
 |
| フォトモザイクとは、 小さな画像を組み合わせて、一枚の大きな画像を表現する手法です。 |

|
|
|

|
|
|

|
|
|

|
|
”デジカメまとめてフォトモザイク”はこのような画面です。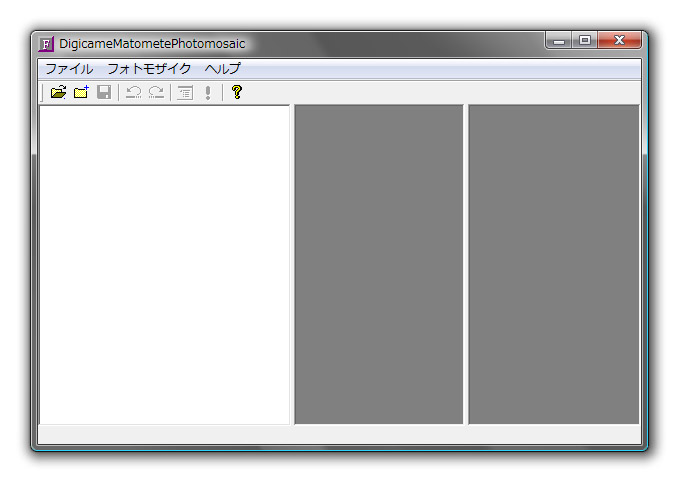 |
|
フォトモザイクの背景となる画像を開きます。 メニューの「ファイル」「背景画像を開く」を選択します。 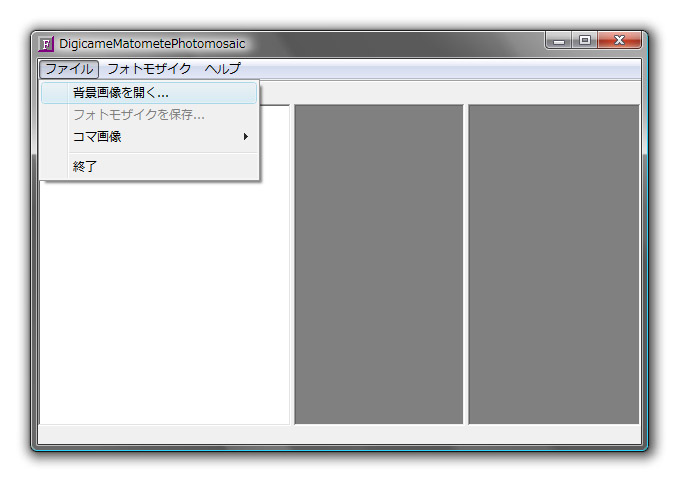 |
ファイルを選択します。Jpegファイルに対応しています。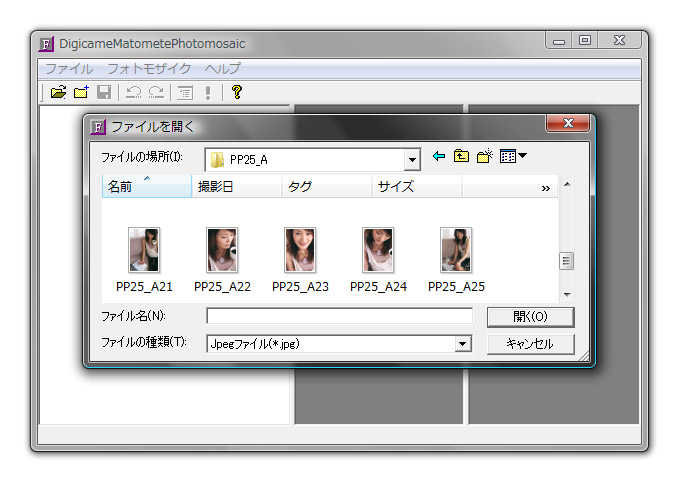 |
|
画面右の領域に画像が表示されます。 この画像がフォトモザイクの背景となる画像です。 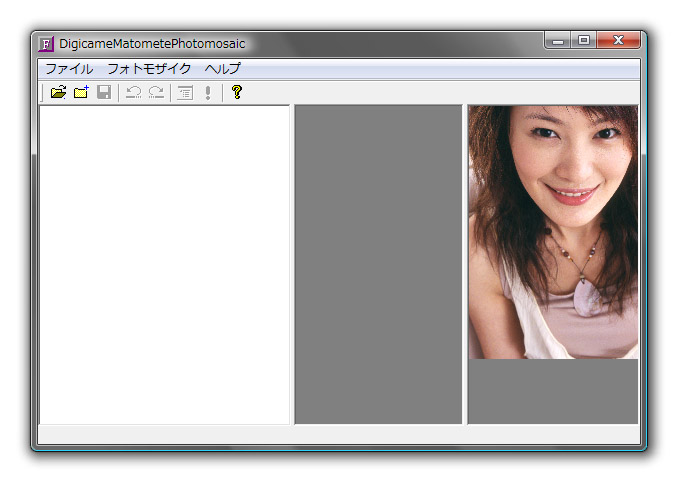 |
メニューの「ファイル」「コマ画像」「フォルダを追加」で画面左のリストに画像を追加します。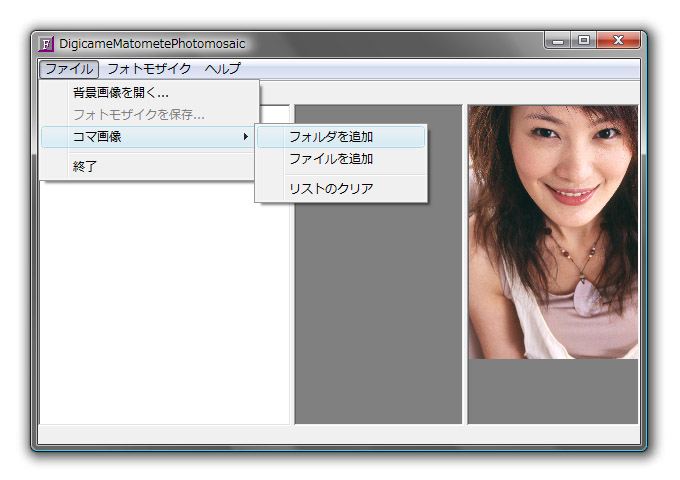 |
コマとして使用する画像が保存されているフォルダを指定してください。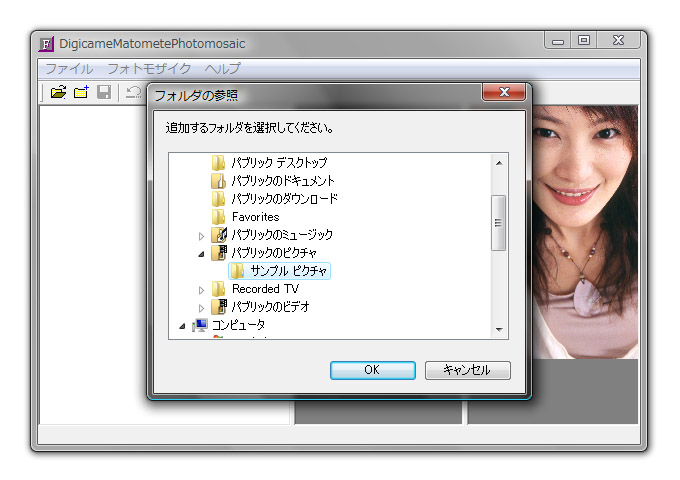 |
|
画面左リストに項目が追加されました。 このリストの画像がフォトモザイクのコマとして使用されます。 リストをダブルクリックすると、リスト先頭の○が×に変わります。 再びダブルクリックすると×が ○に変わります。○の画像はフォトモザイクのコマとして使用できますが、×の画像は使用できません。 使いたくない画像は×にしておきます。 (注)○の画像でも必ず使われるわけではありません。 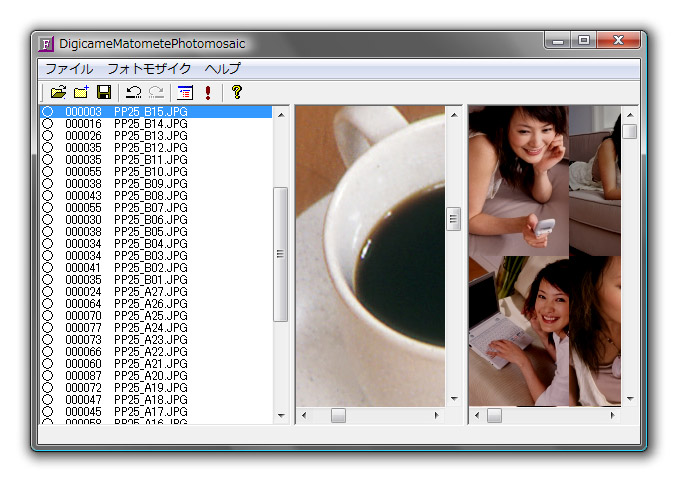 |
|
フォトモザイクの設定を行います。 メニューの「フォトモザイク」「設定」を選択します。 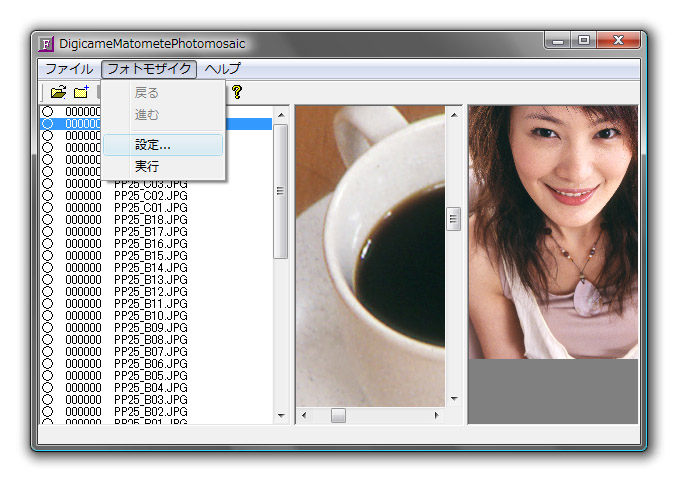 |
フォトモザイク設定ダイアログが表示されます。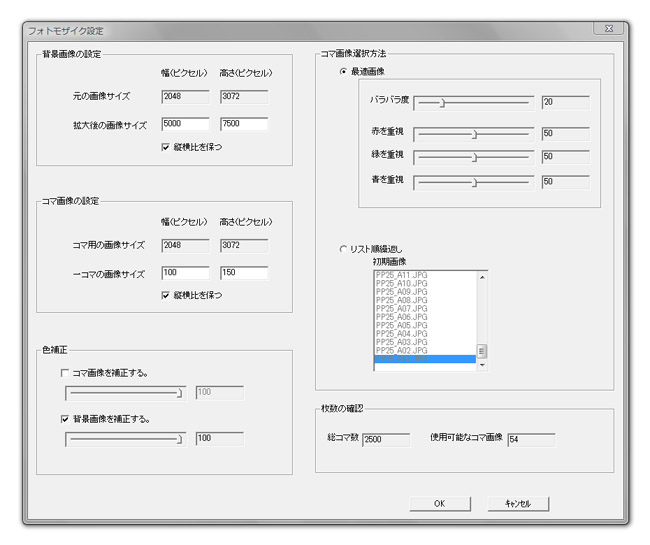 |
|
元の画像サイズは画面右に表示されている背景画像のサイズです。 拡大後の画像サイズを設定します。 (注)実際に出来上がるフォトモザイク画像のサイズは、コマ画像のサイズの整数倍になるように調整されます。 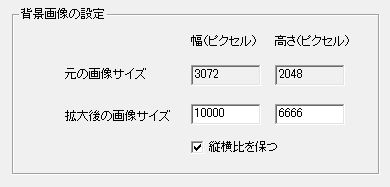 |
|
一コマの画像サイズは、左リストで選択されている画像のサイズです。 フォトモザイクの一コマのサイズを設定してください。 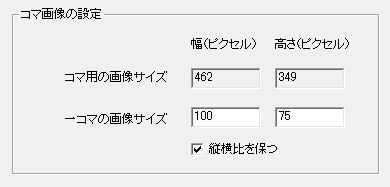 |
|
「コマ画像を補正する。」をチェックするコマ画像の色を背景画像に合わせることができます。 「背景画像を補正する。」をチェックすると、背景画像の色調をコマ画像の平均的な色調に変換します。 スライダーで補正の度合いを調整できます。 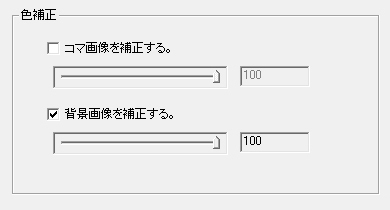 |
|
「最適画像」をチェックした場合、左リストから最適な画像が選ばれます。 バラバラ度を小さく設定すると、使用回数に関係なく最適な画像が選ばれます。 バラバラ度を大きく設定すると、なるべく多くの画像を使用し、同じ画像が繰り返し使われることが少なくなります。 バラバラ度に左のリストに表示されているコマ画像の数を上回る数値が設定された場合、バラバラ度はコマ画像の数に再設定されます。 「赤を重視」「緑を重視」「青を重視」でコマ画像選択の調整が可能です。 「リスト順繰り返し」をチェックするとリストの順番通りにコマ画像が並びます。 リストは下から順番です。 初期画像をリストから選択できます。 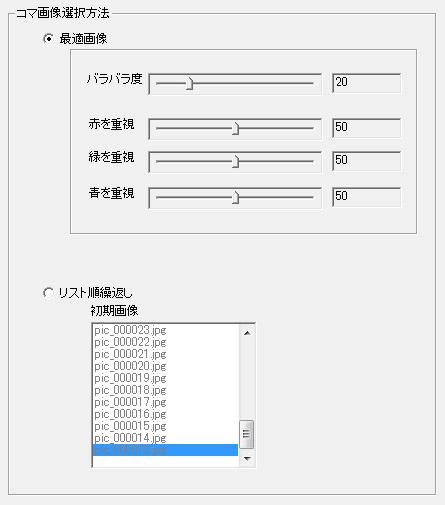 |
|
総コマ数はこれから作るフォトモザイクのコマ数です。 「背景画像の設定」サイズと、「コマ画像の設定」サイズから計算された数値です。 使用可能なコマ画像は左リストの画像のうち○表示のものの総数です。 (注)○表示の画像がコマ画像として使用可能です。 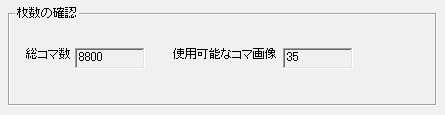 |
|
フォトモザイク処理を実行します。 メニューの「フォトモザイク」「実行」を選択します。 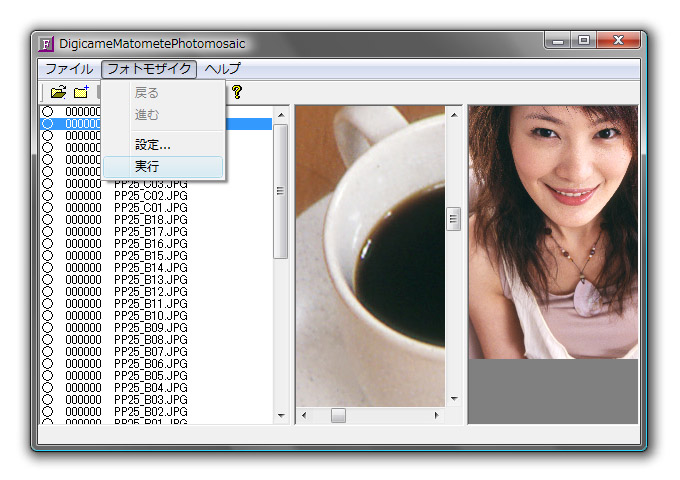 |
|
処理中ウィンドウが表示されます。 中止ボタンで中止できます。 中止ボタンを押しても、暫く処理は続きます。 「処理を中止しました。」と表示されるまで暫く時間が掛かります。 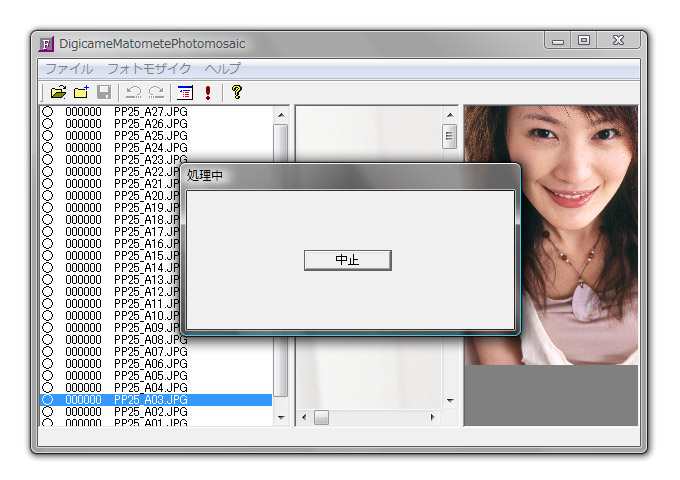 |
フォトモザイク処理が完了すると、「完了」と表示され画面右の領域が更新されます。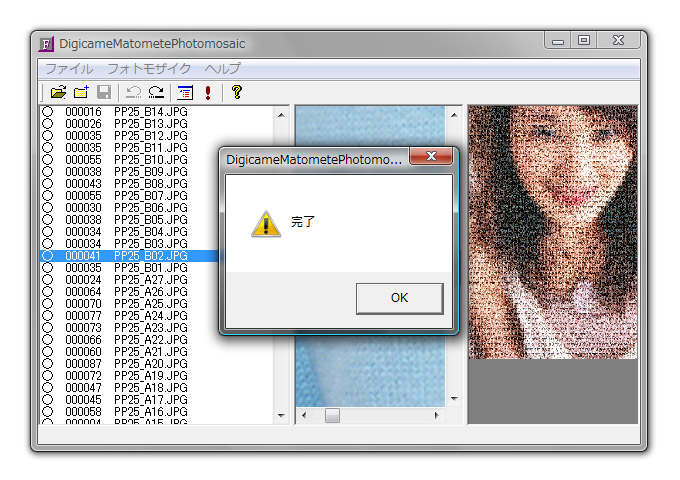 |
画面右の領域は右クリックメニューで表示倍率を切り替えることができます。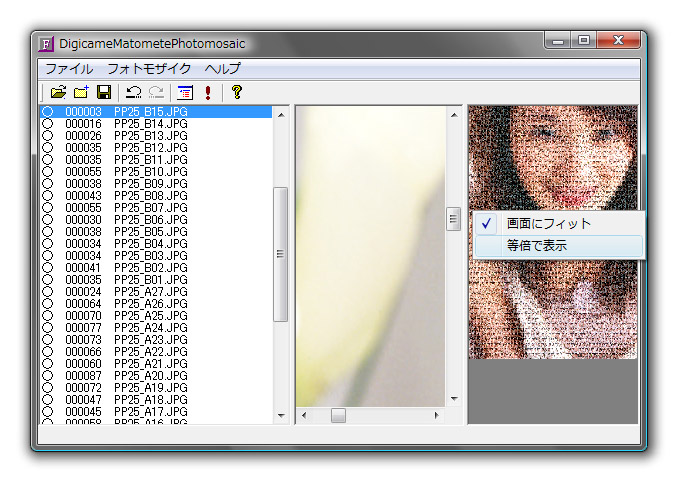 |
等倍で表示すると画面右の画像が小さな画像の集合であることがわかります。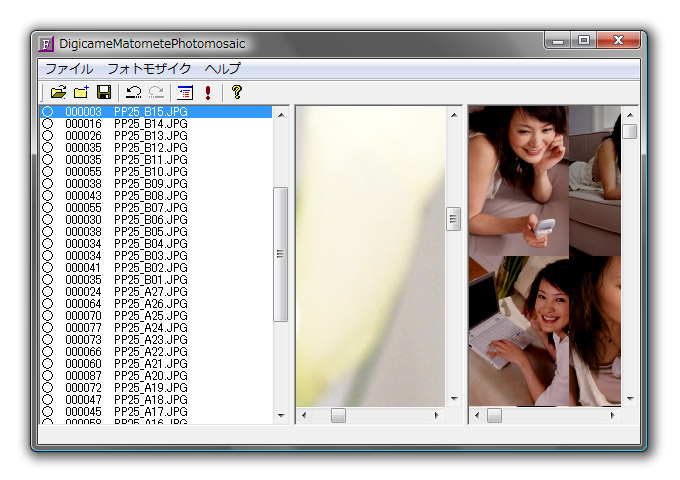 |
|
画面左リストの中央列の6桁の数字は、その画像が使用された回数です。 画面右のフォトモザイク画像をクリックすると、クリックした場所に使用されているコマ画像がリストから選択され、 画面中央に表示されます。 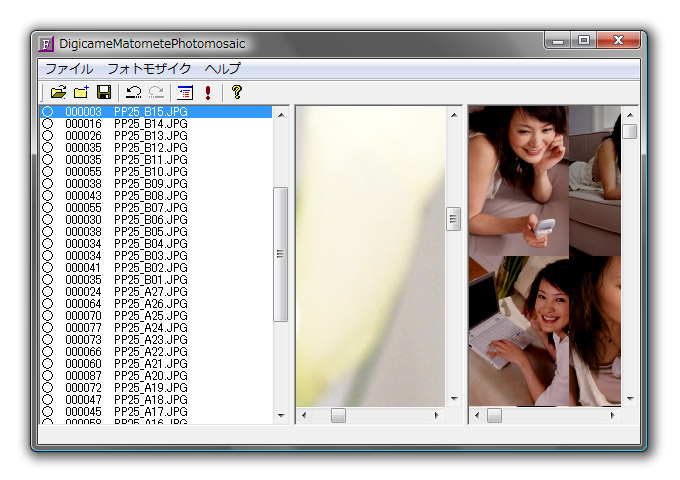 |
|
フォトモザイクを保存します。 メニューの「ファイル」「フォトモザイクを保存」を選択します。 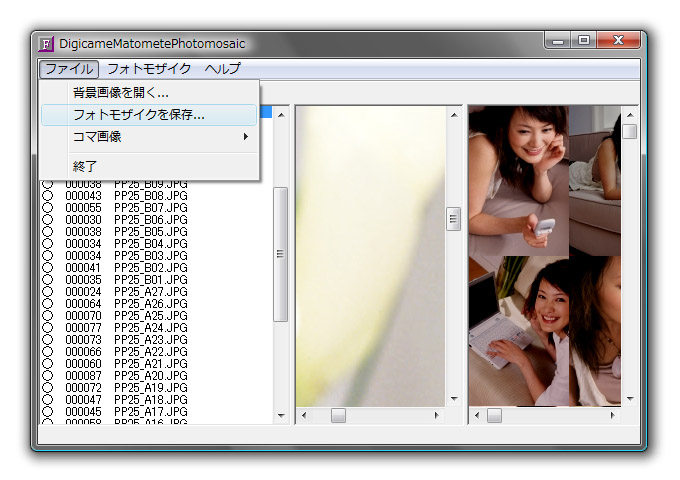 |
|
Jpeg形式の画像として保存できます。 (注)ユーザー登録されるまでは、白黒の画像に変換されます。 白黒の画像が上手く保存できない場合は、使用されているパソコンが デジカメまとめてフォトモザイクに対応していません。その場合は送金しないように。 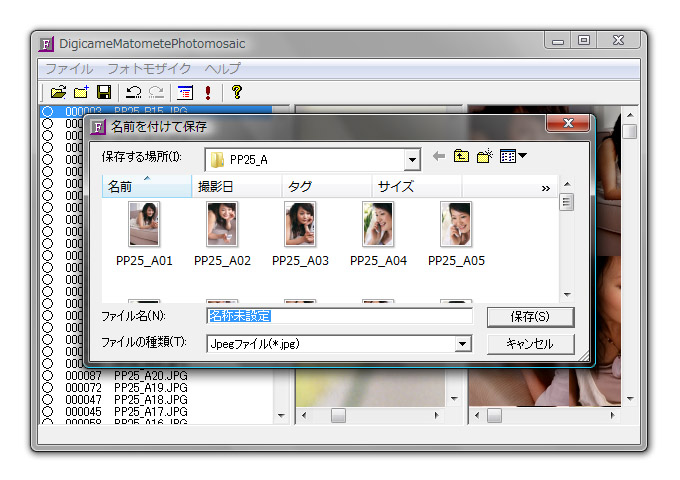 |
画面中央の領域も右クリックのメニューで表示倍率を切り替えることができます。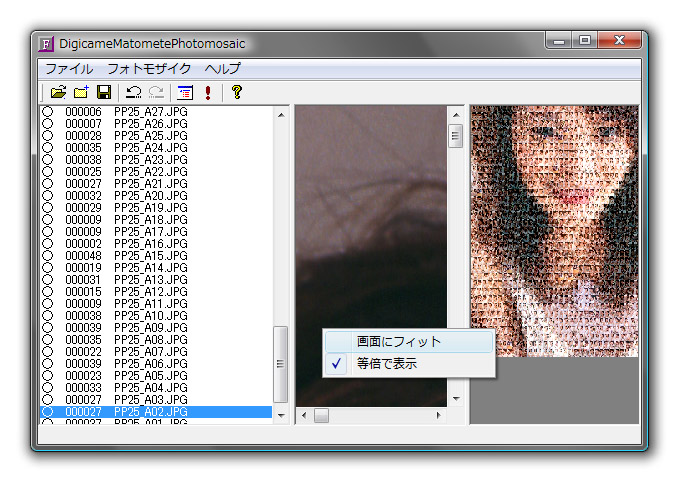 |
画面にフィットを選択すると、画像全体が表示できます。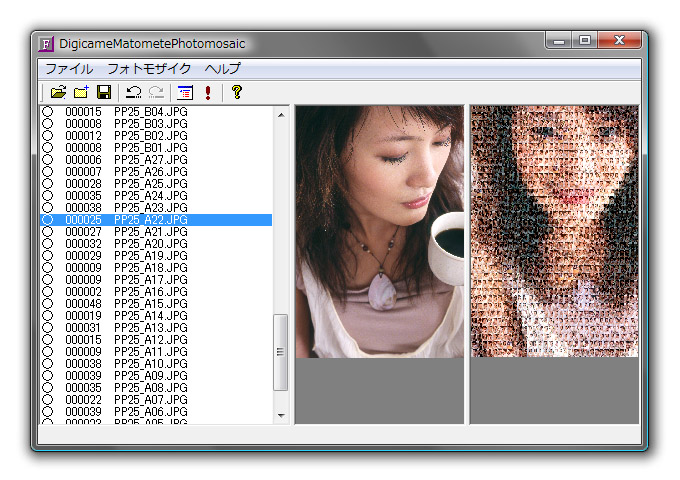 |
|
画面右のフォトモザイク画面をクリックすると、クリックした場所で使われているコマ画像が画面中央に表示されます。 ただし、コマ画像の色が補正されていても、それは反映されません。 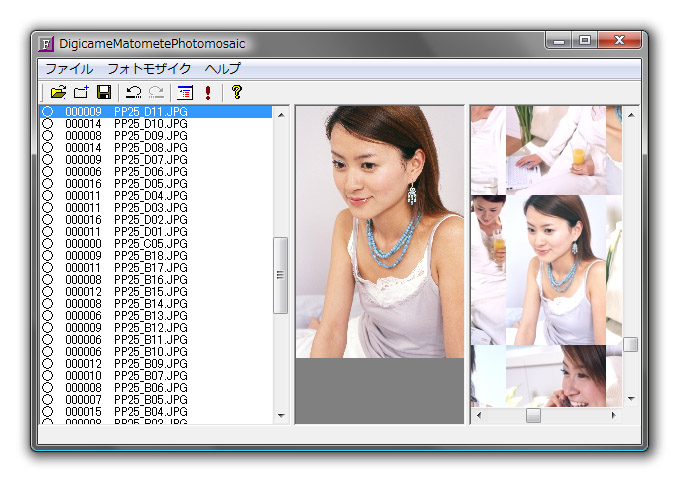 |
メニューから「コマ画像を補正して保存」を選択すると、画面中央に表示されているコマ画像を
画面右のフォトモザイク画像の先程クリックした位置の色に補正して保存することができます。
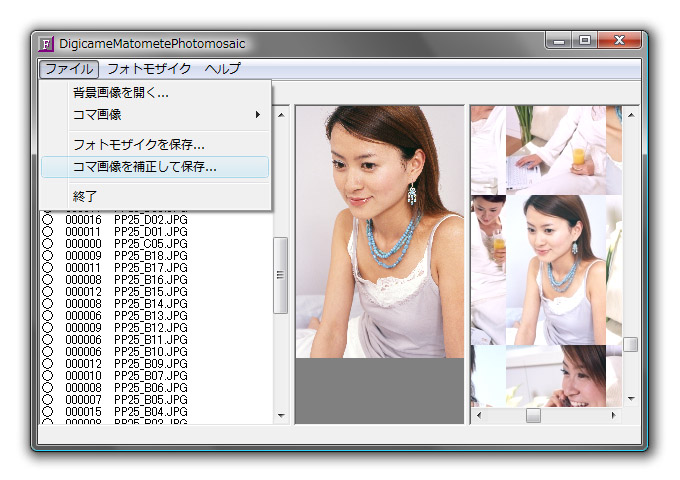 |
|
ファイル名はクリックした画像位置を表す座標に設定されます。 左上を原点とし、x_yという書式になります。000_000が左上端のコマです。 例えば012_005は左から13番目、上から6番目のコマを表します。 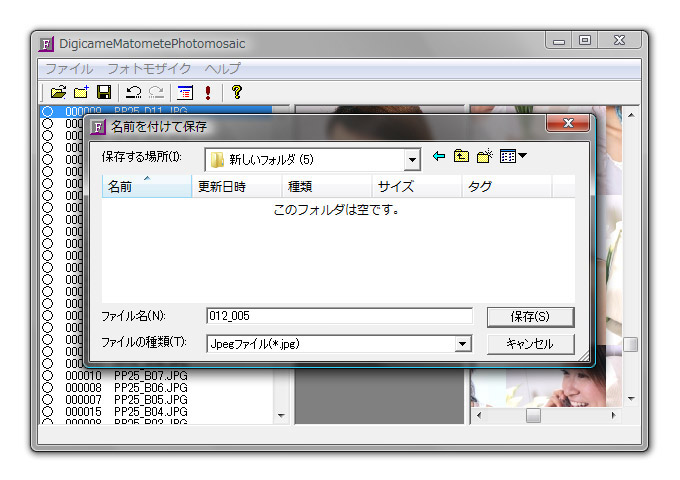 |
どのコマを保存したのかを分かりやすくするため、
保存したコマの部分を塗りつぶすことができます。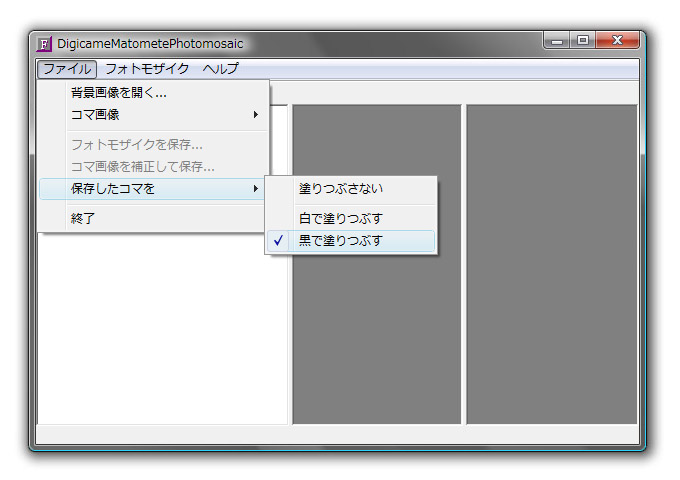 |
|
例えば「保存したコマを黒で塗りつぶす」をチェックした場合、
コマ画像を保存する度に、保存が完了したコマを黒く塗りつぶします。 但し、チェックする前に、既に保存済みのコマには反映されません。 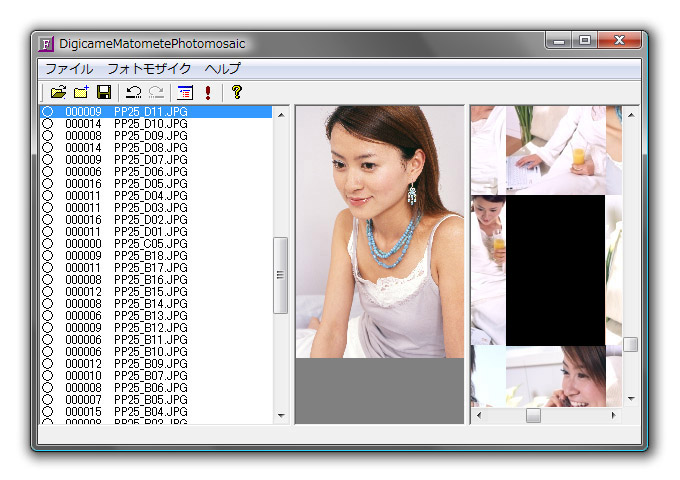 |
|
コマ画像の保存は、自動で行なうことも出来ます。 自動で保存したい行のコマ画像を選択した状態で、 「一行ごとに補正して自動保存」を実行します。 今回は、一番上の行にある画像を選択した状態で実行します。 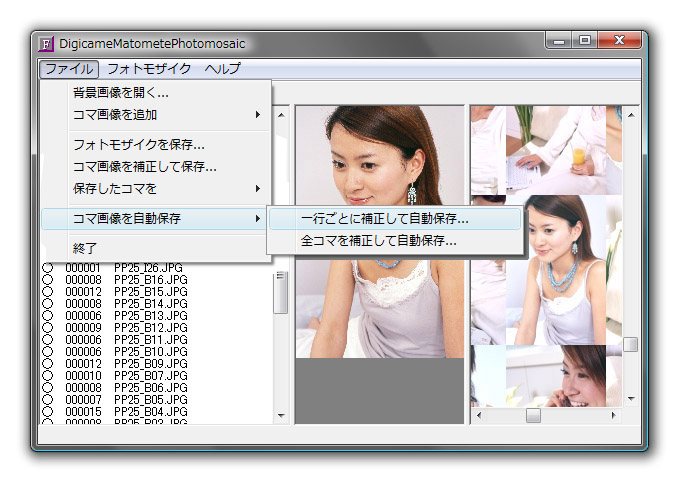 |
|
ファイル名には、保存ファイルの先頭に付加される文字列を指定します。 実際の保存ファイル名は、「ファイル名に指定した文字列」+「コマ画像の位置を示す文字列」になります。 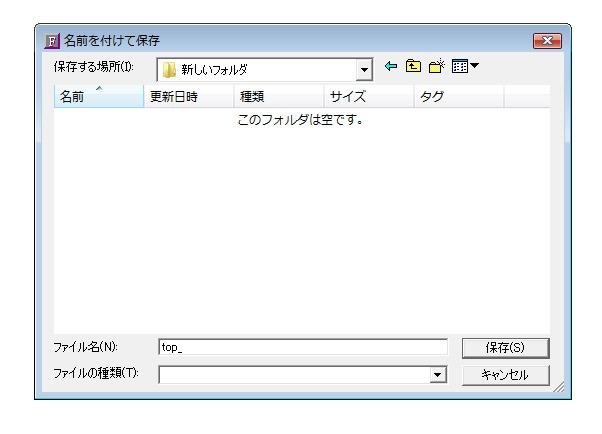 |
一番上の列の画像は000フォルダに保存されます。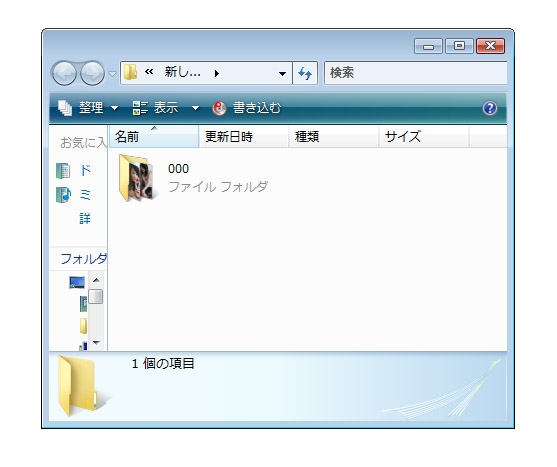 |
|
000フォルダには、たくさんのコマ画像が保存されています。 top_xxx_yyyというファイル名になっています。 top_は、「名前を付けて保存」で指定した文字列です。 xxxは、コマ画像が左から何番目かを表す数値です。 一番左が000、左から2番目が001です。 yyyはコマ画像が上から何番目かを表す数値です。 一番上が000、上から2番目が001です。 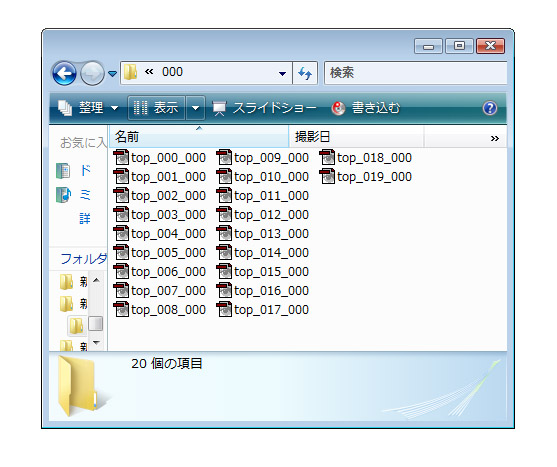 |
全ての行について同じ操作を繰り返すと、全てのコマ画像を行ごとにフォルダにまとめて保存できます。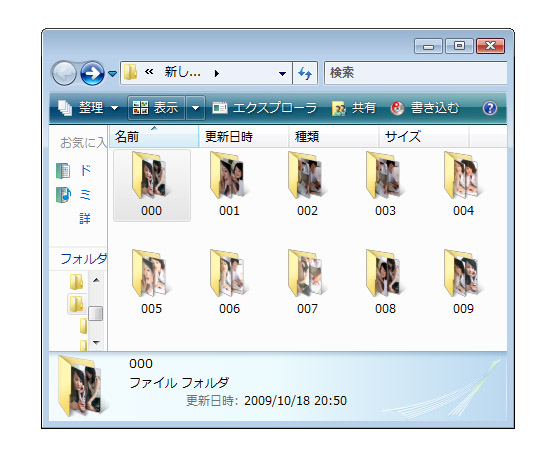 |
|
コマ画像の自動保存で、「全コマを補正して自動保存」を実行しても、同様の結果が得られます。 しかし、コマ数が多いと全コマを保存するには長い時間を要しますし、 保存容量も大きくなりますから、「全コマを補正して自動保存」を実行する前に、一コマの保存に何秒ぐらいかかるのか、 一コマの容量はどれぐらいなのが、更に、全コマが何コマあるのかを把握し、全コマの保存に何時間ぐらいかかるのか、ハードディスクの容量は 足りるのかということを検討したうえで、実行するようにしてください。 「全コマを補正して自動保存」は、途中で処理を中止することは出来ませんから、ご注意ください。 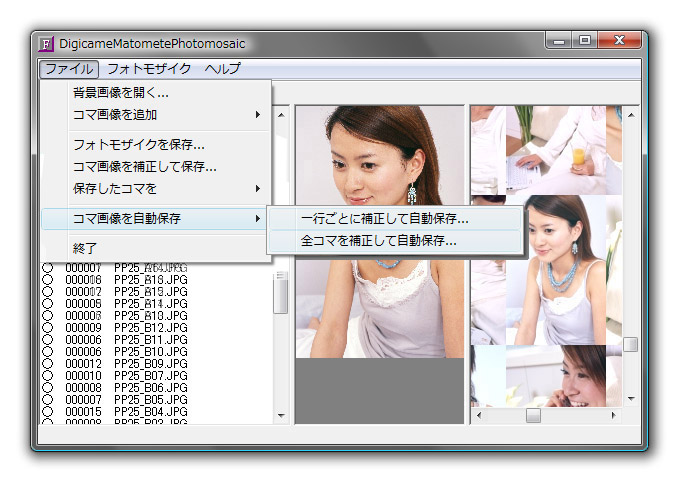 |
送金前に動作確認を確実に行なってください。
”デジカメまとめてフォトモザイク”はシェアウェアです。送金前にほとんど全ての機能を試用することが出来ます。
ユーザー登録を行なう前の機能制限は、フォトモザイク画像がカラーで保存できず、白黒画像に変換されて保存されることだけです。
その他の機能が上手く動作しない場合、或いは白黒画像が上手く保存できない場合は、使用されているパソコンが
デジカメまとめてフォトモザイクに対応していません。その場合は送金しないように。
|
|
ユーザー登録を行います。 メニューの「ヘルプ」「ユーザー登録」を選択します。 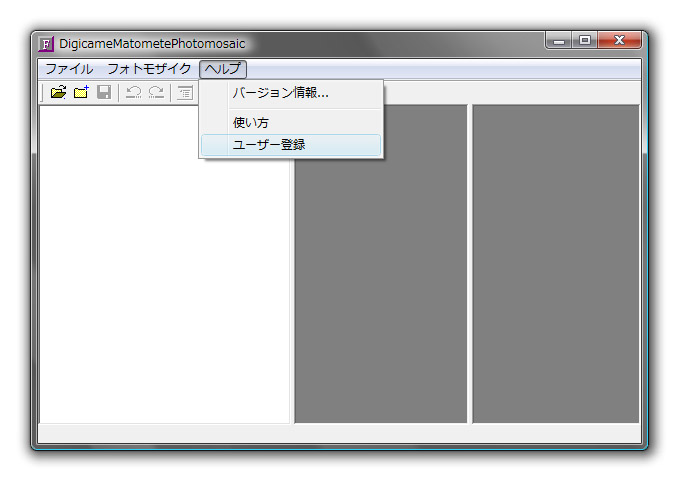 |
ユーザー登録ダイアログが表示されますから、ライセンスキーを入力してください。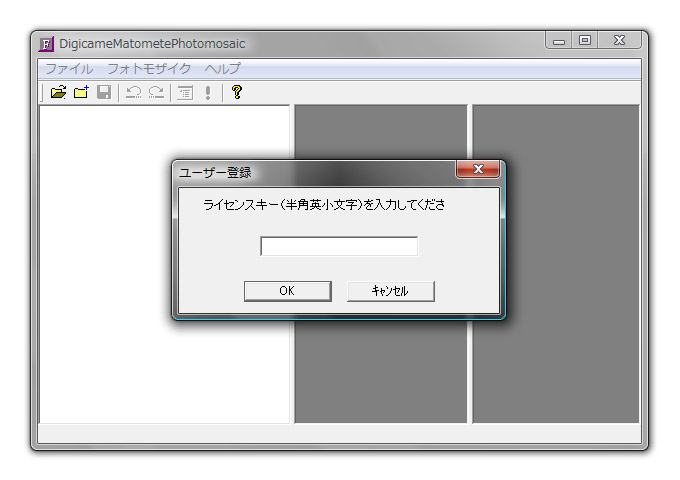 |
|
開発元:ふじまろイメージ メール:f_image@fureai-net.tv |