|
FunFunDrawはこのような画面です。
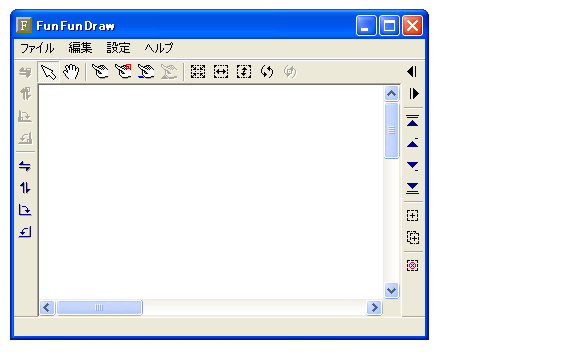
「図形の追加」とすると・・・
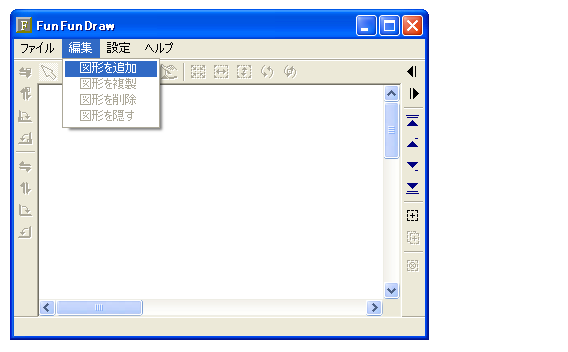
画面の中央に四角形が描画されます。
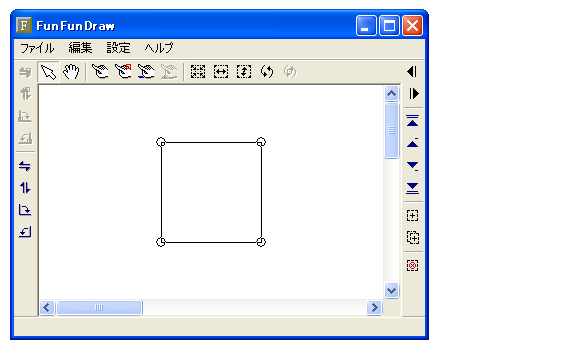
右クリックメニューで「図形のプロパティ」とすると・・・
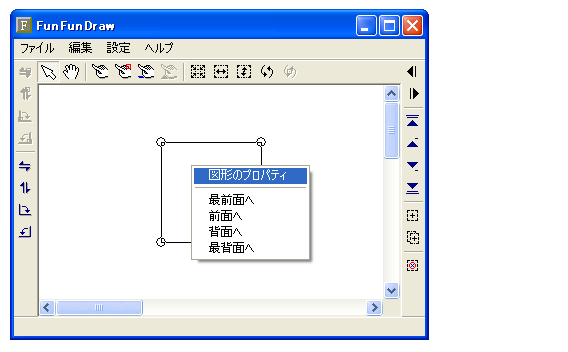
設定画面が表示されますので・・・
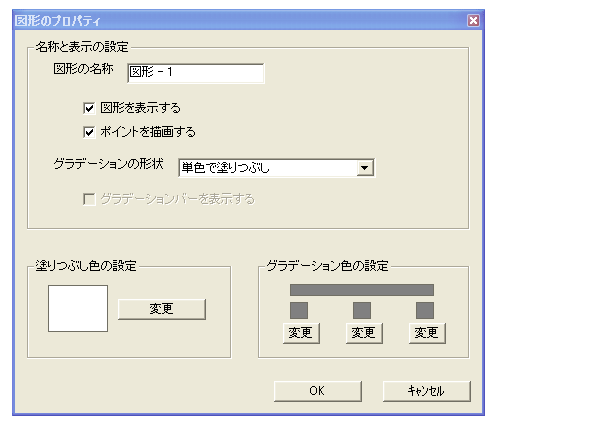
試しに塗りつぶし色をオレンジに変更してみます。
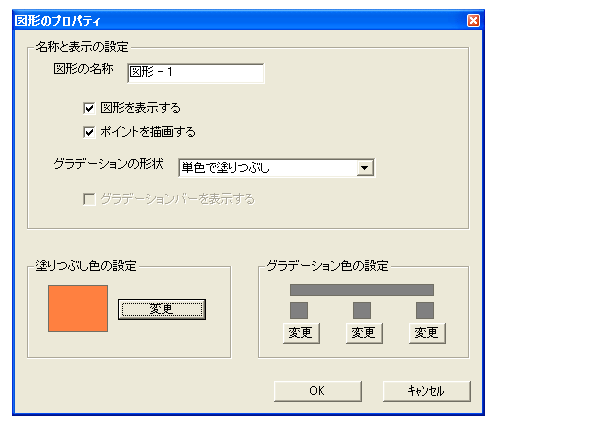
四角形がオレンジに塗りつぶされましたね。
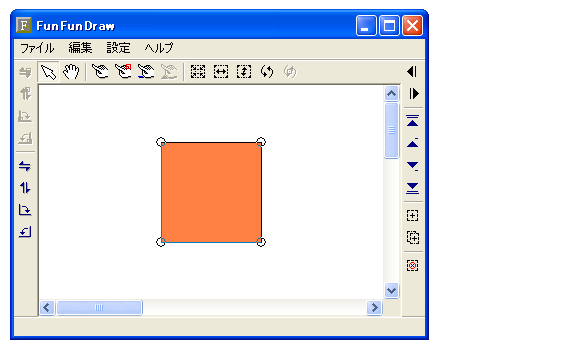
再度、図形のプロパティを表示して・・・
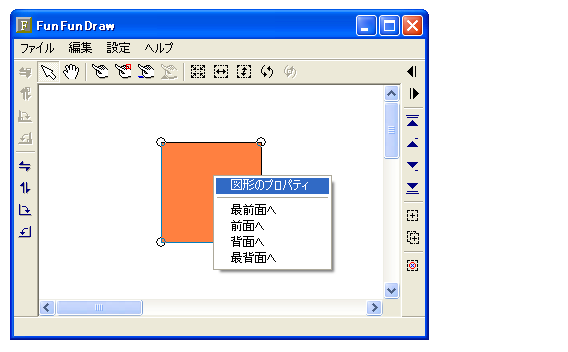
グラデーションの形状を変更してみると、
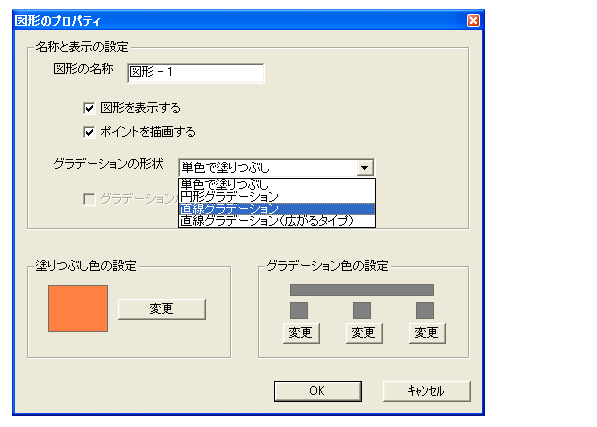
塗りつぶし色の設定は無効になって、その代りにグラデーション色の設定ができるようになります。
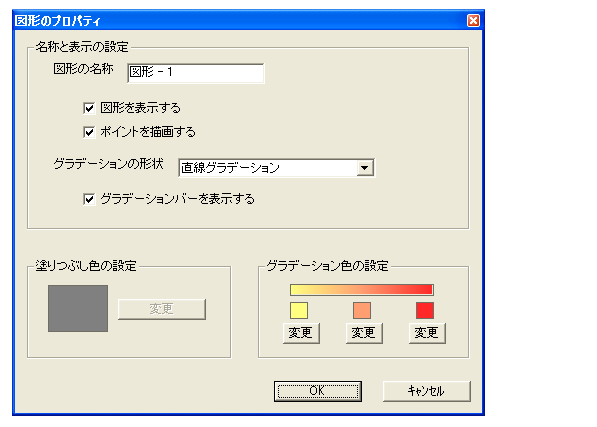
黄色、オレンジ、赤のグラデーションにしてみました。
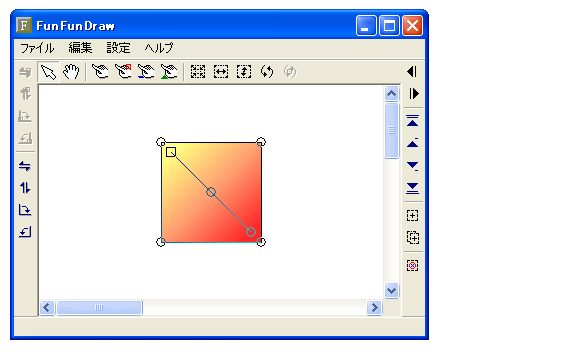
てのひらボタンでマウスが「図形を移動」モードになります。
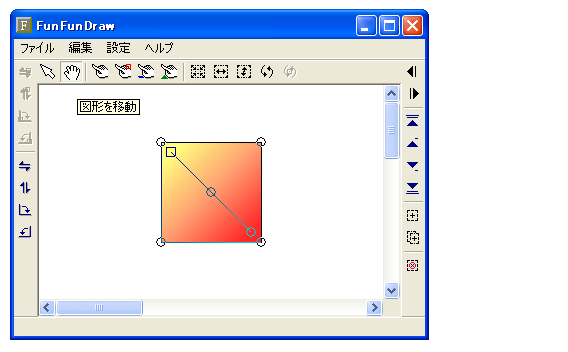
「図形を移動」モードでマウスドラッグすると、図形が移動します。
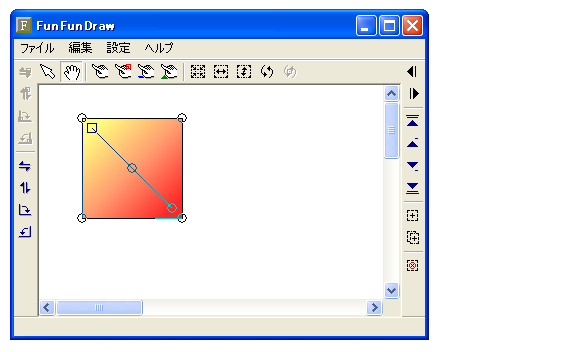
ゆびさきボタンでマウスが「ポイントの追加と移動」モードになります。
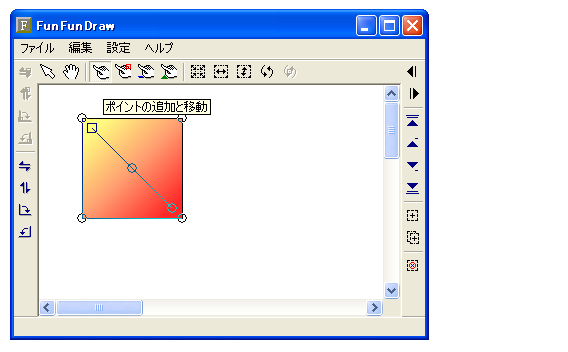
「ポイントの追加と移動」モードで図形の頂点にあるポイントをドラッグすると、ポイントが移動して図形が変形しますし、
ライン上でクリックすればポイントを追加できます。
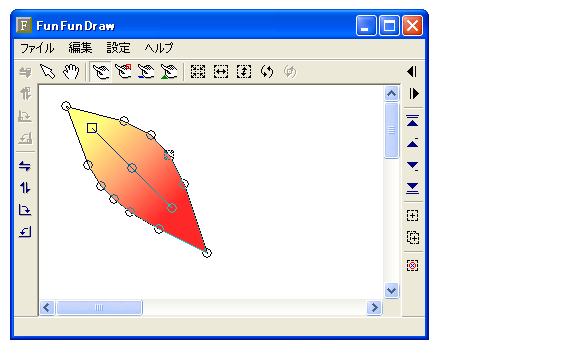
「ポイント追加の感度」としますと、
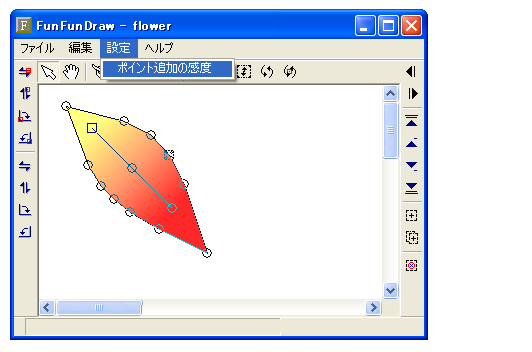
ライン上にポイントを使いするときの感度の設定画面が表示されます。
設定値が小さいと、ラインの近くをクリックしないとポイントは追加されません。
設定値が大きいと、ラインから離れた場所をクリックしてもポイントが追加されます。
細かい編集作業が必要な場合は小さな値を、
大まかな編集でよい場合は大きな値を設定してください。
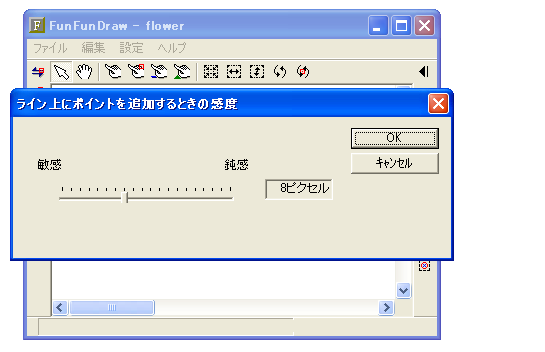
ゆびさきの下に△のボタンで「グラデーションポイントを移動」モードになります。
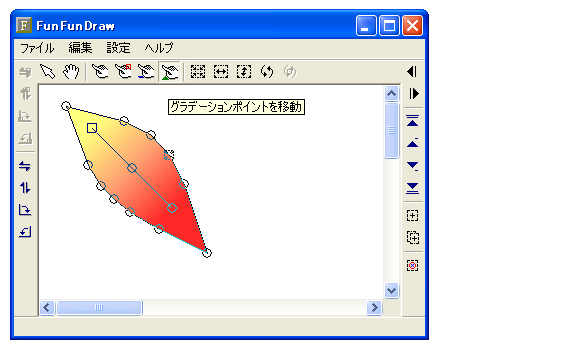
図形の中心部に描かれている□―○―○が、グラデーションの設定ラインです。グラデーションバーと呼ぶことにします。
「グラデーションポイントを移動」モードでグラデーションバーの□や○をドラッグするとグラデーションの掛り方が変化します。
幅を狭めてみると急激な色変化となりますし、いじり方次第で角度や位置も変わります。
□が円形グラデーションや直線グラデーション(広がるタイプ)の時の中心点となります。
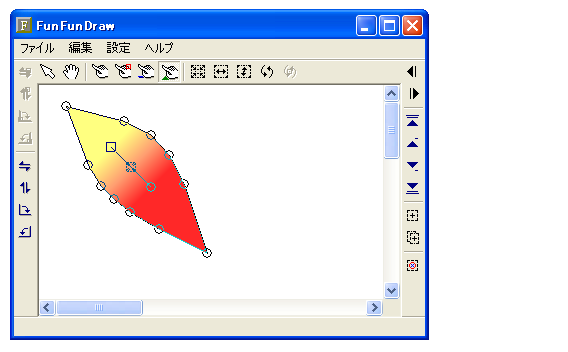
「グラデーションポイントを移動」モードで、グラデーションバーの□や○上で右クリックすると、グラデーション色の設定メニューが出ますから
ここからグラデーションの色を変更することも可能です。既に説明した通り、図形のプロパティで設定することもできます。
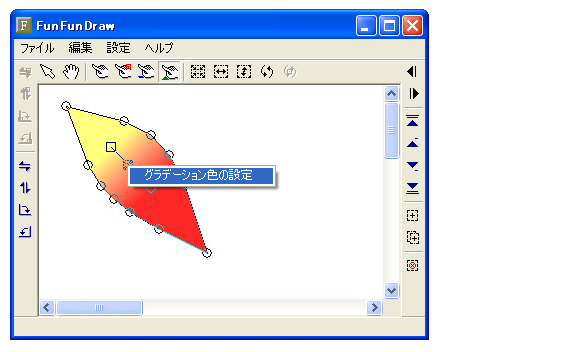
黄色からオレンジのグラデーションに塗り替えてみました。
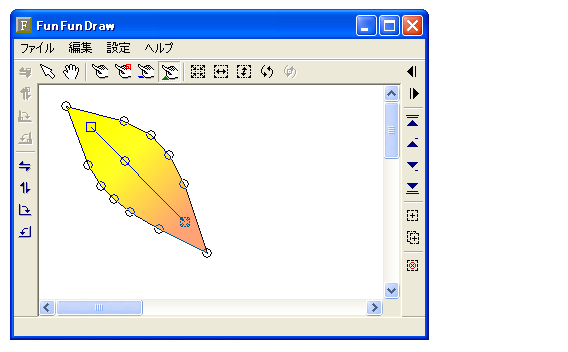
「マウスホイールで拡大縮小」モードにしますと・・・
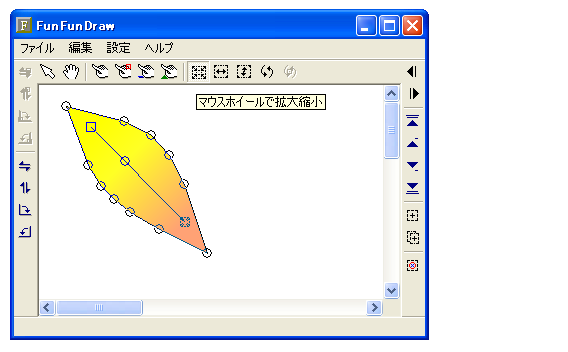
マウスホイールで図形を拡大縮小できます。ちなみに、マウスホイールとは、マウスの右ボタンと左ボタンの間にある
回転する部品を回転させることを意味します。手前に回せば拡大、奥に回せば縮小するようにしました。
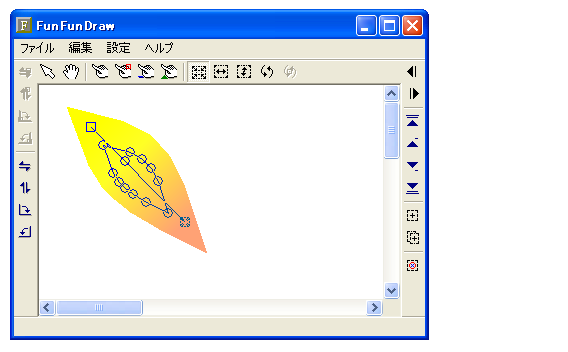
ちょうど良い大きさになるまでマウスホイールして、右クリックメニューの「編集の確定」で・・・
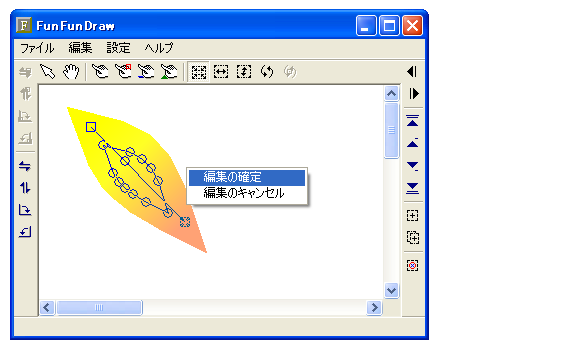
拡大縮小が確定します。
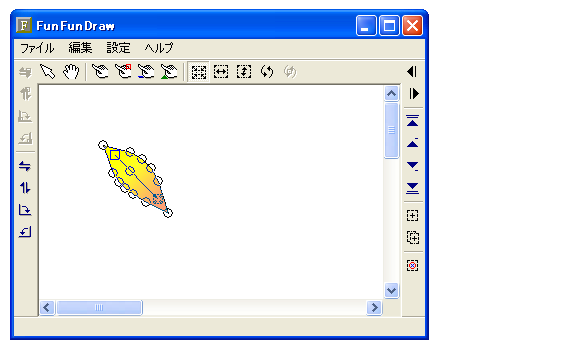
ゆびさきの上に□のボタンで「ポイントを固定」モードになります。
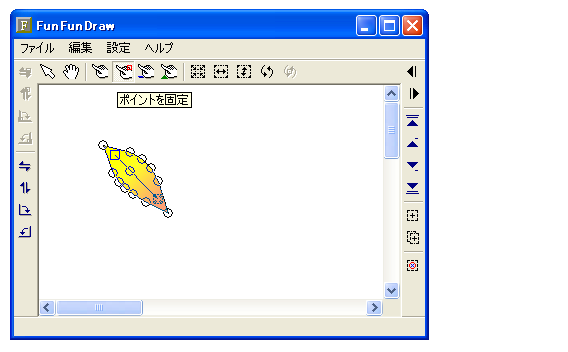
「ポイントを固定」モードで図形の頂点の○をクリックすると○が□に変わります。
(グラデーションバーの○や□は関係ないですよ。)
下の例では、右下隅の○をクリックして□に変えてみました。
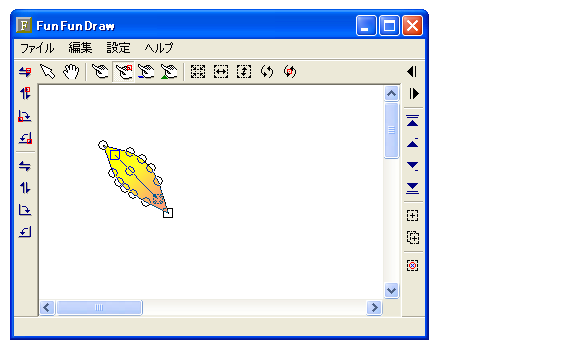
□は固定ポイントです。□を固定して○だけ移動、回転の編集ができます。□が一個しかない場合は、
□を中心に回転、反転ができます。
たとえば、□が一個の状態で「マウスホイールで固定ポイントを中心に回転」モードにして・・・
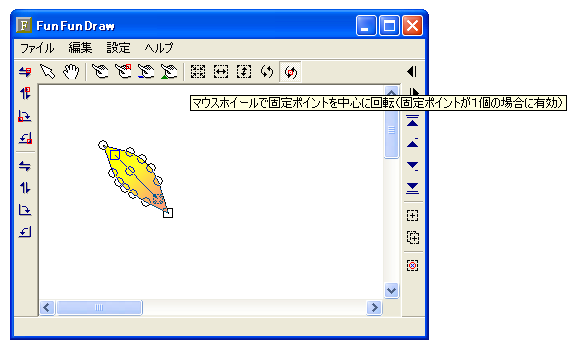
マウスホイールすると、□を中心に図形が回転します。
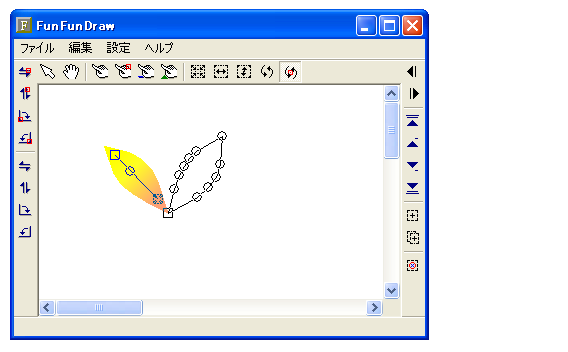
拡大縮小の時と同様に、右クリックメニューの「編集の確定」で・・・
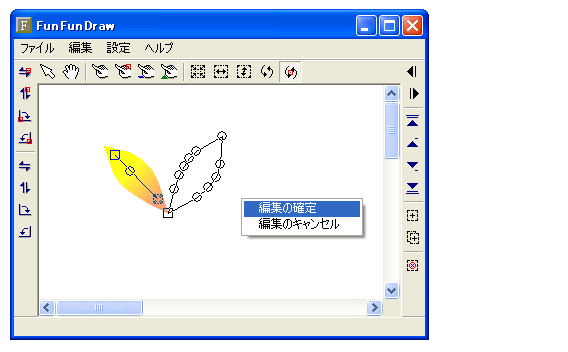
回転が確定します。
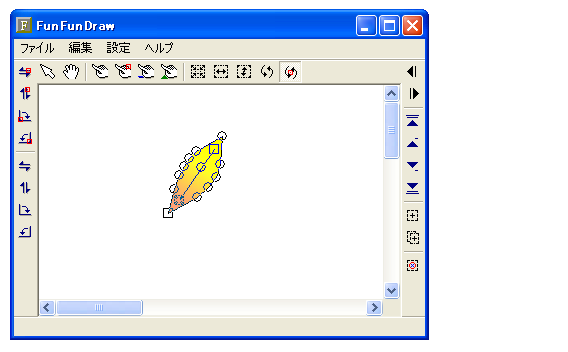
「図形を複製」としますと、図形が複製できます。
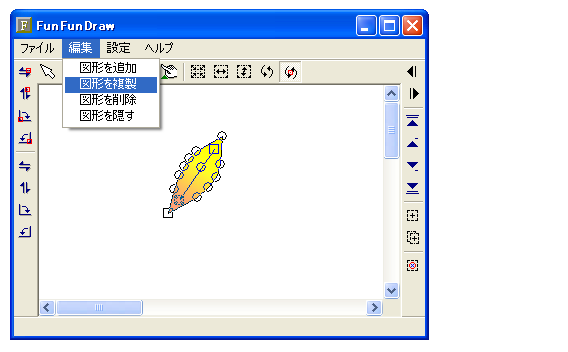
同じ場所に図形が複製されるので、変化していないように思えますが・・・
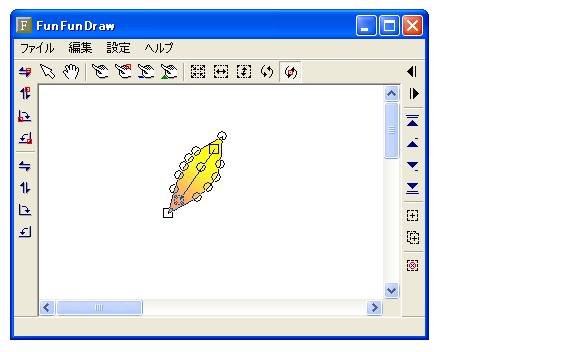
回転してみると、複製されていることが分かります。
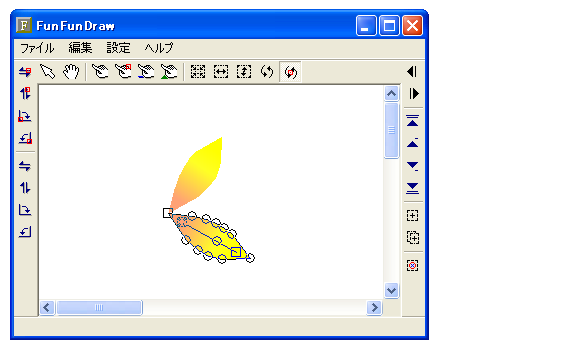
同じように複製と回転を繰り返すと、花のような図形が描けました。
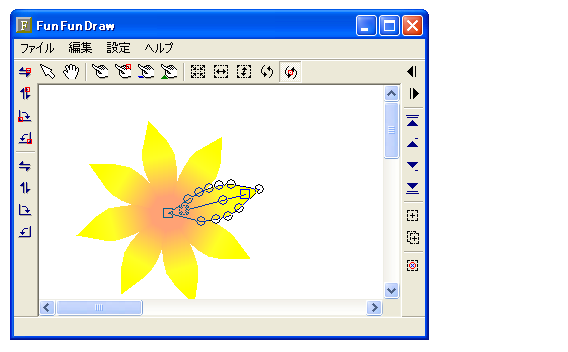
右クリックメニューから図形のプロパティを表示させ、「ポイントを描画する」「グラデーションバーを表示する」
のチェックをはずしてみると、
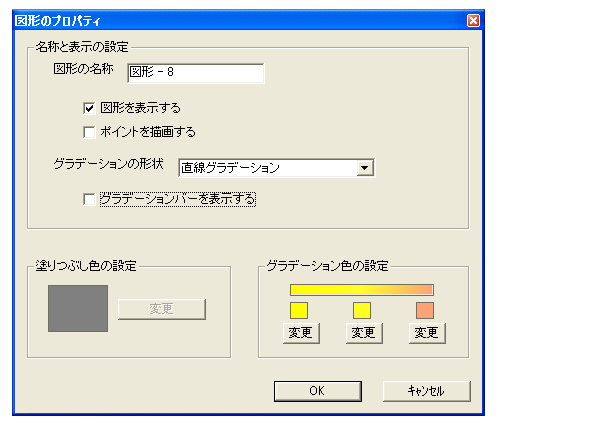
○や□が消えてすっきりします。
この状態ではグラデーションバーの編集はできませんが、
図形の頂点の○の編集はできます。
ゆびさきボタンで「ポイントの追加と移動」モードにして、図形の頂点をドラッグしたり、直線上をクリックすることで図形を変形できます。
複雑な形状を描きたいときは、このように○や□が表示されない方が描きやすい場合もあるので、○や□の表示、非表示はお好みで使い分けてください。
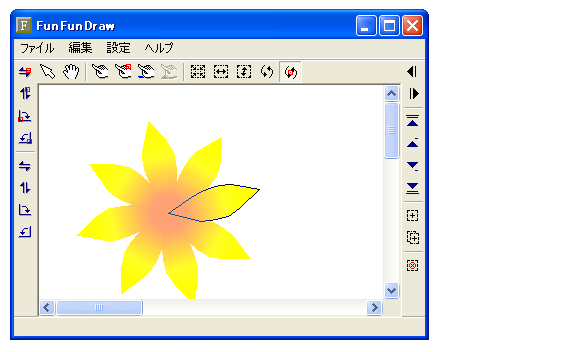
右上隅の図形リストを表示ボタンを押しますと、
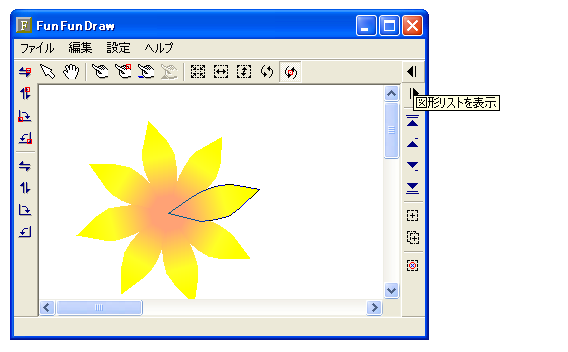
今まで描いた図形のリストが表示されます。
リストの上のものほど、上に重なるように描かれています。
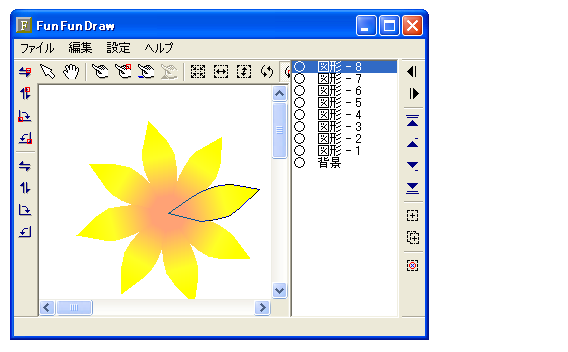
リストのダブルクリックでも図形のプロパティは表示できます。
図形の名称を変更してみましょう。
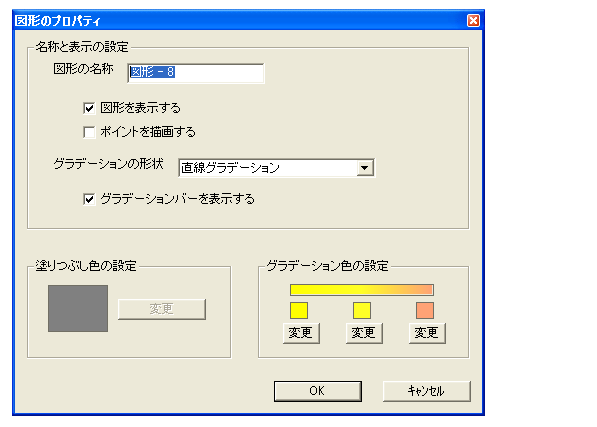
図形の名称を「図形 - 8」から「8枚目の花びら」に変更すると、
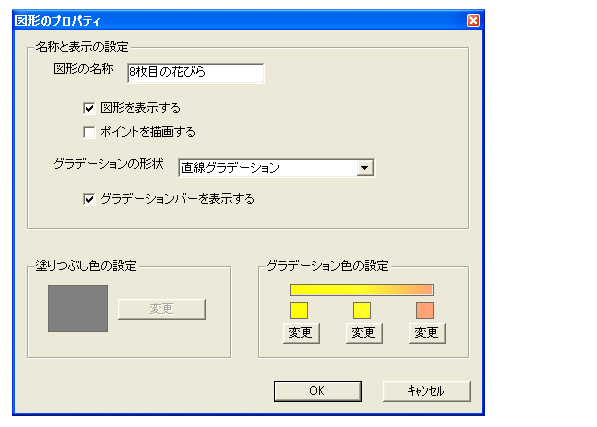
図形リストに反映されました。
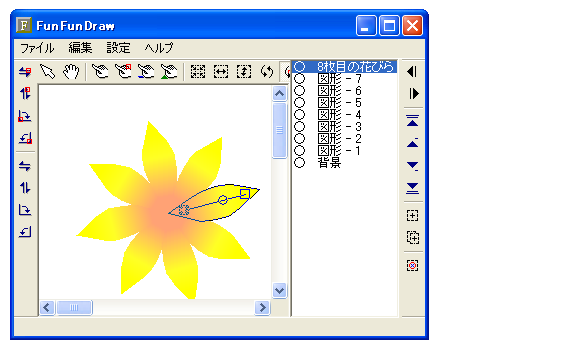
「8枚目の花びら」を選択した状態で、
図形のプロパティの「図形を表示する」のチェックをはずすと・・・
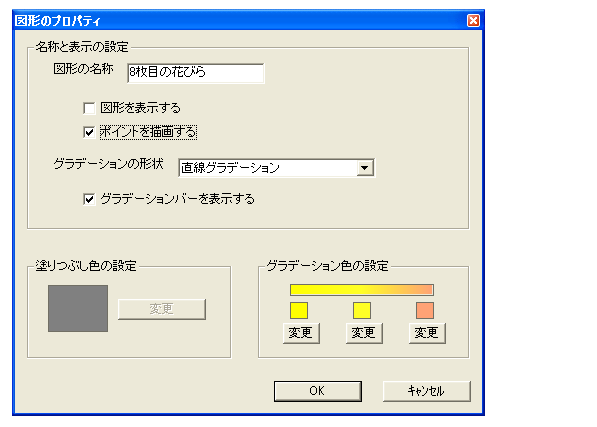
「8枚目の花びら」は表示されなくなり、図形リストの○が×に変わります。
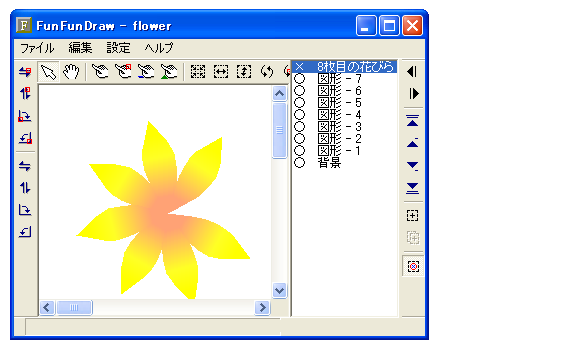
緑の細い四角形を描いて「最背面に移動ボタン」を押しますと、
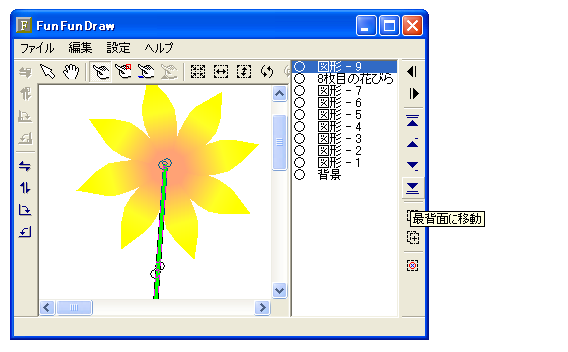
花びらの背面に茎が描けました。
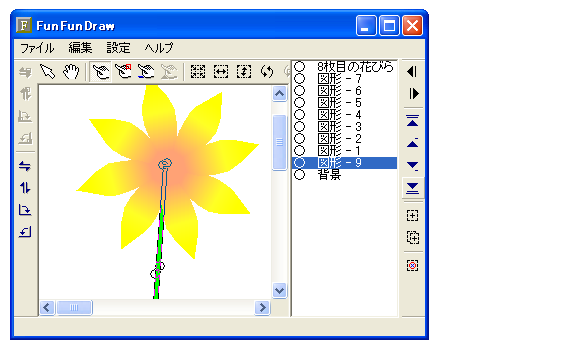
葉っぱと植木鉢を描きます。
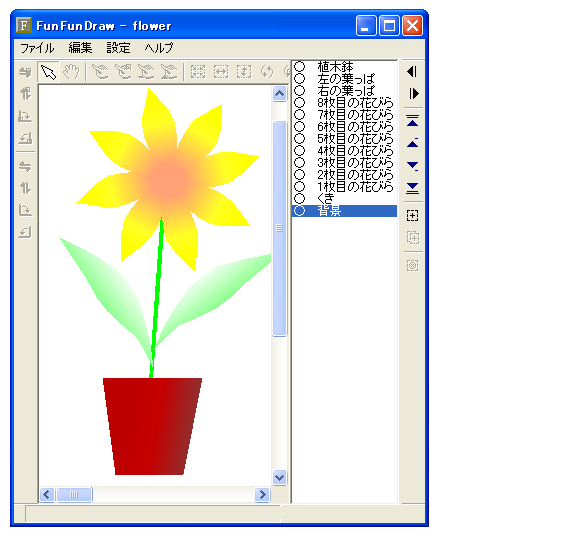
「名前を付けて保存」でFunFunDraw独自の形式で保存できますし、
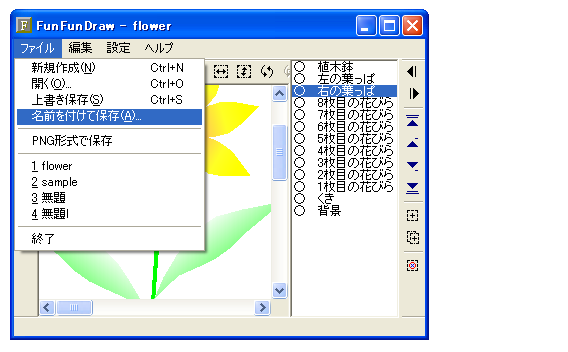
「PNG形式で保存」で一般的な画像形式であるPNG形式での保存も可能です。
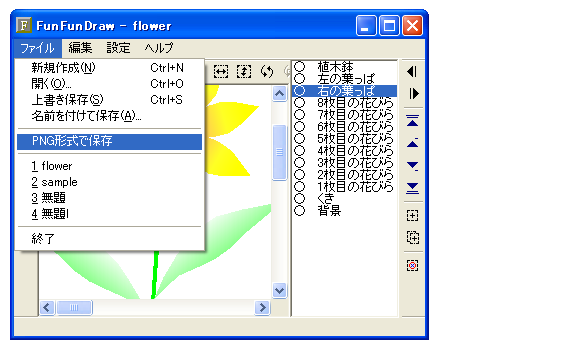
|
