|
似合いの色を探せの、やや複雑な塗り替え範囲の指定方法を説明します。
この画像の車のボディーカラーを塗り替えます。
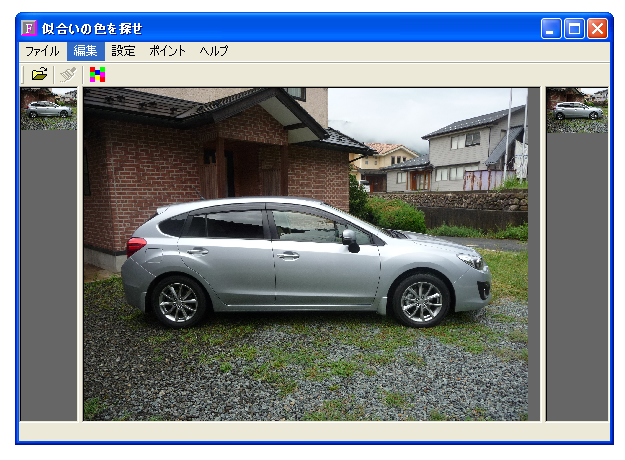
ボディーの範囲を囲みます。
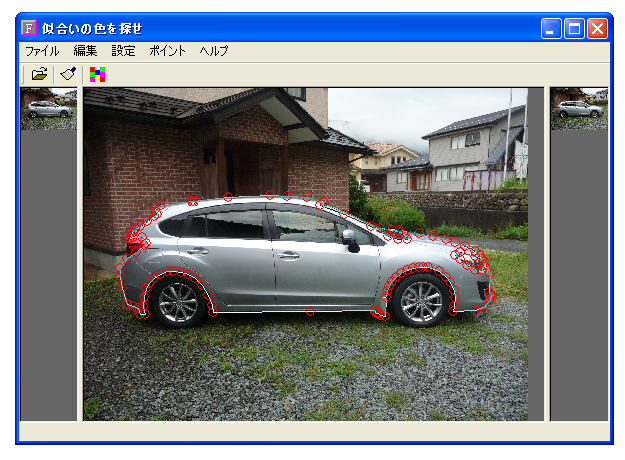
赤色に塗り替えましたが、車の窓の部分も赤く塗り替えられてしまいました。これでは駄目です。窓の部分は塗り替えず、ボディー部分を塗り替えるにはどうすればよいでしょうか。
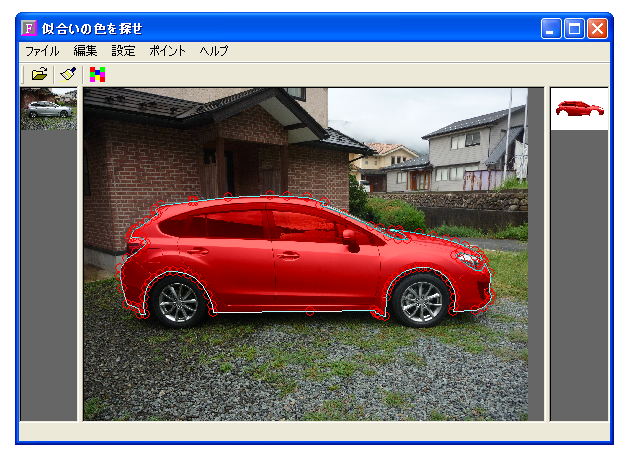
窓を塗り替え範囲外にする方法を説明します。まず、このように範囲指定します。ルーフ部分で塗り替え範囲が途切れ、窓を範囲外にしています。
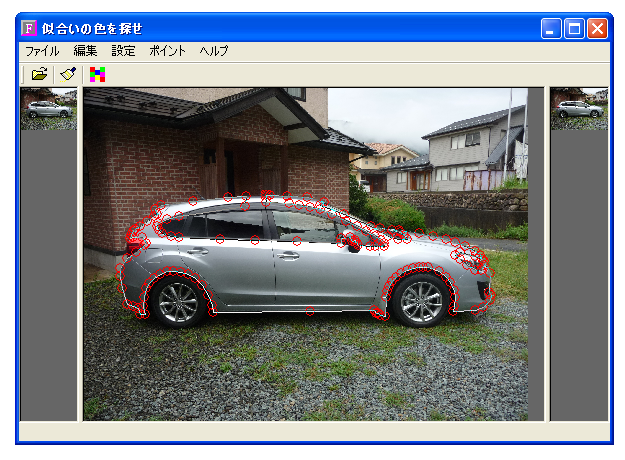
ルーフ部分を拡大してみます。
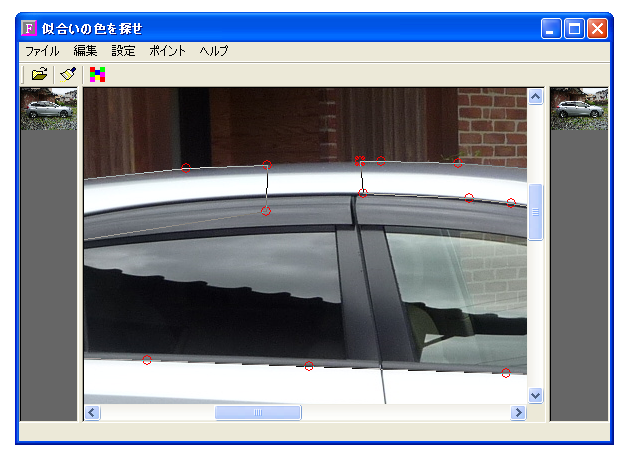
説明しやすくするために、ポイントの色を変更しておきます。
ポイントを選択した状態で、ポイント上で右クリックメニューから選択したポイントの色を変更することができます。
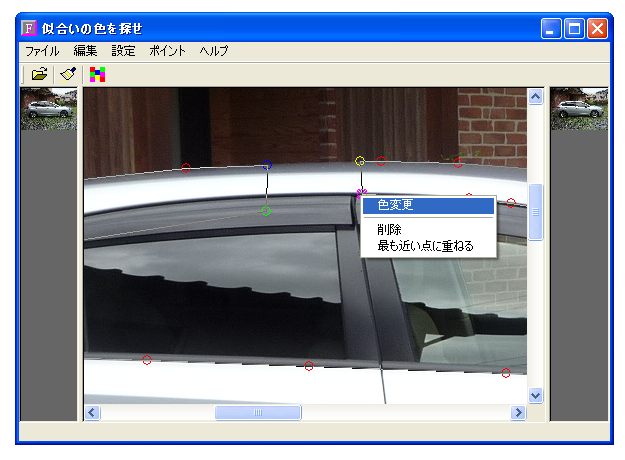
この状態から、黄色いポイントを青いポイントに重ね、ピンクのポイントを緑のポイントに重ねます。
そうすると、車の窓の部分は完全に塗り替え範囲外に出すことができます。
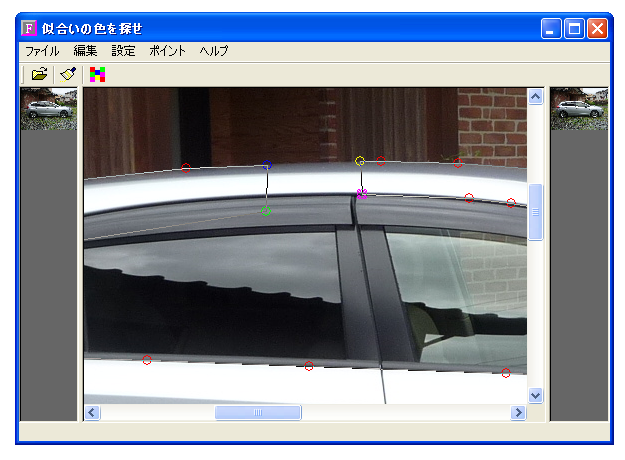
まず、ピンクのポイントを緑のポイントに重ねてみます。ピンクのポイントを緑のポイントの近くへ移動します。
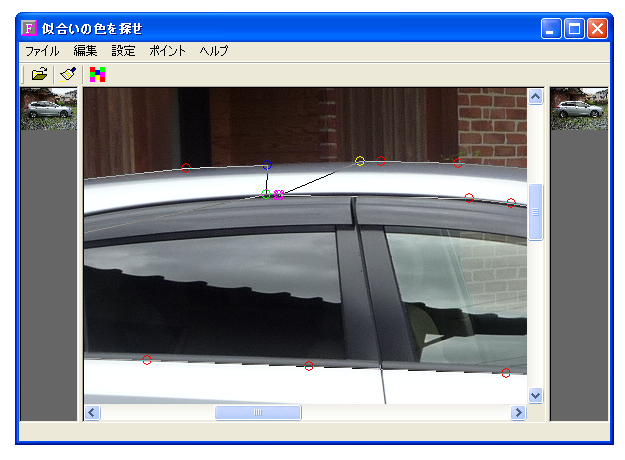
ピンクのポイントを選択した状態で、右クリックメニューから「最も近い点に重ねる」とします。

ピンクのポイントが移動して緑のポイントとぴったり重なりました。
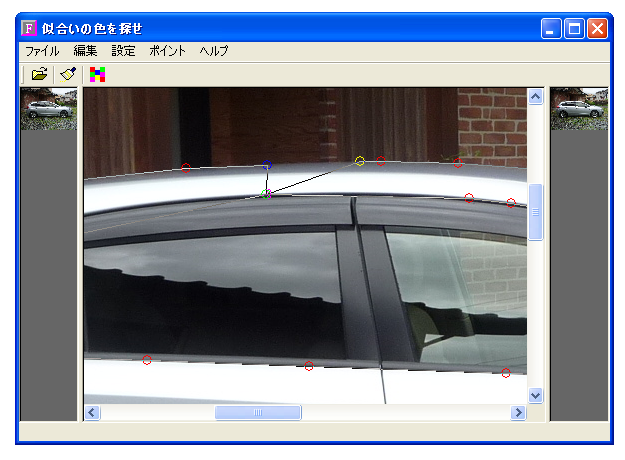
同様に、黄色いポイントを青いポイントの近くへ移動します。
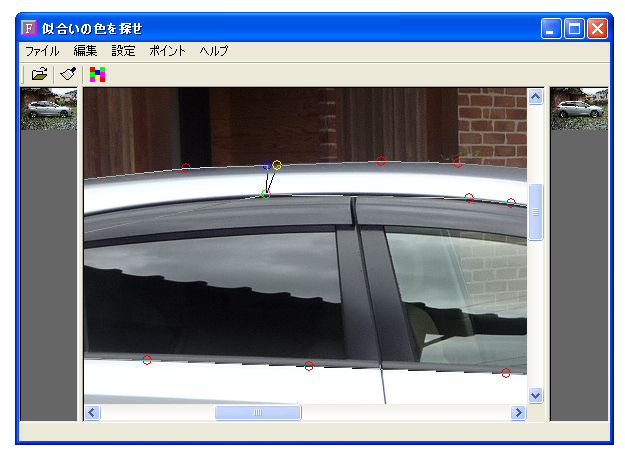
黄色いポイントの右クリックメニューからポイントを重ねます。
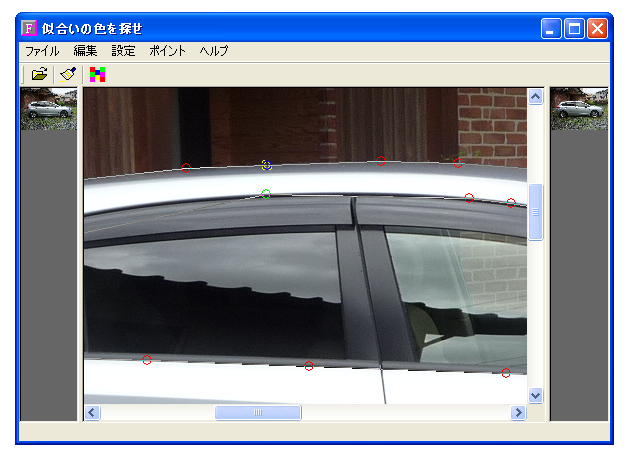
周囲のポイント位置を微調整し、車のボディーを囲むようにします。
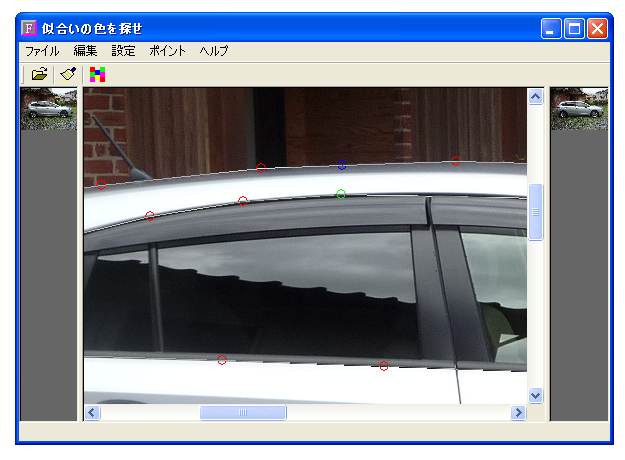
先ほど、ピンクのポイントと緑のポイントを重ねる処理をしましたが、この処理はピンクのポイントが消滅したわけではなく、
緑のポイントと同じ位置に重なっただけです。ですから、ピンクのポイントは単独で移動することができます。
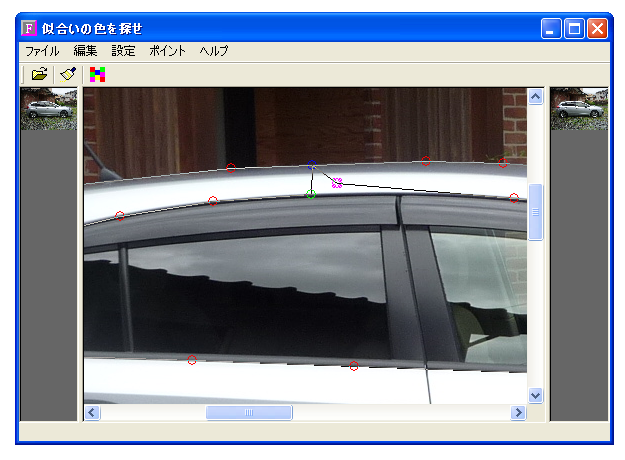
画像全体を表示するとこのようになり、車のボディー部分を囲むことができました。
窓の部分は範囲外です。
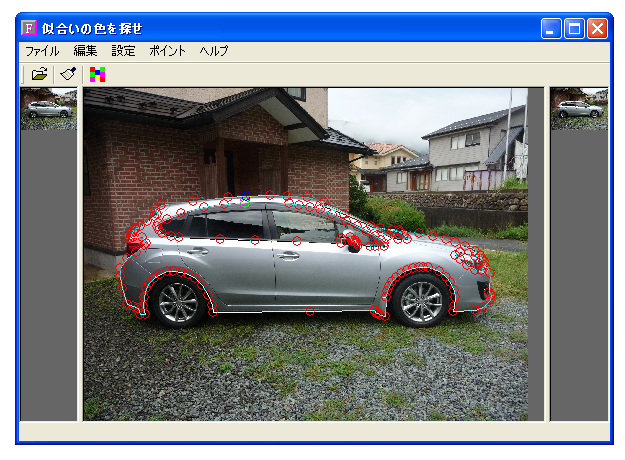
赤に塗り替えてみました。
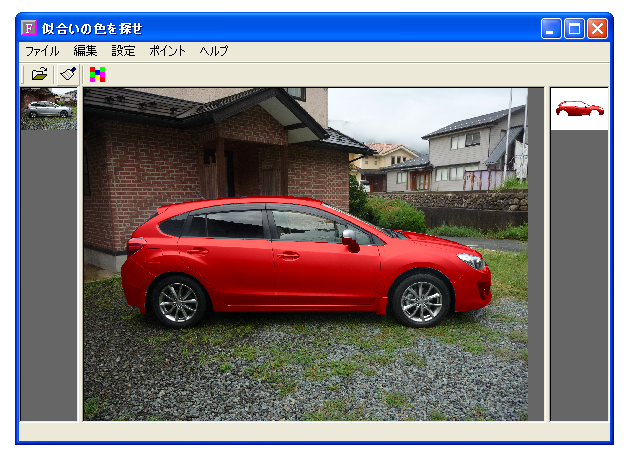
黄緑に塗り替えてみました。
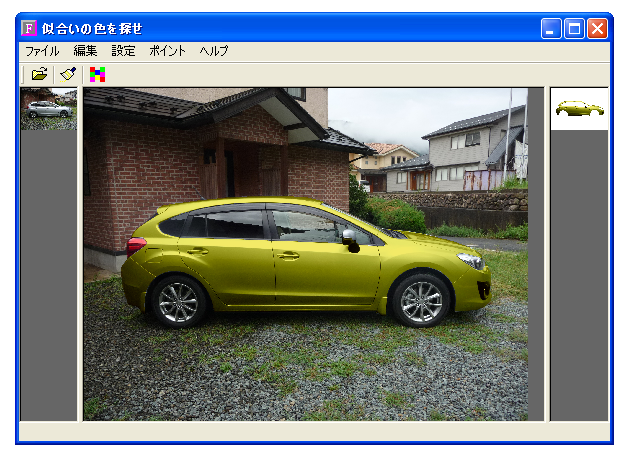
水色に塗り替えてみました。
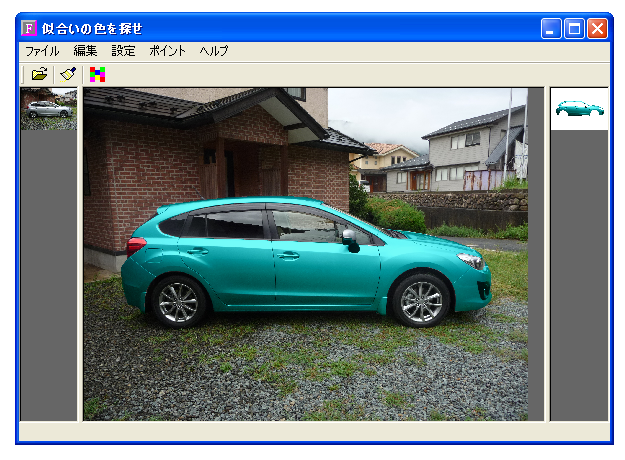
オレンジに塗り替えてみました。
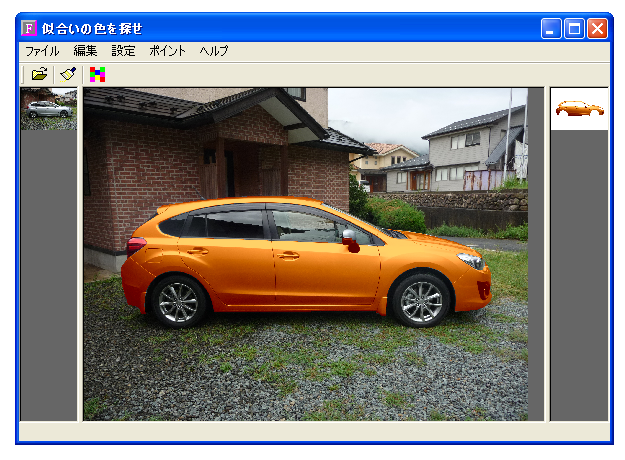
黒に塗り替えてみました。
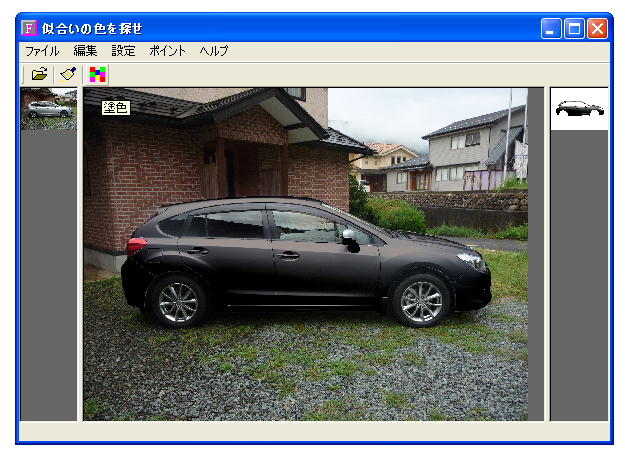
ブラウンに塗り替えてみました。
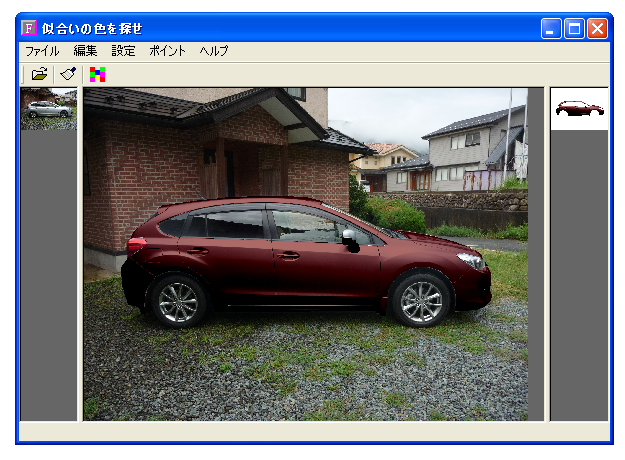
右画像を拡大するとこのようになっており、塗り替え範囲のみを表示できます。
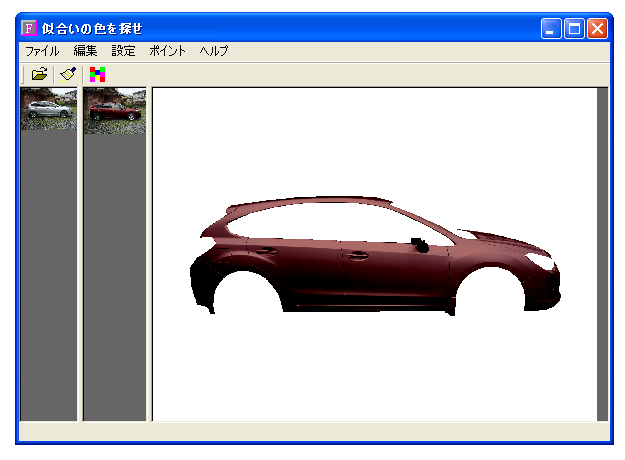
|
