|
FunFunHairColorはこの様な画面です。画面が三分割されているのが特徴です。
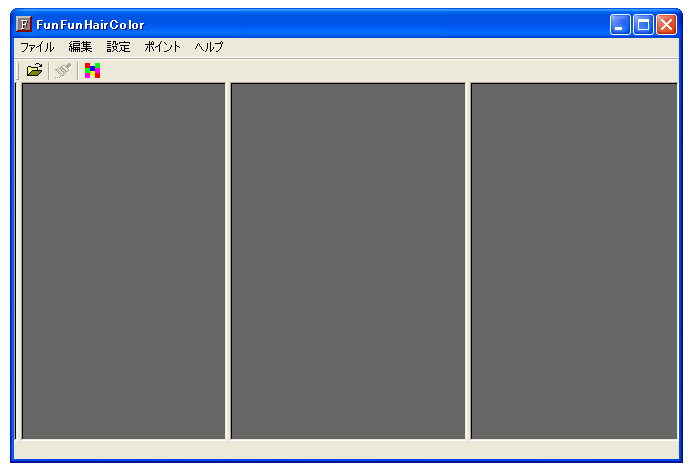
「写真を開く」としますと・・・
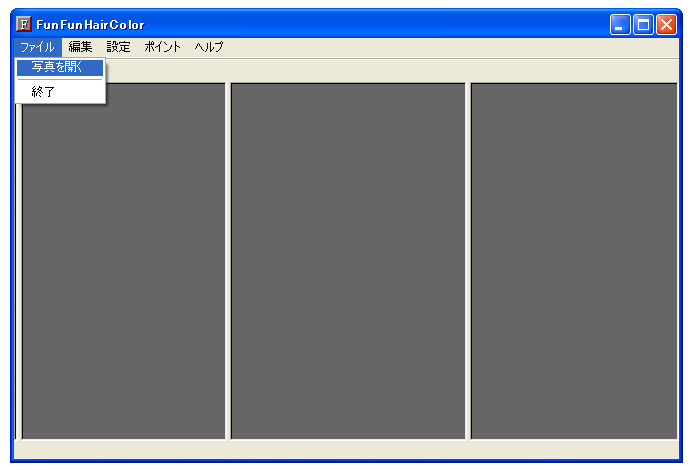
ファイルを開くダイアログが表示されますので、
編集用の写真を選択します。
髪の毛の範囲指定を容易にするため、
背景や服の色が白っぽい写真にしてください。
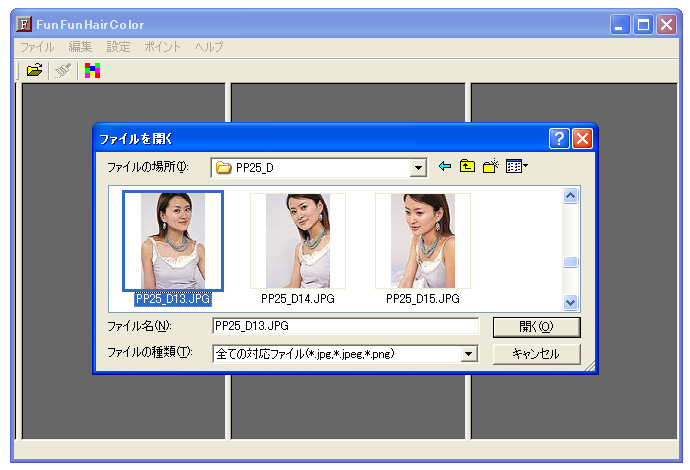
写真が開かれますが、表示枠からはみ出していますのでよくわかりませんが、
三分割された画面に同じ写真が表示されています。
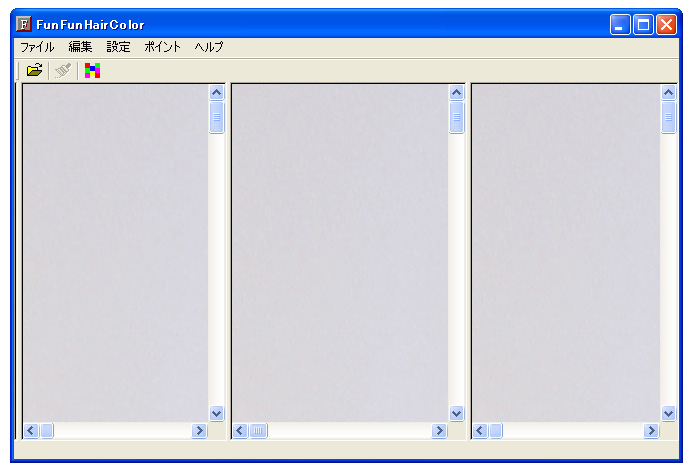
左端の画面で右クリックメニューから「画面にフィット」としますと・・・
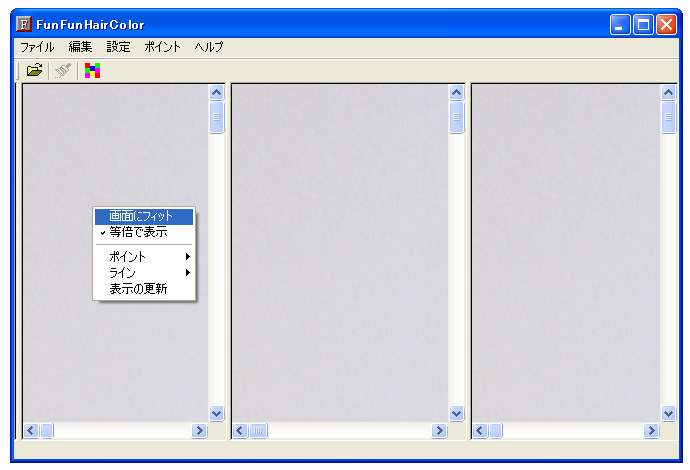
写真全体が画面の枠に納まるように縮小表示されます。
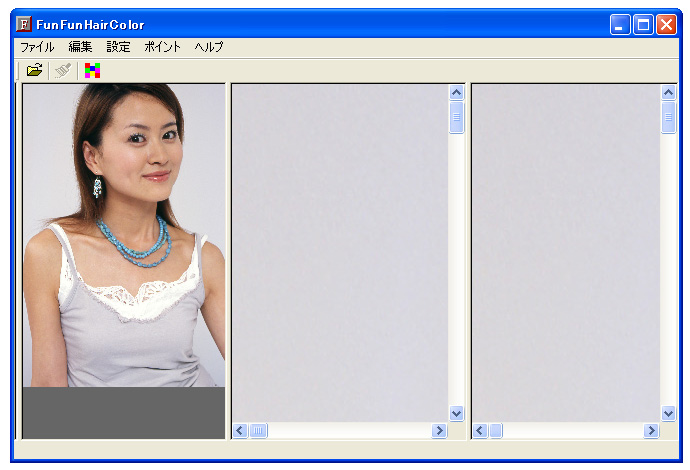
中央画面も同様に、右クリックメニューから「画面にフィット」としますと・・・
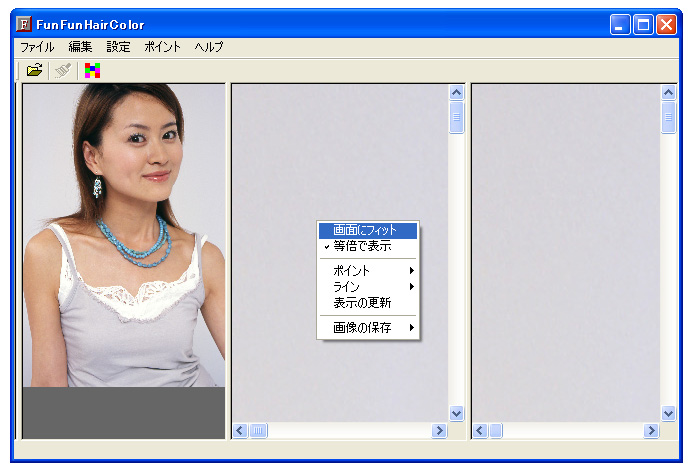
写真全体が画面の枠に納まるように縮小表示されますし、右端画面も同様です。
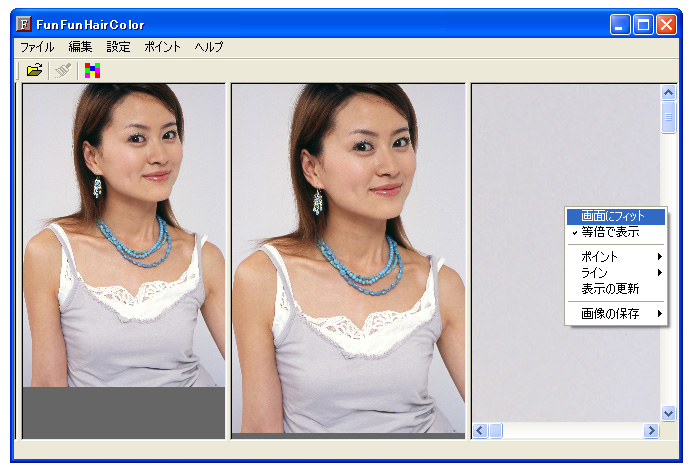
写真上でダブルクリックを繰り返しますと、点が表示され、点と点は線で繋がれて領域を指定できます。
最初の三点まではダブルクリックで点を追加します。四点目以降は線の上でクリックすることで線上に点を追加します。
点はマウスドラッグで移動できますから、おおまかに髪の毛を囲むように範囲を指定します。
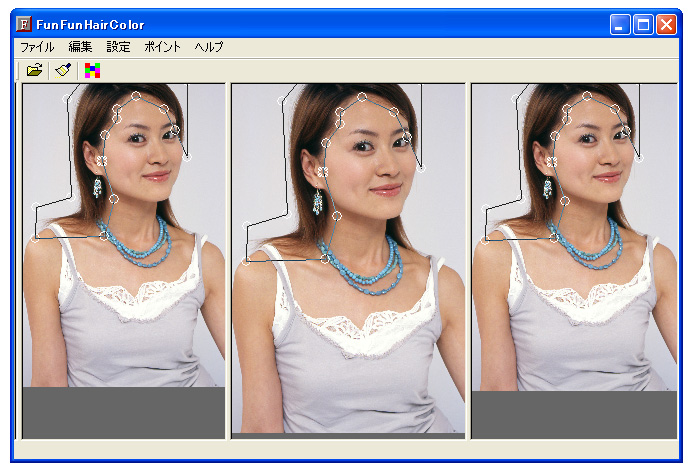
「設定」「ポイント色」で点の色を変更できます。
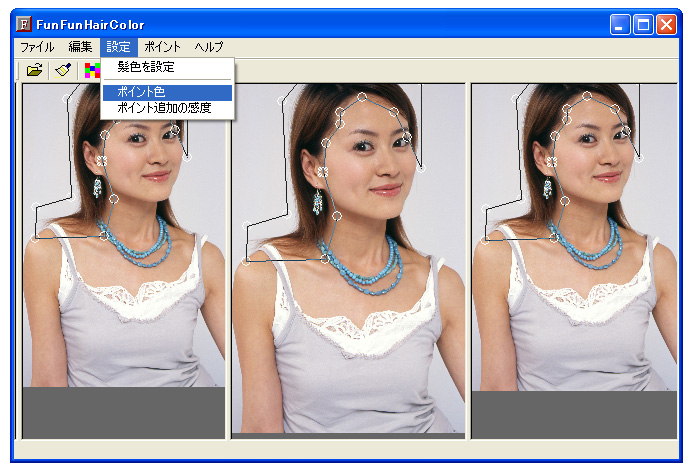
今回は、点の色を赤に変更してみます。
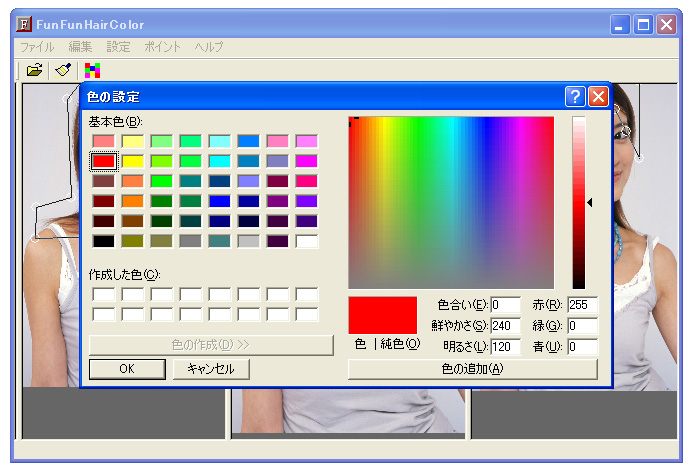
赤に変更されました。
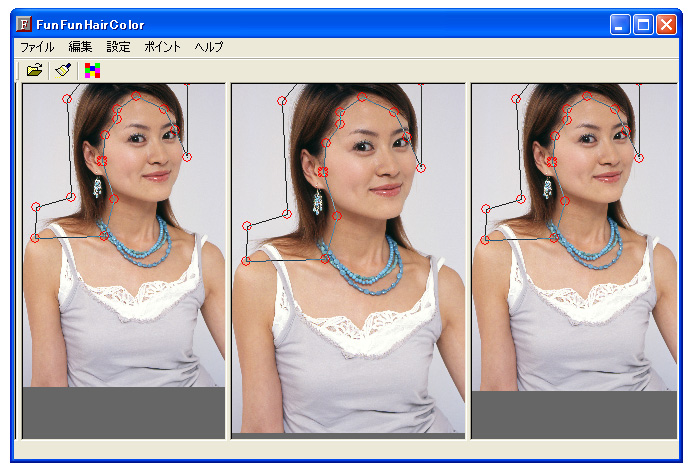
「設定」「ポイント追加の感度」としますと・・・
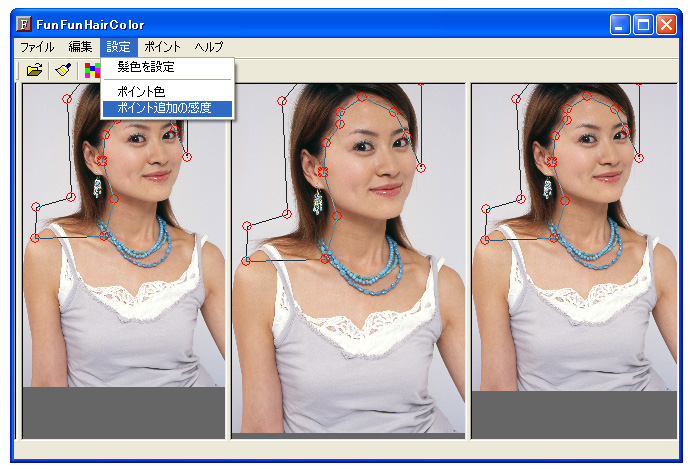
線上に点を追加する感度を設定できます。この設定値は、線から何ピクセル離れた点をクリックすると
線上に点が追加されるかの数値です。大まかに範囲指定する場合は大きな設定値、細かい範囲を指定する
場合は小さな値を設定してください。
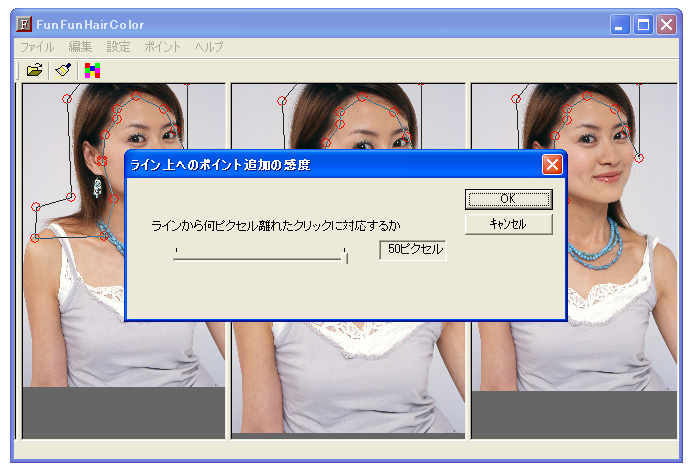
左肩の部分の髪の毛が範囲に入っていないので、点を追加して範囲を調整します。
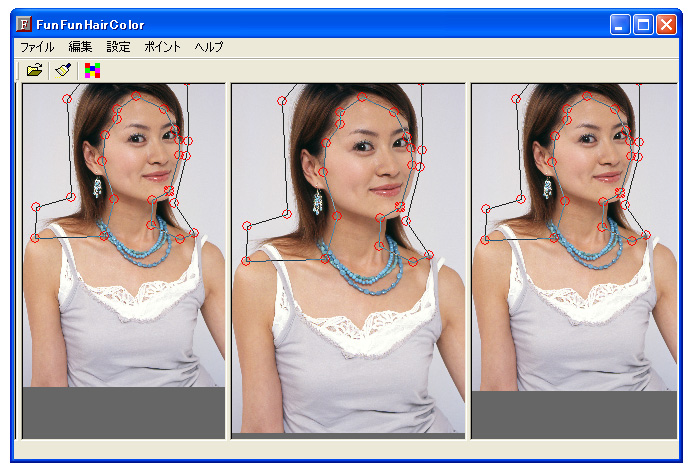
点を選択して右クリックメニューで「最も近い点に重ねる」とすると・・・
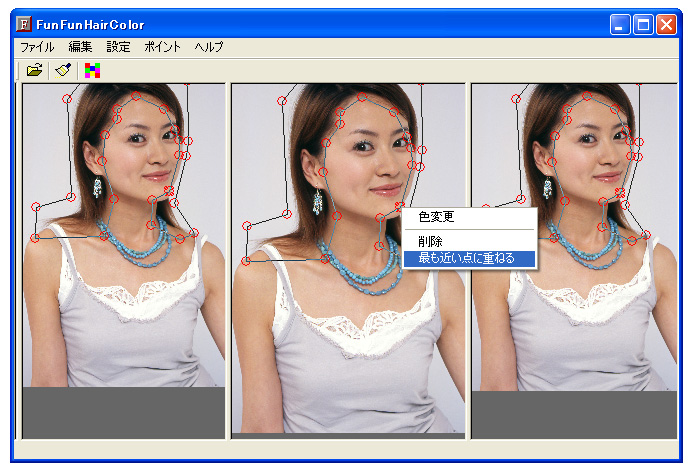
選択していた点が近くの点に重なります。その上の点を選択して同様に「最も近い点に重ねる」
とすると・・・
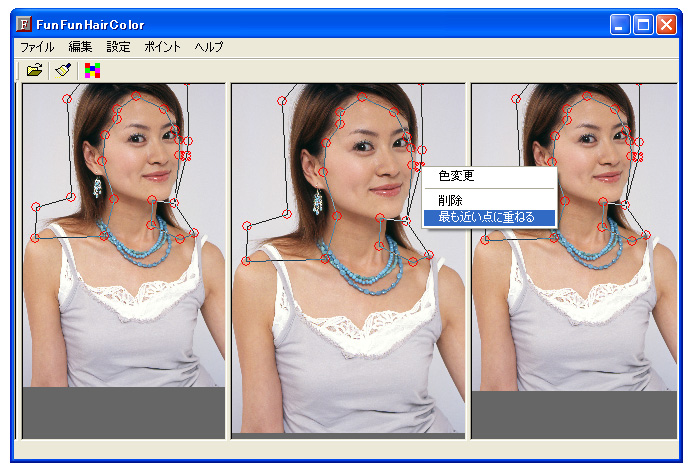
点が移動して、領域が分割されます。
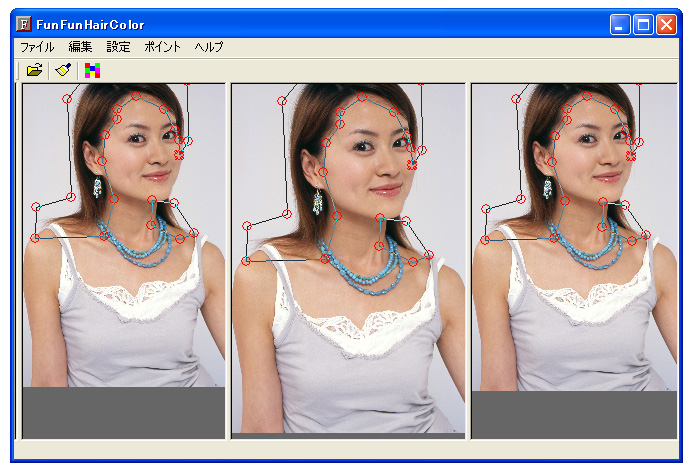
ちょっと微調整して髪の毛を囲むようにします。
これで範囲指定は完了です。
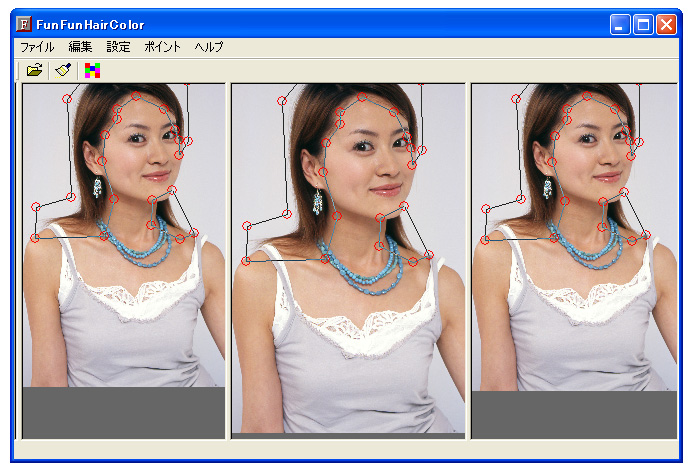
「ポイント」「ポイントの保存」としますと・・・
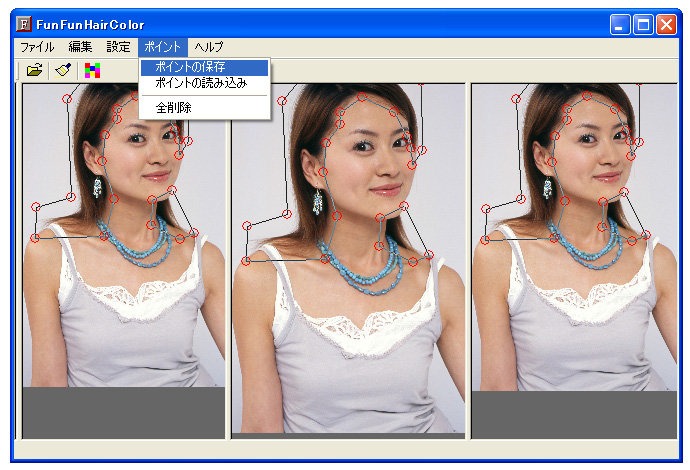
ポイントを保存できます。
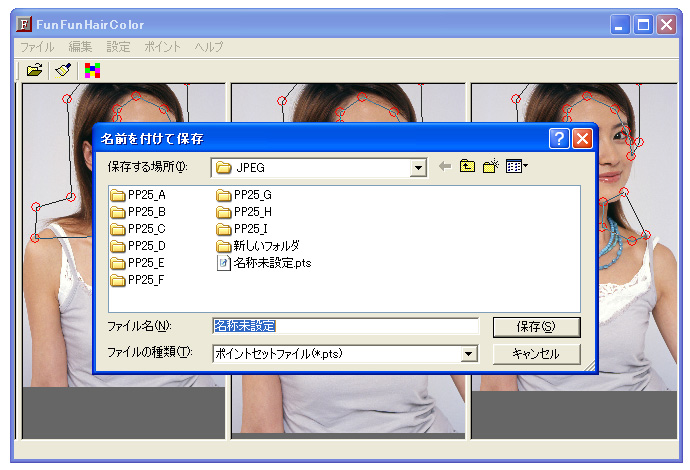
「ポイント」「全削除」としますと・・・

ポイントは削除されます。
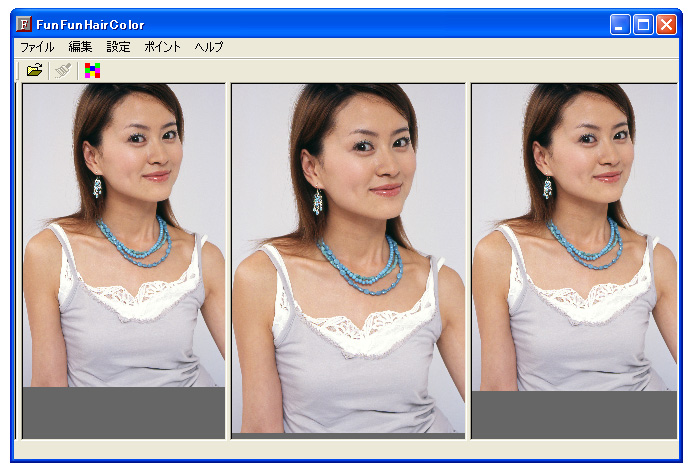
「ポイント」「ポイントの読み込み」としますと・・・
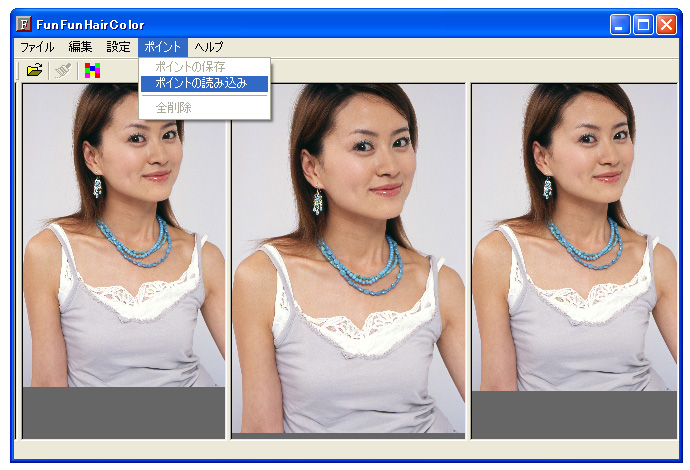
保存したポイントを読み込めます。
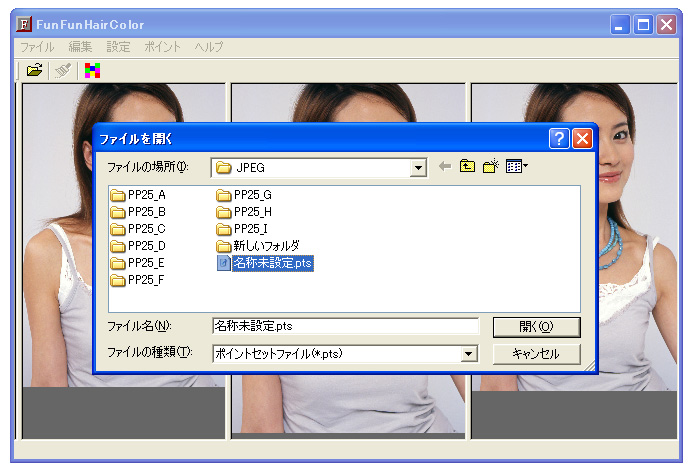
点が読み込めました。
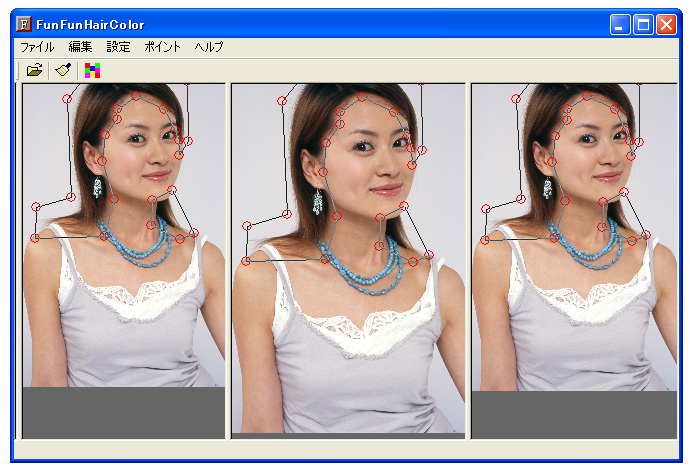
「設定」「髪色を設定」として、

今回は濃い緑に設定します。
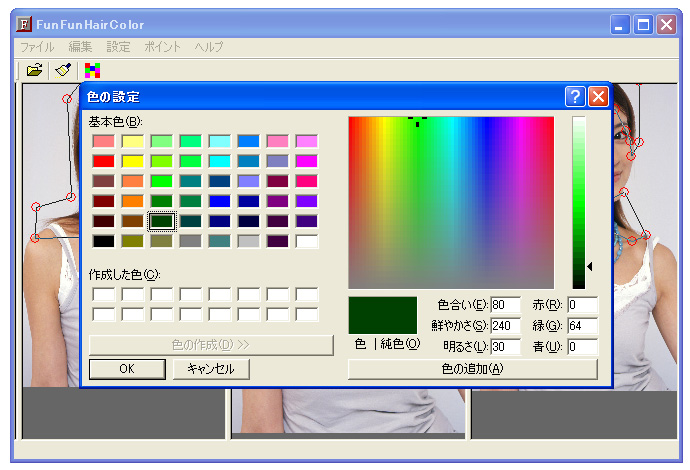
「編集」「髪色シミュレーションを実行」として・・・
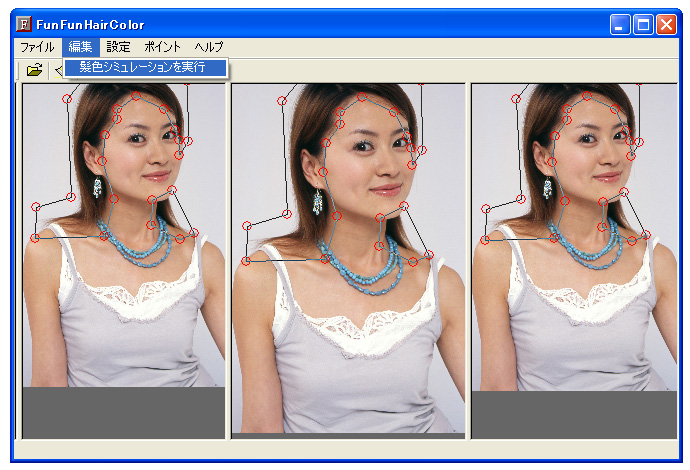
しばらく待つと・・・
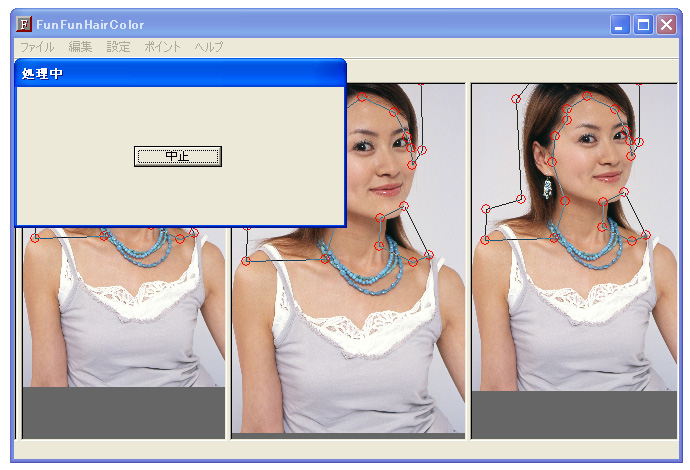
髪の色が緑に変わります。
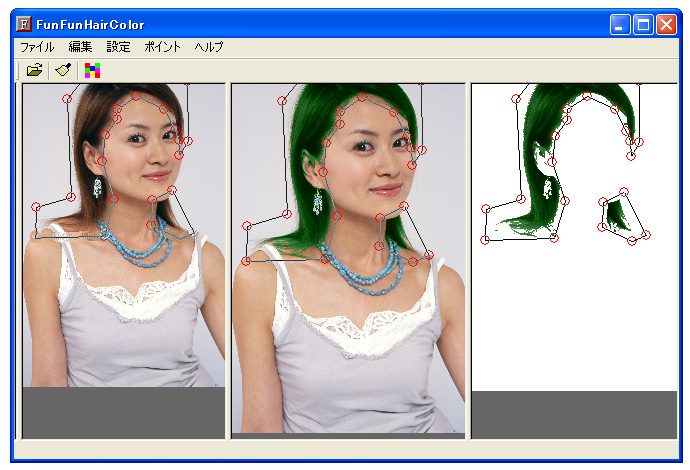
右クリックメニューから「ポイントを表示しない」とすると
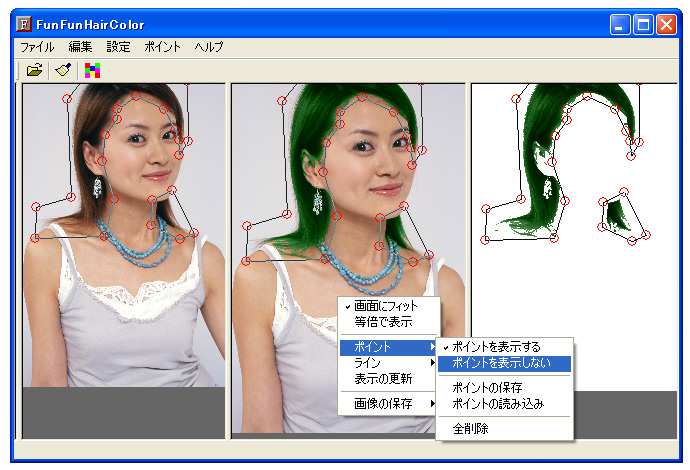
点が消えますし、「ラインを表示しない」とすると
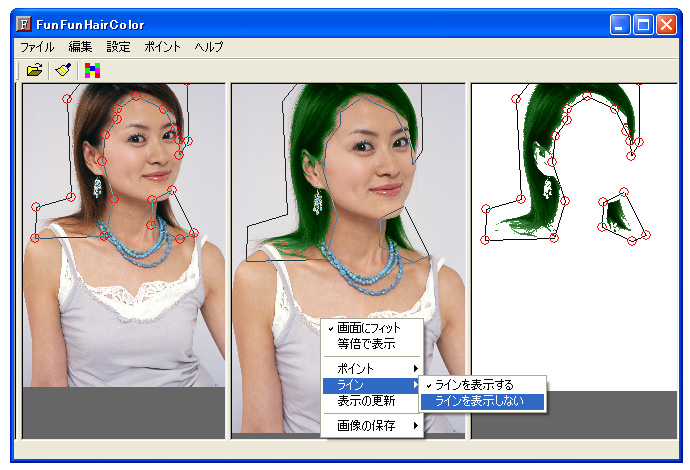
線も消えます。しかし、ここで消した線と点は表示が消えているだけで
すから範囲の指定は有効ですし、表示しているときと同様に点の追加や移動ができます。
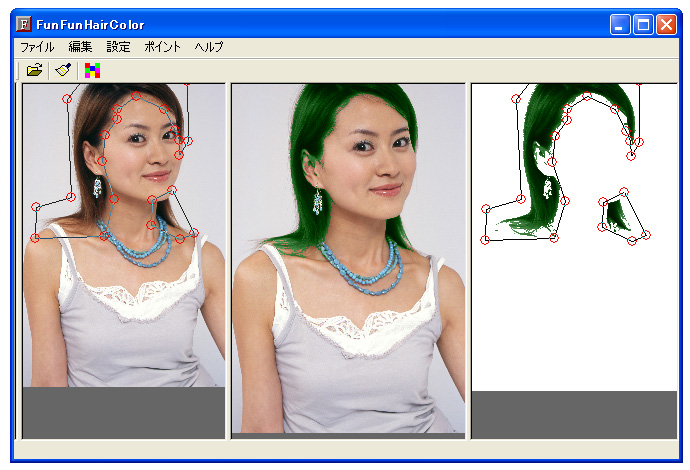
右クリックメニューから画像の保存ができます。JPEG形式とPNG形式で保存できます。
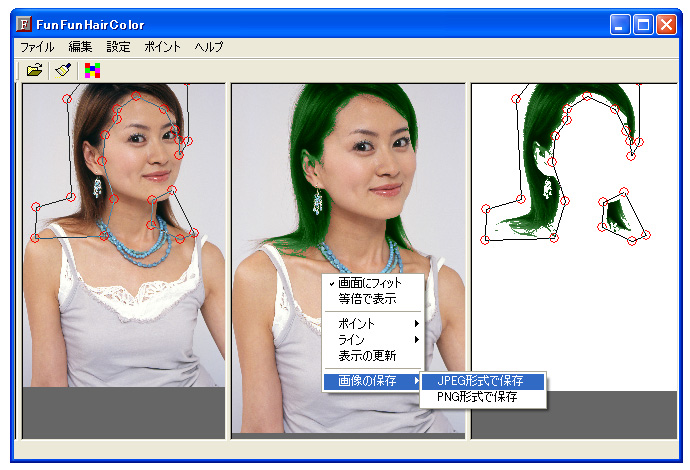
右側の画像も右クリックメニューから保存できます。

|
