|
魚拓の匠は釣果の写真を魚の輪郭に沿って切り抜き、
切り抜いた写真をレイアウトし、
レイアウトした写真に魚拓風の画像処理をするソフトウェアです。
写真を切り抜く画面、
切り抜いた写真をレイアウトする画面、
レイアウトした写真を画像処理する画面
は別のウィンドウになっており、
これらの三画面を行き来して魚拓を作ることになります。
メニューの項目や操作方法は画面ごとに異なりますので
その点に注意して以下の操作説明を読んでください。
魚拓の匠を起動すると、この様な画面が表示されます。
この画面は写真を切り抜くための画面です。
画面が三分割されているのが特徴的です。
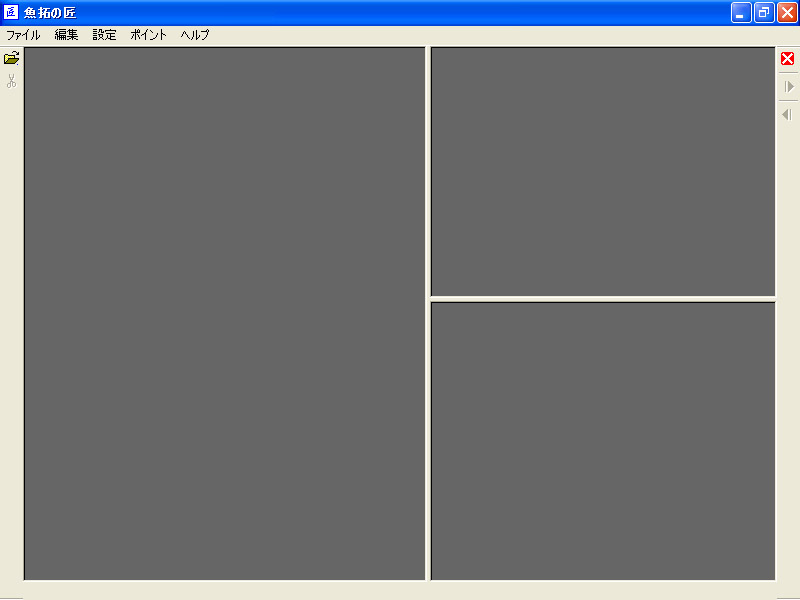
画面の分割方法は二通りから選択できるようになっており、横三分割として魚拓の匠を再起動すると、
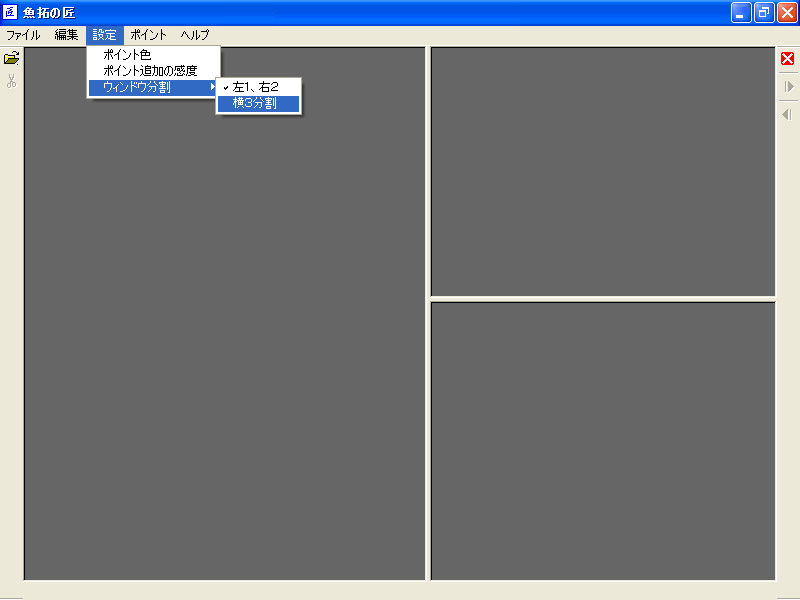
この様な分割になります。好みで使い分けてください。
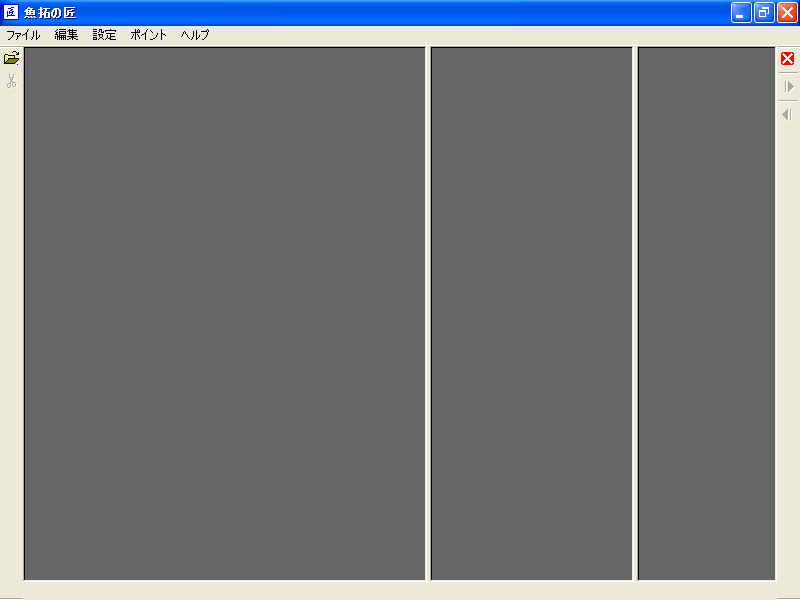
「ファイル」「釣果写真を開く」とすると
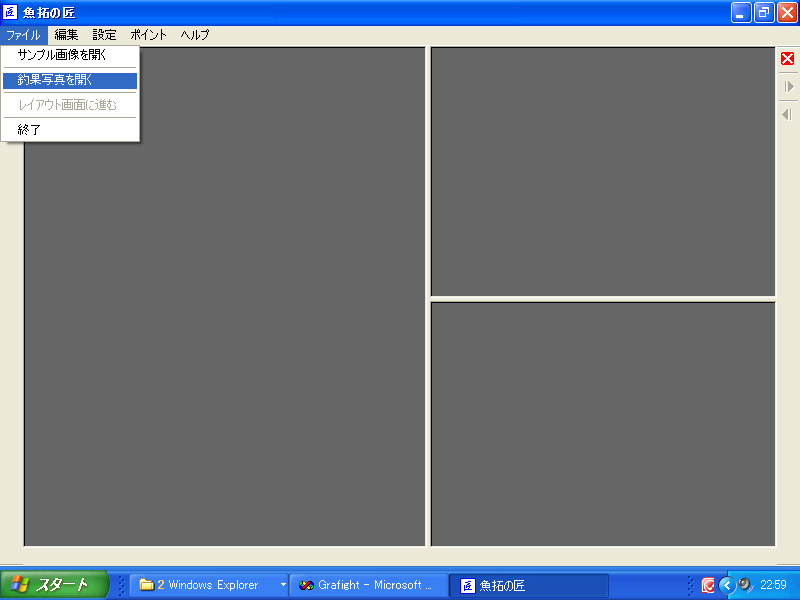
ファイルを開くダイアログが表示されますので、魚拓にしたい魚が写っている写真を選択します。
JpegとPNGの二種類のファイル形式に対応しています。たいていのデジカメ写真はJpeg形式のファイルです。
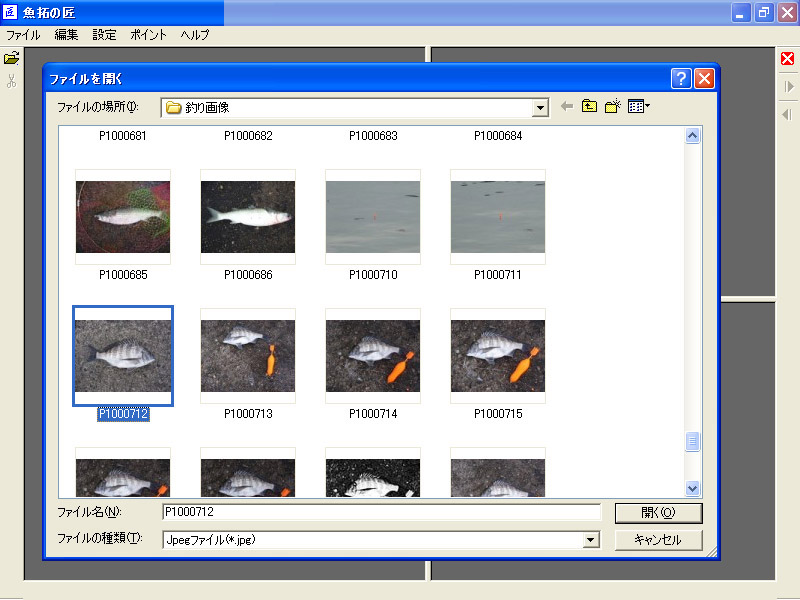
適当な写真がない場合は、サンプル画像を開くとしてください。
私が釣った黒鯛の写真が開きます。
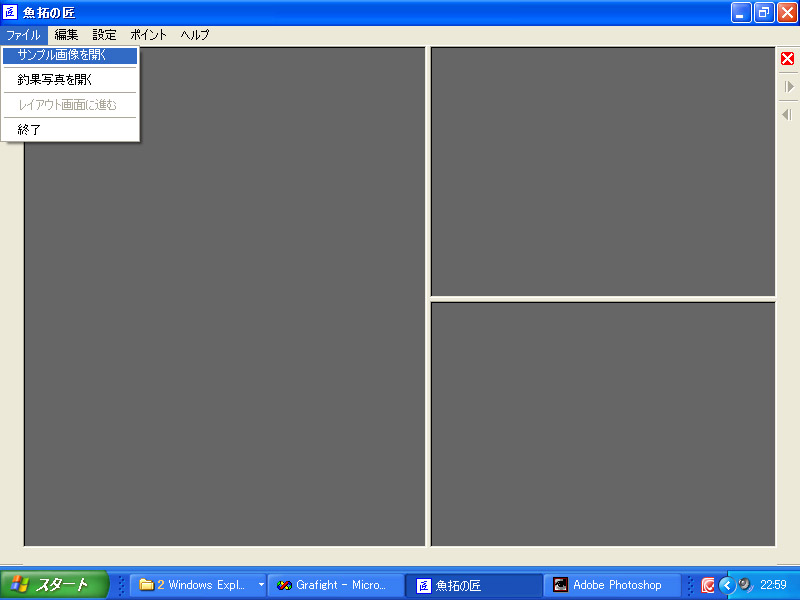
写真が画面に表示されます。この状態ではわかり難いですが、
現段階では三分割された画面に同じ写真が表示されています。
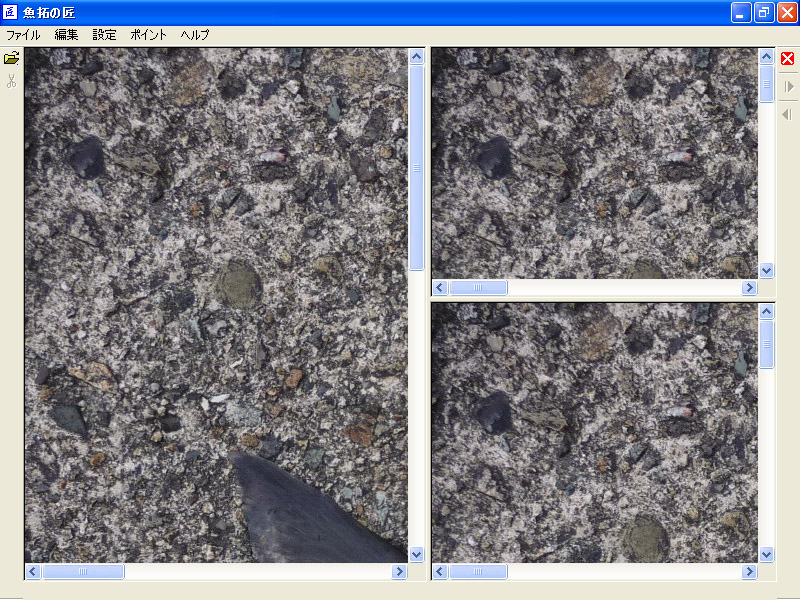
左画面で、マウス右クリックで表示されるメニューから「画面にフィット」を選びます。
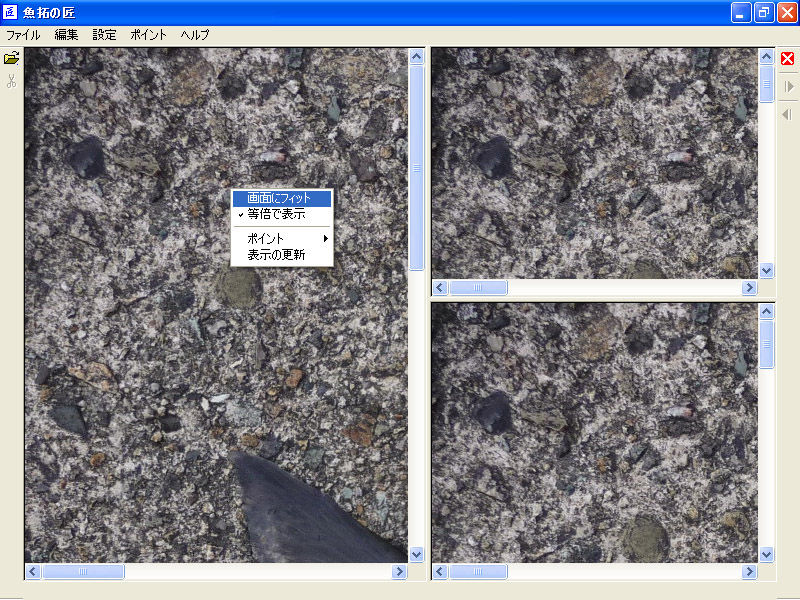
写真が画面にフィットするように縮小されて表示されます。この状態でウィンドウの枠を移動して
画面のサイズを変えると、写真のサイズもそれに追従して変わり、常に画面にフィットした状態を保ちます。
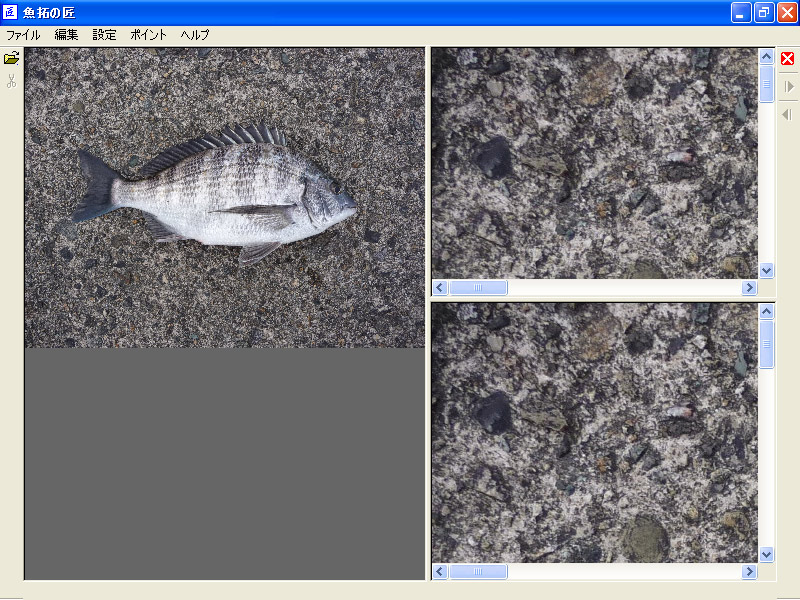
右上の画面でも同様に右クリックメニューから「画面にフィット」を選ぶと、
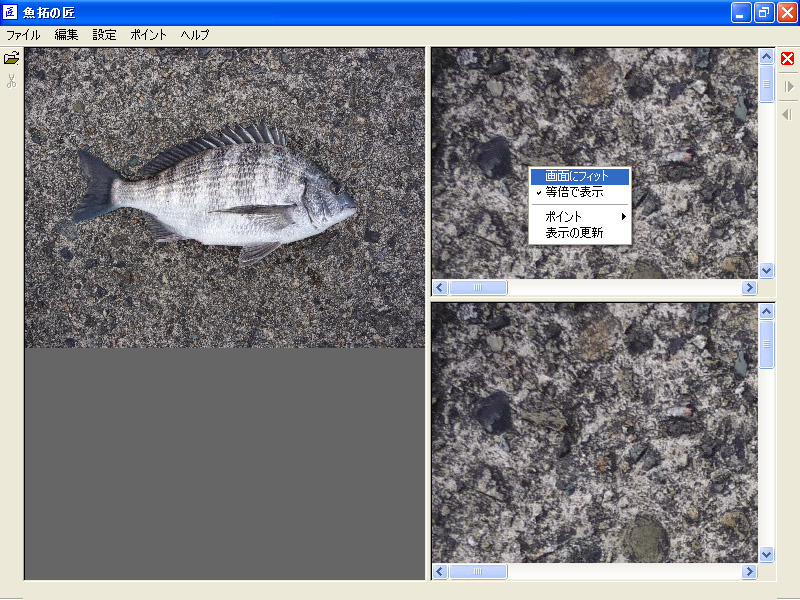
画面にフィットします。
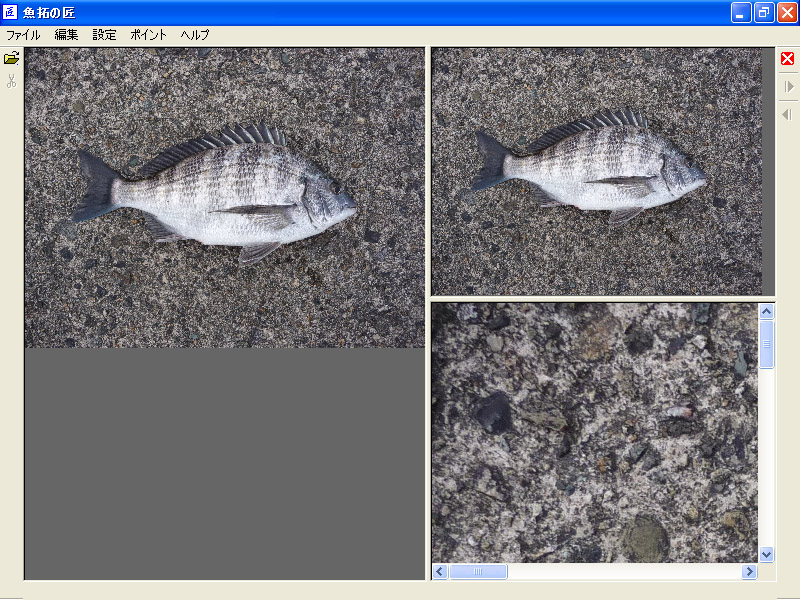
右下の画面でも同様に右クリックメニューから「画面にフィット」を選ぶと、
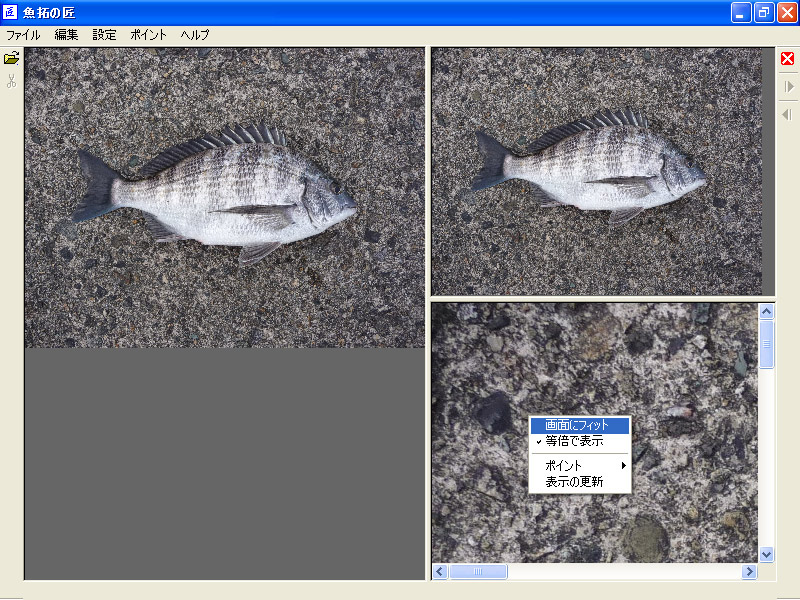
画面にフィットします。
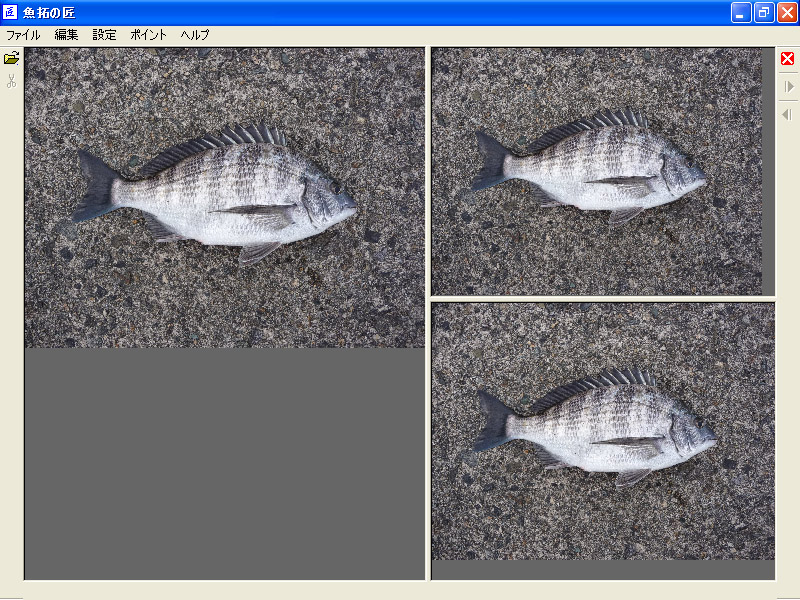
写真上をダブルクリックすると点が表示されます。
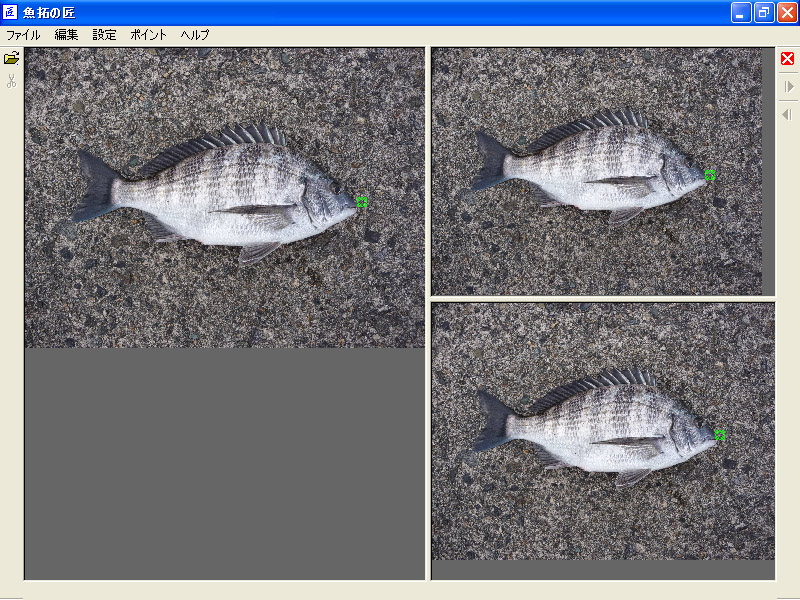
もう一度ダブルクリックすると、点と点が結ばれて直線が描かれます。
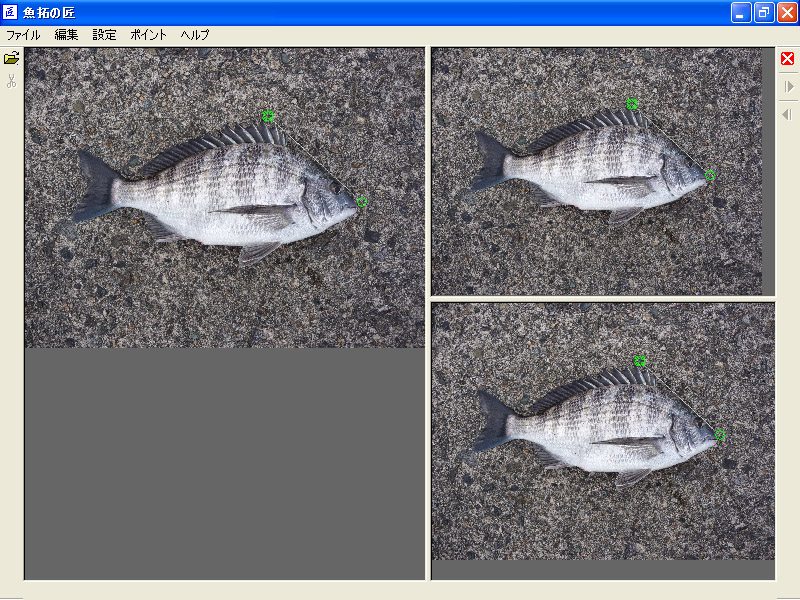
もう一度ダブルクリックすると、三角形になります。
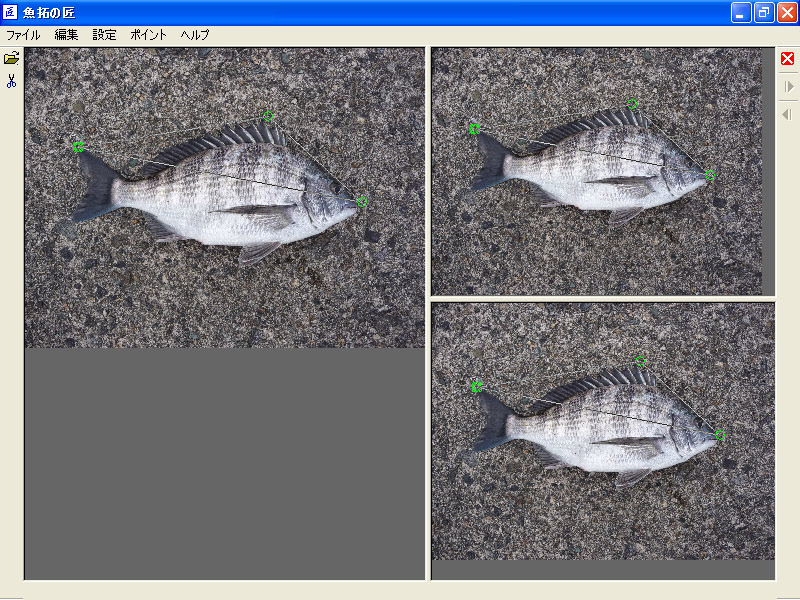
ダブルクリックを繰り返すと、どんどん複雑な形が描かれます。
今回は魚の輪郭に沿ってダブルクリックしてみました。
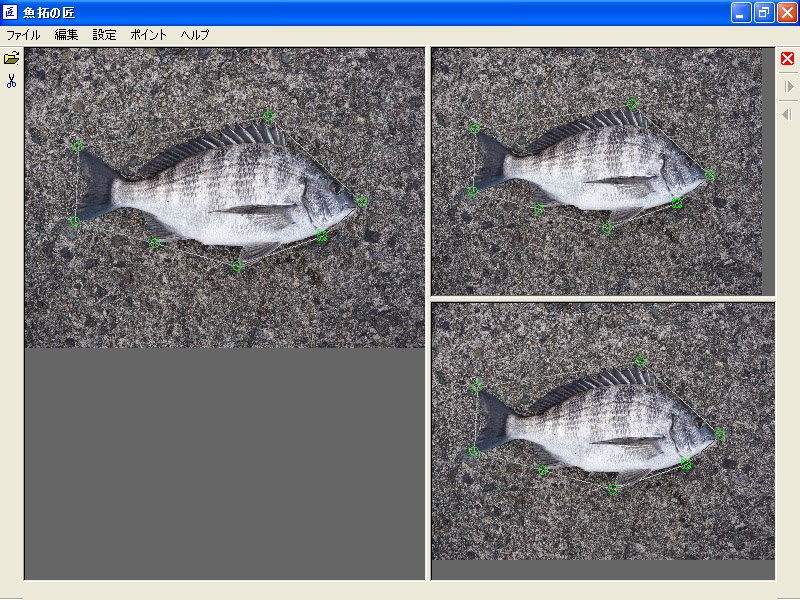
大まかに範囲が指定できたら直線上でクリックします。直線上に点が追加され、点をマウスドラッグで
移動することができます。一度直線上へマウスクリックで点を追加すると、それ以降はダブルクリックによる
点の追加はできなくなります。
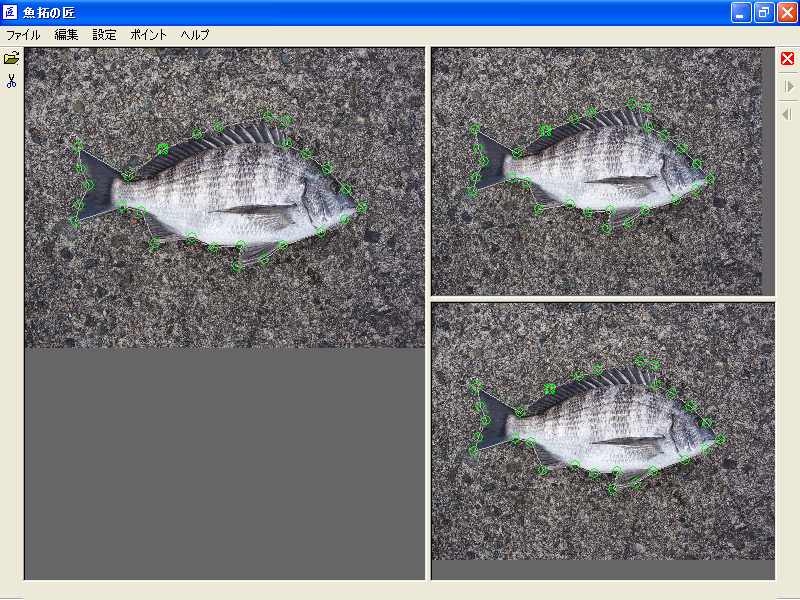
「編集」「切り抜く」とします。
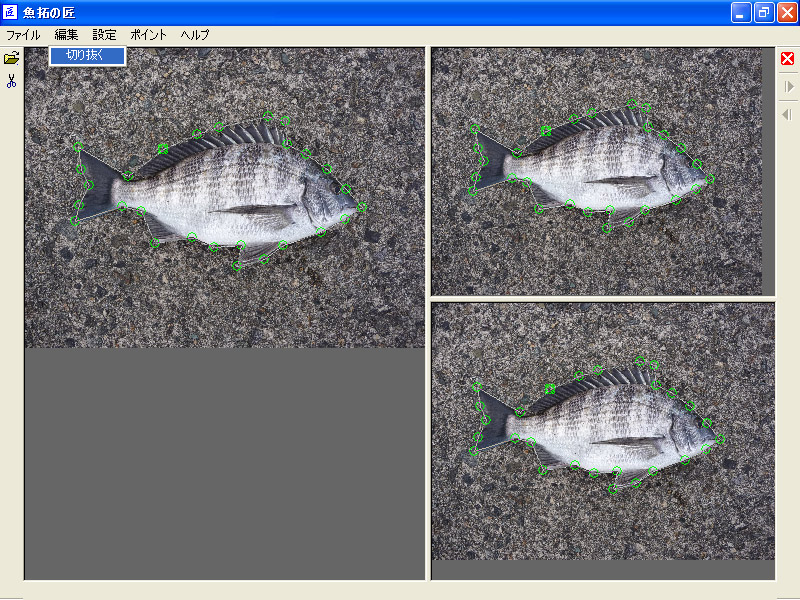
点で囲った範囲が切り抜かれました。
左画面には元の画像、右上画面には切り抜いた画像、右下画面には切り抜かれた画像が表示されます。
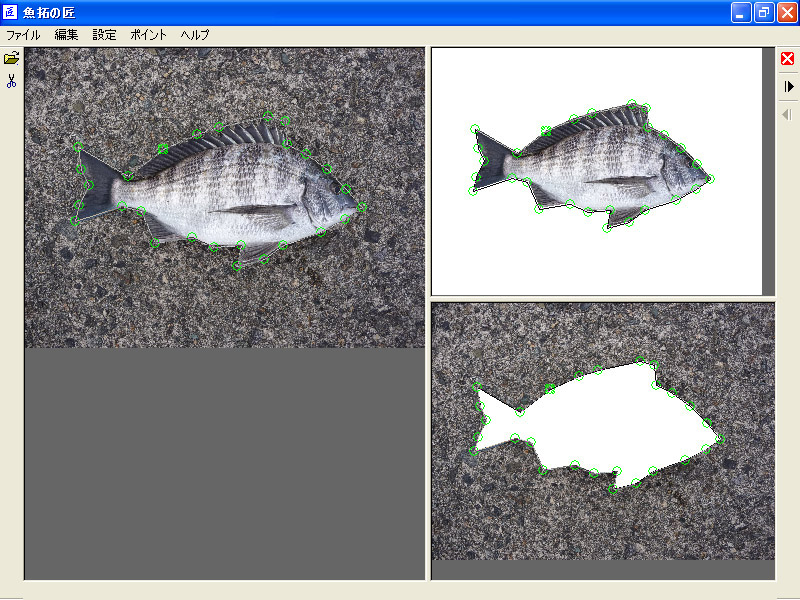
全画面の表示倍率を右クリックメニューから「等倍で表示」に切り替えると、
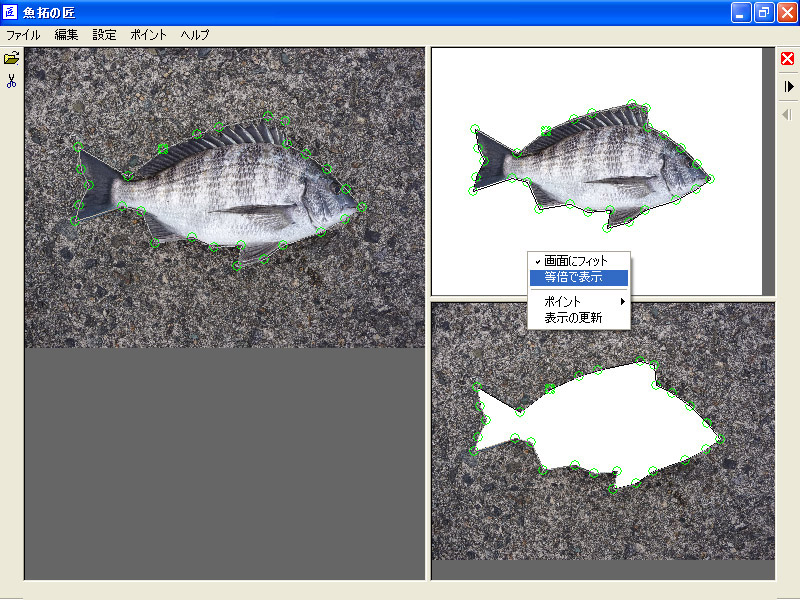
輪郭通りに切り抜かれていないことがわかります。「画面にフィット」の縮小表示の状態で
輪郭を指定しましたから、かなり適当な形に切り抜かれています。
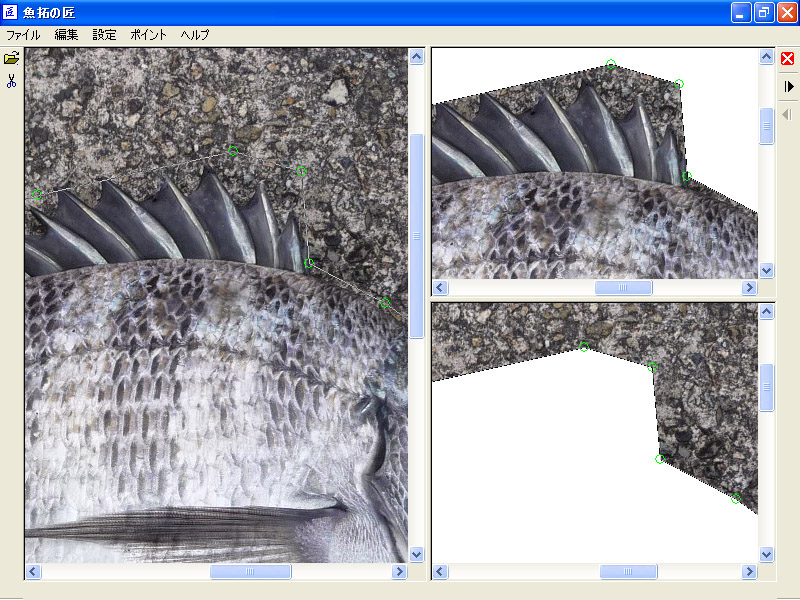
ここからマウスドラッグで点を掴んで移動できますし、直線上へのクリックで新規に点を追加できます
ので、形を修正していきます。
点の移動や追加に追従して切り抜かれた画像も形が変わりますので、正確に切り抜きができます。
キーボードの矢印キーで点を1ピクセル単位で移動することもできます。
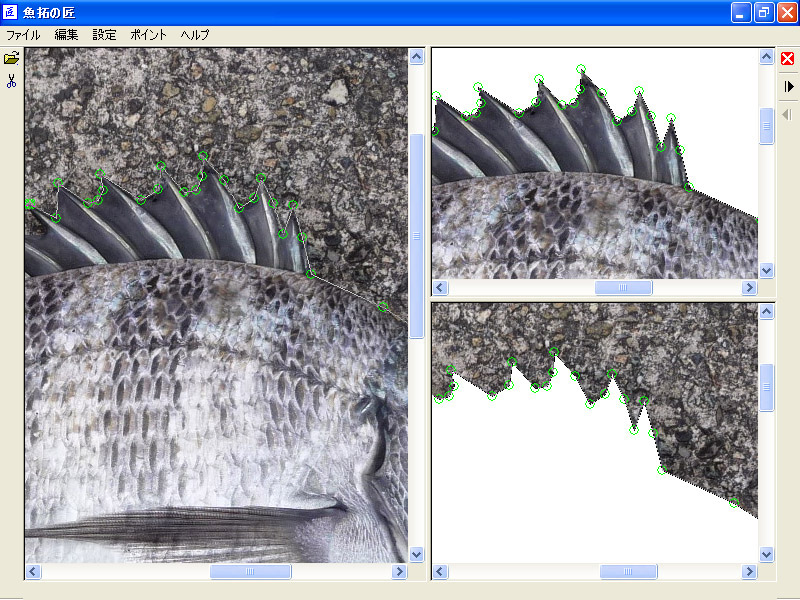
右クリックメニューから「ポイントを表示しない」を選ぶと、
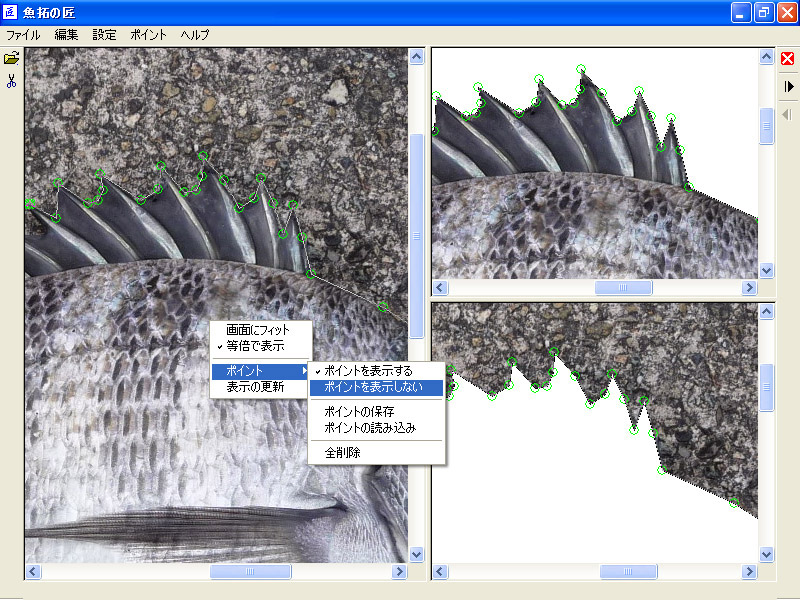
点が表示されなくなります。点が邪魔に感じる場合は非表示にしてください。
点が表示されていなくても、点の追加や移動は表示されているときと同じ操作で行うことができます。
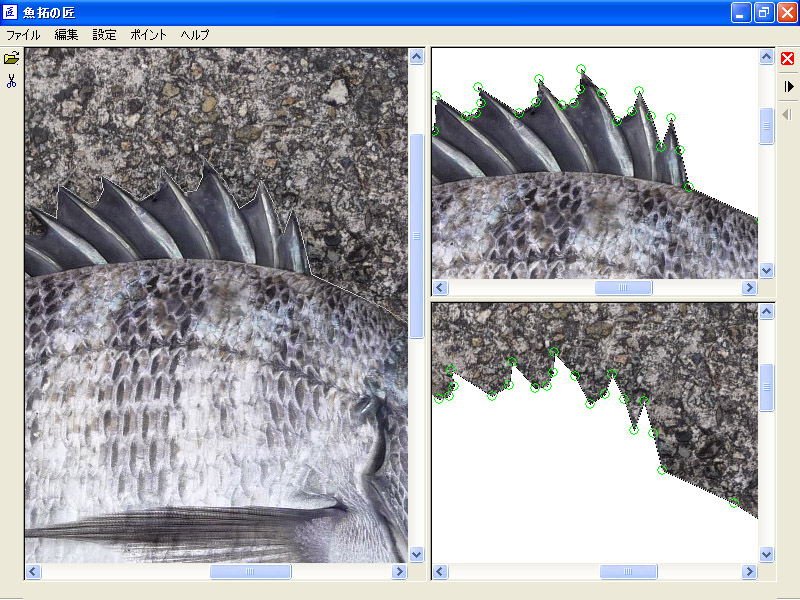
「設定」「ポイント色」で点の色が変更できます。
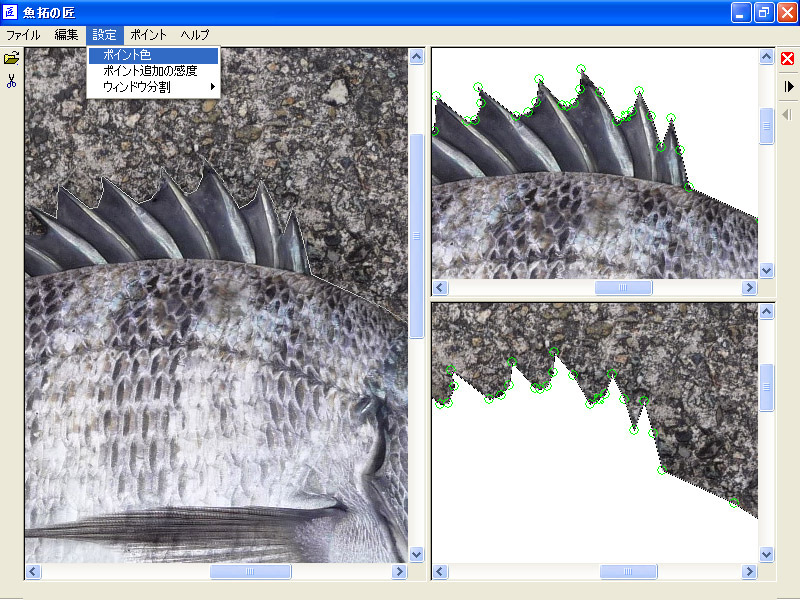
「設定」「ポイント追加の感度」で表示されるウィンドウから・・・
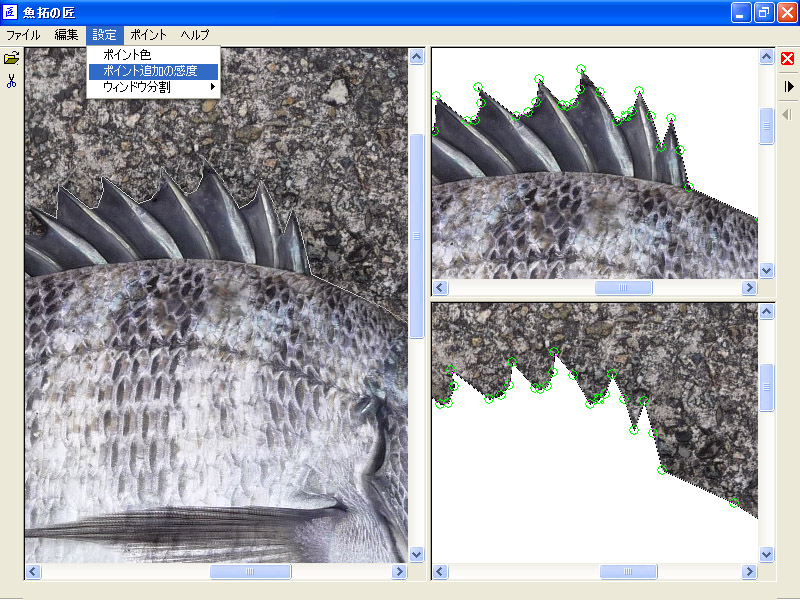
ライン上へのポイント追加の感度を設定することができます。
この設定値は、ラインから何ピクセル以内の位置をクリックした時に
ライン上の点として追加されるかの設定です。大まかな範囲を囲みたいときは
大きな値を設定し、細かく入り組んだ範囲を正確に囲みたいときは小さな値
を設定するとうまくいきます。
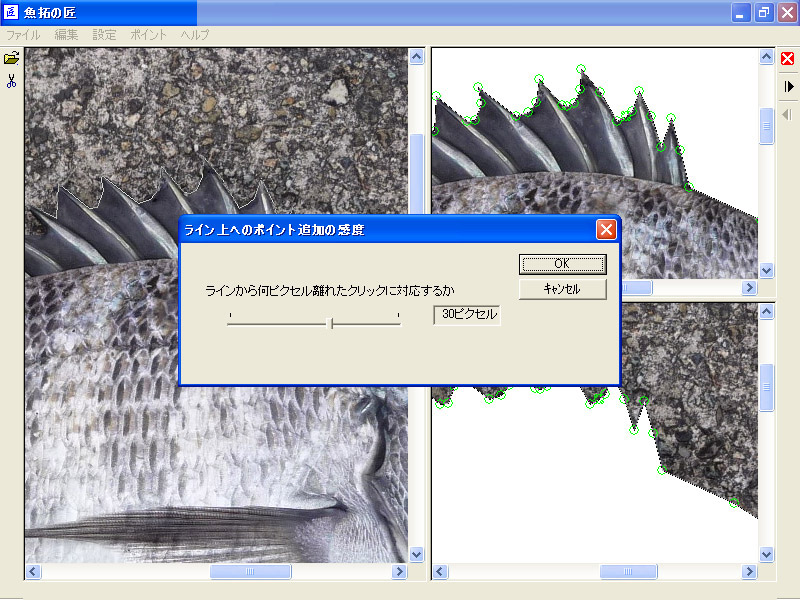
点は「ポイントの保存」でファイルに保存することができますし・・・
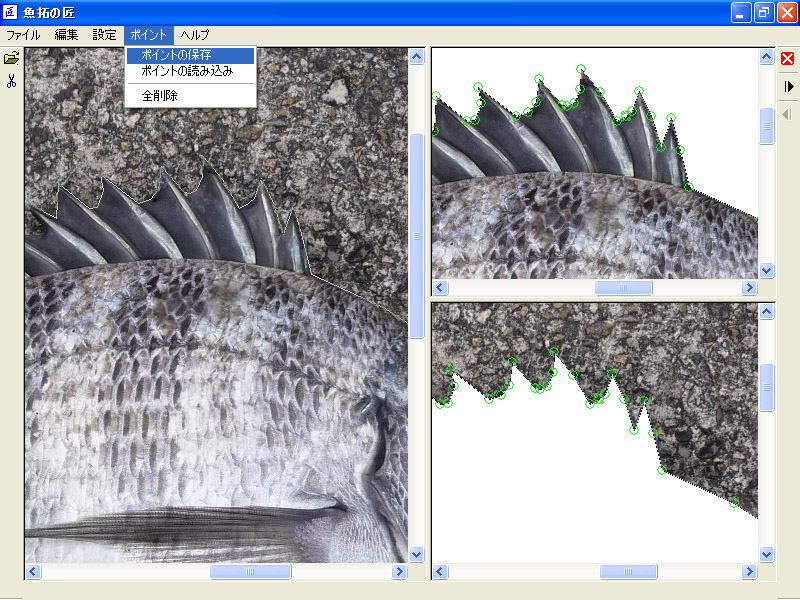
保存した点は「ポイントの読み込み」でファイルから読み込むことができます。
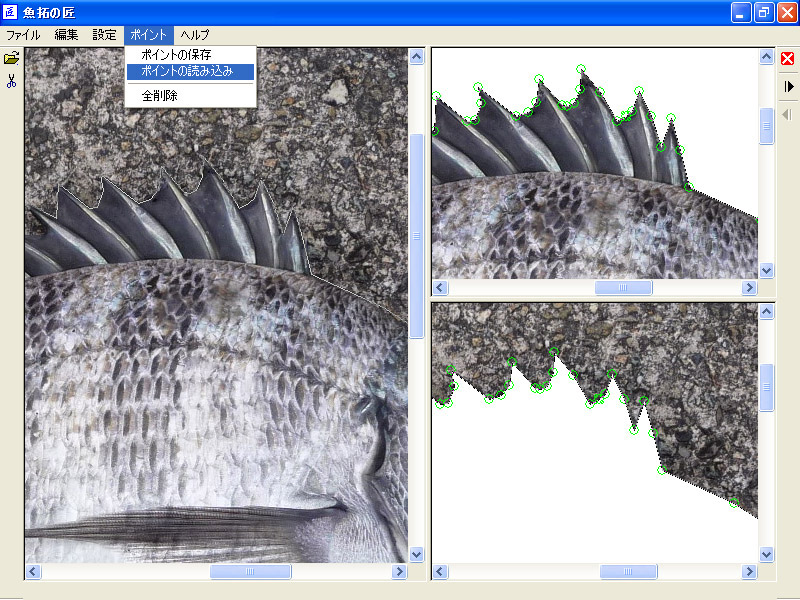
「ポイント」「全削除」で全ての点を削除して最初からやり直すことができます。
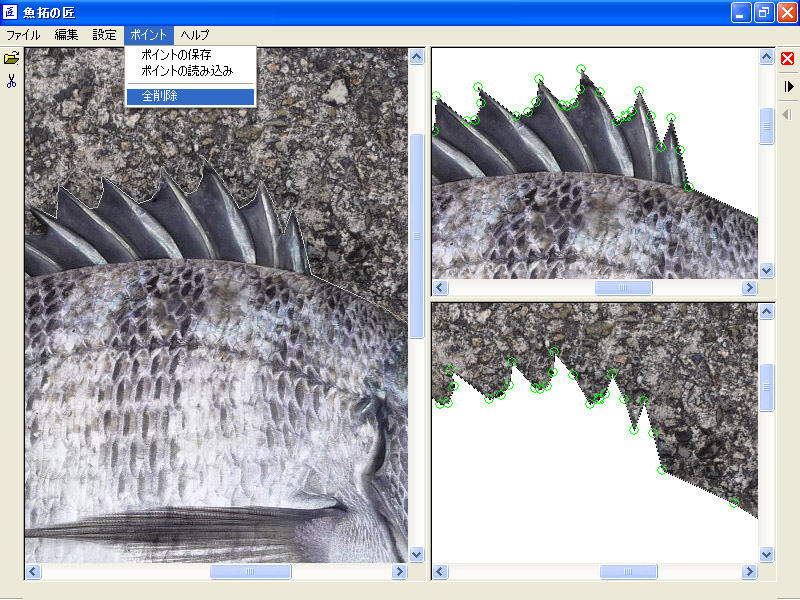
表示倍率を「画面にフィット」に切り替えると、この様に形通りに切り抜くことができています。
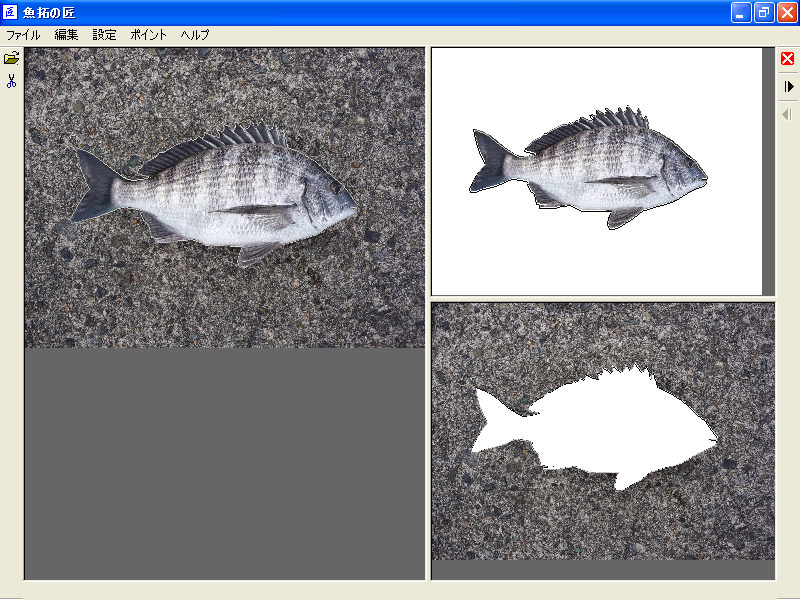
「レイアウト画面に進む」とします。
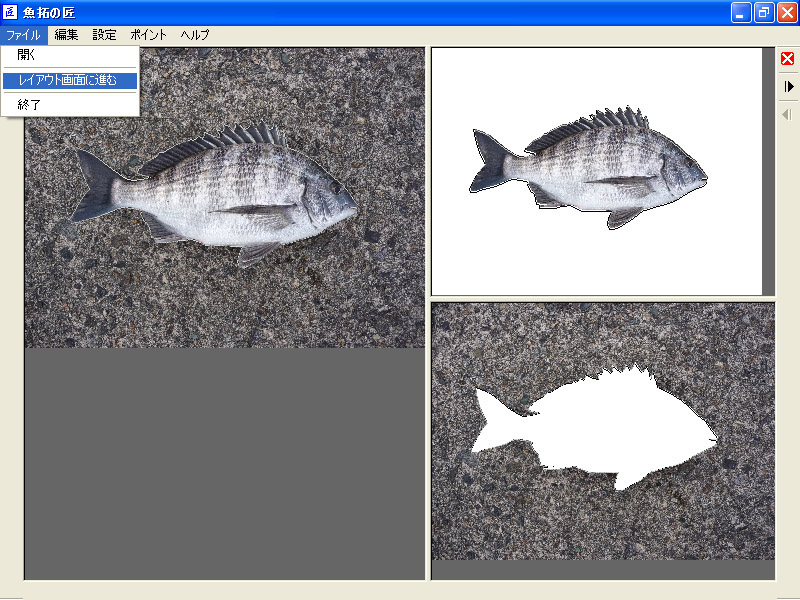
レイアウト画面が表示され、先ほど切り抜いた魚の形状が黒い図形として表示されます。
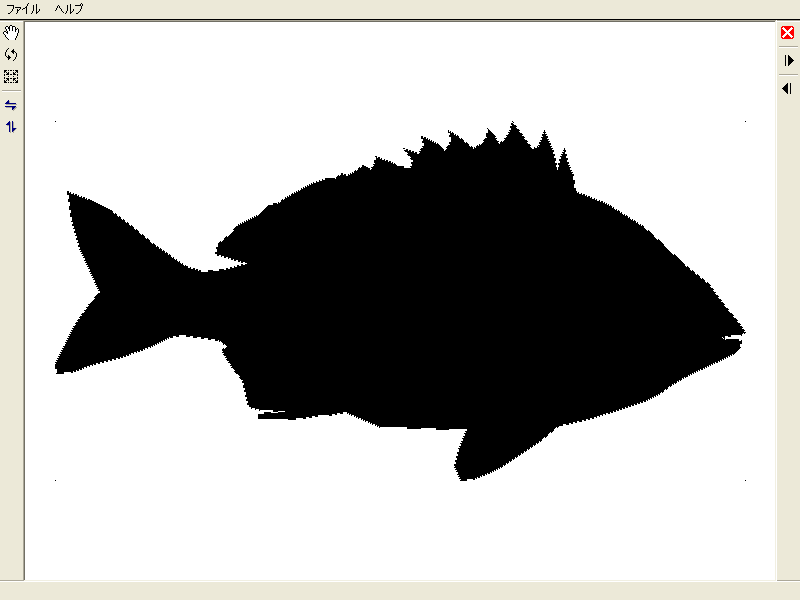
魚拓は魚の頭が左斜め下を向いているのが良いとされていますので、
そのようにレイアウトします。まず左端のボタンからマウスホイールで回転を選びます。
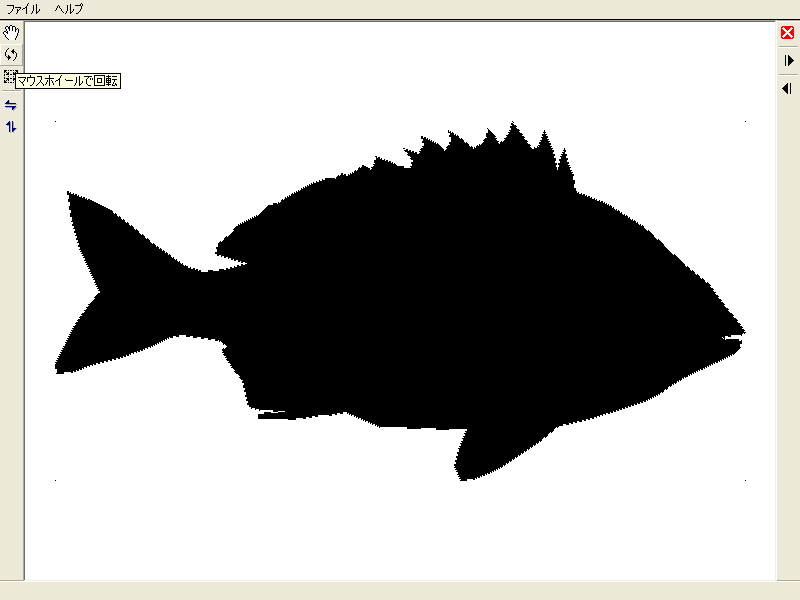
マウスホイールしますと輪郭が回転します。
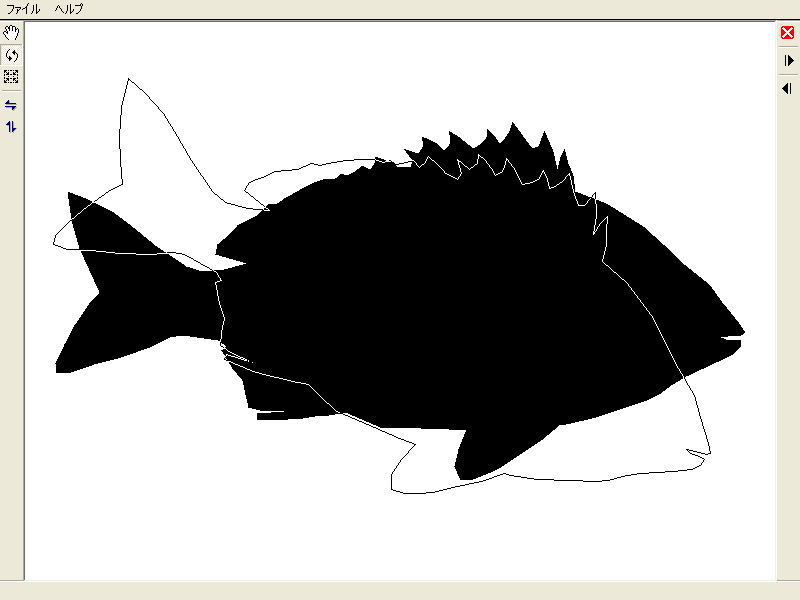
右クリックメニューから編集の確定を選びます。

回転が確定します。

左端のボタンから水平に反転としますと、
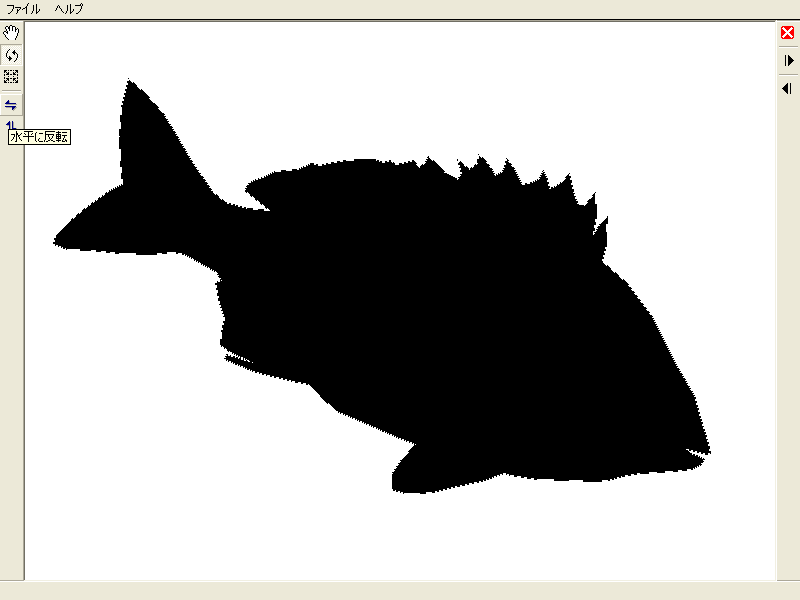
反転します。
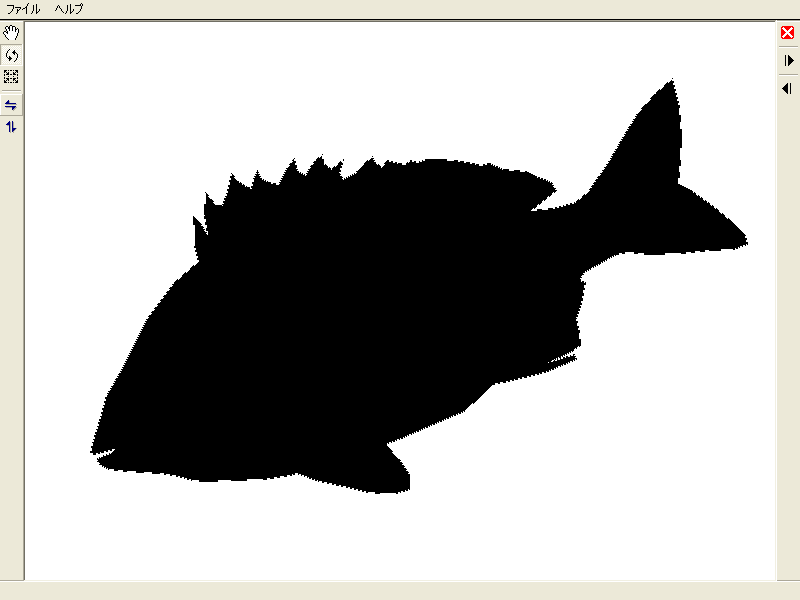
マウスホイールで拡大縮小として

マウスホイールすると輪郭が拡大縮小しますので、
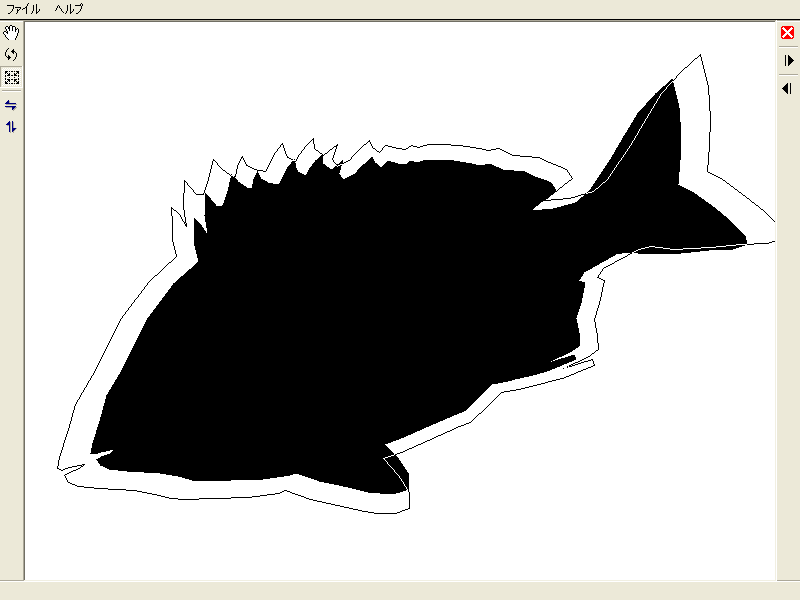
右クリックメニューで編集の確定とすると、
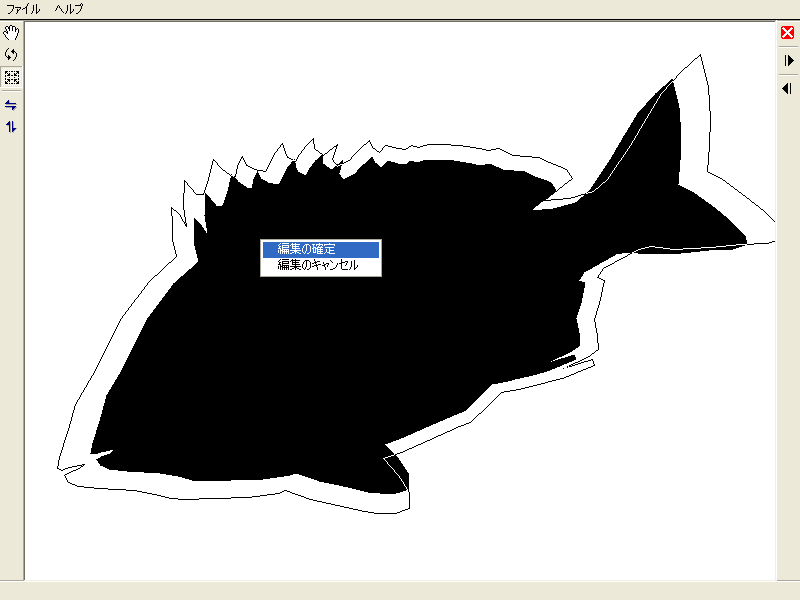
拡大縮小できます。
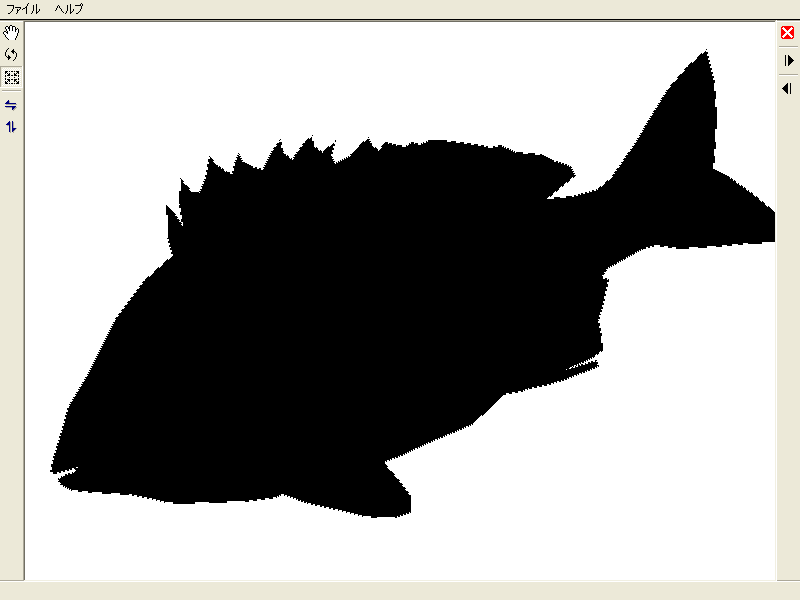
マウスドラッグで移動として
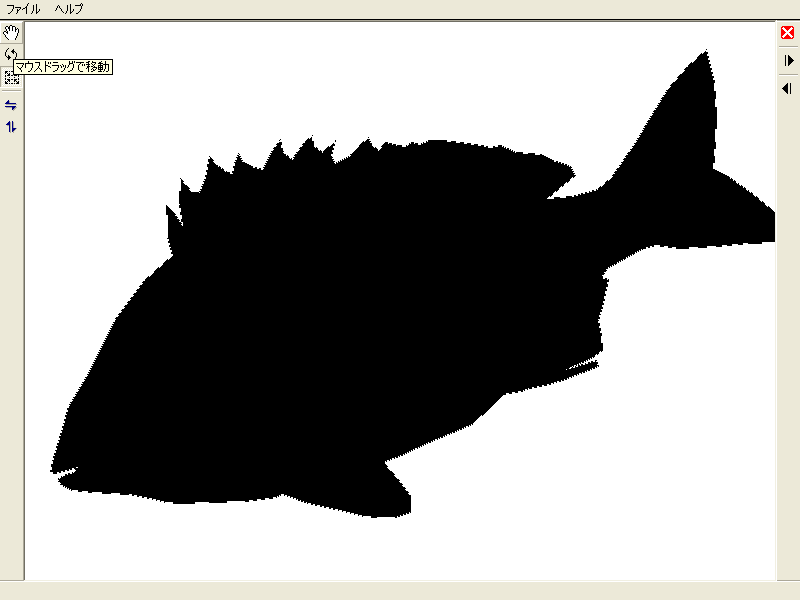
ドラッグすると
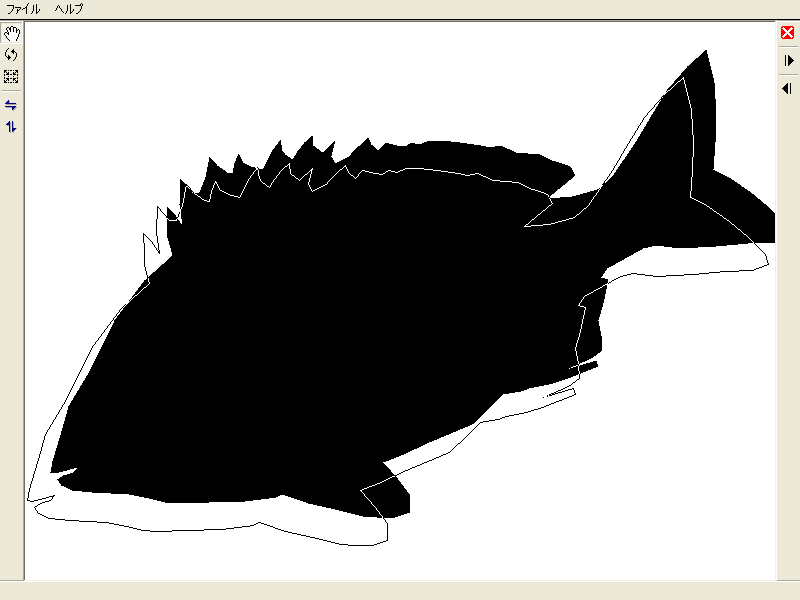
移動します。
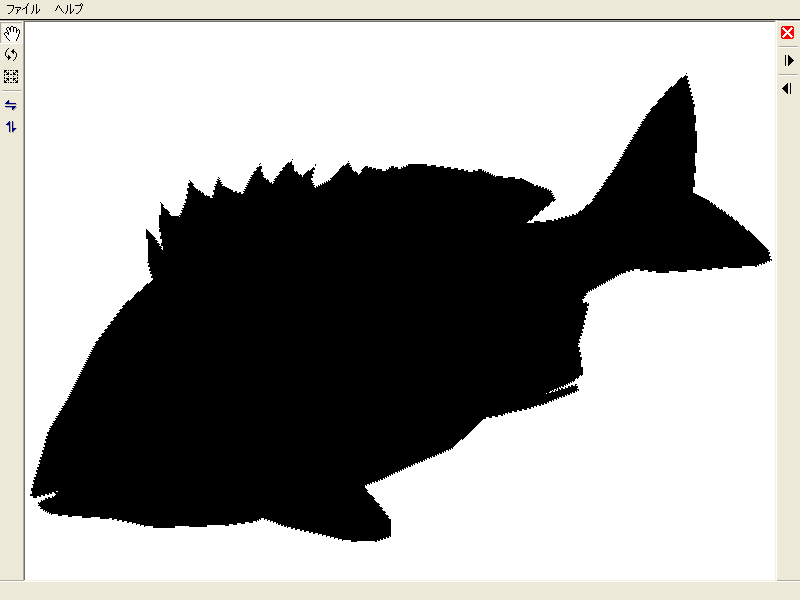
右のボタンから編集画面に進むとすると、
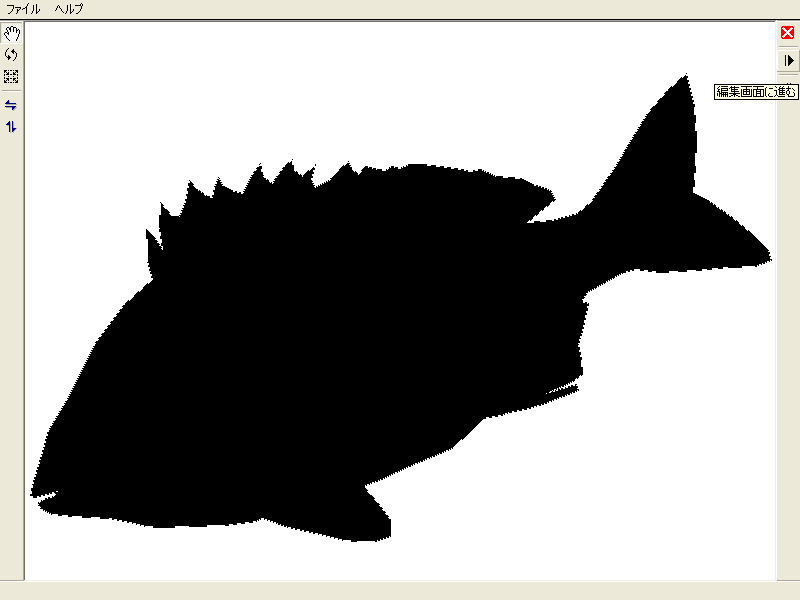
編集画面に切り替わります。
画像のサイズはパソコンのデスクトップのサイズと同じサイズになります。
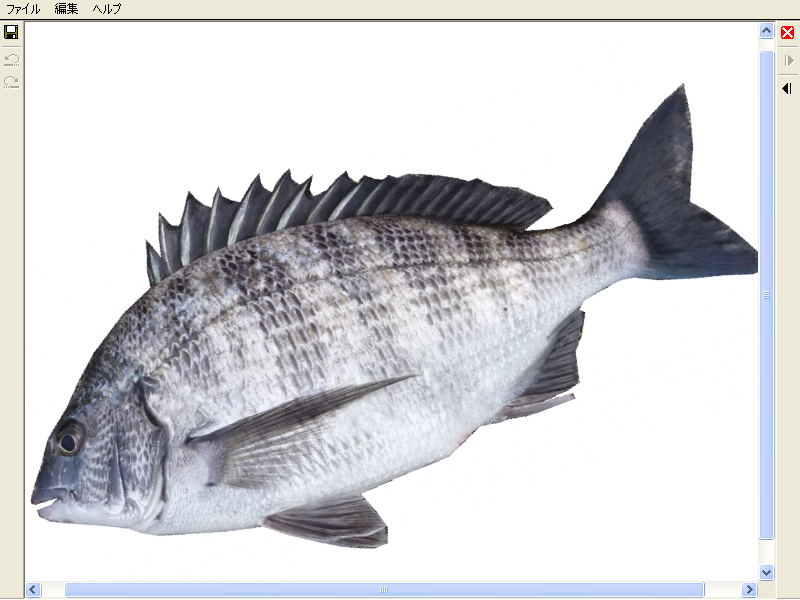
編集メニューから魚拓画像処理を施します。
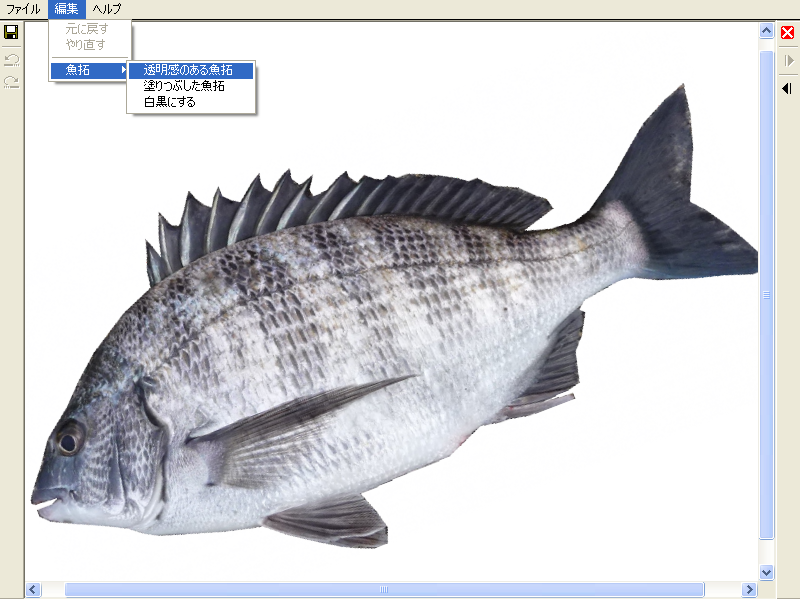
設定値を設定しOKボタンで
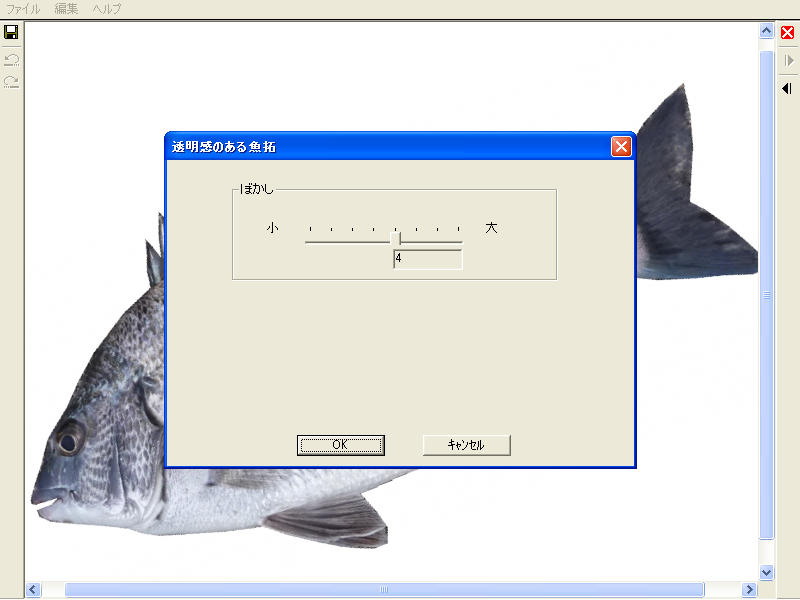
編集できます。
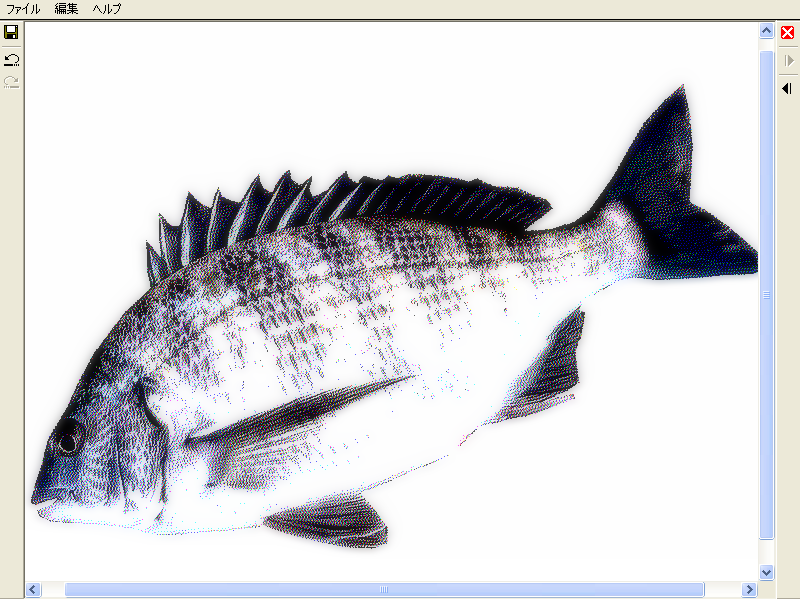
保存ボタンでPNG形式かJpeg形式の画像として保存できます。
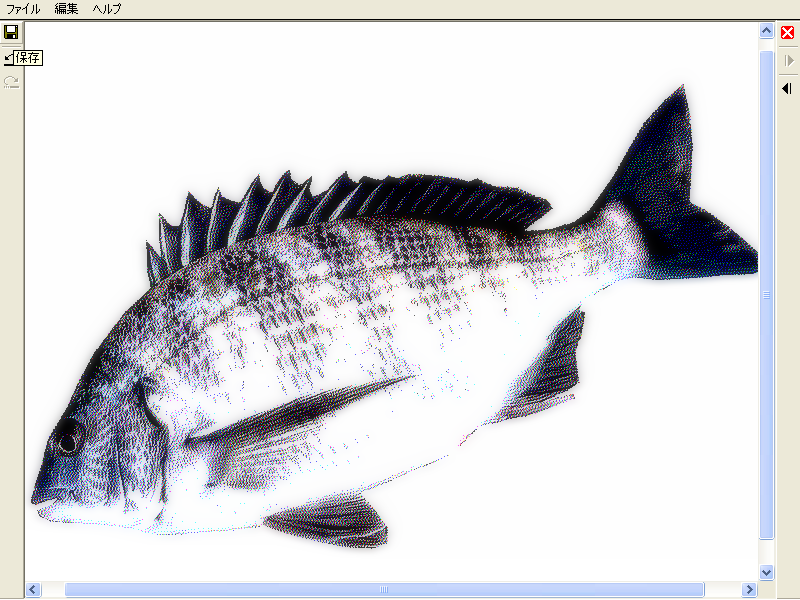
名前を付けて保存してください。
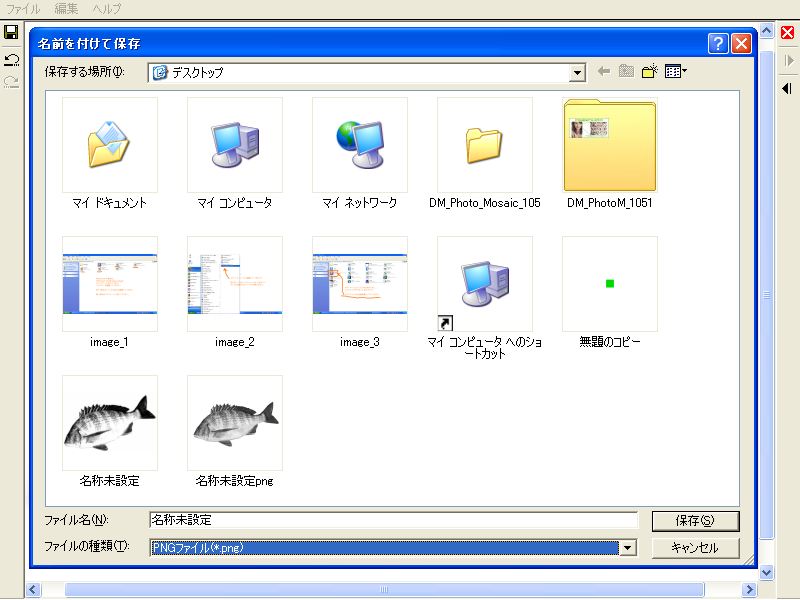
|
