|
くっきりんこはバージョン4へ進化しました。Windows7以降に対応しています。
ピント修正をはじめとした様々な写真補正機能を搭載しています。
くっきりんこの編集例はこちらを参照してください。
くっきりんこはシェアウェアです。シェアウェアとは、機能制限がある状態で無料で使用することができ、
試しに使ってみて気に入れば代金を支払い、機能制限を解除して使用できるというものです。
くっきりんこの機能制限は、編集後の写真を保存する際に、白黒写真に変換されてしまうというものです。
それ以外はすべての機能を無料で試しに使ってみることができます。
くっきんこは
Vecterというサイトからダウンロードすることができます。
ダウンロードし、インストールした後、機能制限がある状態ですが無料で使用することができます。
インストール方法はこちらを参照してください。
代金の支払いはライセンスキーの購入という形になります。ライセンスキーも
Vecterというサイトから購入できます。
購入したライセンスキーをくっきりんこに入力することでユーザー登録され、機能制限が解除されます。
ユーザー登録の方法についてはこちらを参照してください。
それでは、くっきりんこ4の基本的な使用方法を説明します。最新バージョンでは、
メニューの配置など、以下の説明と一部外観の異なる場合がございますが、ご了承ください。
くっきりんこ4を起動します。外観はごく一般的なWindowsアプリケーションです。
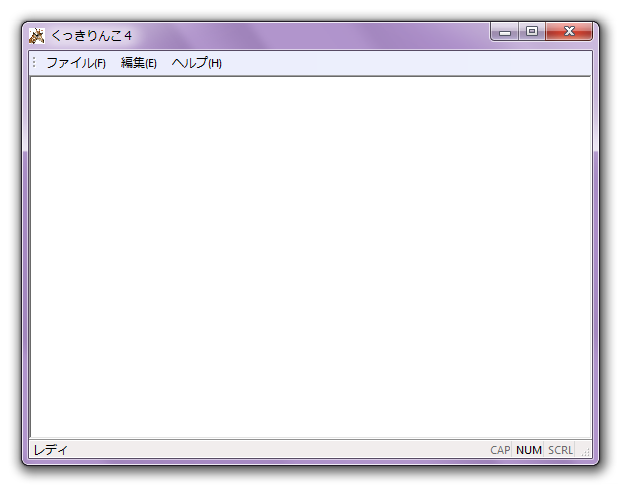
編集する写真画像を開きます。「ファイル」「写真を開く」とします。
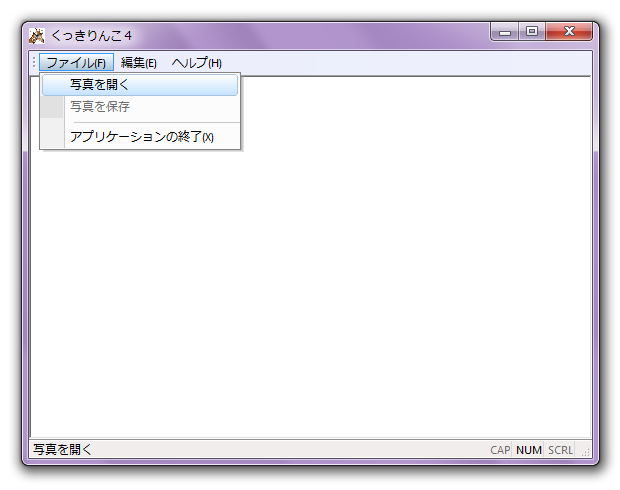
ファイルを開くウィンドウが開きますので、写真画像を開きます。
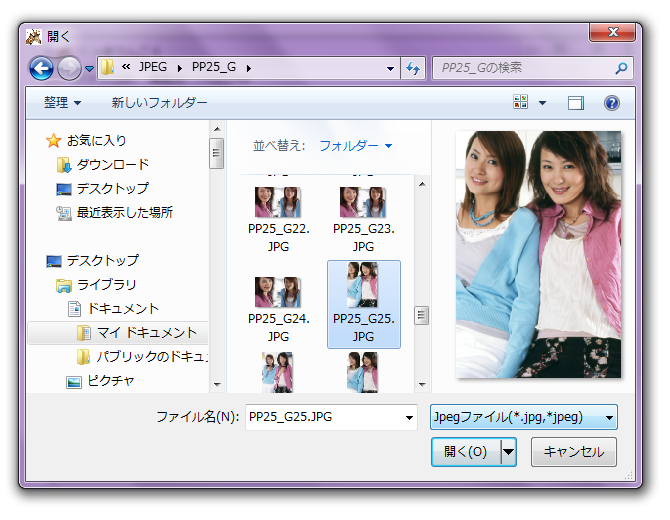
写真が開きました。
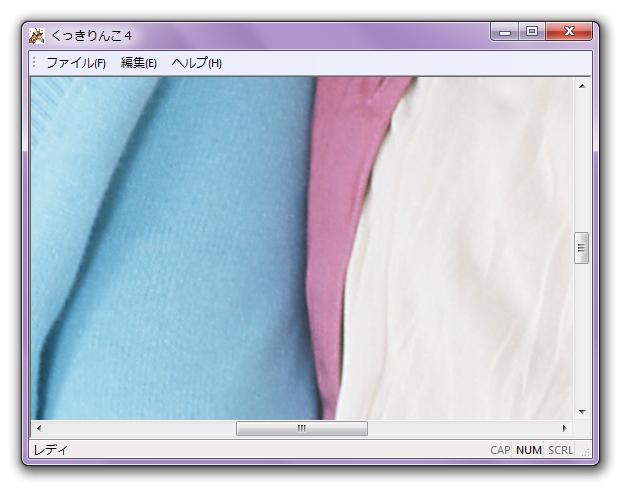
右クリックメニューから、「画面にフィット」とすると、
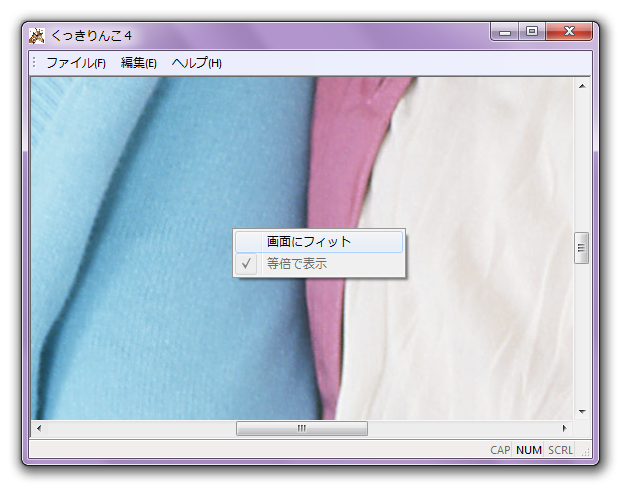
画面サイズに合わせて写真全体が表示されます。
右クリックメニューの「画面にフィット」と「等倍で表示」で表示倍率が切り替えできます。
好みで使い分けてください。

編集してみます。例えば、
「編集」「ビビットカラー」とします。
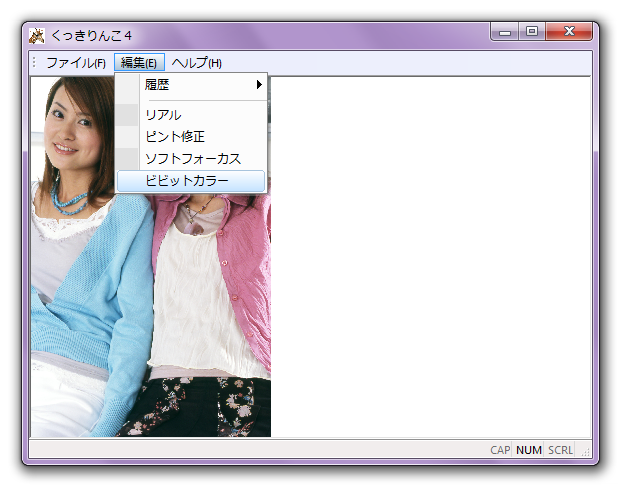
プレビューウィンドウが開きます。
左下に縮小画像が描画されています。その中の赤い四角形の範囲がプレビュー範囲です。
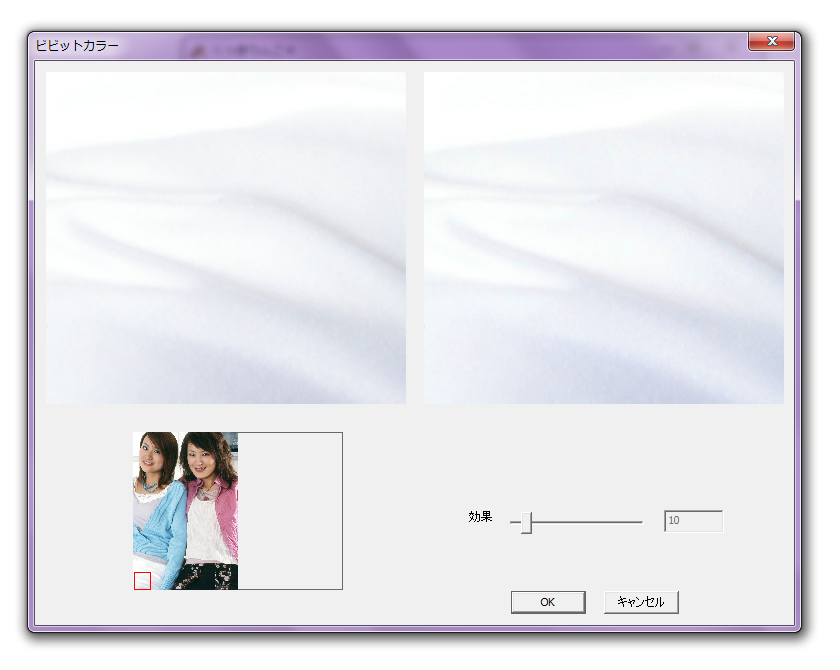
赤い四角形をドラッグすすることでプレビュー範囲を移動できます。
左上の画像が編集前、右上の画像が編集後のプレビューです。
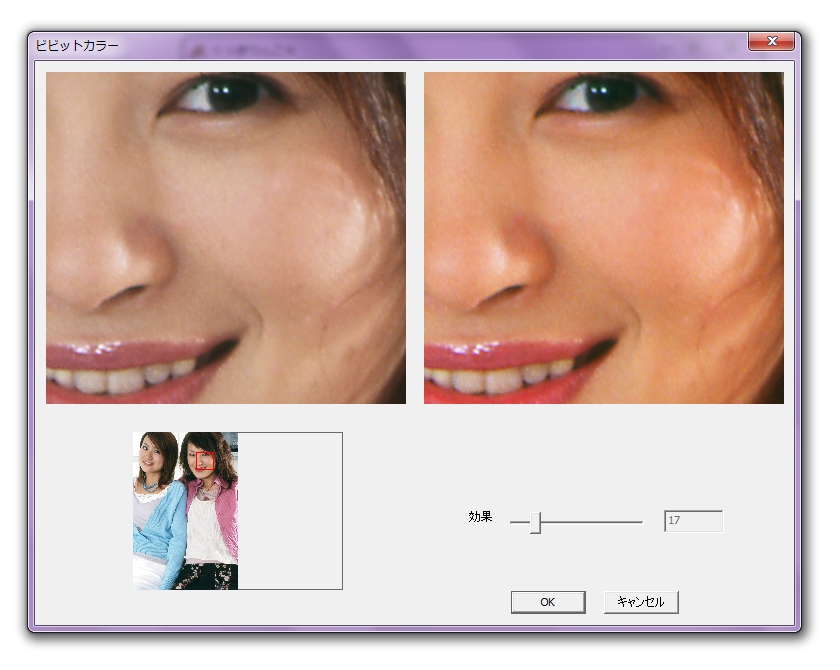
ビビットカラーの編集が完了しました。

引き続き「ピント修正」とします。
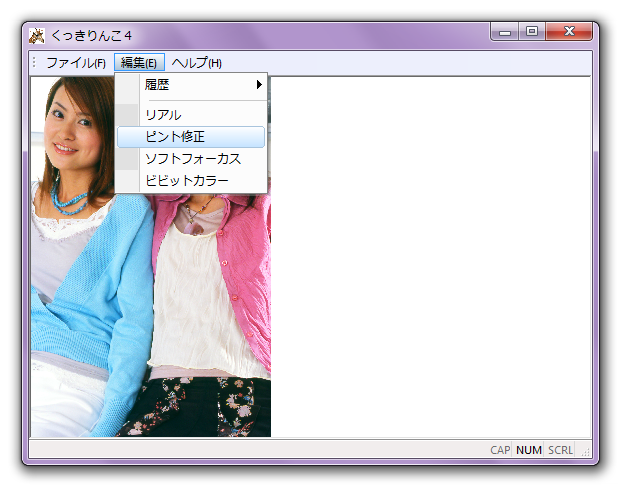
ピント修正のプレビューウィンドウが開きます。「強度」と「効果」を設定します。
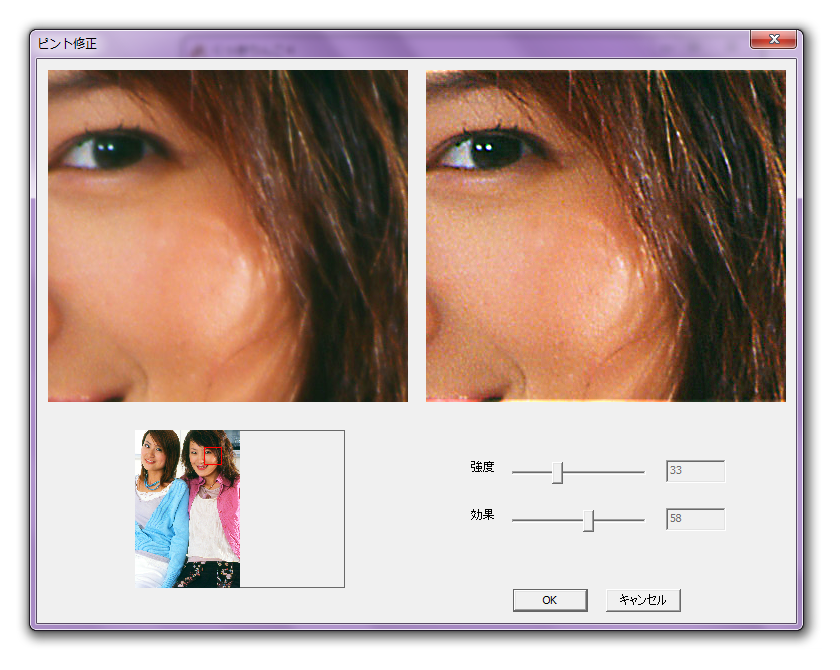
「ピント修正」の編集が完了しました。
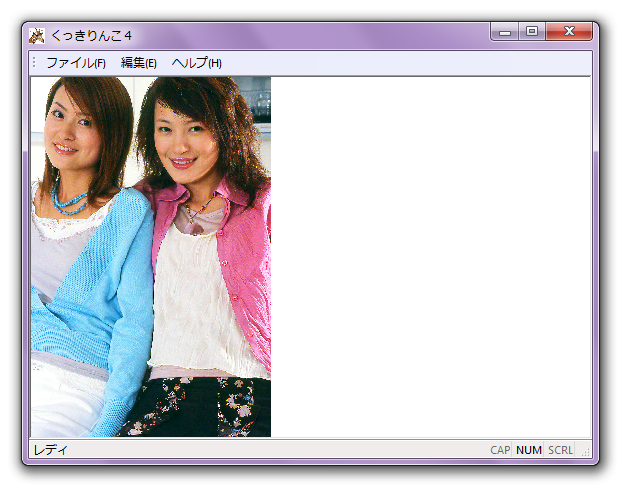
保存するには、「ファイル」「写真を保存」とします。
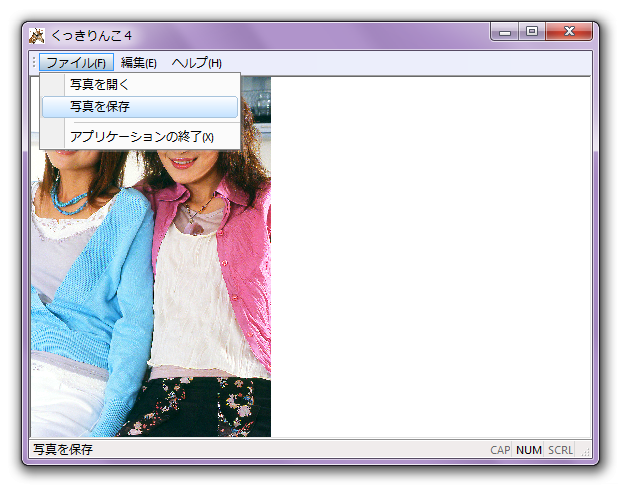
引き続き、やや複雑な機能である「美肌」の説明をします。
編集メニューから美肌とすると、
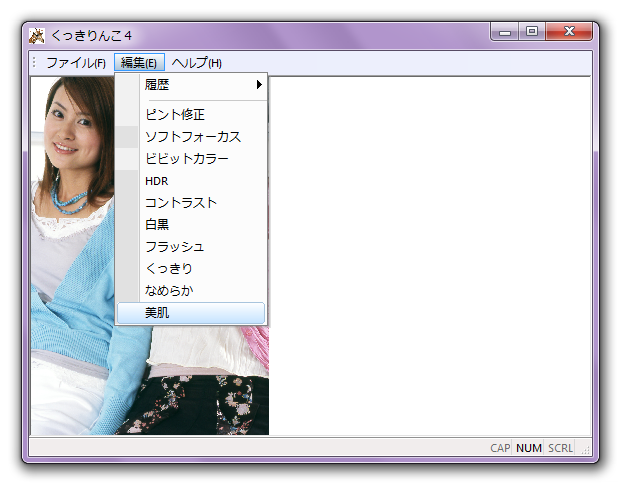
設定ウィンドウが表示されます。
①の赤い四角形をドラッグすると、プレビュー範囲が移動します。
②のスライダーで③の青い四角形のサイズが変わります。
③の青い四角形をドラッグして肌色に設定したい部分へ移動します。
④で青い四角形の範囲の平均的な色が肌色として認識されます。
⑤のプレビューするにチェックすると、右上の画像にプレビューが表示されます。
プレビューに時間がかかるので、各項目の設定が完了するまでは、チェックを外しておいたほうがよいでしょう。
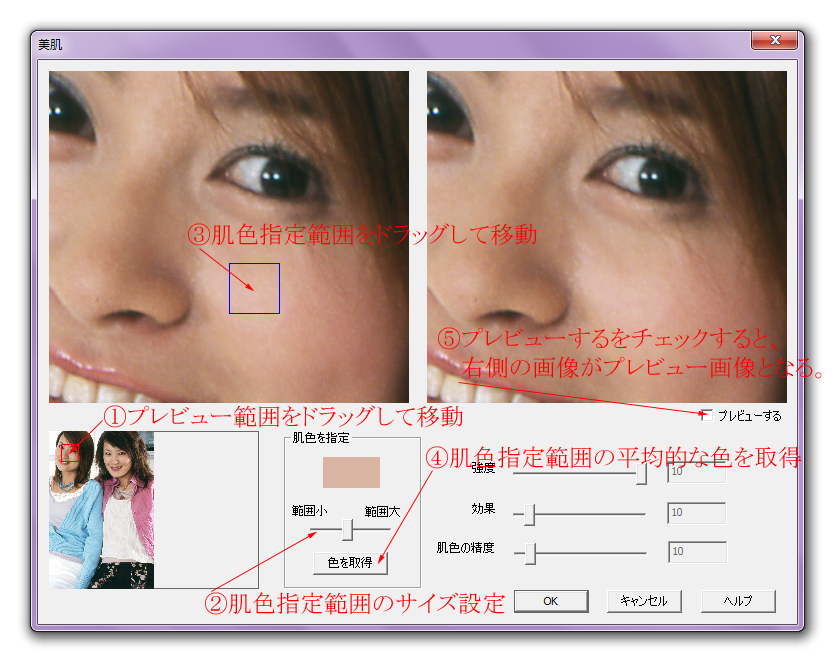
強度、効果、肌色の精度を設定してください。
肌色の精度を上げますと、④で取得した肌色に近い部分のみが美肌画像処理されます。
逆に、肌色の精度を下げますと、④で取得した肌色から離れた色の部分も美肌画像処理されます。
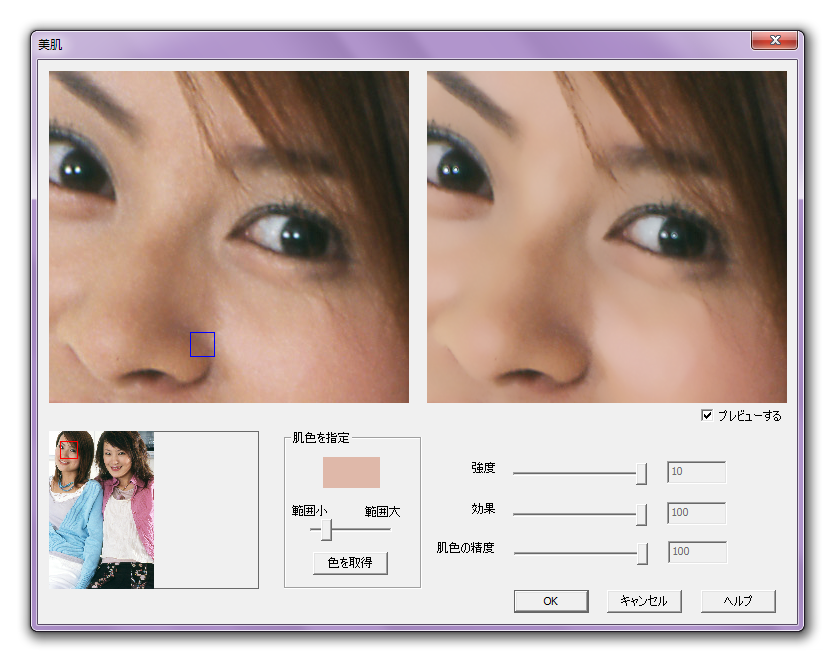
「美肌」が完了しました。

等倍表示に切り替えて、編集前後を比較します。
編集前がこの画像、
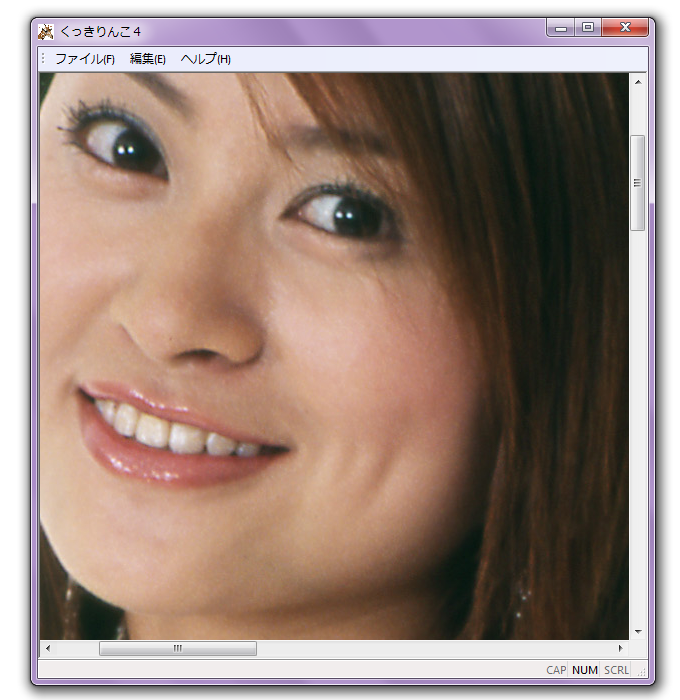
編集後がこの画像です。
髪の毛や、目などは編集前後であまり変化していませんが、
肌の部分がなめらかになりましたね。
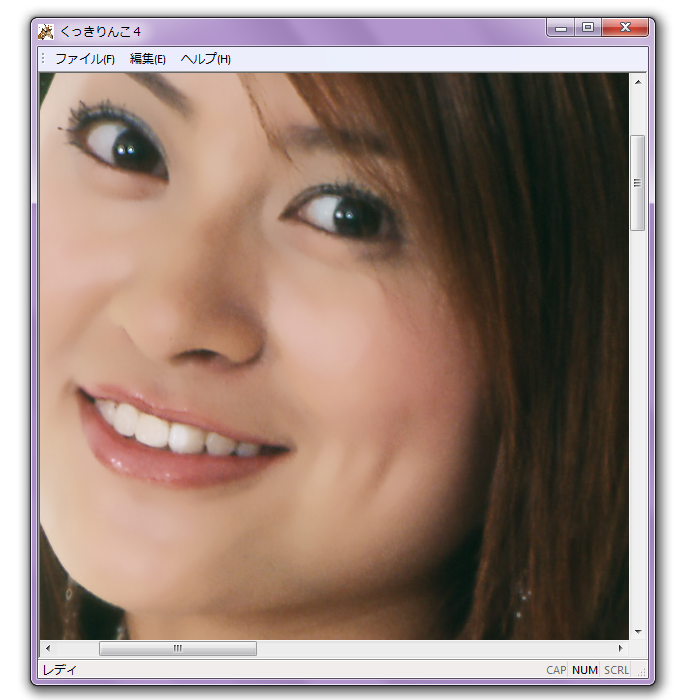
|