|
このポートレート写真をより美しく加工してみます。

くっきりんこで写真を開きます。

クリアカラーとします。
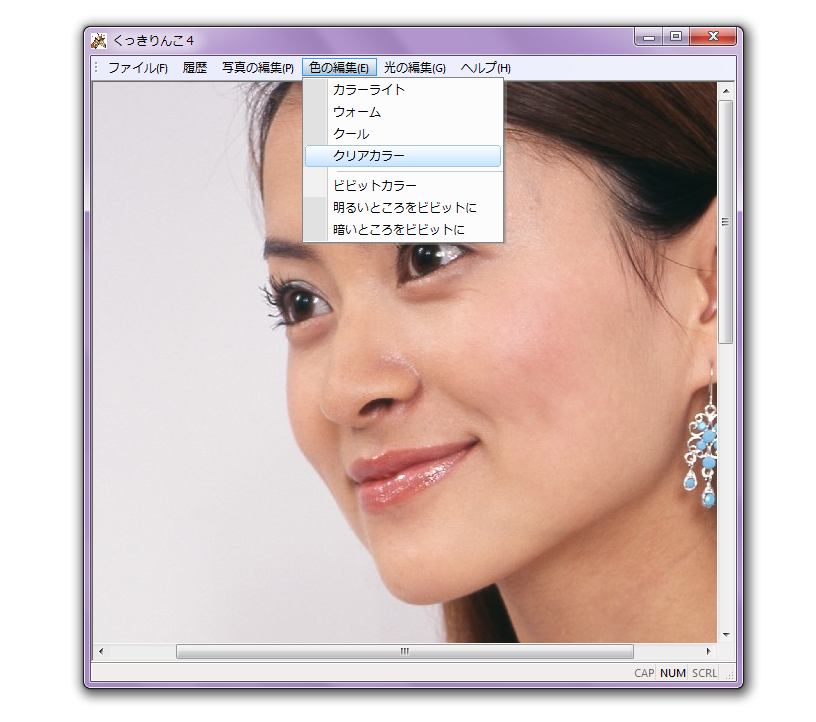
設定ウィンドウが開きます。プレビューを見ながら効果を設定します。今回は効果25としました。
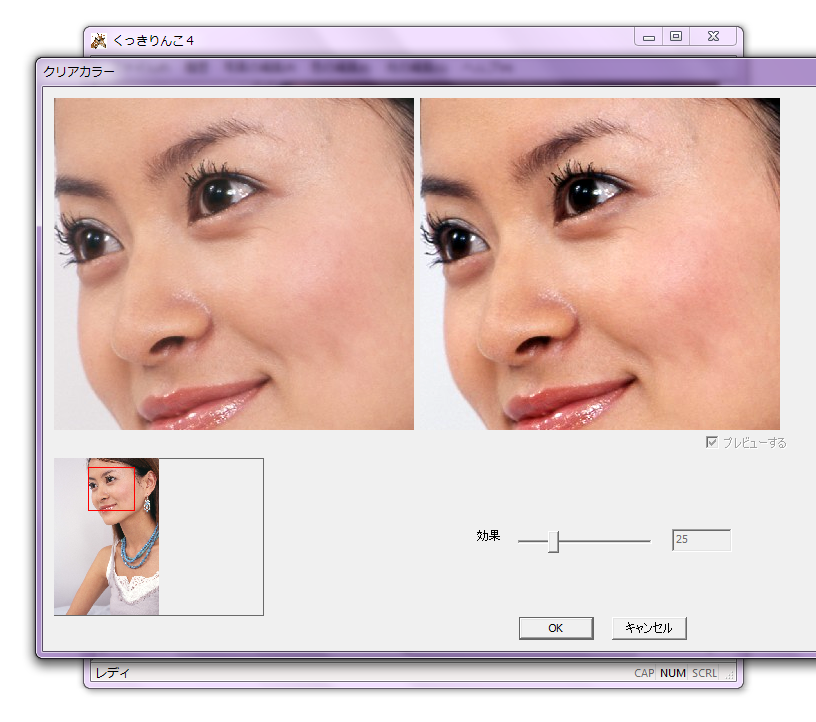
クリアカラーの編集が完了しました。肌がぱっと明るくなりました。

引き続き美肌とします。
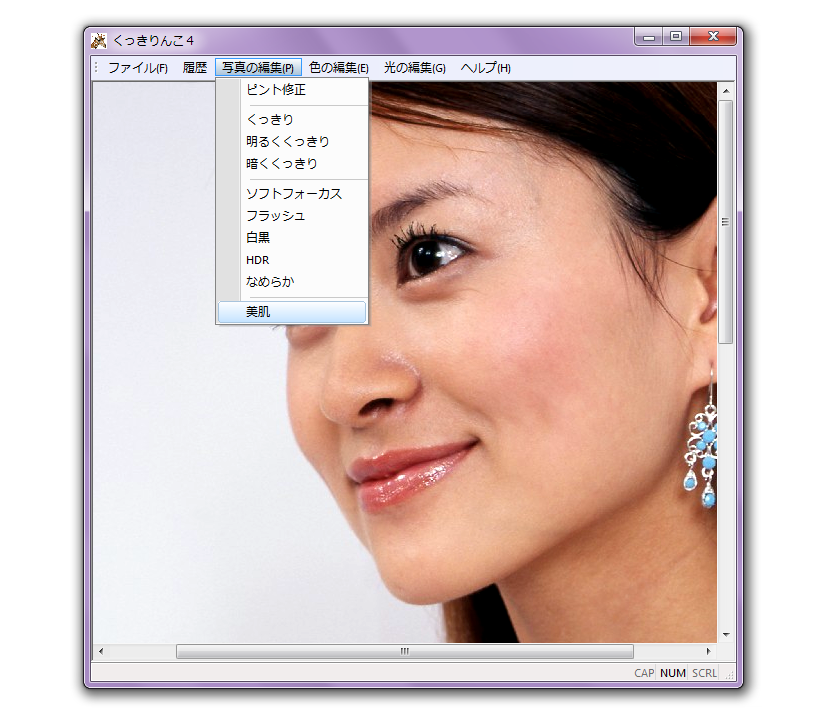
青い四角形をマウスドラッグで移動して頬のあたりに持っていきます。色を取得ボタンで頬のあたりのピンクに近い色を選択します。
強度と効果、肌色の精度を設定し、プレビューボタンをチェックすると編集結果がプレビューされます。
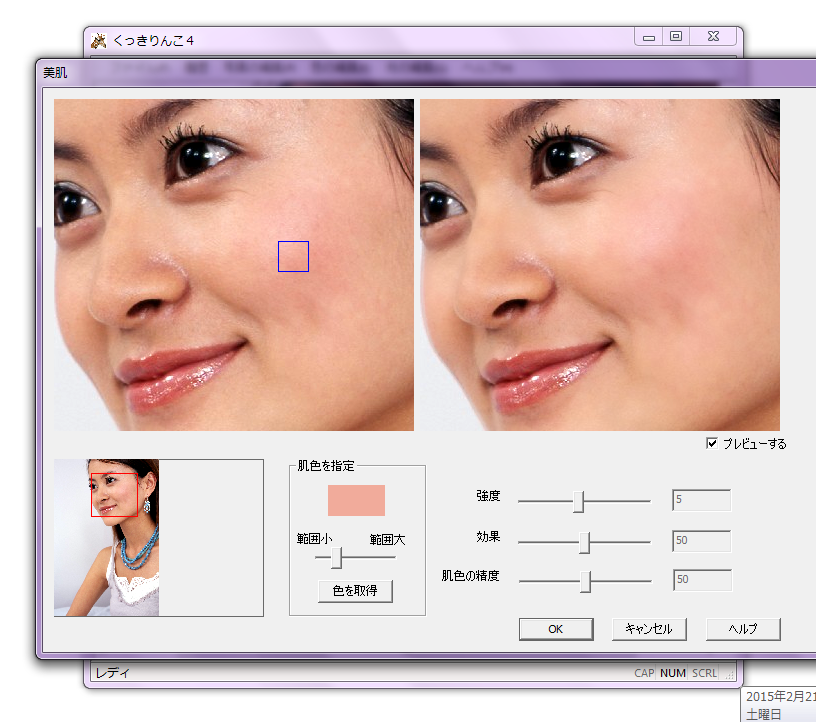
美肌の編集が完了しました。このままでもよさそうですが、もう少し編集します。

もう一度、美肌とします。
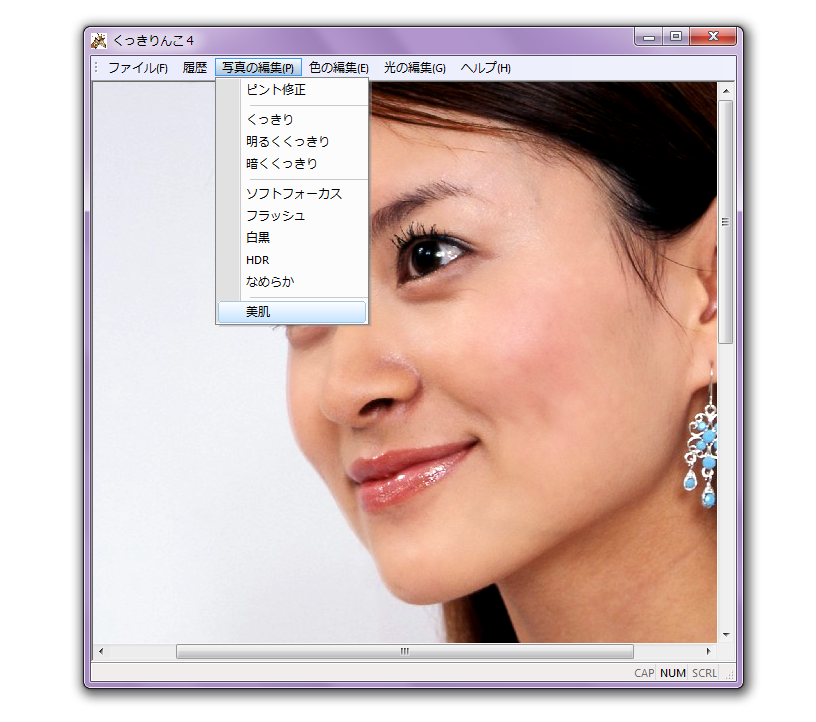
鼻のあたりの少し陰になっている部分の肌色を編集します。
青い四角形を小鼻のあたりに持って行って、色を取得ボタンを押します。青い四角形の大きさは範囲大小スライダで調整できます。
強度と効果、肌色の精度を調整します。プレビューするをチェックするとプレビューされます。

できました。

全体を表示してみましょう。

編集前後の写真を並べて比較してみましょう。
| 編集前 | 編集後 |
 |  |
|