|
このページではExcel関数による画像処理入門(準備:エクセルシートに画像を表示)で作ったExcelファイルを元に、カラー画像をグレーの画像に変換する方法を紹介します。この画像をグレーに変換してみます。
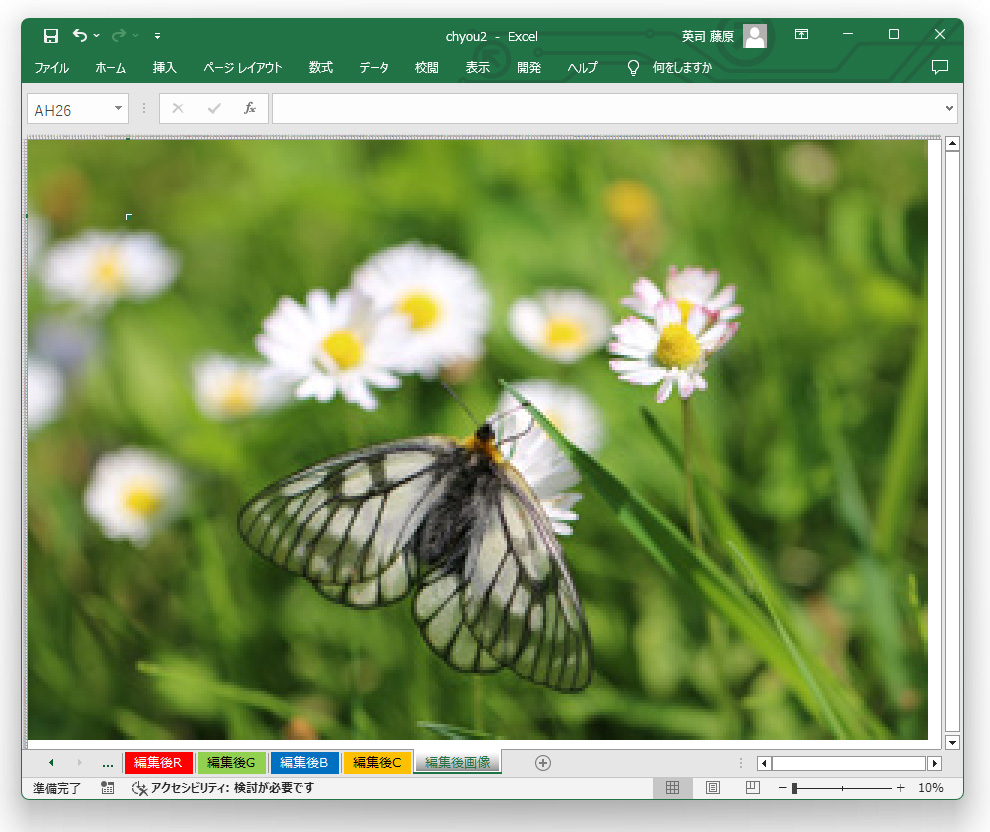
RGB値に同じ値を入力すればグレーの画像になります。カラー画像をグレー画像に変換する数式は、R*0.3+G*0.59+B*0.11です。
エクセルの式で表現すると以下のようになります。
【編集後R】=【編集前R】* 0.3 +【編集前G】* 0.59 +【編集前B】* 0.11
【編集後G】=【編集前R】* 0.3 +【編集前G】* 0.59 +【編集前B】* 0.11
【編集後B】=【編集前R】* 0.3 +【編集前G】* 0.59 +【編集前B】* 0.11
この式は必ず0~255の範囲に入りますから、255を超えた場合はどうしようかと考える必要はありません。
計算結果が小数点以下になる可能性はありますから、整数に切り捨てる処理は必要です。INT関数で囲います。INT関数は小数点以下を切り捨てて整数にします。
【編集後R】=INT(【編集前R】* 0.3 +【編集前G】* 0.59 +【編集前B】* 0.11 )
【編集後G】=INT(【編集前R】* 0.3 +【編集前G】* 0.59 +【編集前B】* 0.11 )
【編集後B】=INT(【編集前R】* 0.3 +【編集前G】* 0.59 +【編集前B】* 0.11 )
【編集後R】シートのA1からKN200のセルに以下の数式を入力します。
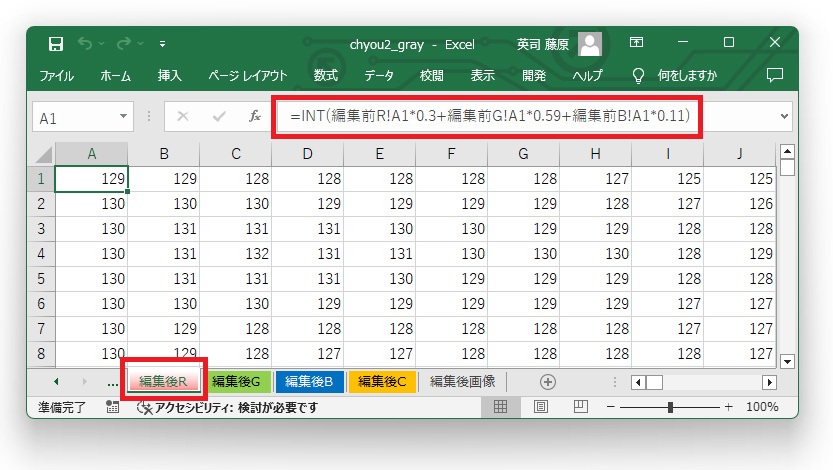
【編集後G】シートのA1からKN200のセルに以下の数式を入力します。
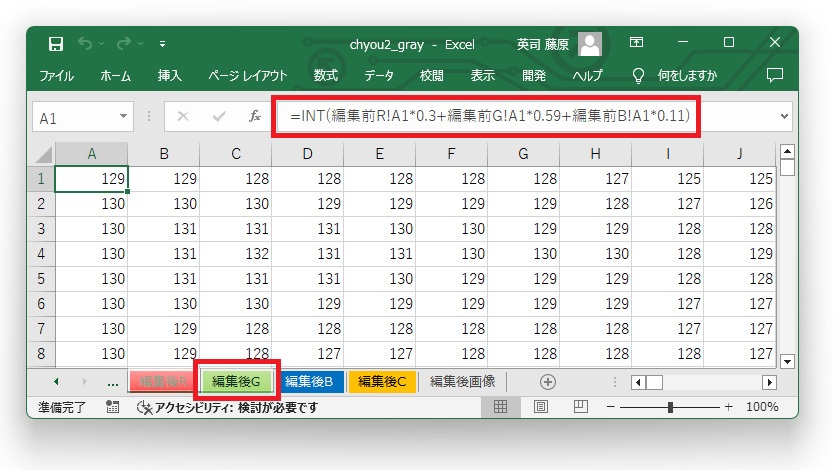
【編集後B】シートのA1からKN200のセルに以下の数式を入力します。
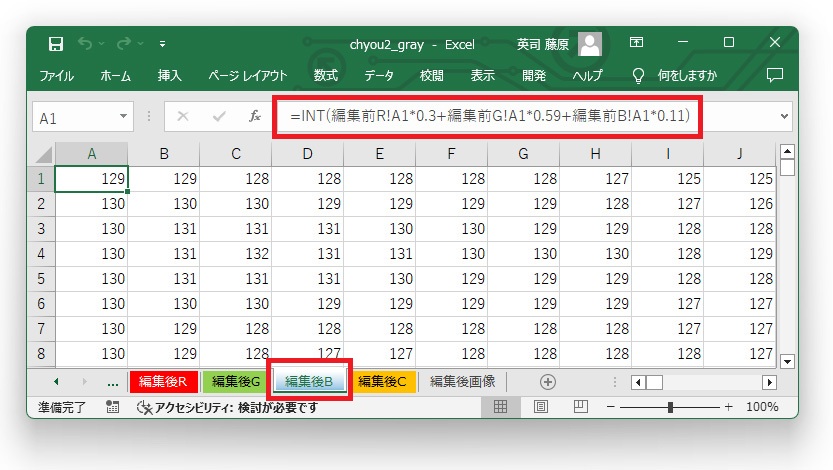
【編集後C】シートには以下の数式が入力されていますから、RGBの値を元に24ビットフルカラーの数値が表示されます。
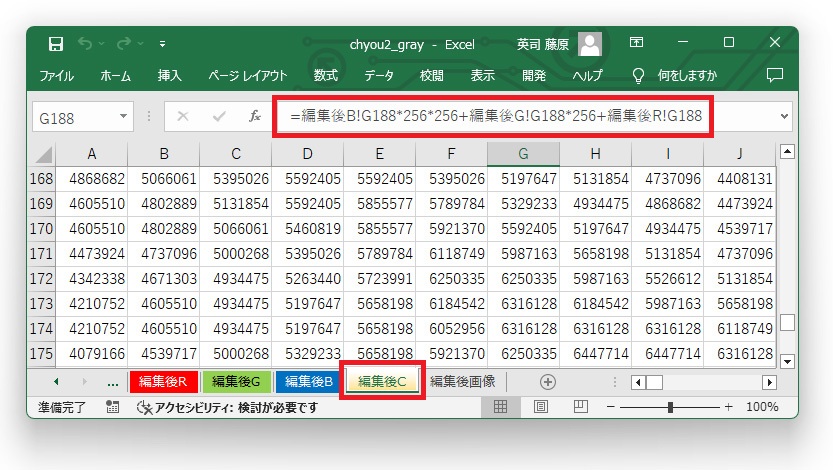
【編集後の画像を描く】マクロを実行します。マクロを実行したときに「実行時エラー'1004':セルの書式が多すぎるため、書式を追加できません。」というエラーが出る場合があります。その場合は【編集後画像】シートを一旦削除してファイルを保存して閉じて、開きなおして【編集後画像】シートを作り直してから、再度マクロを実行してみてください。
また、【編集後画像】シートを表示した状態でマクロを実行すると、PCの負荷が大きく途中で止まってしまうことがありますので別のシートを表示した状態で実行してください。
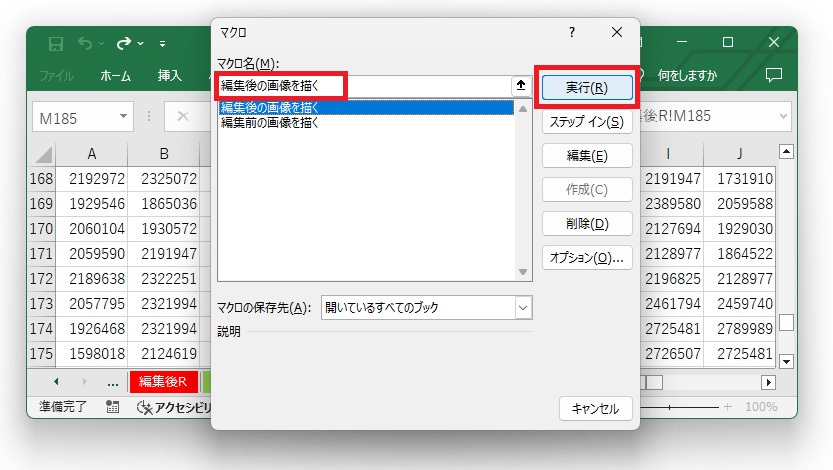
「編集後画像」シートに写真が描かれました。編集前のカラー画像をグレーに変換する画像処理を行った結果です。
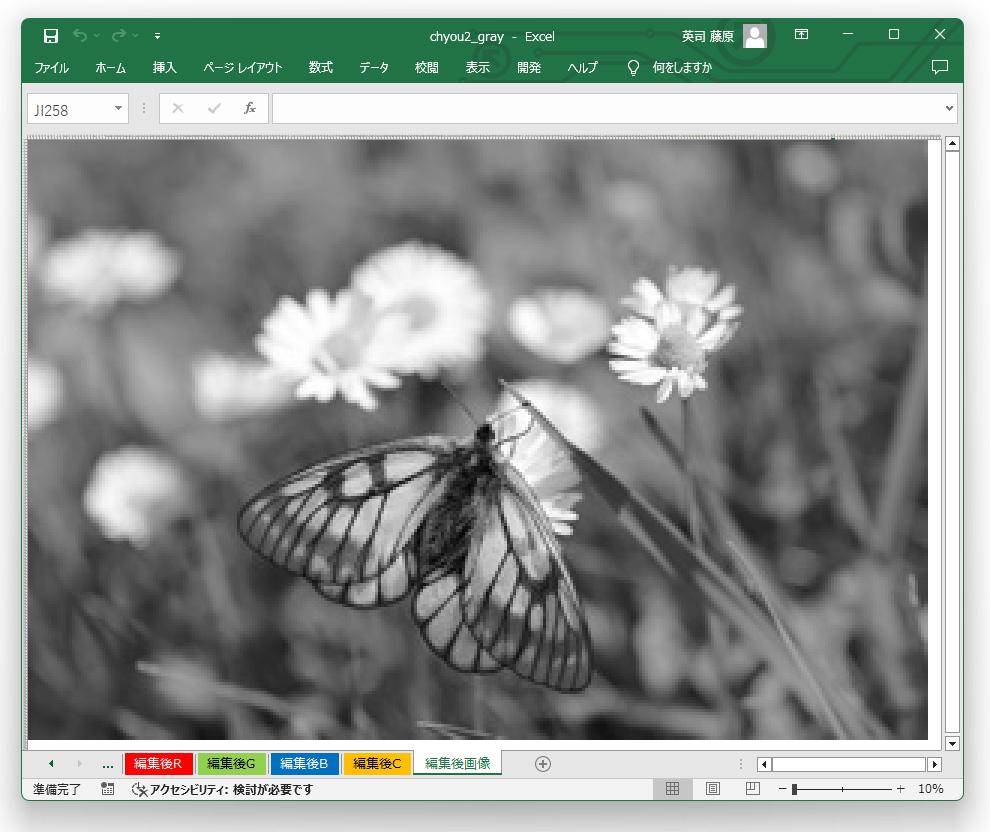
編集前が下図です。上下の画像を比較してみてください。
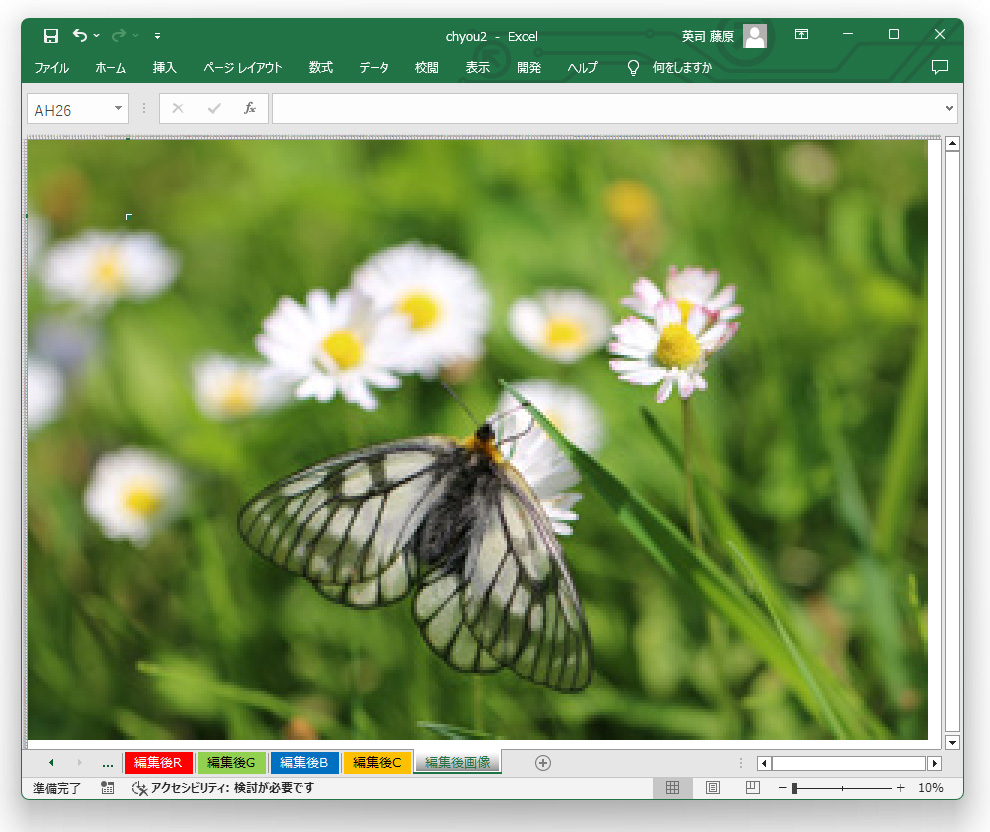
R*0.3+G*0.59+B*0.11でカラー画像をグレースケールに変換できることがわかりした。
|
