|
エクセルで以下のように色名と枠を描いて、A4用紙に印刷します。
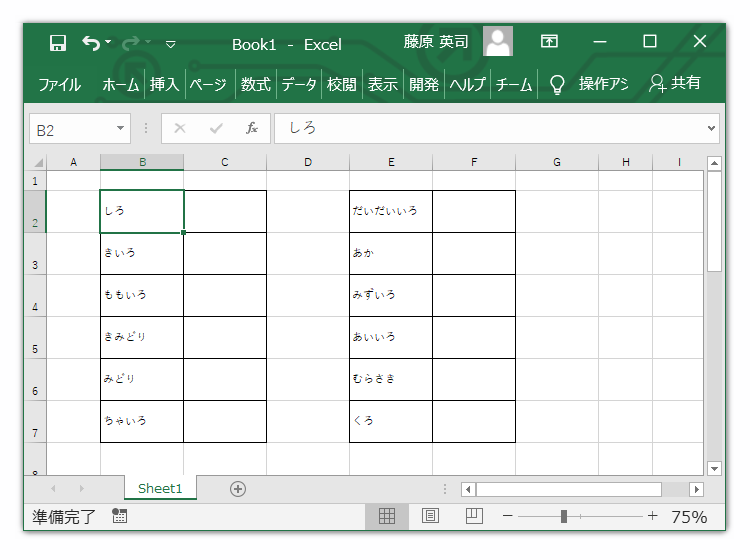
色鉛筆で塗り潰します。
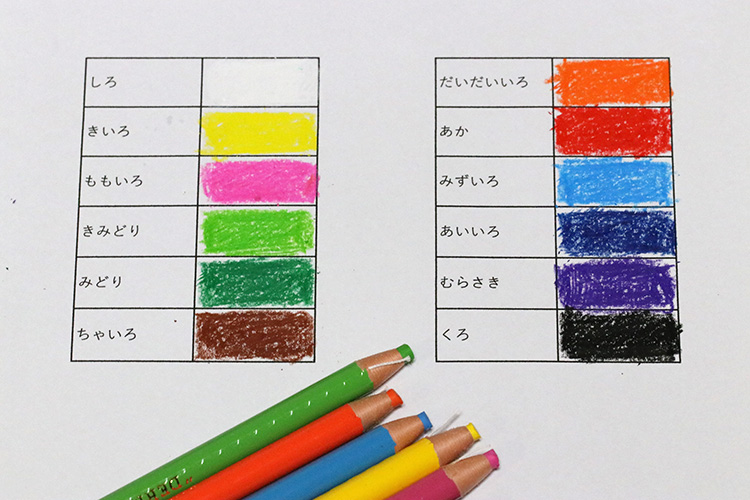
スキャンして画像データに変換します。JPEG形式かPNG形式の画像にしたかったのですが、PDF形式になってしまいました。
スキャナーに付属のソフトの設定で、JPEG形式かPNG形式の画像でスキャンすることは可能ですが、
この時点では思いつかなかったので、PDFファイルを表示したパソコン画面をコピーすることで画像に変換することにしました。
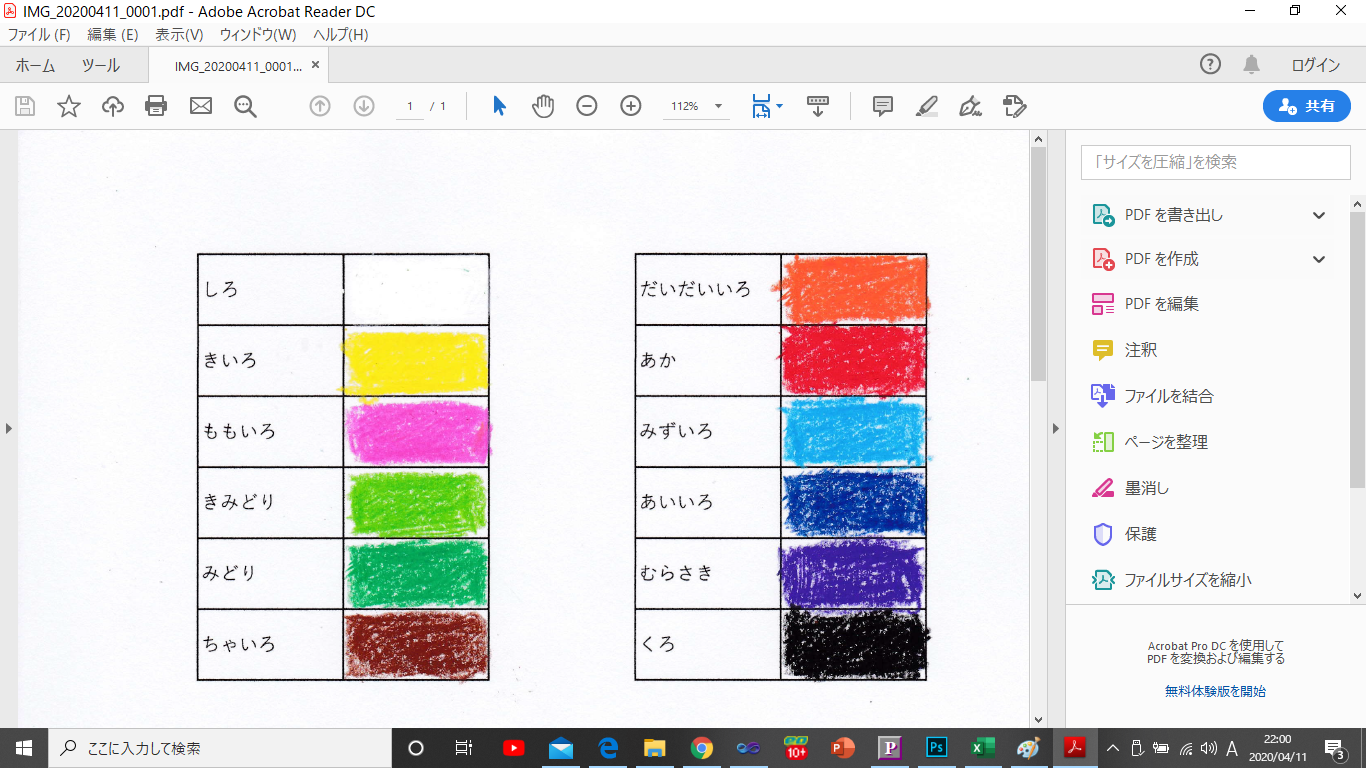
PDF形式のファイルは編集しづらいので、画面をハードコピーして画像に変換します。
Shiftキーを押しながらPrtScrキーを押します。(キーボードの操作は使用しているPCによって異なる場合が有ります。)
これで画面の表示がクリップボードにコピーされた状態になります。
Windows10に付属のペイントを起動します。
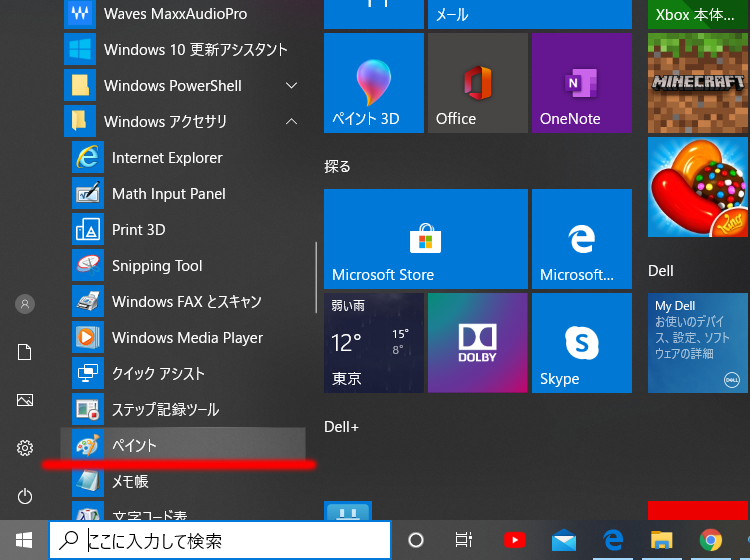
ペイントの貼り付けボタンを押すと画面のコピーが貼り付けられます。
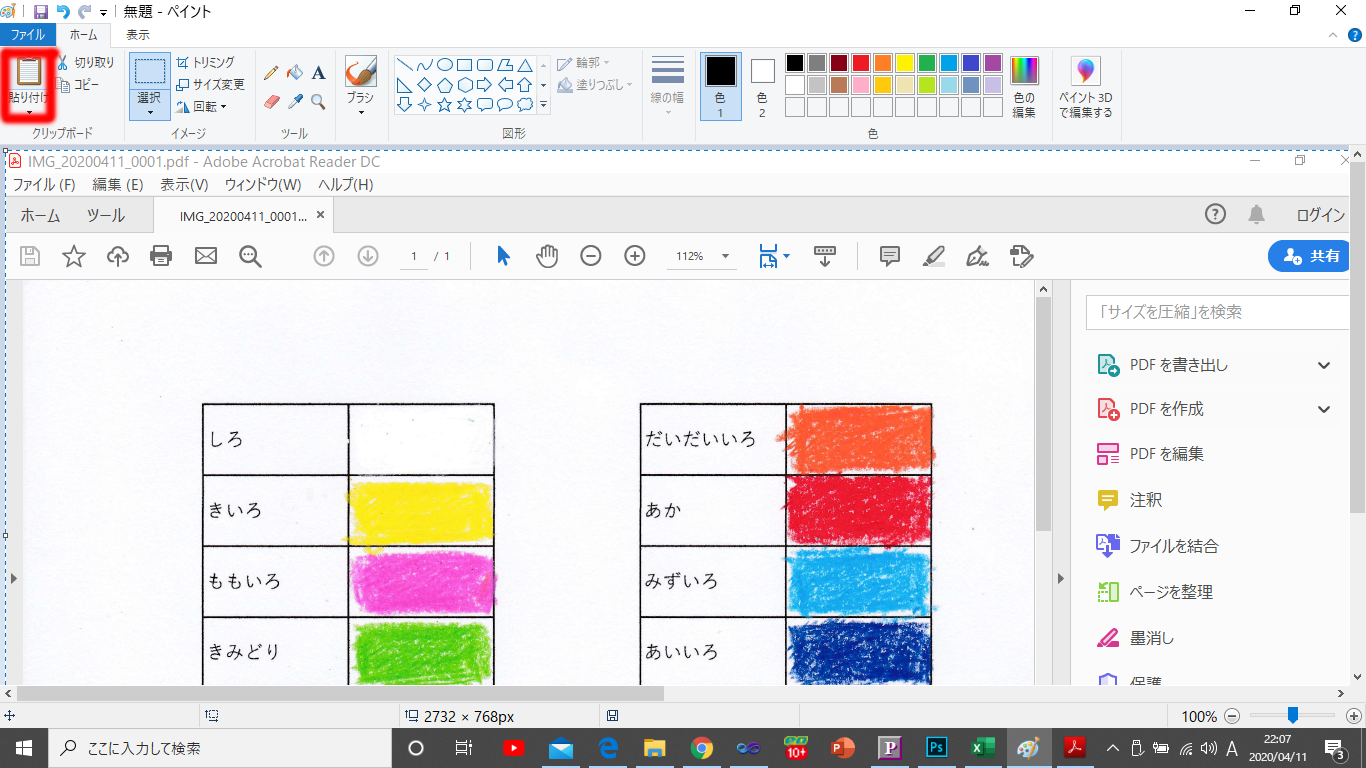
ファイルメニューから「名前を付けて保存」「PNG画像」としてPNG画像として保存しておきます。
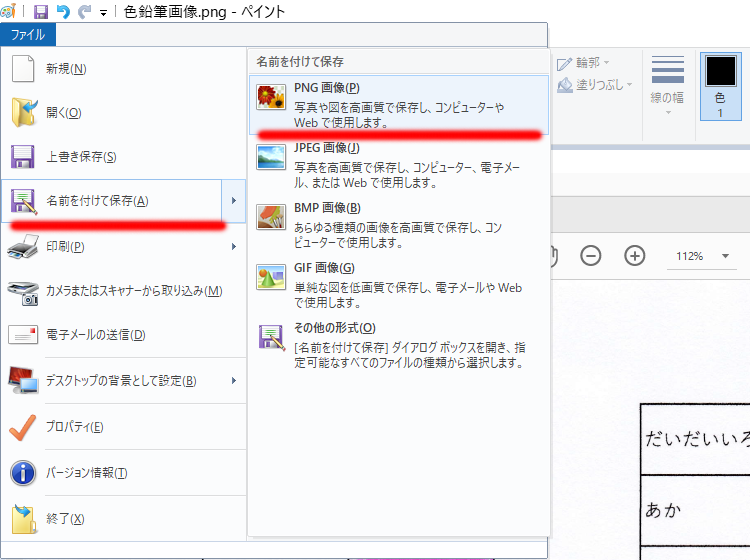
選択ボタンを押して、黄色に塗り潰したエリアを選択します。
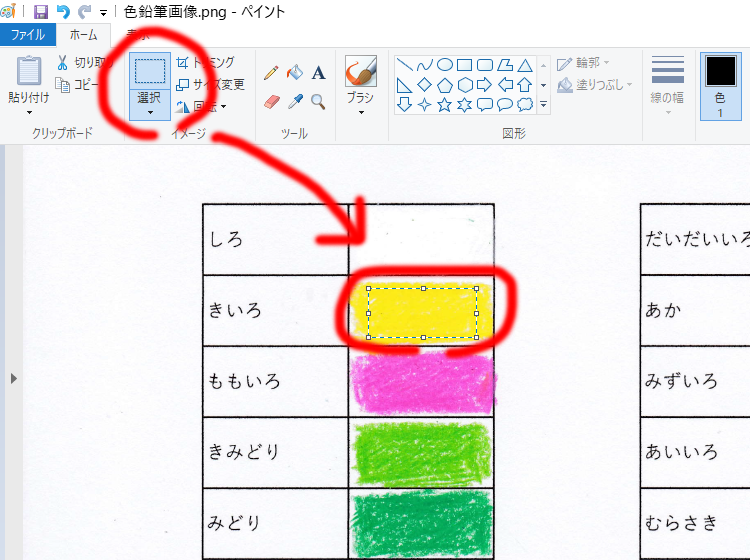
右クリックメニューからコピーします。これでクリップボードに黄色のエリアがコピーされます。
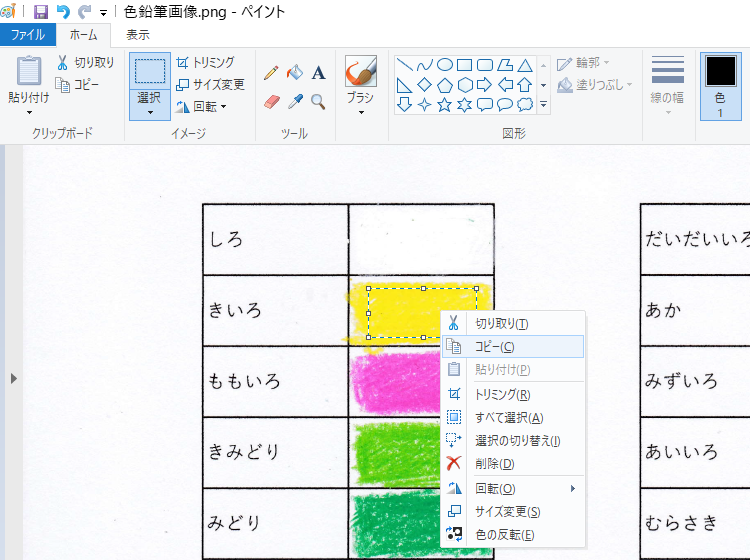
ファイルメニューから新規とします。
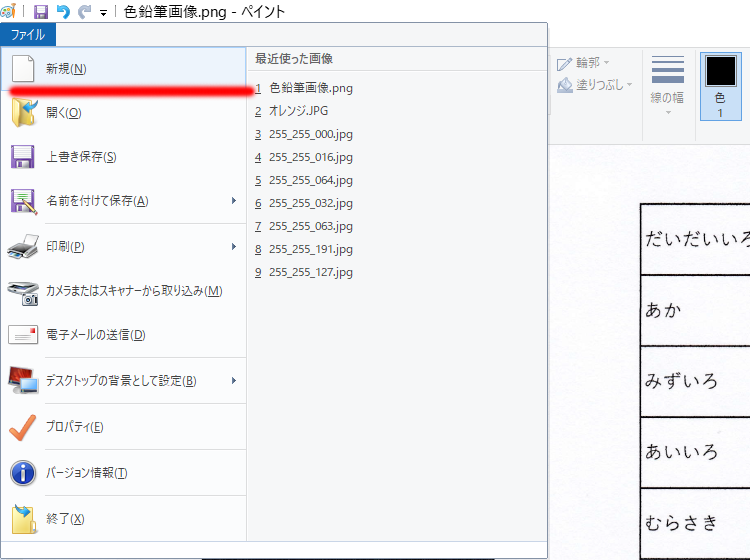
新しいキャンバスエリアが開きますので、サイズを小さくしておきます。サイズ変更として、ピクセルを選び水平方向と垂直方向の数値を入力します。
この数値は先程コピーした黄色いエリアのサイズより小さくなるように、適当な数値を入力してください。決まった値はありません。小さければそれでよいです。
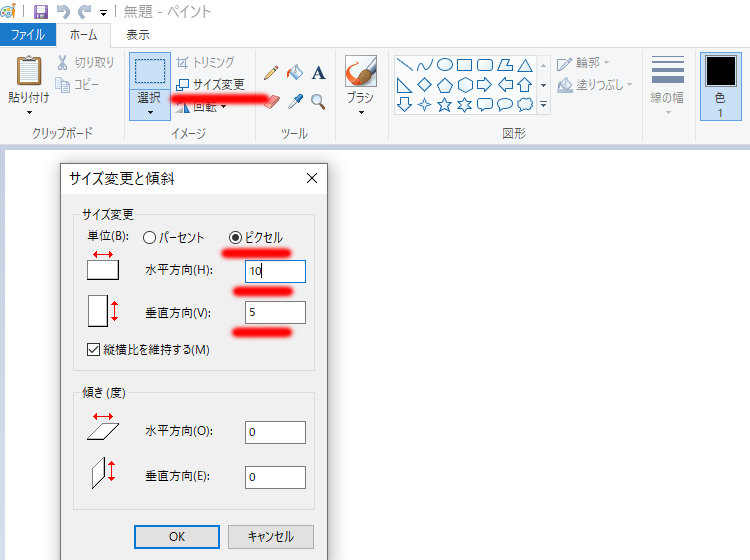
貼り付けボタンを押せば先程コピーした黄色いエリアが貼り付けされます。
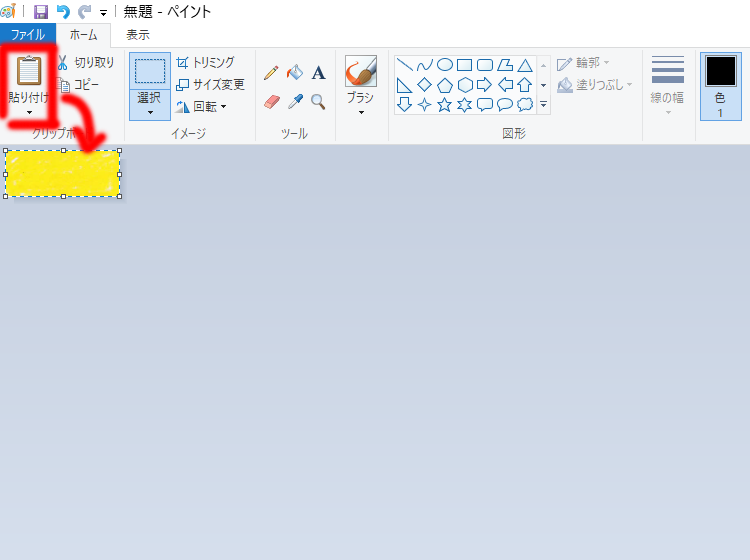
ファイルメニューから名前を付けて保存としてJPEG形式の画像として保存します。
ファイルの種類は必ず「JPEG」としてください。
今作っているのはデジカメまとめてフォトモザイクのコマ画像です。
デジカメまとめてフォトモザイクのコマ画像はJPEG形式にしか対応していません。
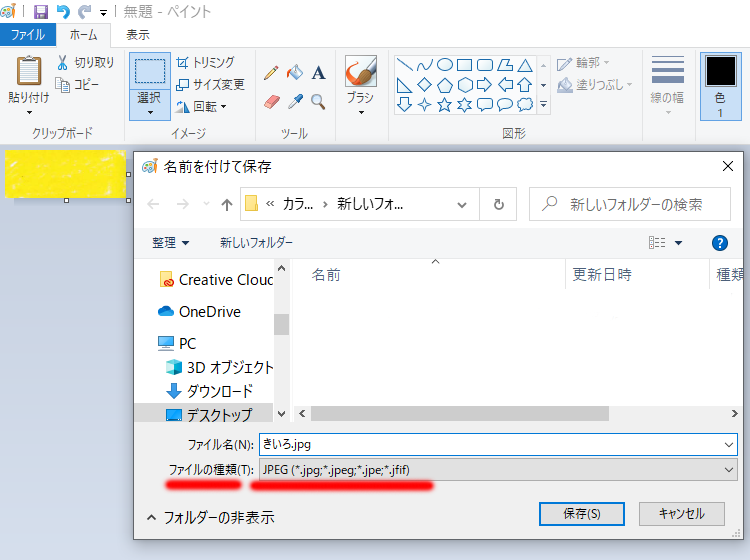
色鉛筆画像.pngをもう一度開きなおし、ももいろのエリアも同様に選択してコピーします。
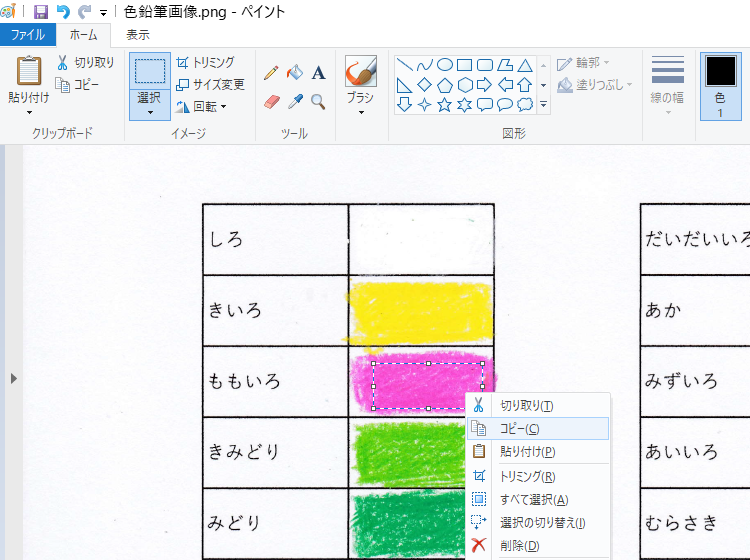
「新規」から「貼り付け」とすることで「ももいろ」の画像ができます。
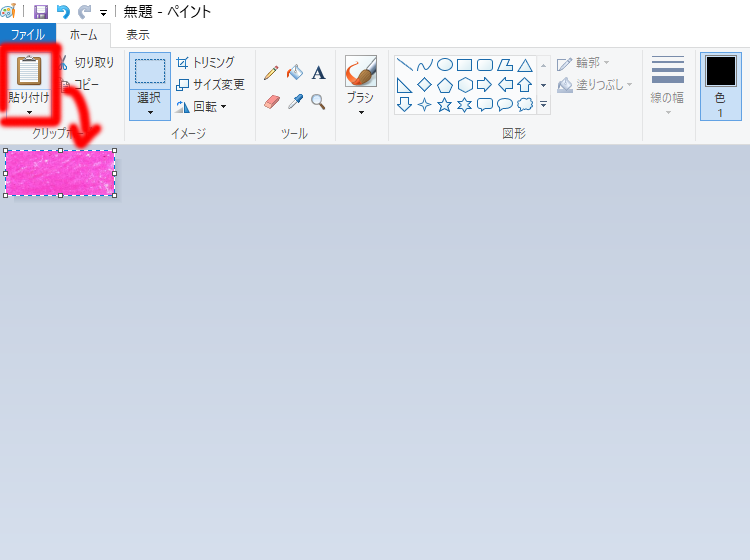
名前を付けて保存として「ももいろ.jpg」を保存します。
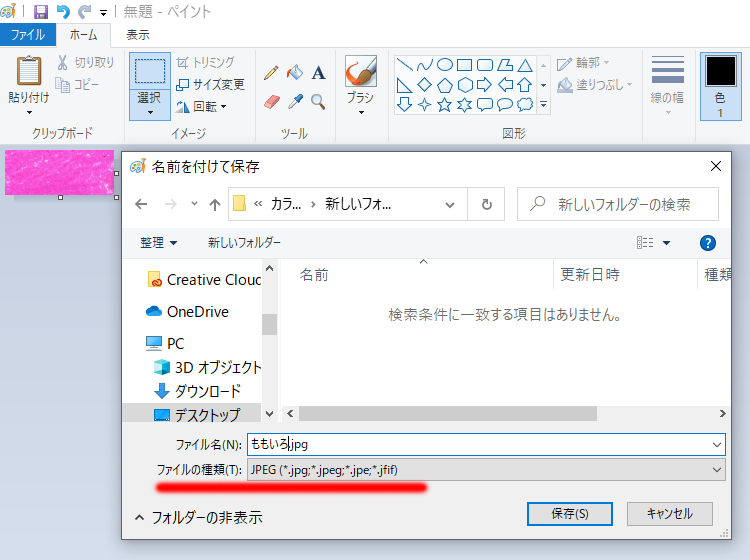
同様の操作で12色の画像を作成し、「カラーチップ3」というフォルダーに保存しました。
全てJPEG形式の画像です。画像の大きさは全色同じでなくても構いません。
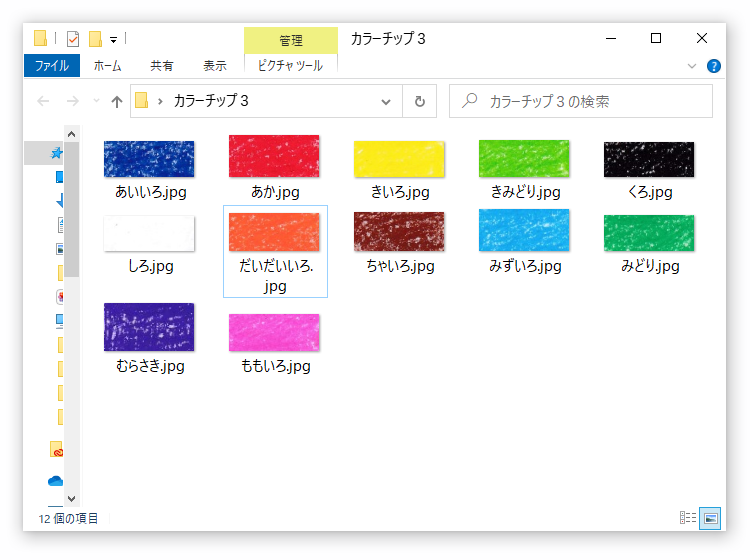
|