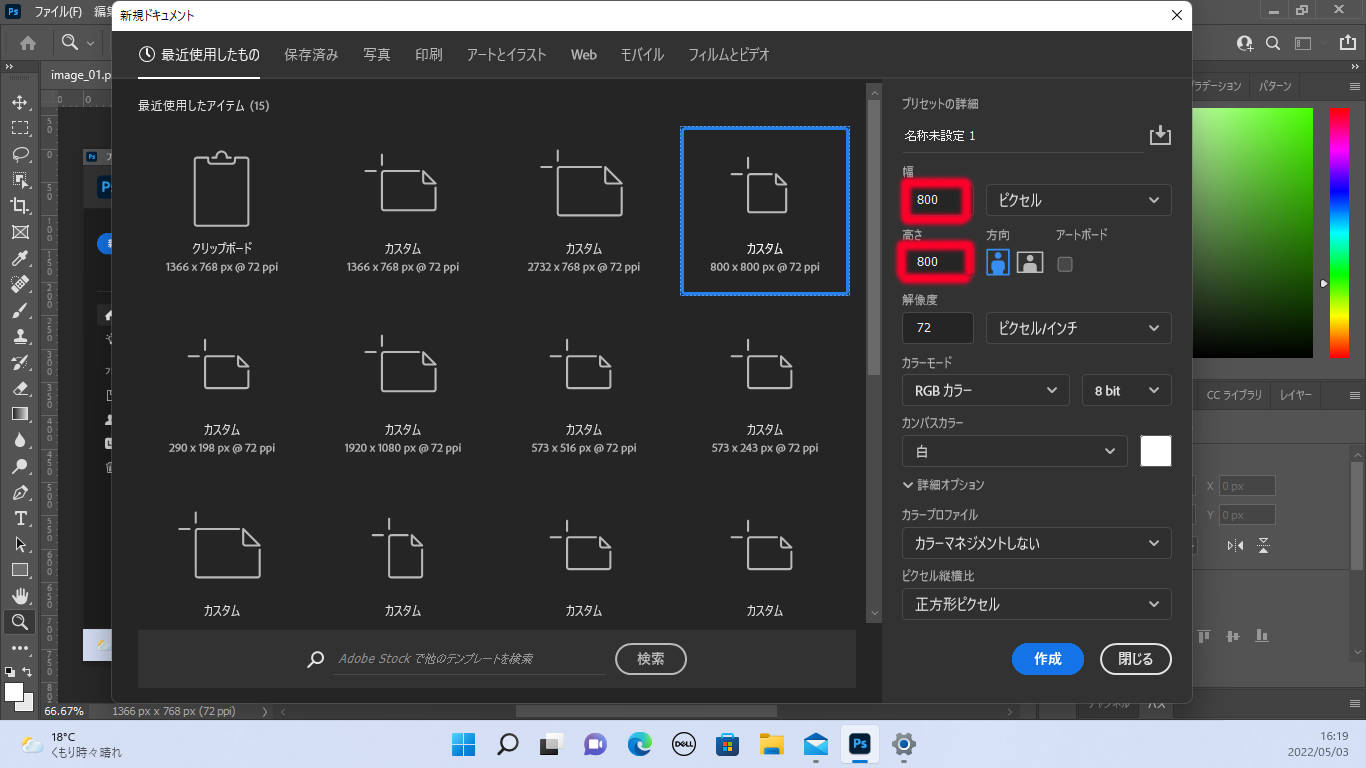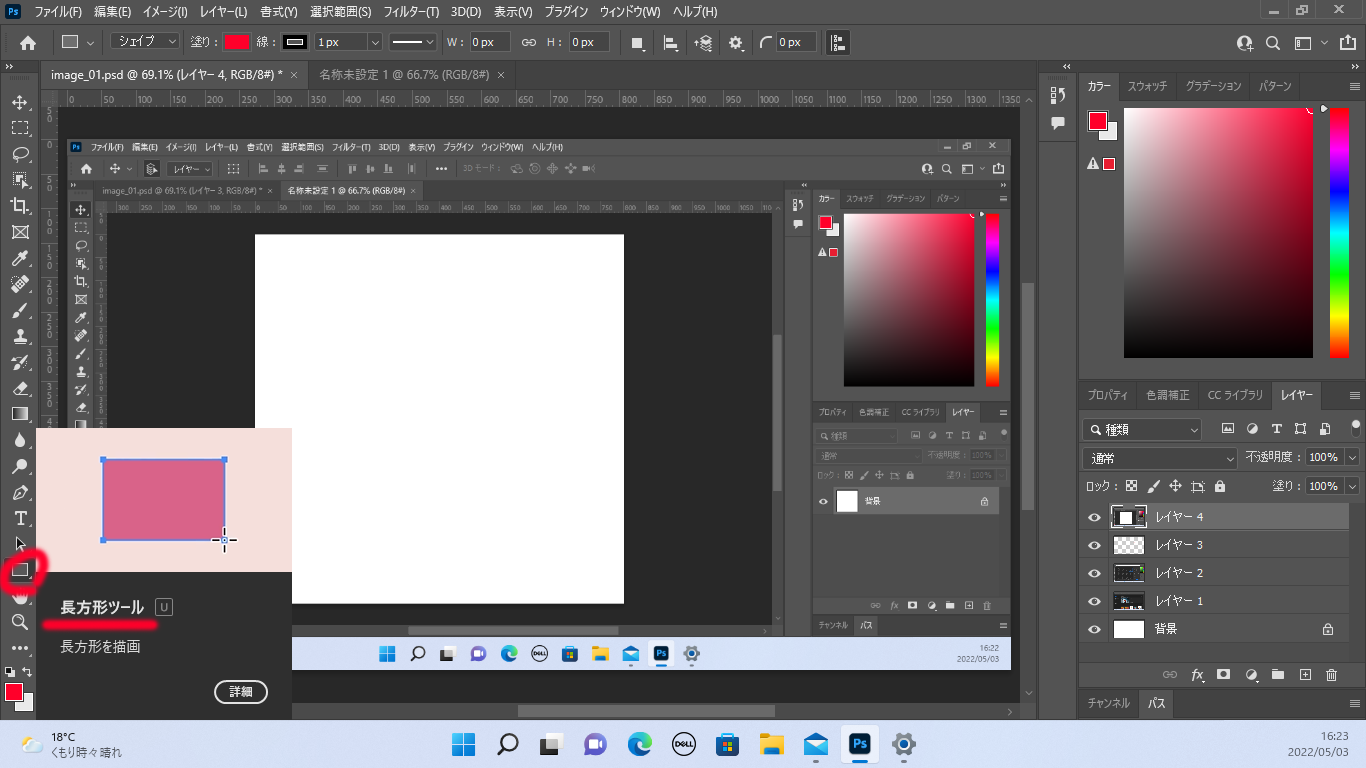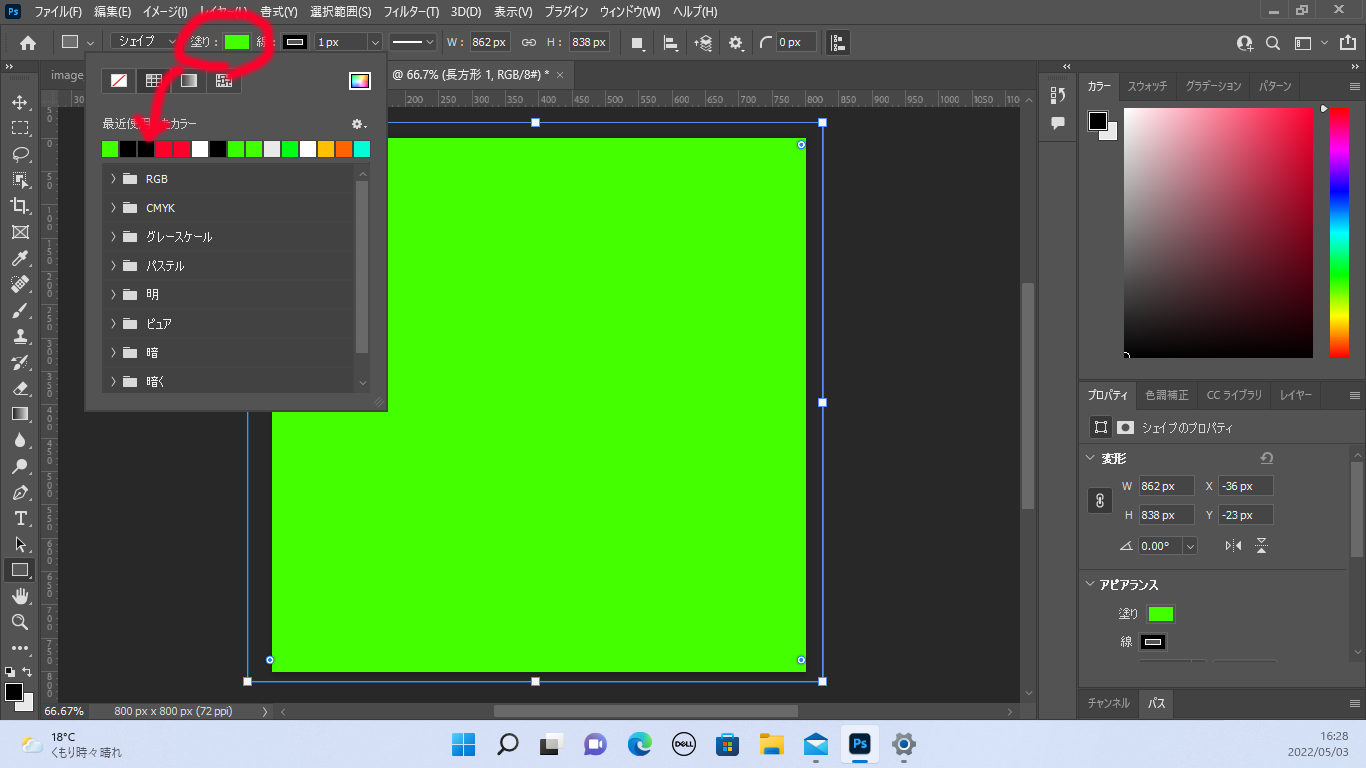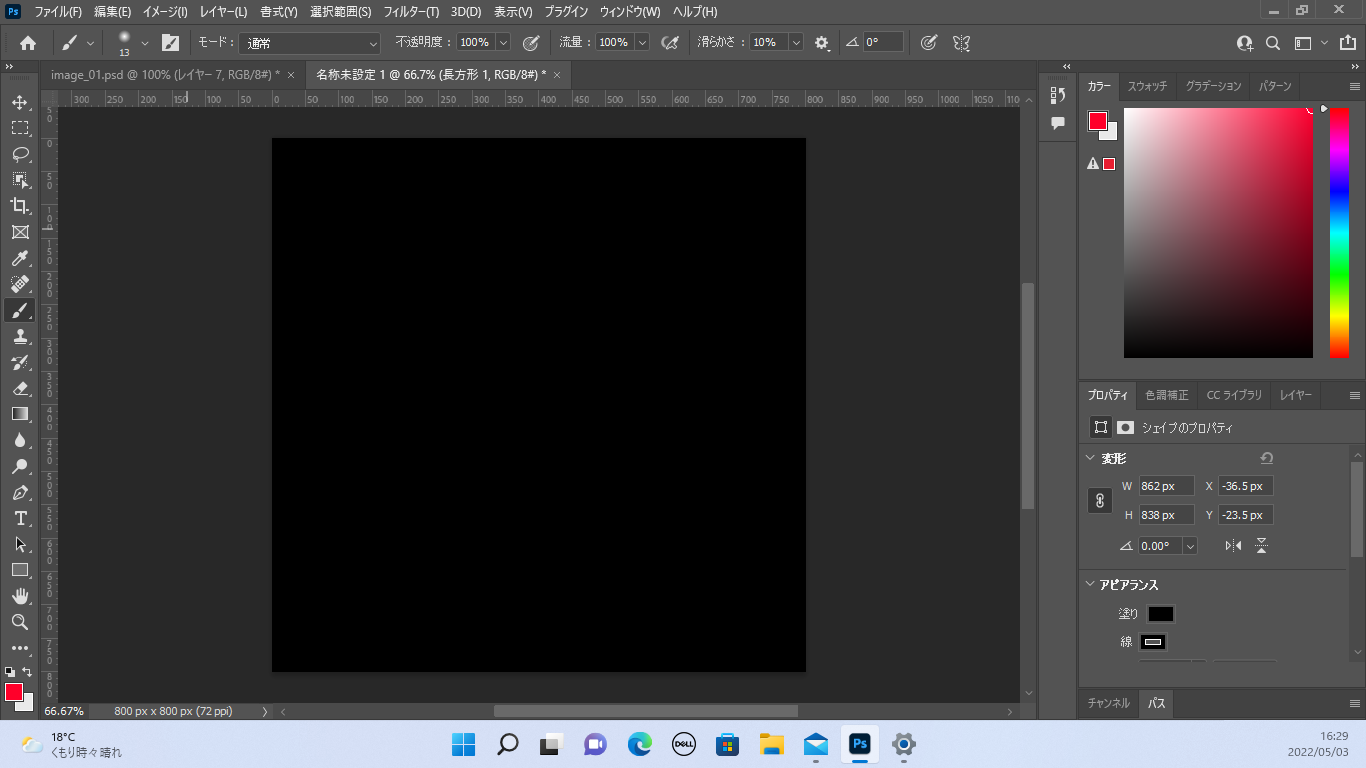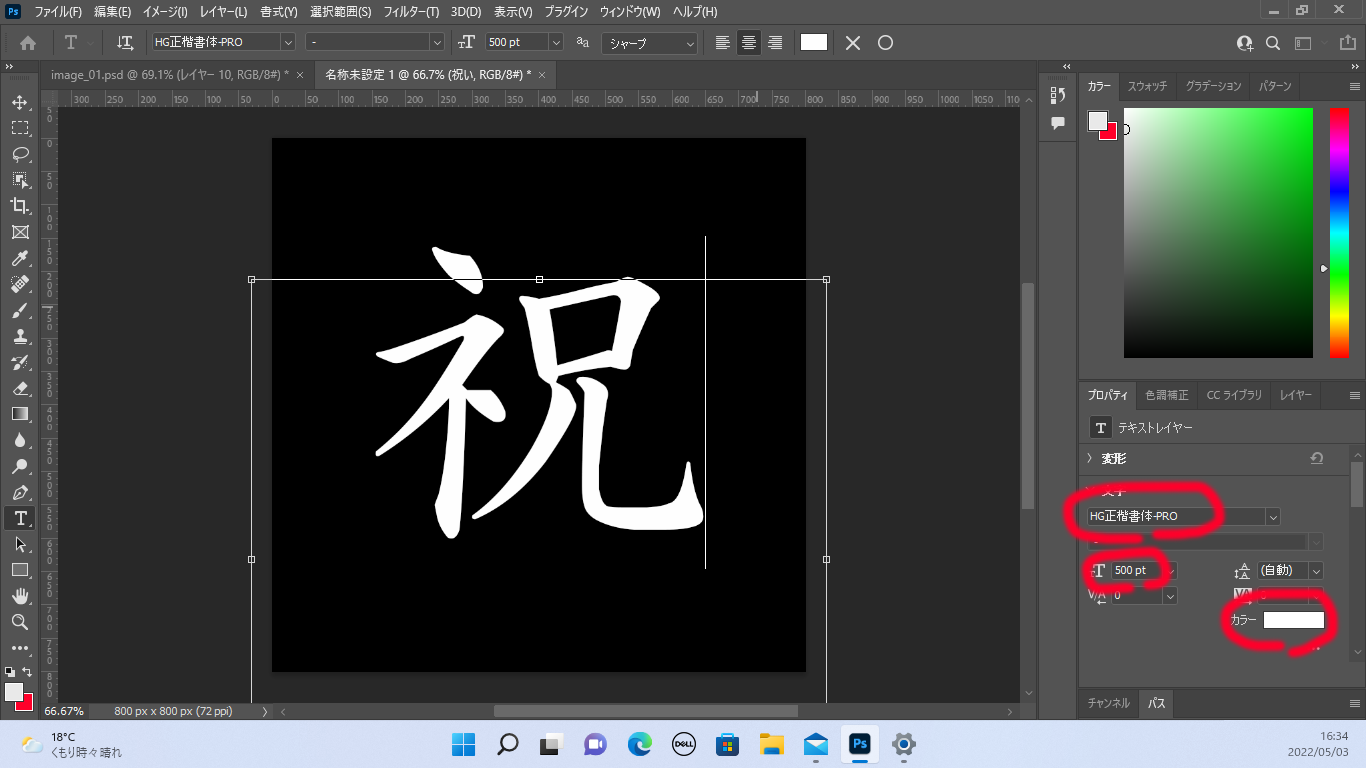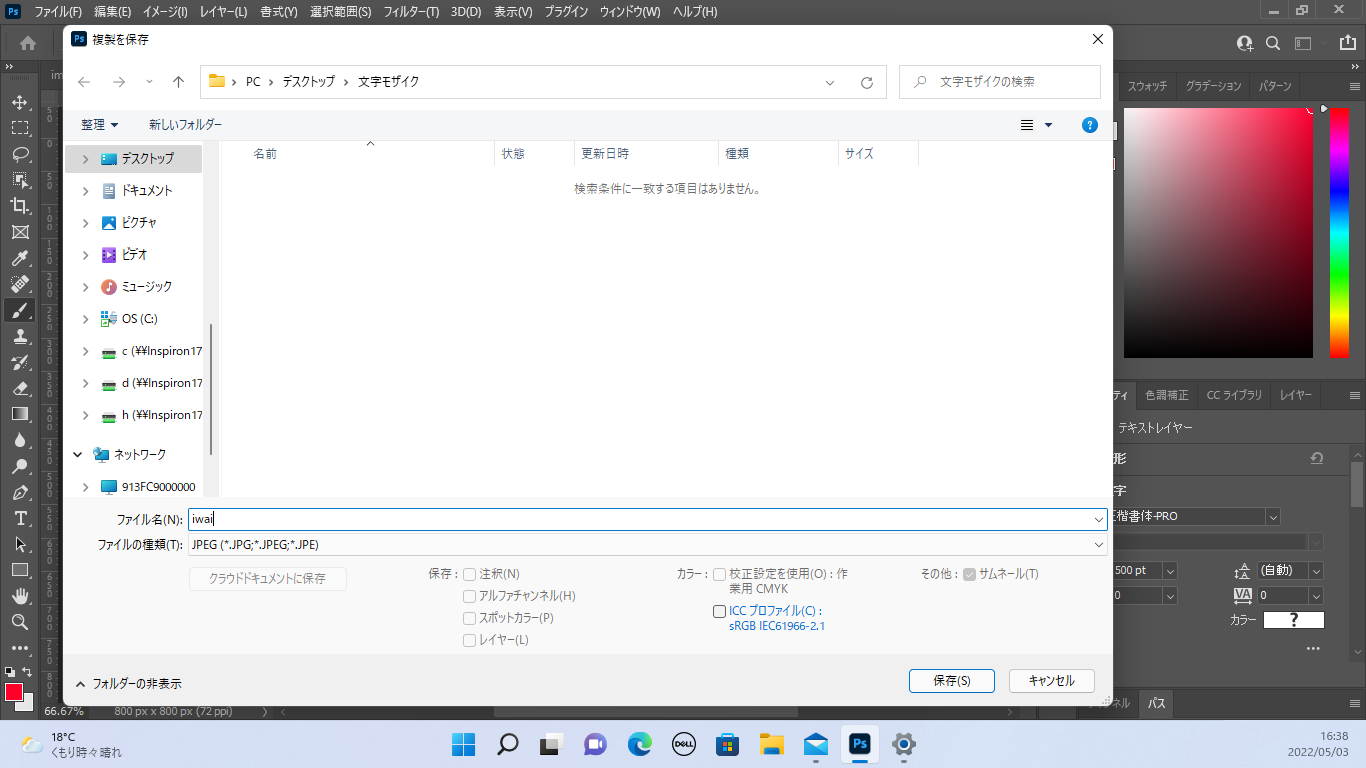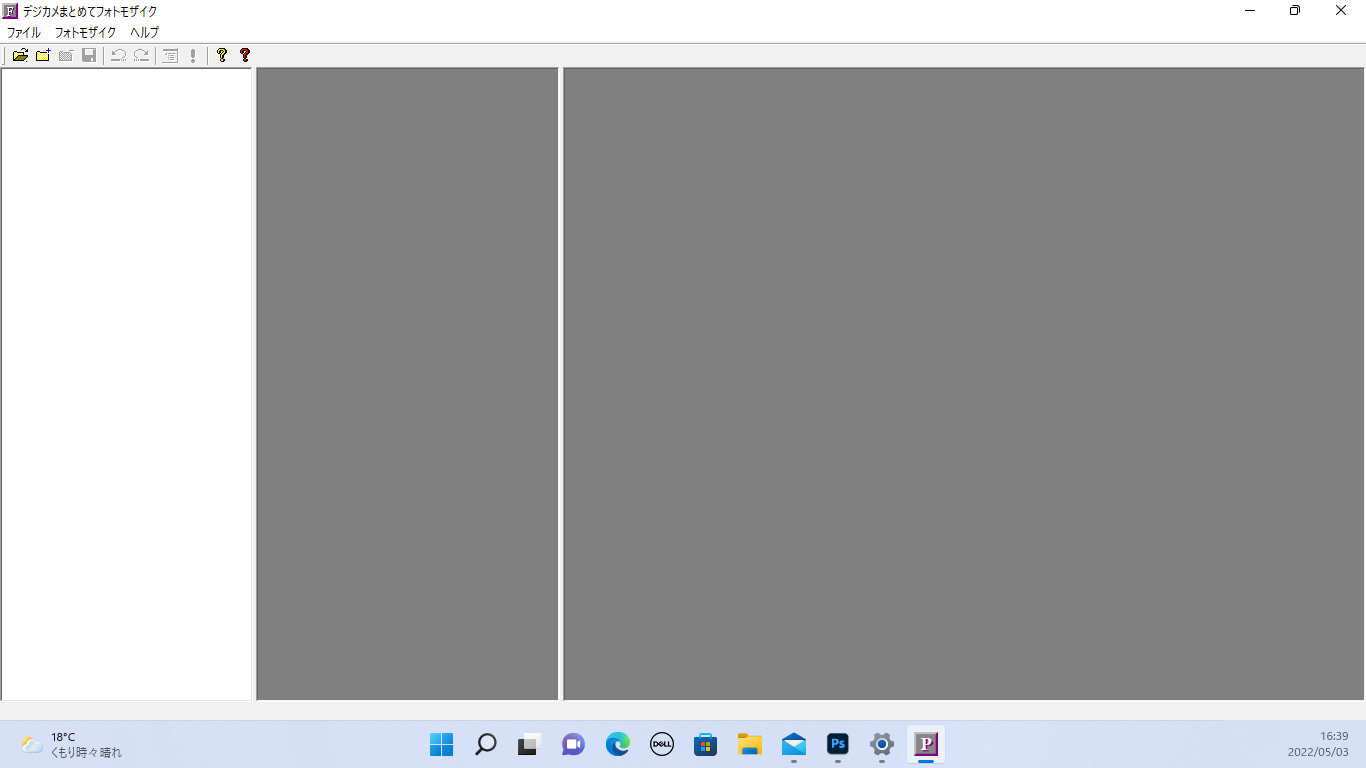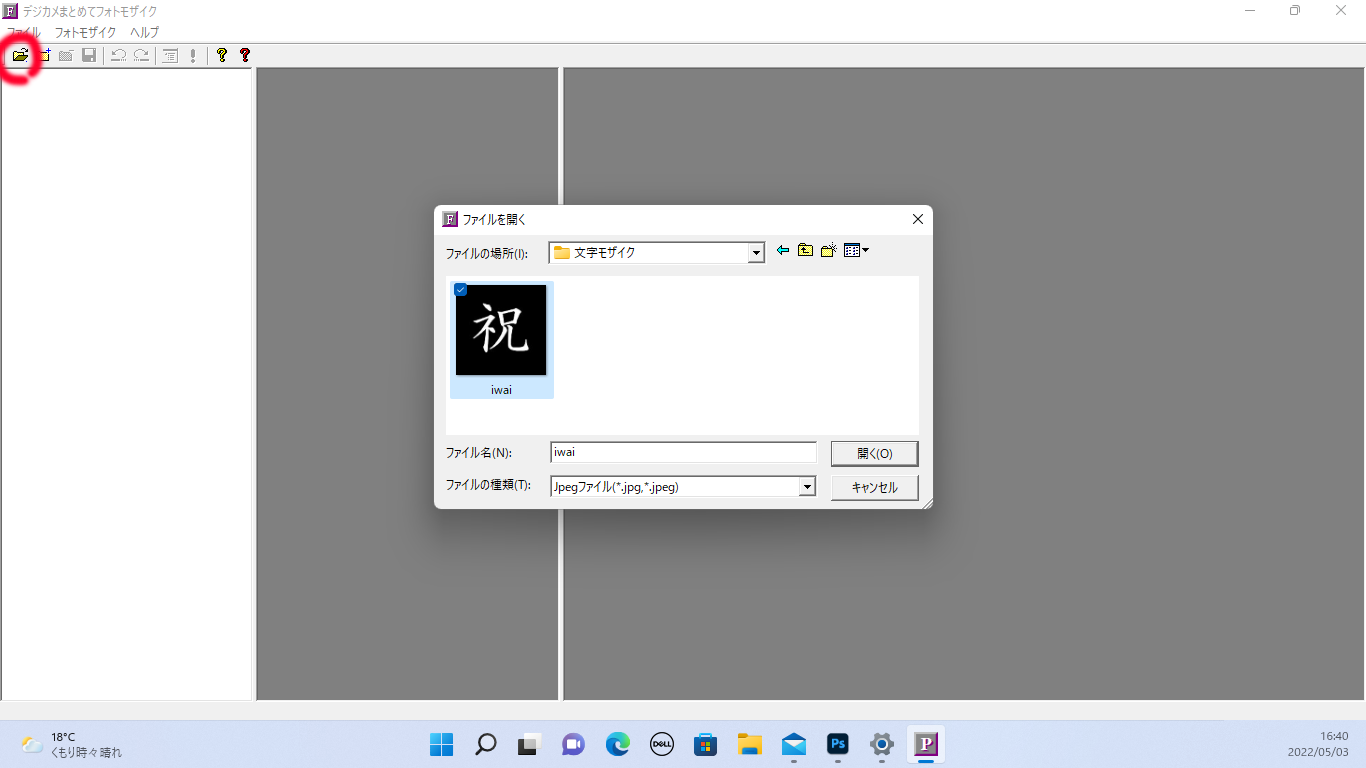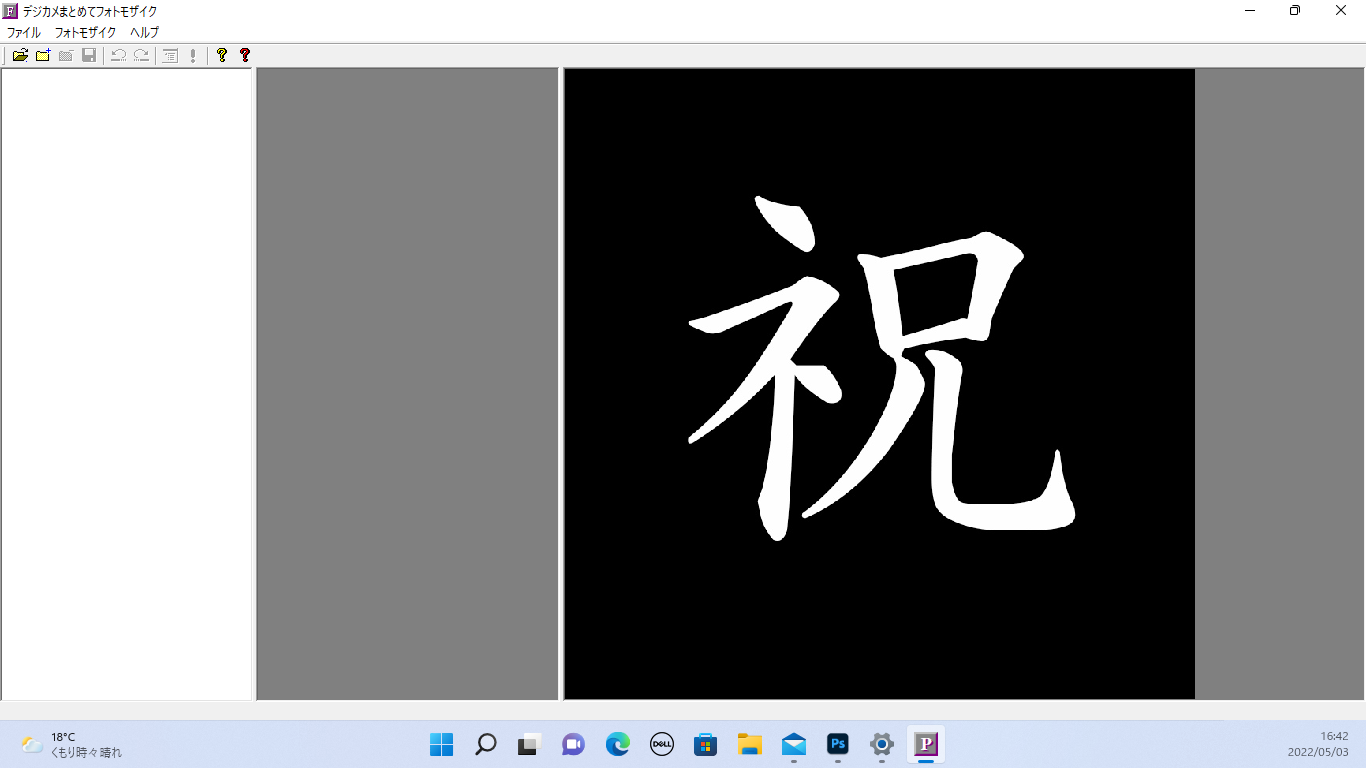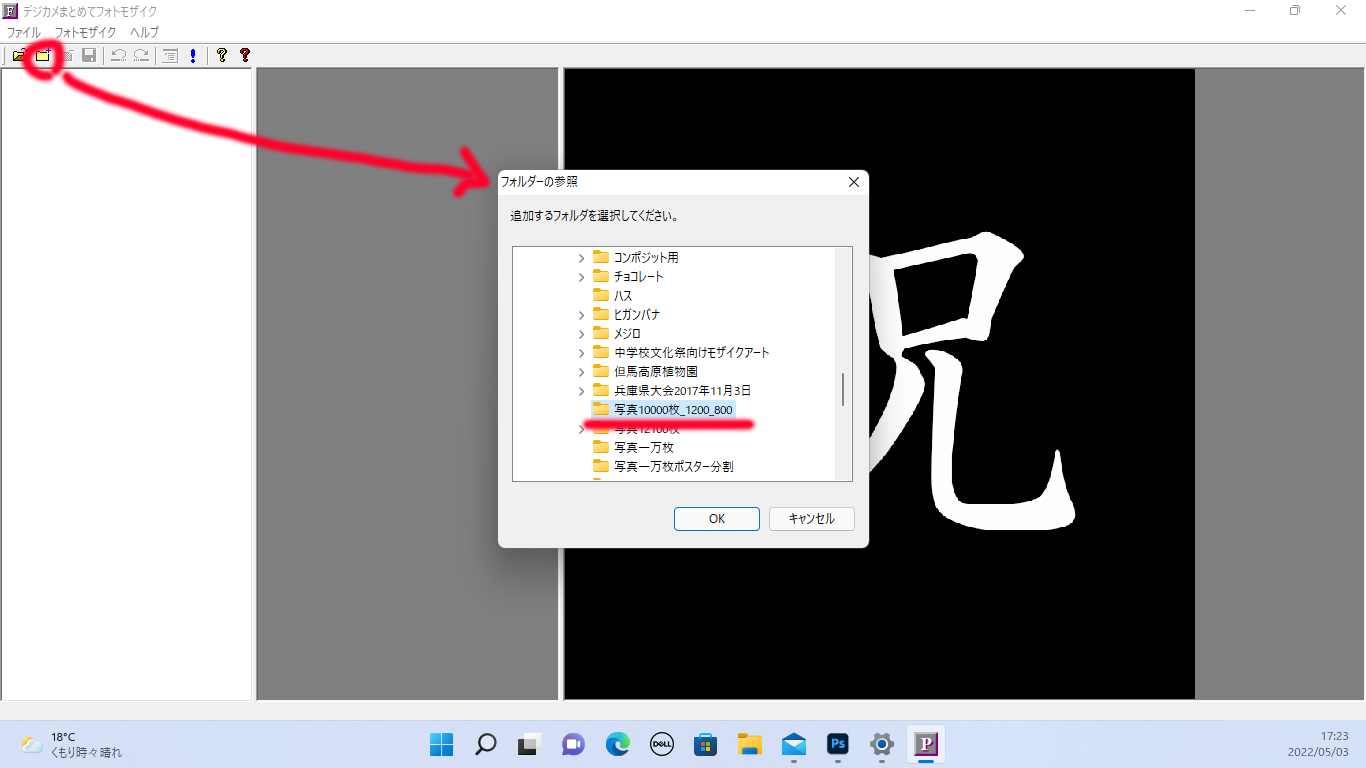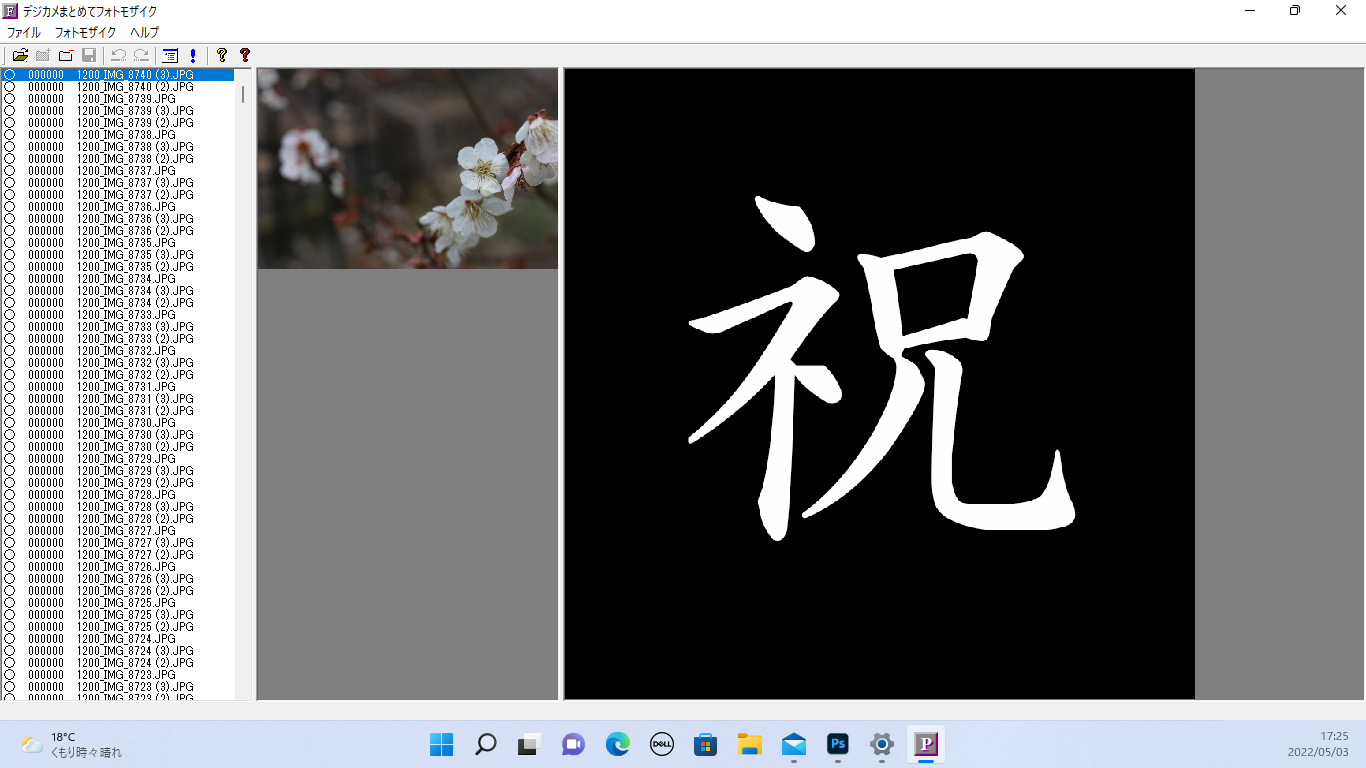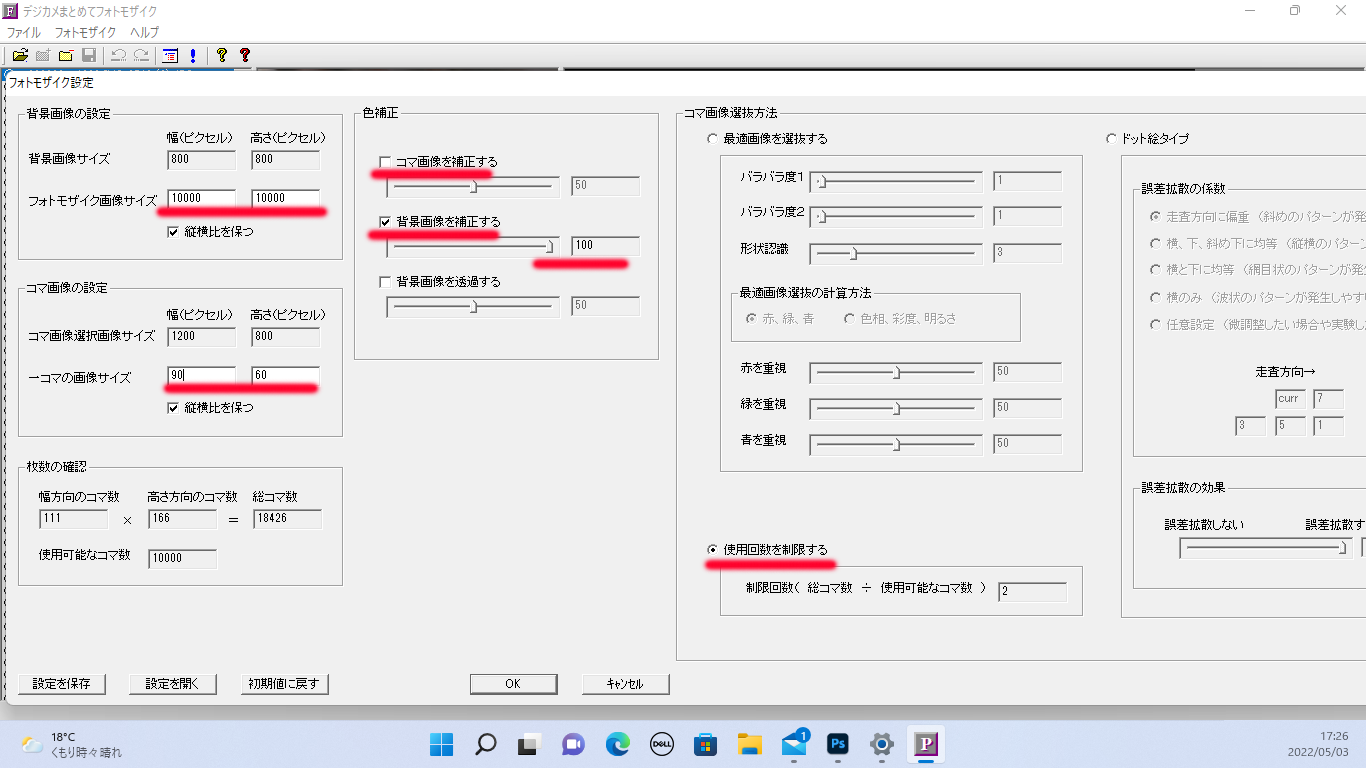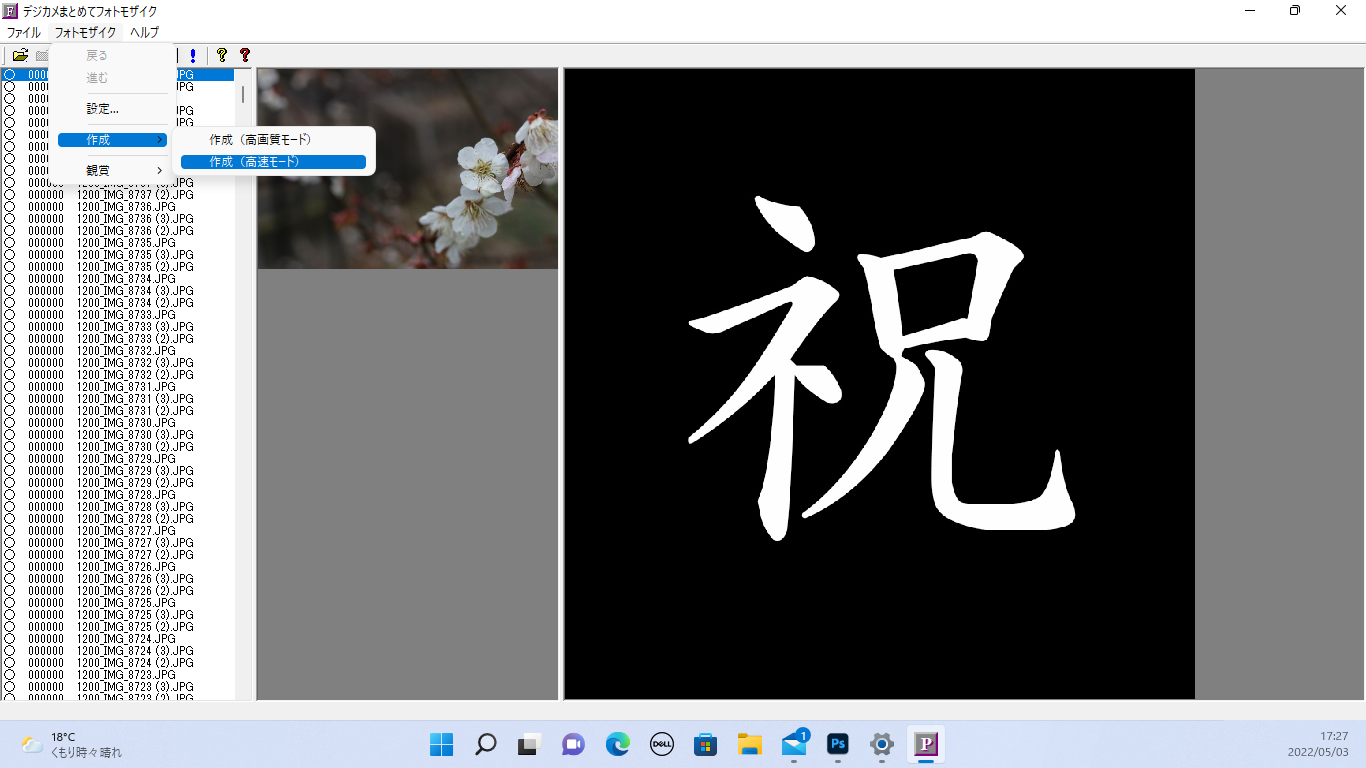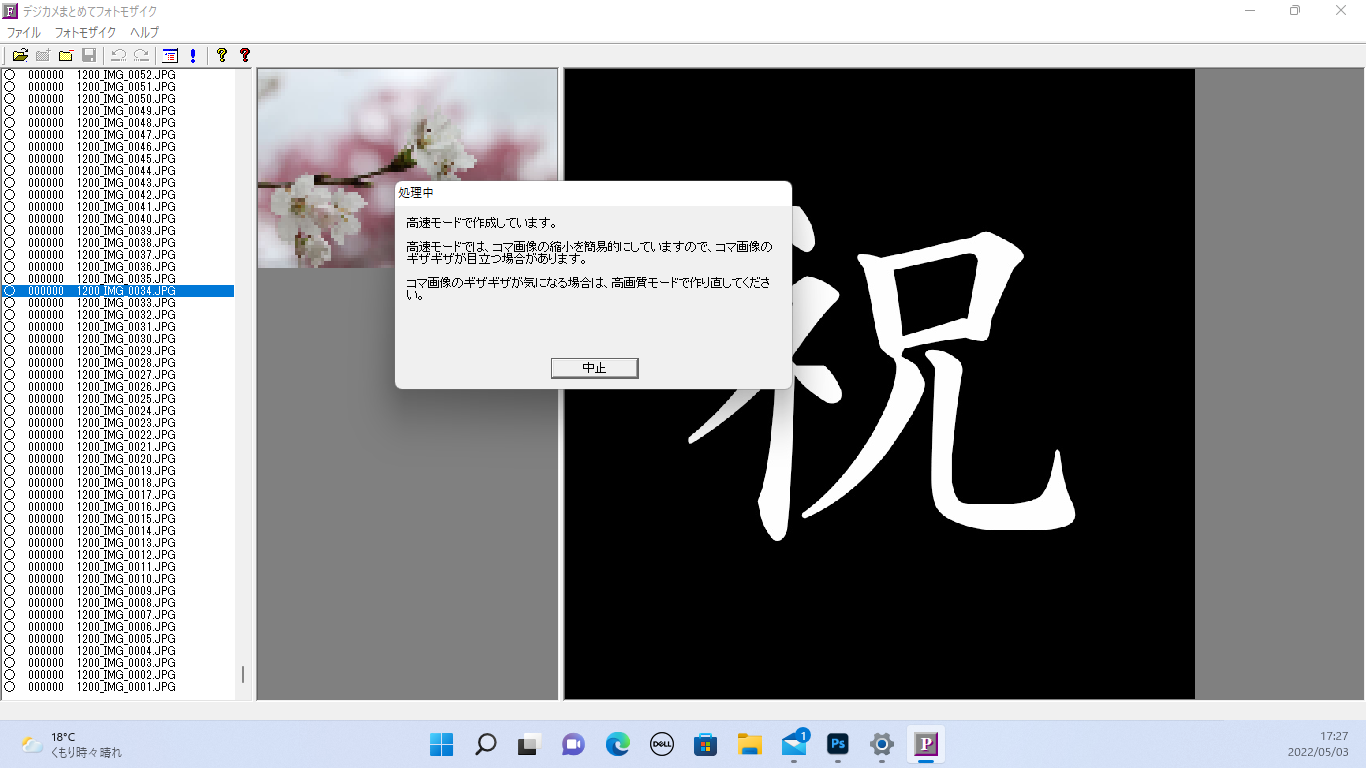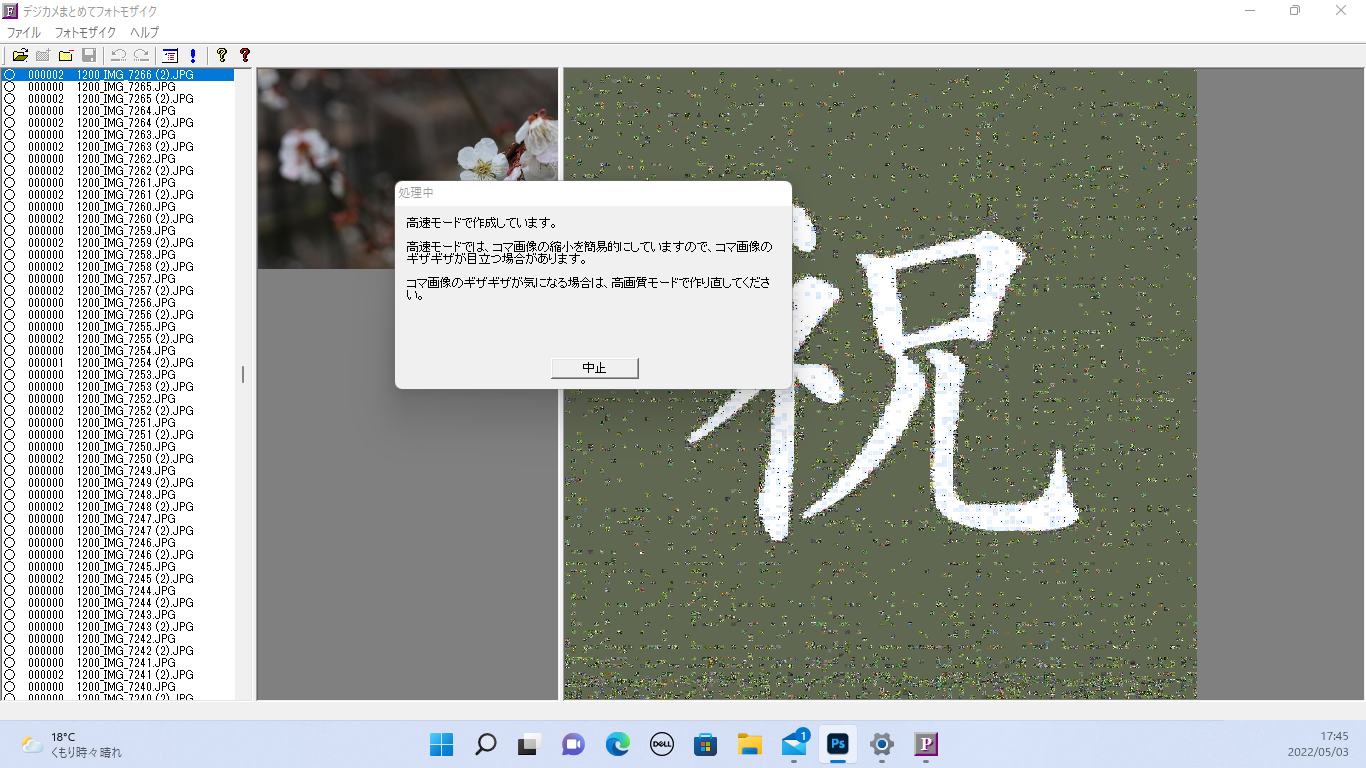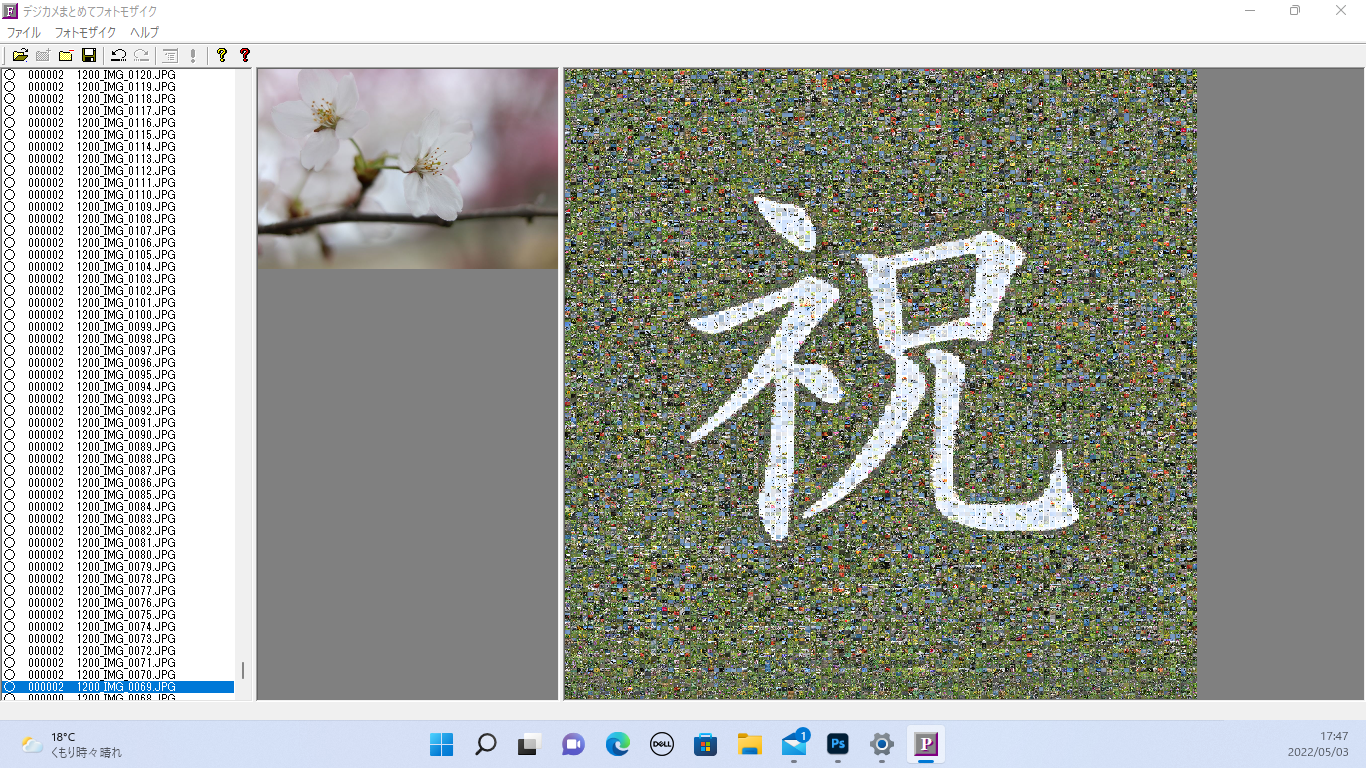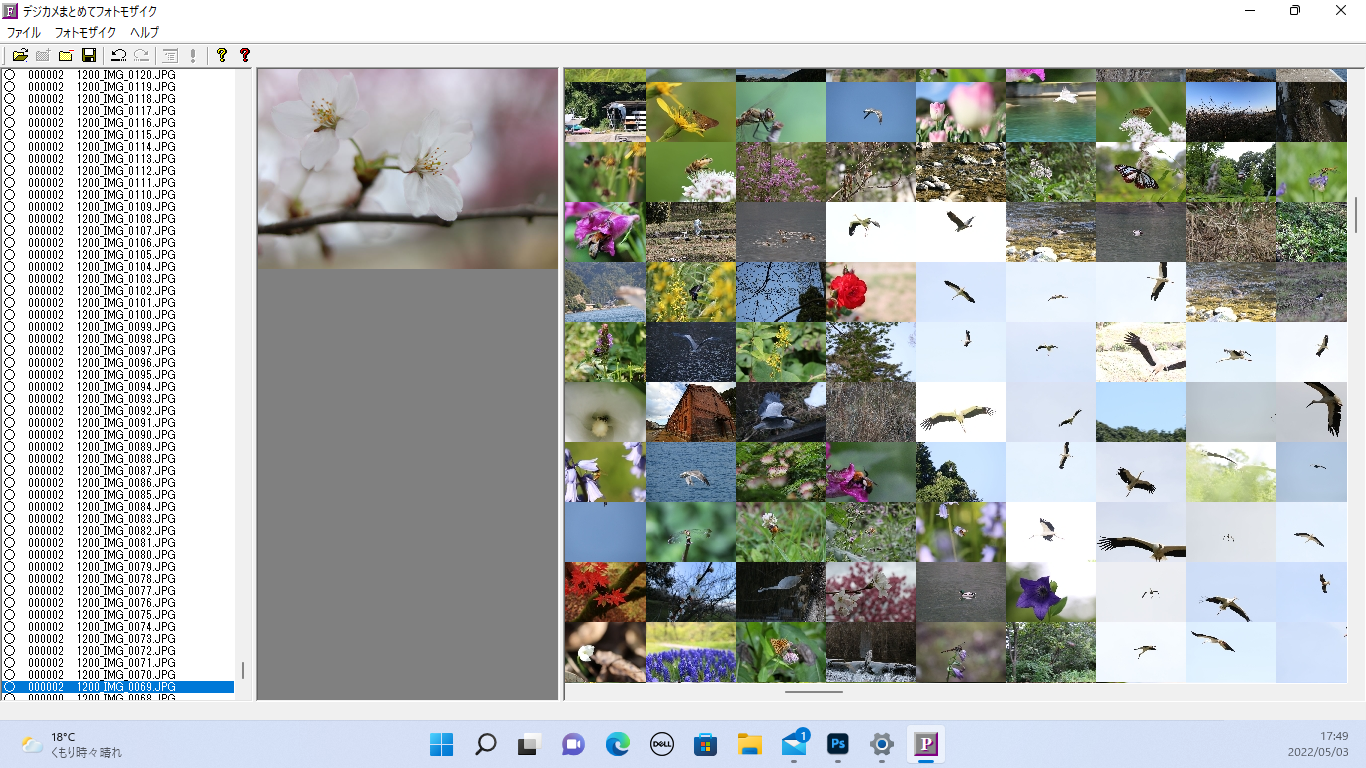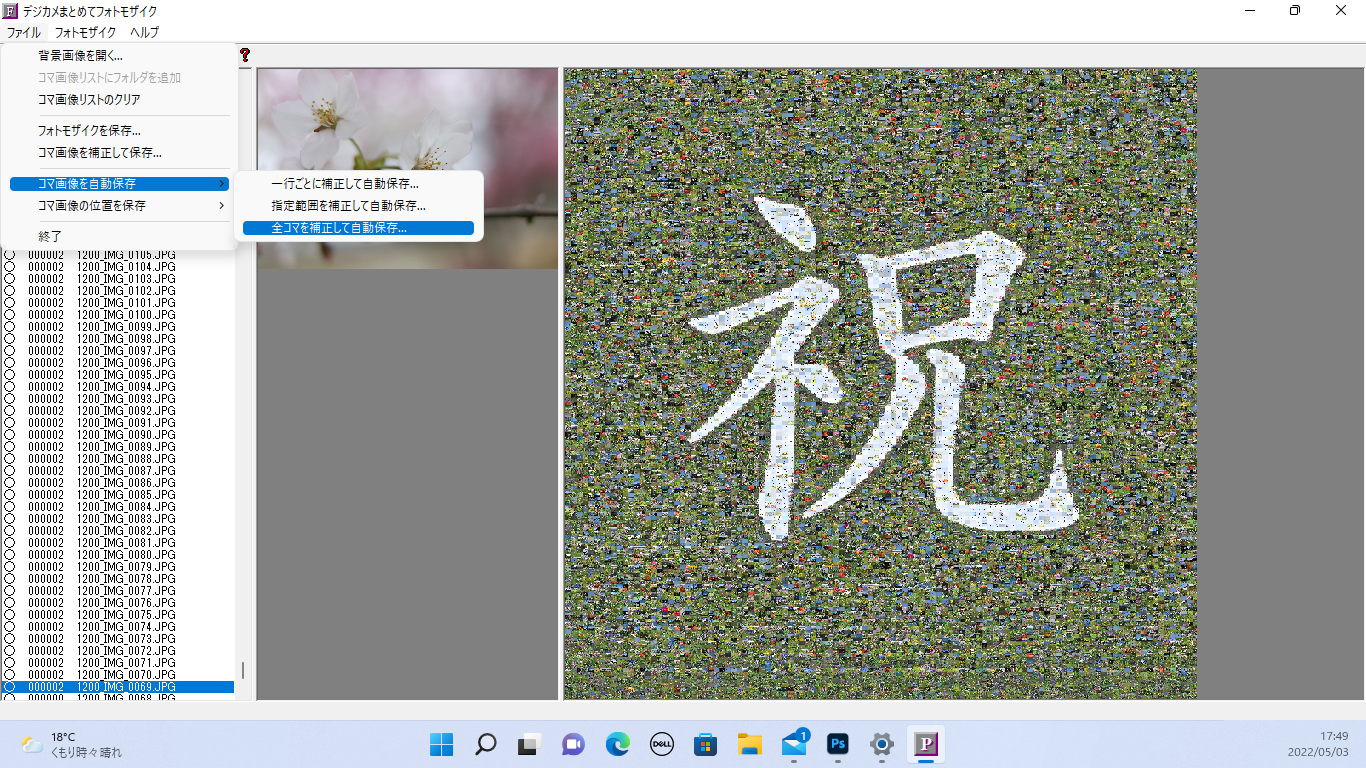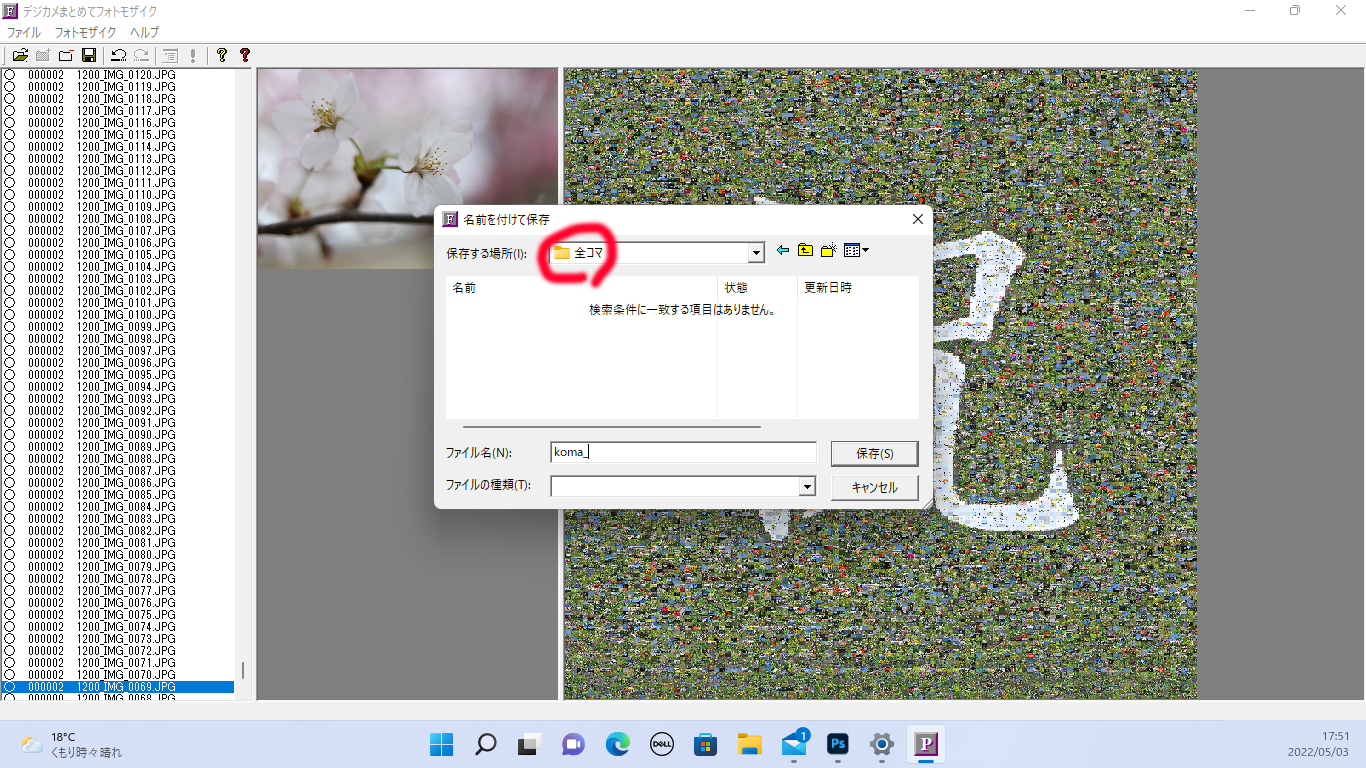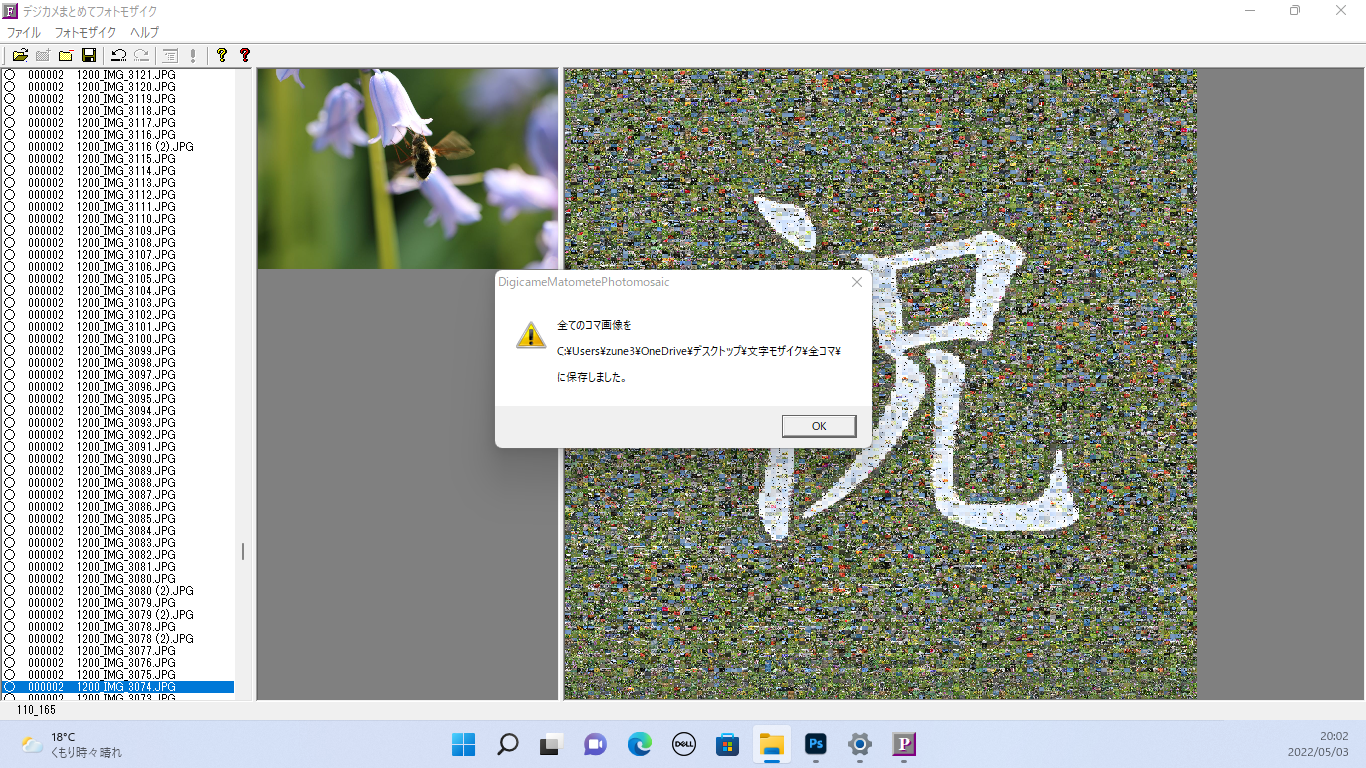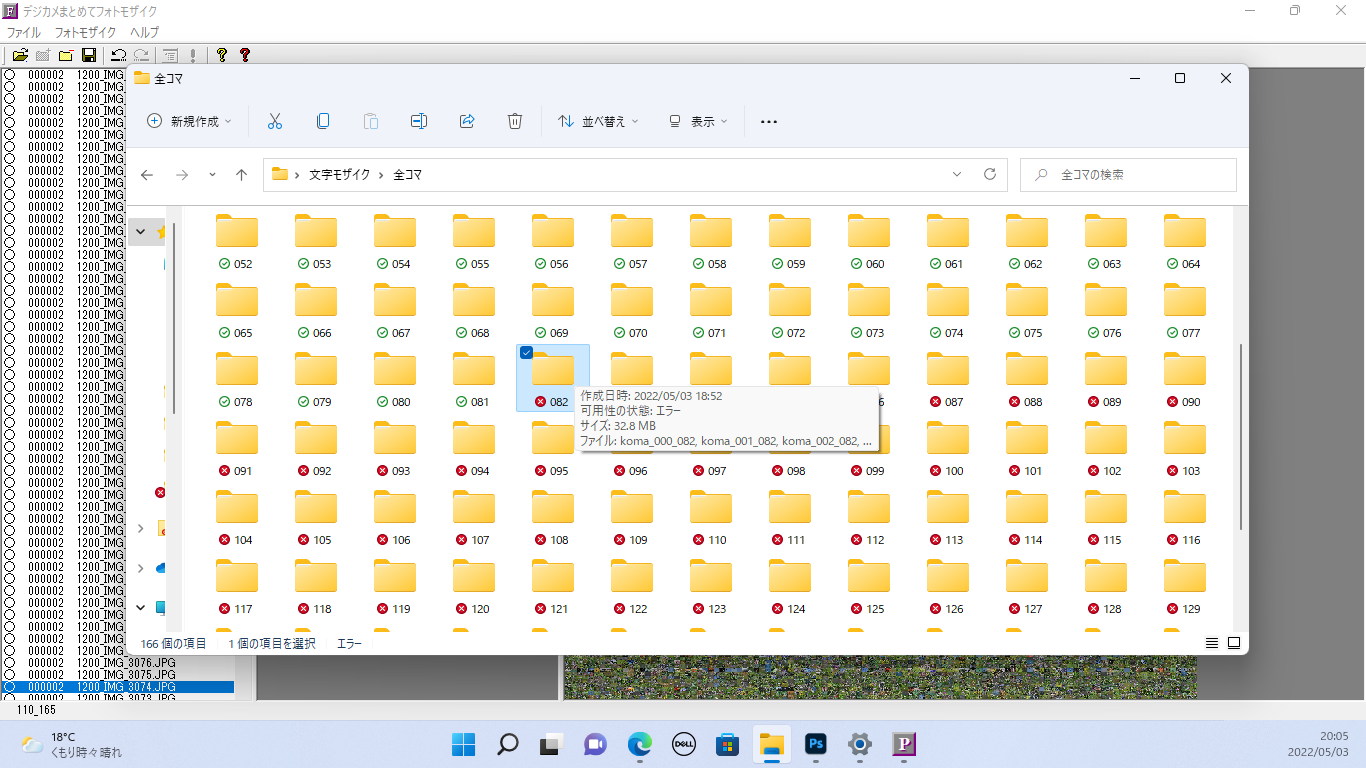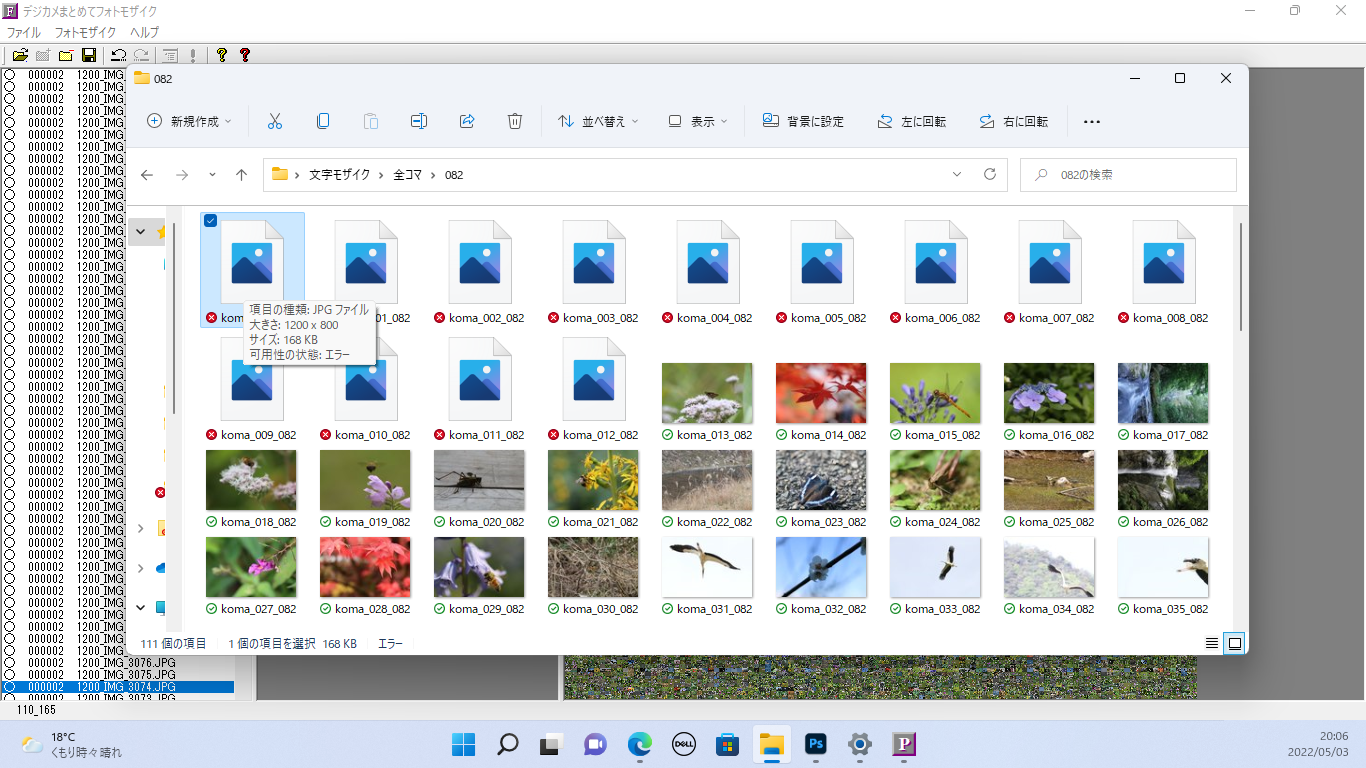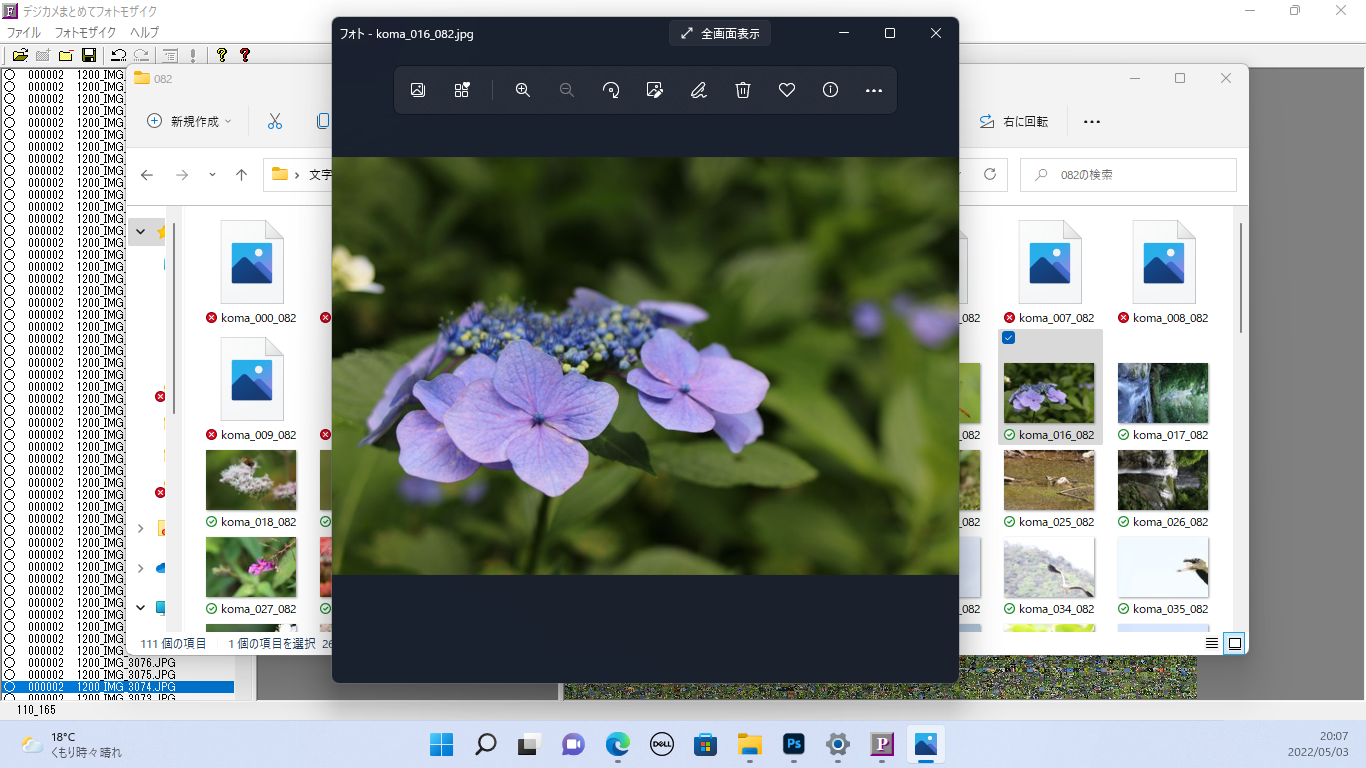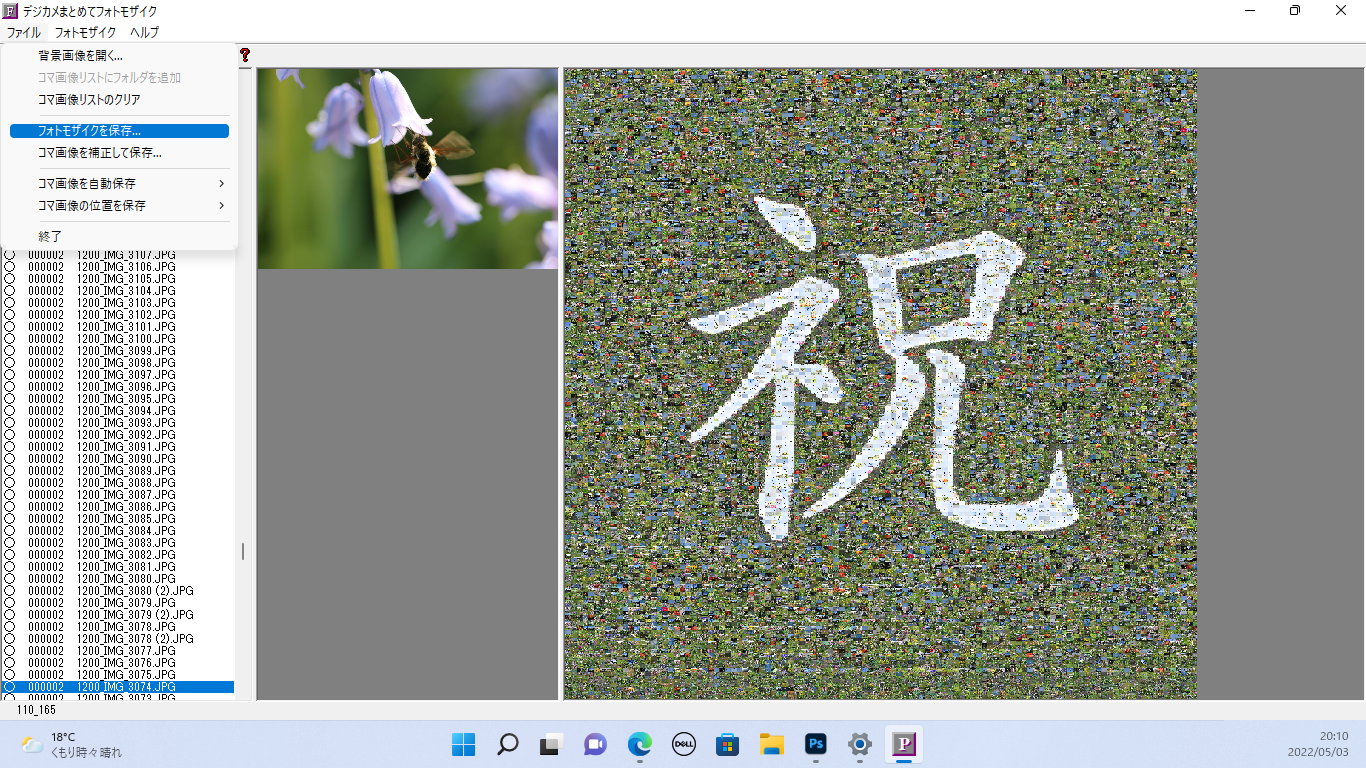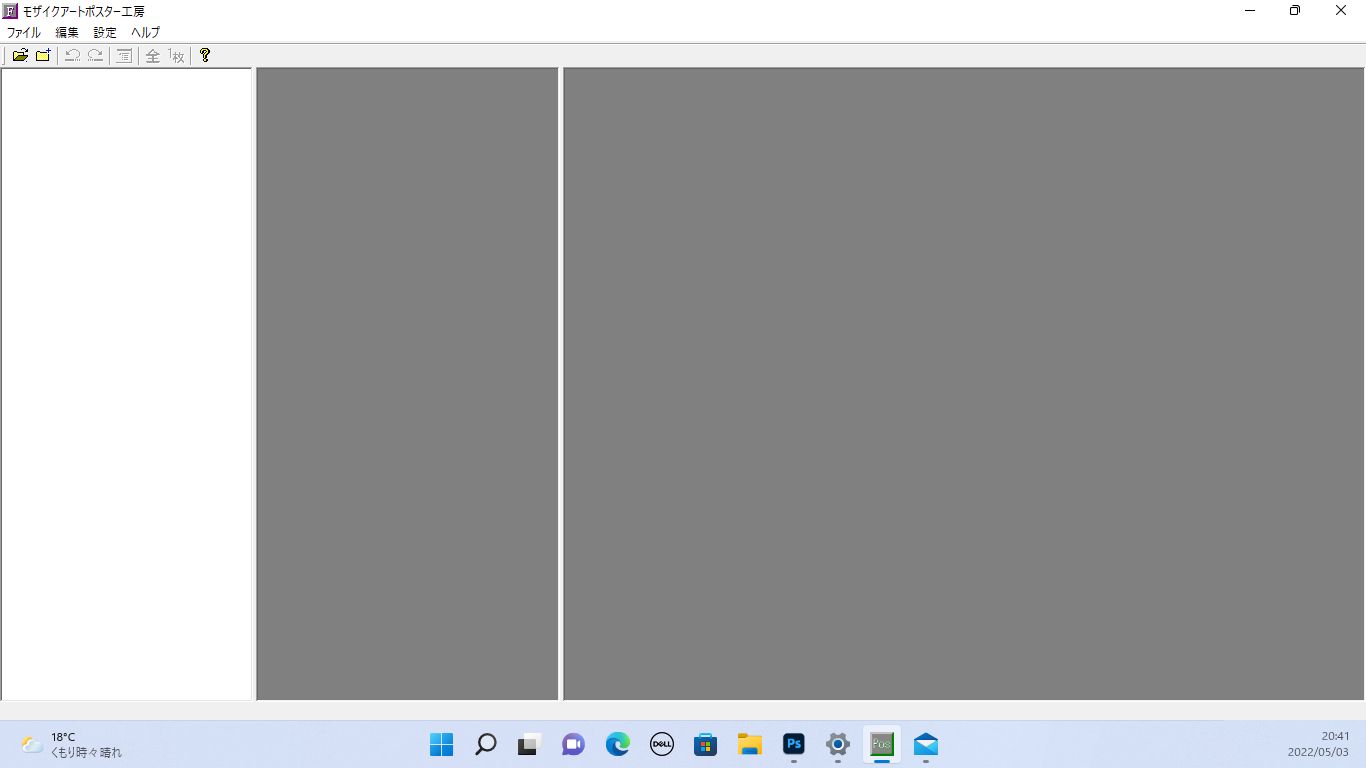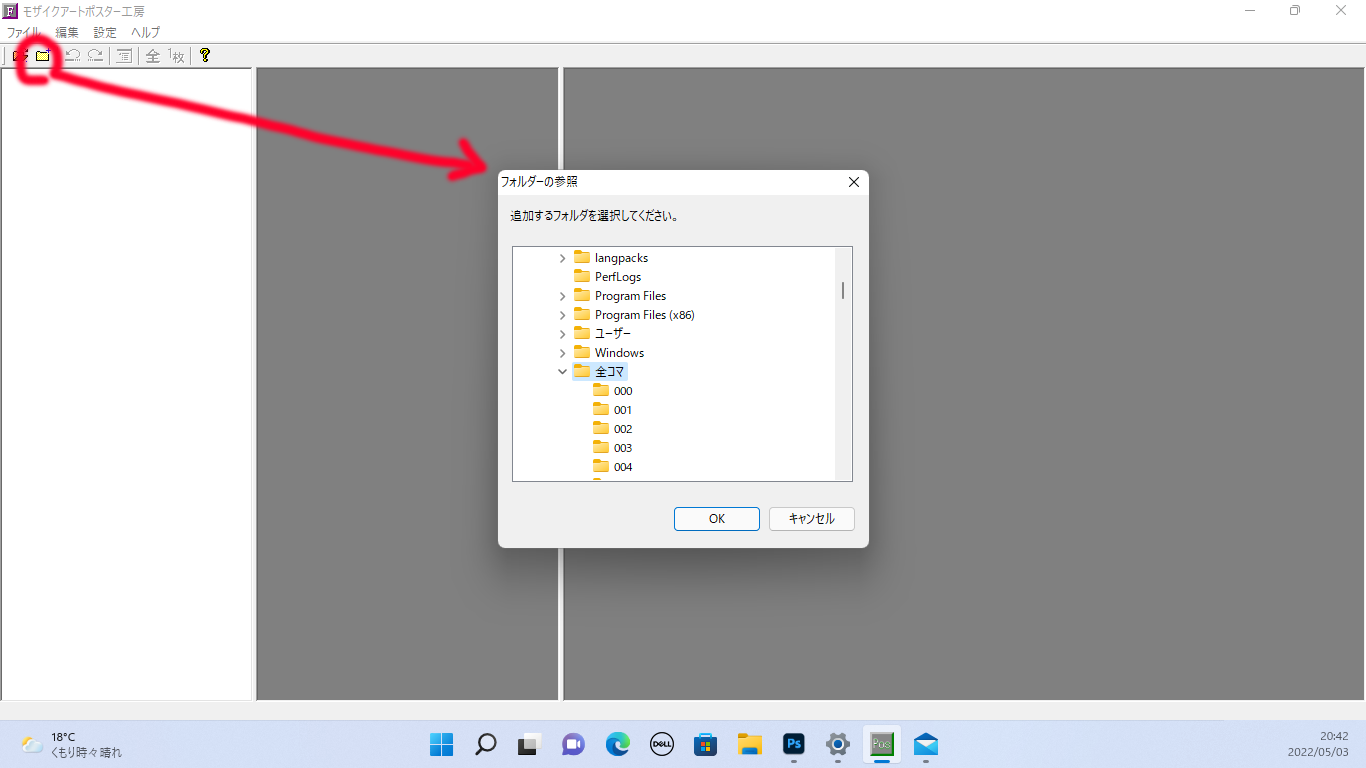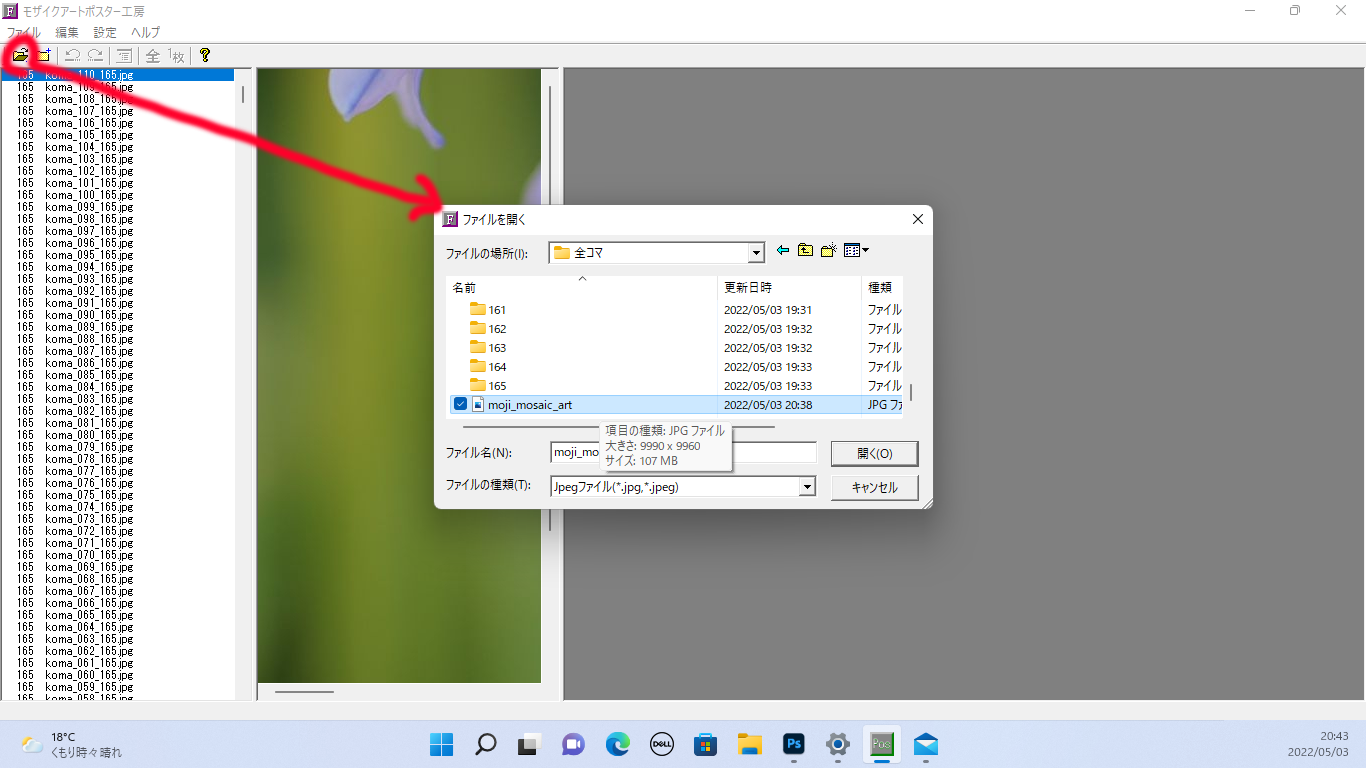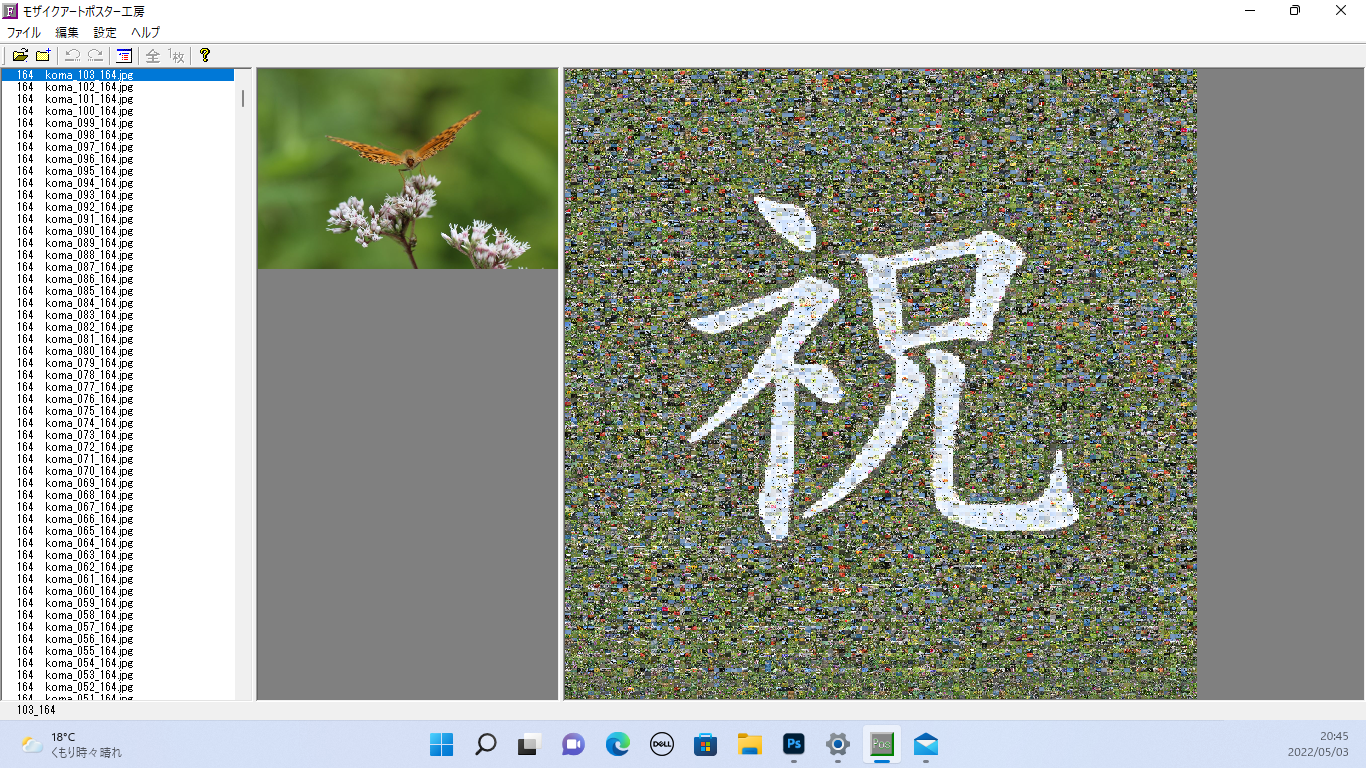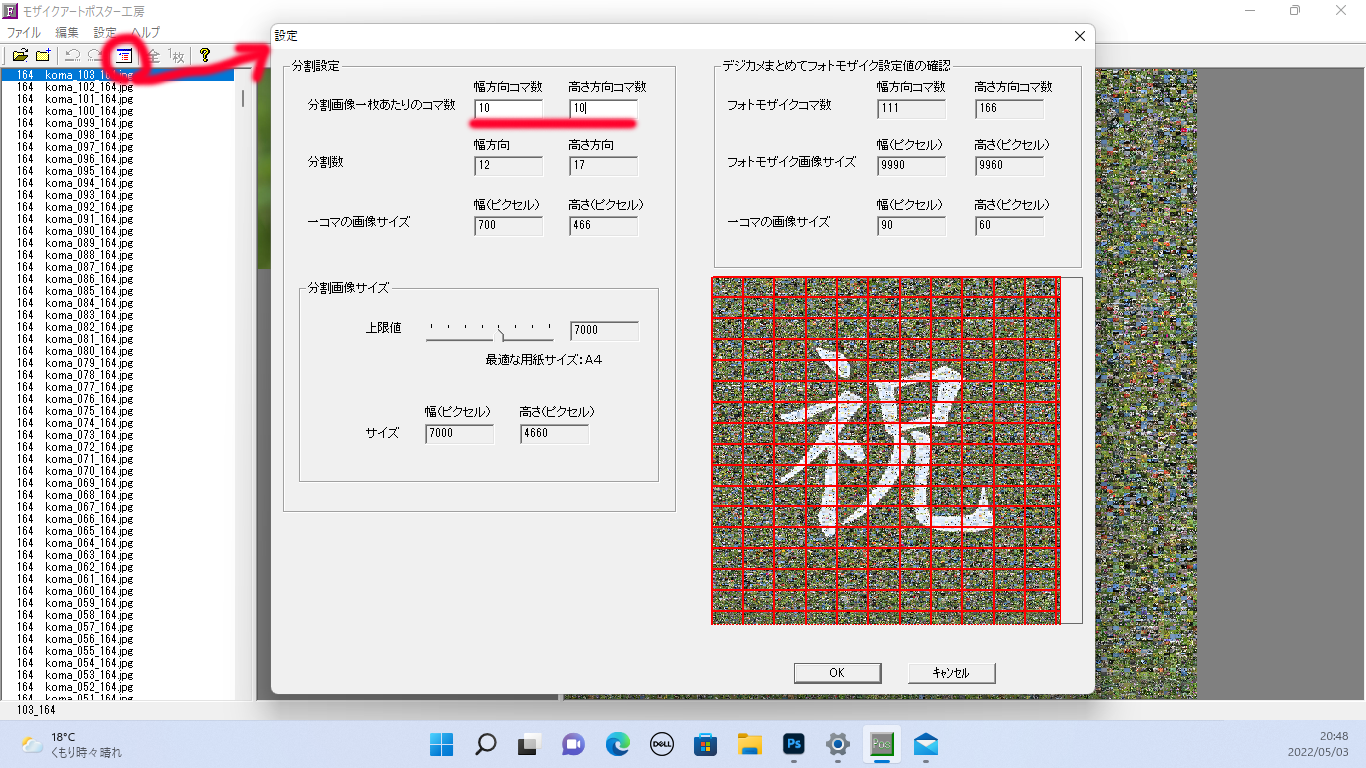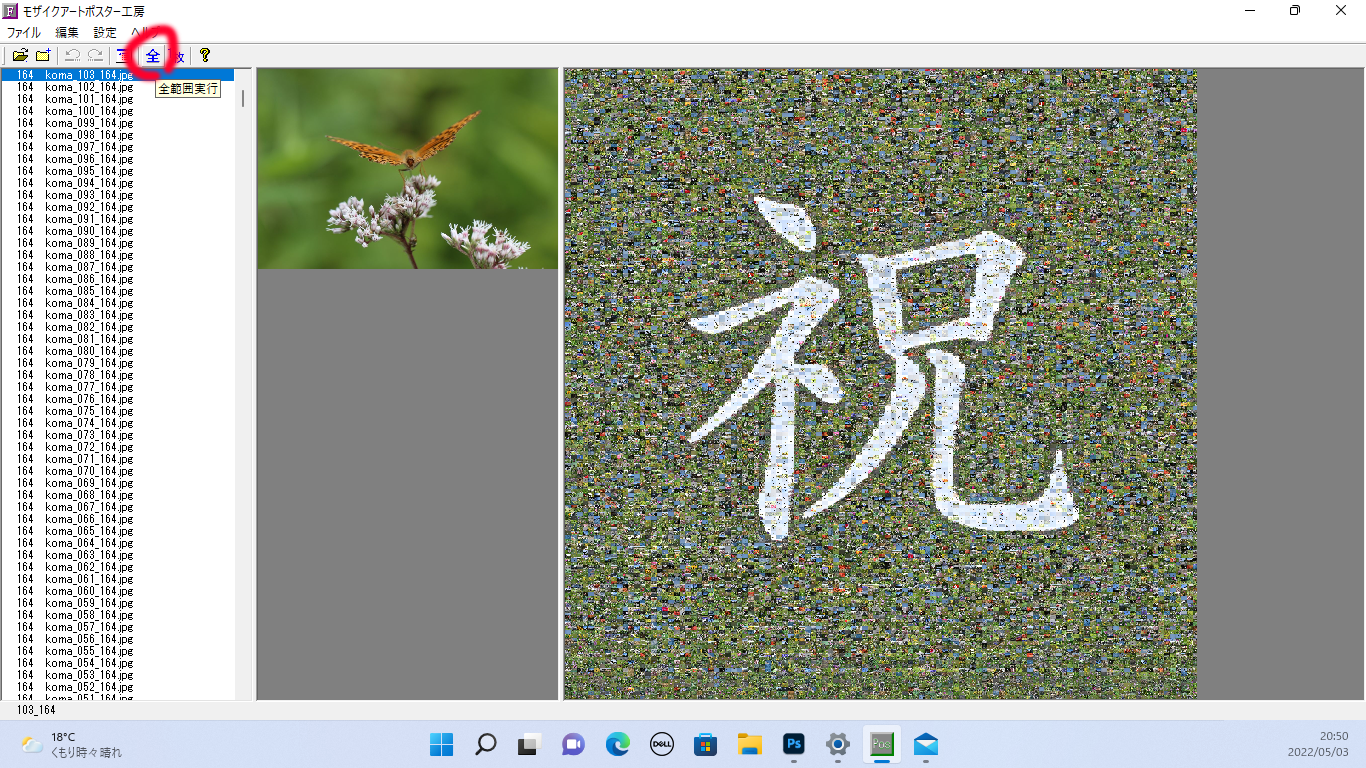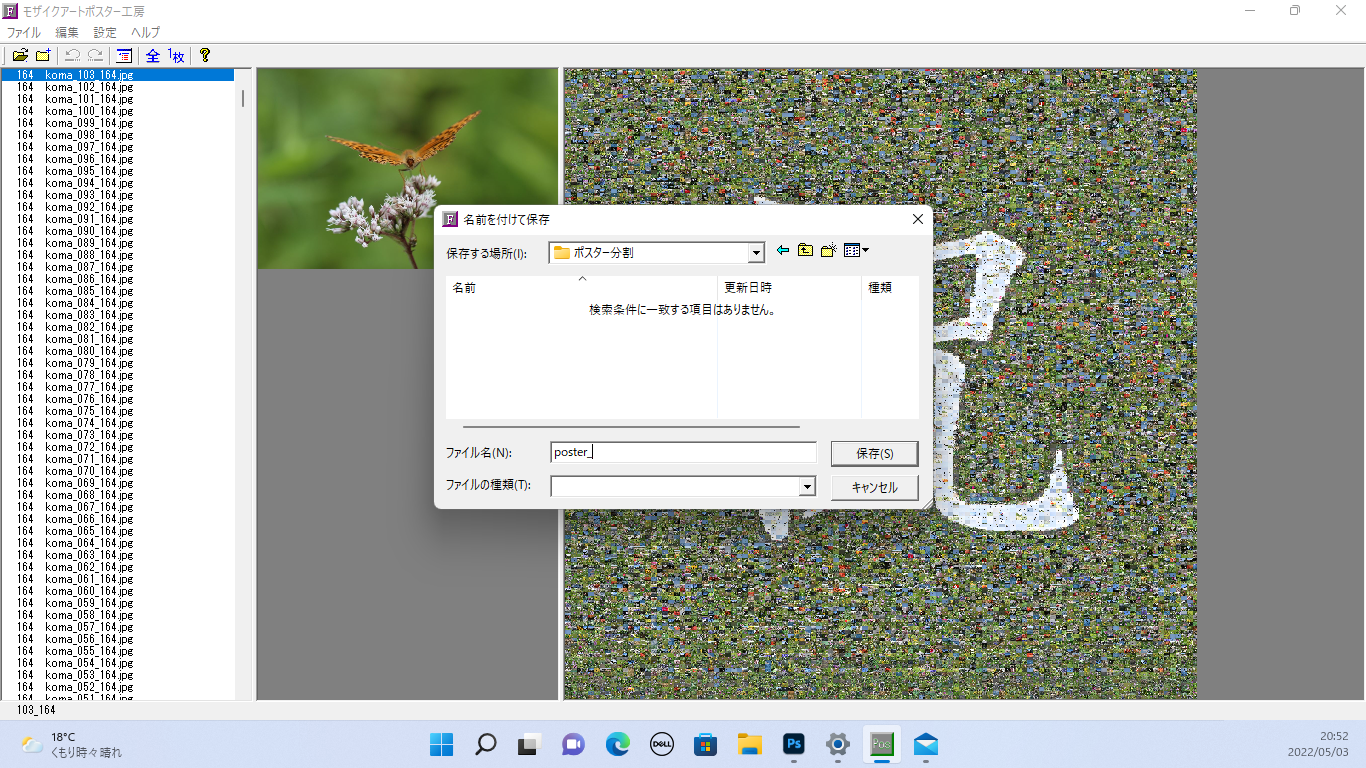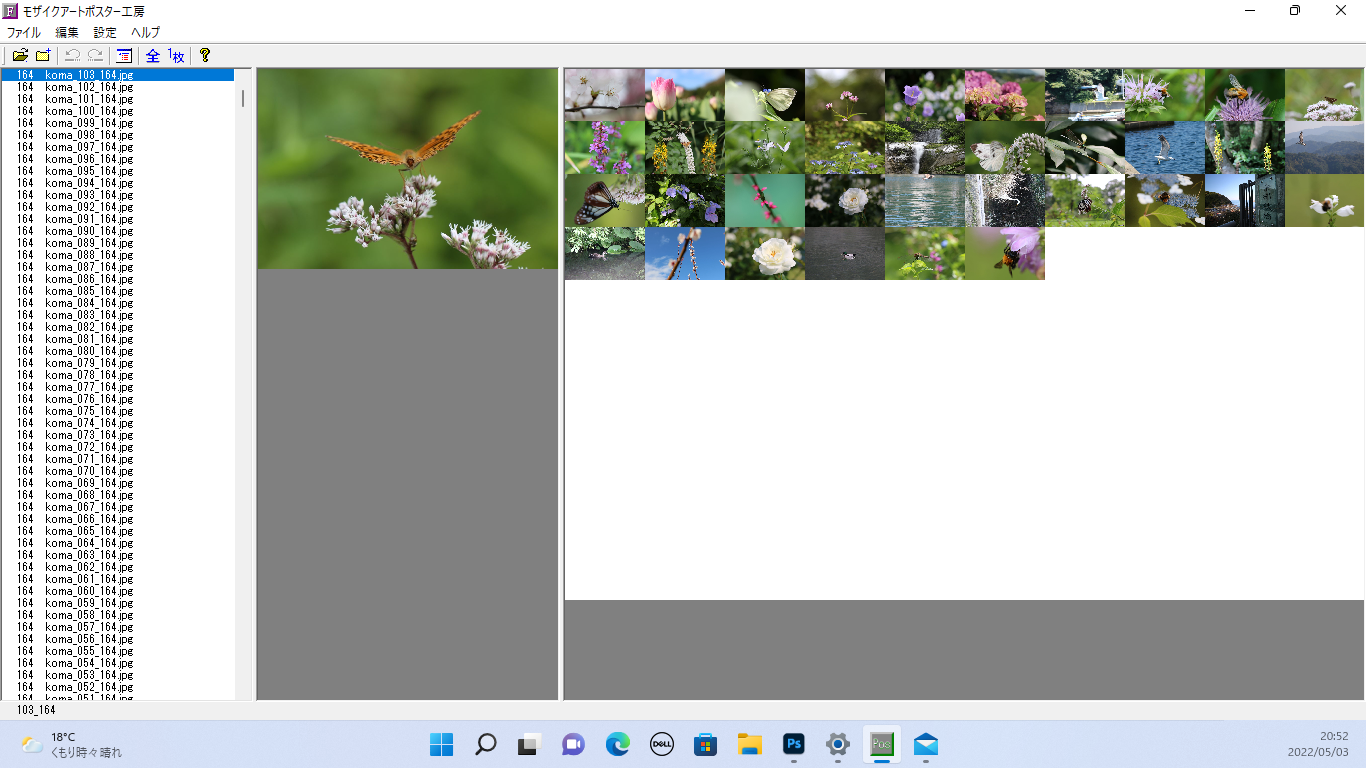|
ふじまろイメージでは、私の開発したモザイクアートソフトの利用例として、ありとあらゆるタイプのモザイクアートの作り方を紹介しているのですが、このページでは多数の写真を並べて文字を表現するタイプのモザイクアートの作り方を紹介します。
多数の写真とは何枚のことなのかというと、いつもの通り一万枚です。一万枚の写真を並べて「祝」とういう漢字一文字を表現します。「祝」としたのは小学校の卒業式での利用を想定してのことなのですが、小学校の卒業式で小学校6年間の写真を並べて文字を表現出来たなら子供たちの良い思い出になるでしょう。
小さな写真を並べて文字を表現するのですが、文字の色に合わせて小さな写真の色を補正したのでは面白くありません。元の写真の色を生かして作っていきます。
使用する写真の枚数については一万枚というのは一例です。千枚でも十万枚でも似たようなことはできます。お手持ちの写真の枚数に合わせて実施してください。
デジカメまとめてフォトモザイクの背景画像を作っていきます。背景画像とするにはJPEG形式の画像にする必要が有ります。どんなソフトを使っても良いですが、ここではAdobe Photoshopを使用します。
Adobe Photoshopは本格的、プロ向けの画像処理ソフトですから、使ったことがない方も多いと思います。ここで行う画像処理は単純なものですから、Adobe Photoshopでないと駄目だというわけではなくて他のソフトでも代替え可能です。
単に黒色の背景に白色の文字を書き、それをJPEG形式で保存することができれば大丈夫です。Windowsに付属のペイントでもできます。
しかし私は画像処理のプロ、モザイクアートのプロフェッショナルですから、Adobe Photoshopを使用します。
Adobe Photoshopを起動するとこのような画面が表示されます。左上の新規ファイルというい青いボタンを押します。

新規作成する画像の縦横のサイズを指定します。適当でいいのですが、正方形にしたかったのとパソコン画面に表示できるサイズにしたかったので800ピクセル×800ピクセルとしました。
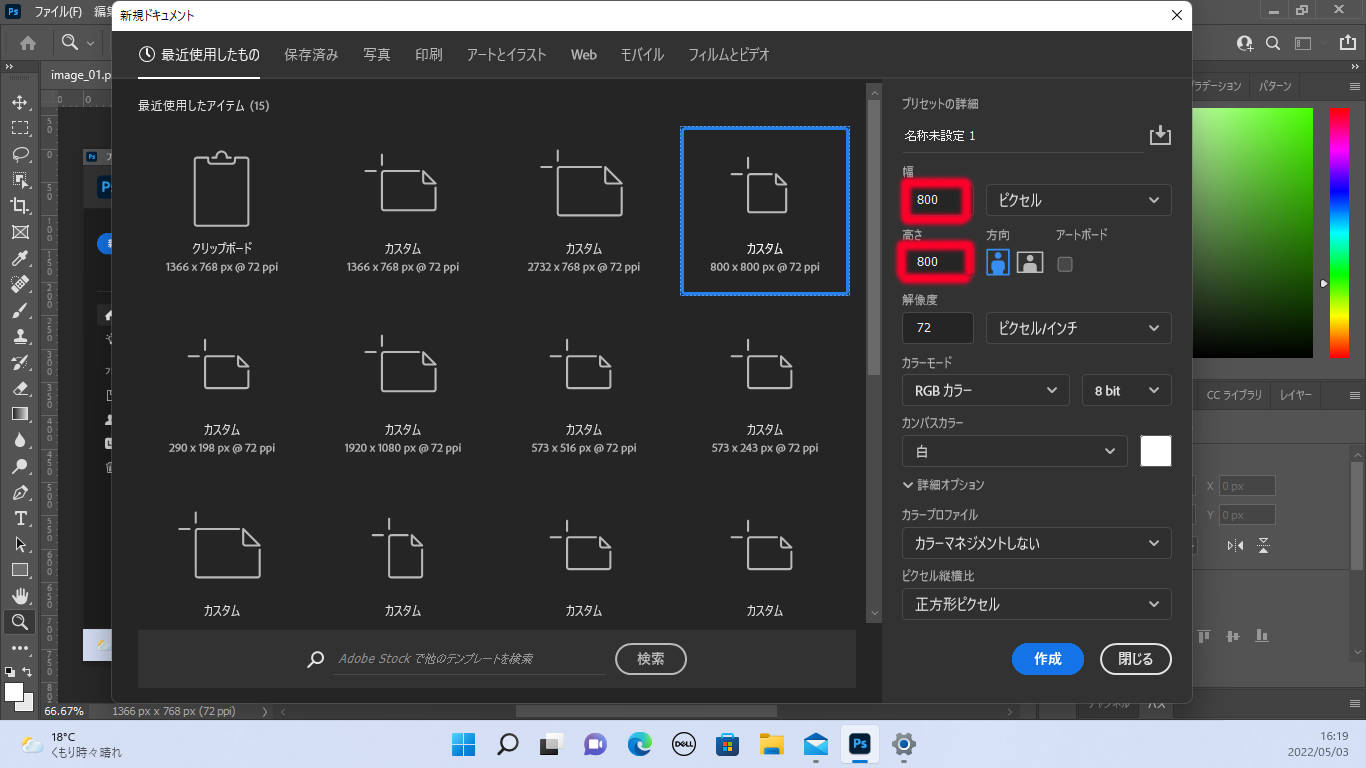
真っ白な画像が表示されました。ここに文字を書いていくのですが、今回は黒色の背景に白色で文字を書いていきます。

まずは背景を黒色に塗りつぶします。画面左下付近にある長方形ツールを選択します。
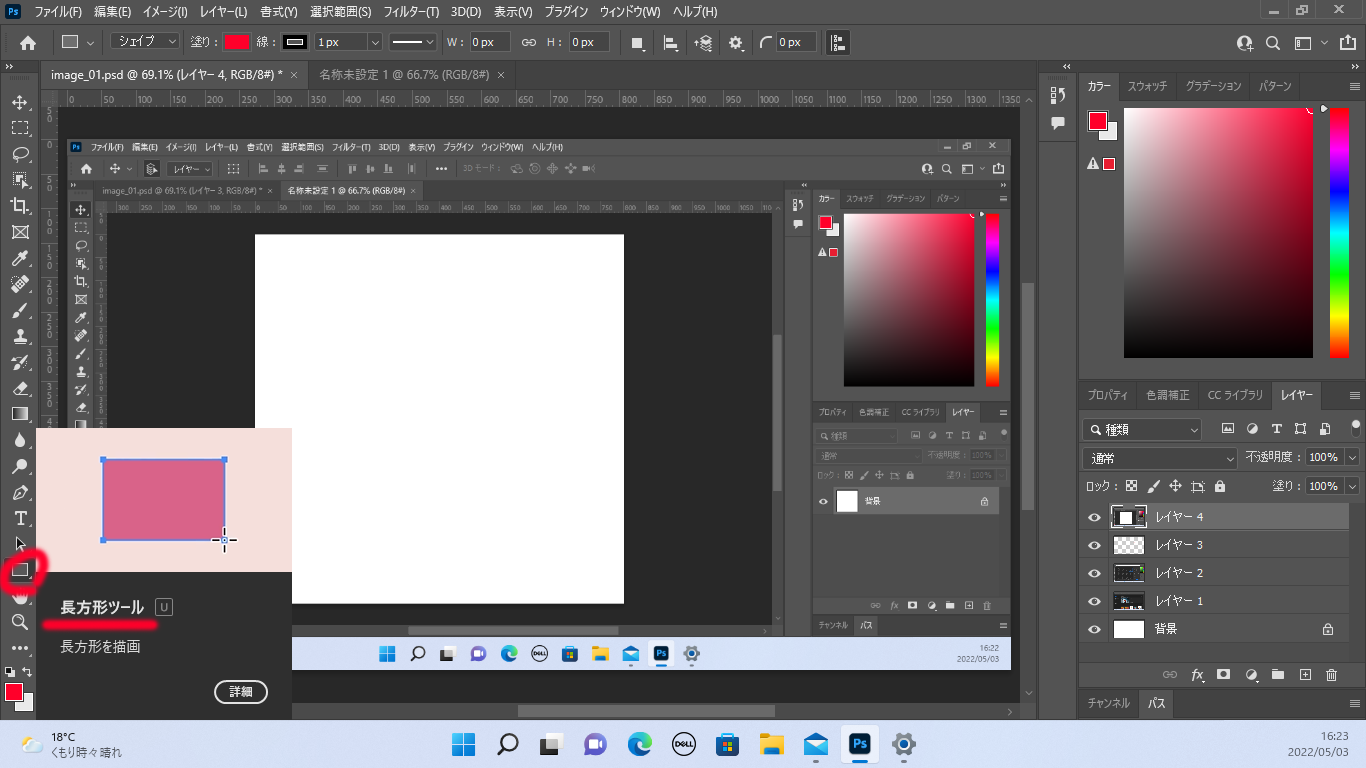
画面全体をドラッグして長方形を描いた後、色を変更します。黒色を選択します。
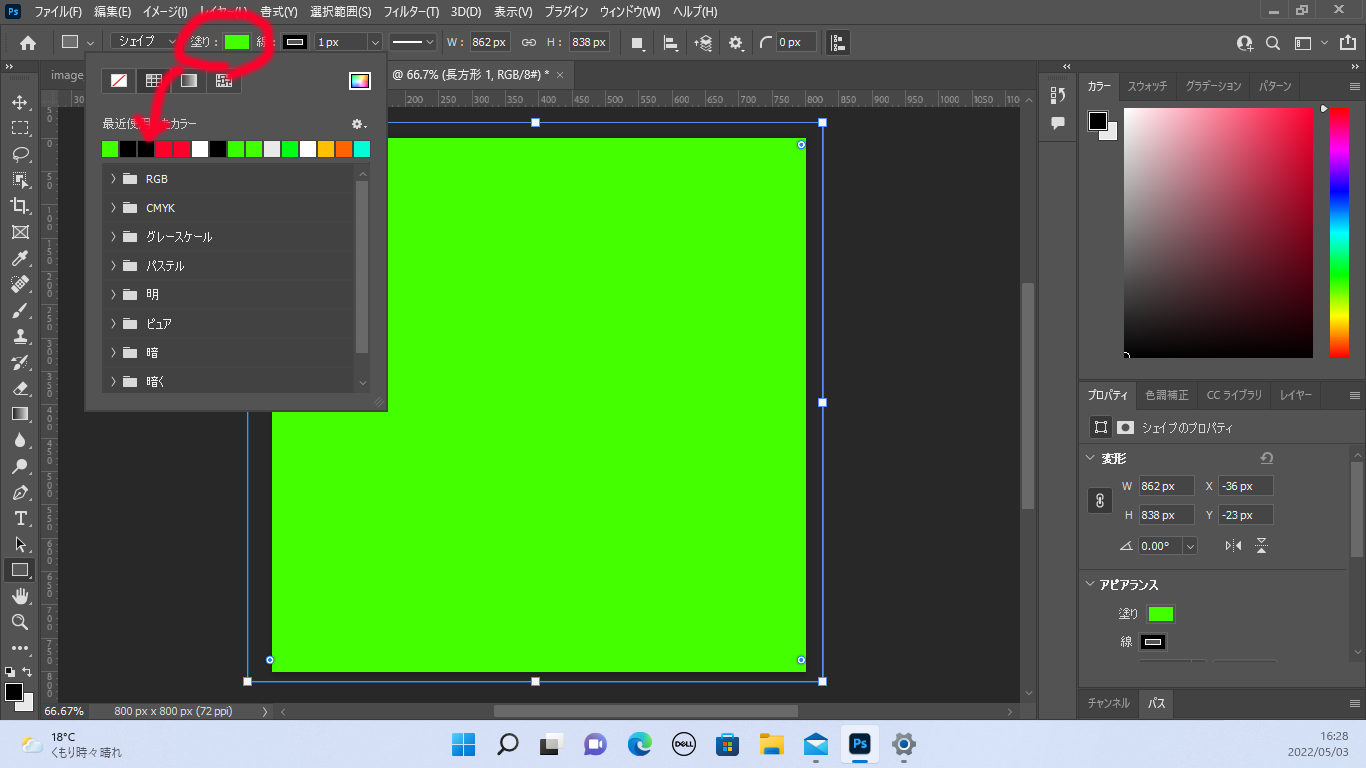
画像全体が黒色になりました。
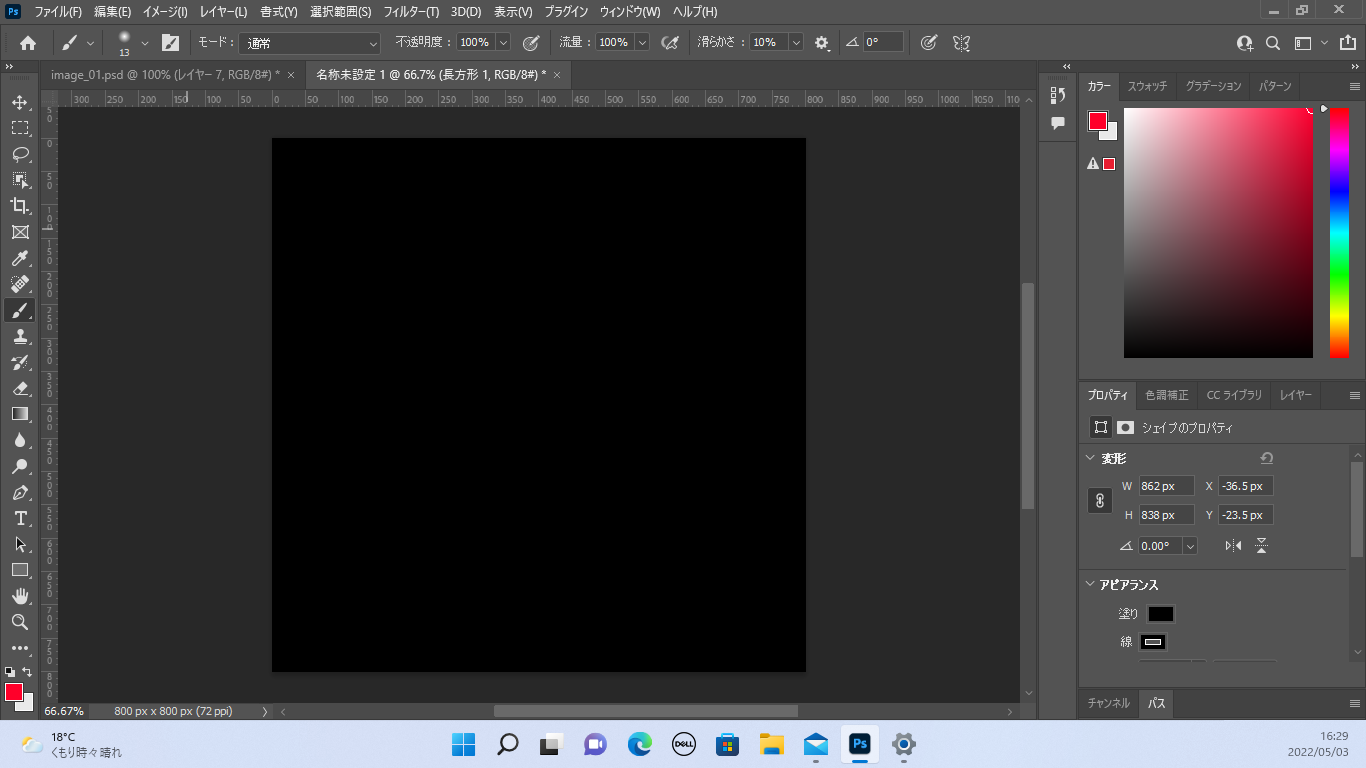
画面左下付近にある横書き文字ツールを選択します。

「祝」と書きます。文字の色やサイズ、フォントは画面右下にプロパティから設定します。色は白としてください。サイズやフォントは好みで調整してください。黒地に白で文字を描いているのは画像の明るさ情報が必要だからです。祝と書くなら赤地に白の方が良いと思われるかもしれませんが、モザイクアート作成時に色情報は必要なくて明るさ情報が必要なのです。
というのは、今回作るモザイクアートは写真の色を補正せず、元の写真の色をそのまま使うからです。写真の色を補正するのであれば紅白の文字にしてもよいです。
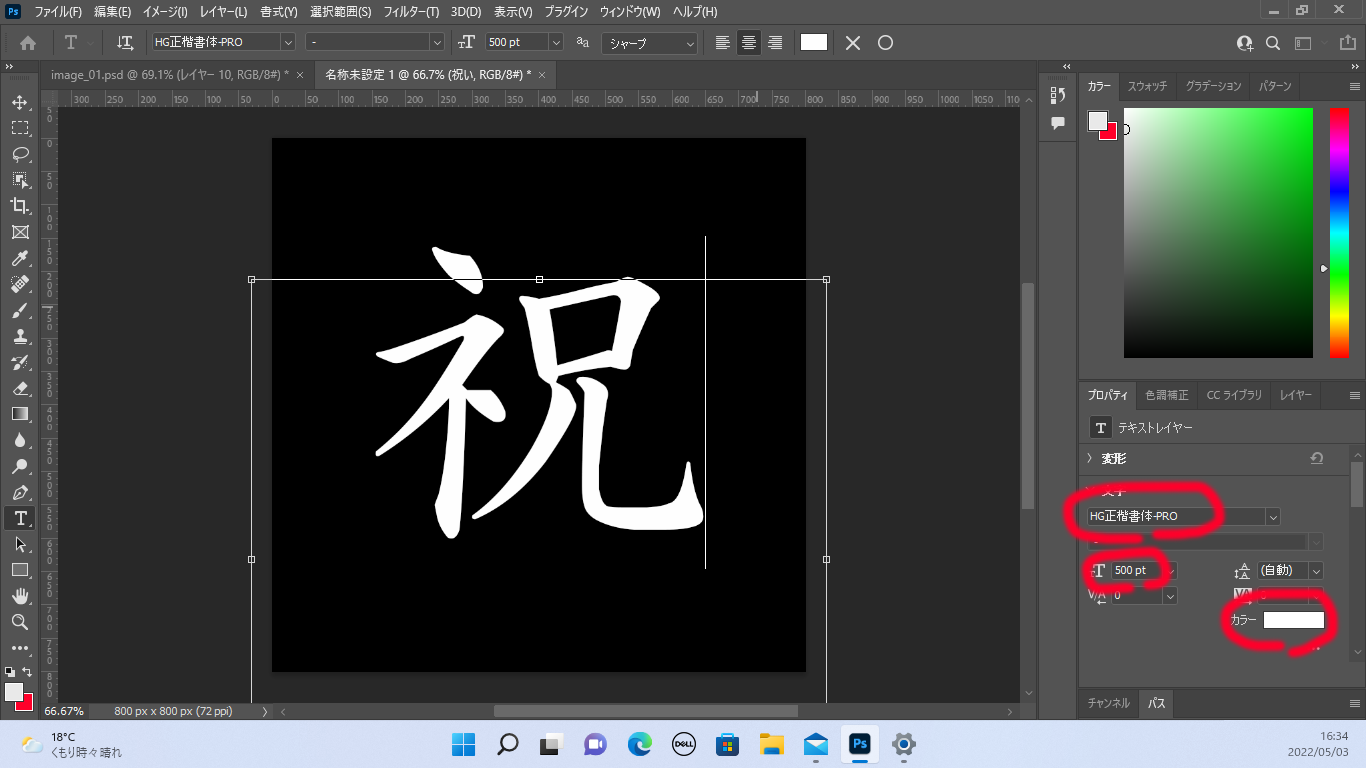
JPEG形式の保存します。JPEG形式とするのは、デジカメまとめてフォトモザイクの背景画像はJPEG形式の画像にしか対応していないためです。
ここでAdobe Photoshopを終了します。
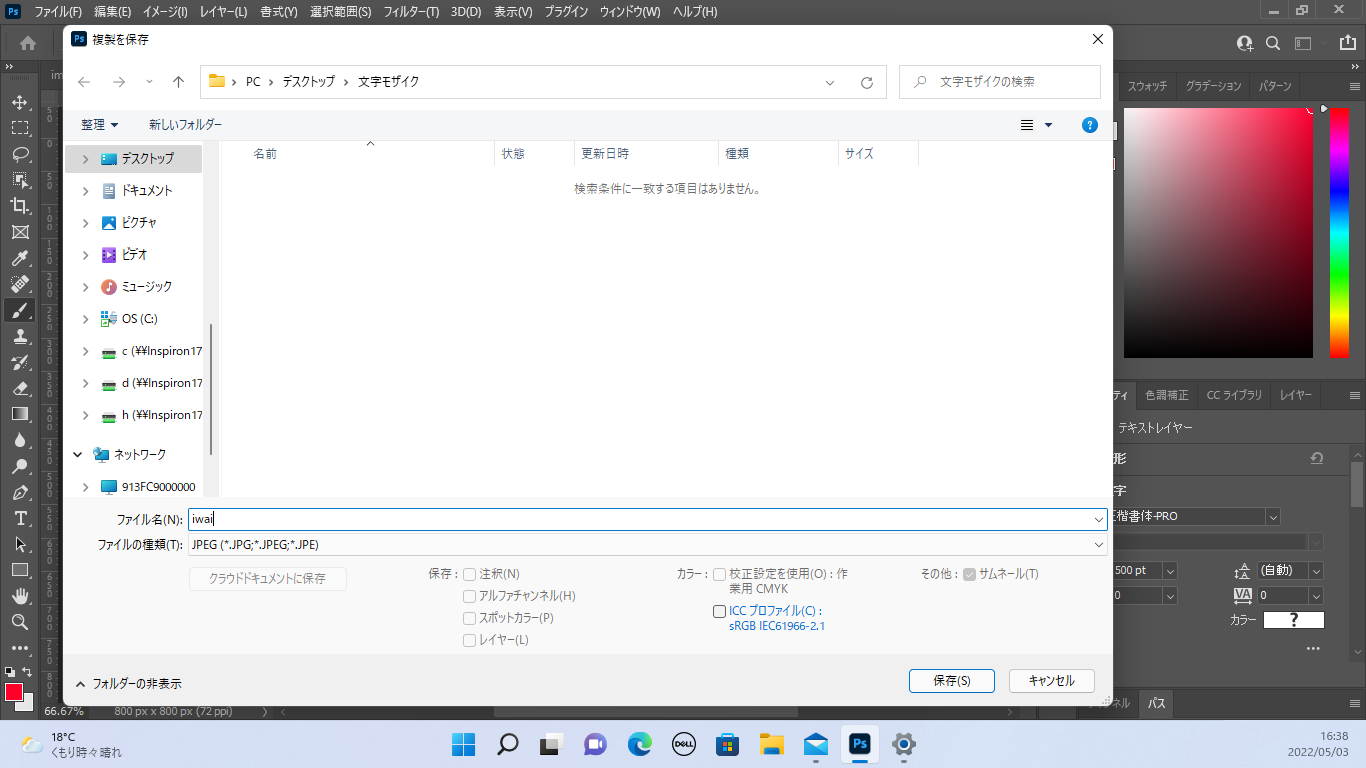
デジカメまとめてフォトモザイクを起動します。
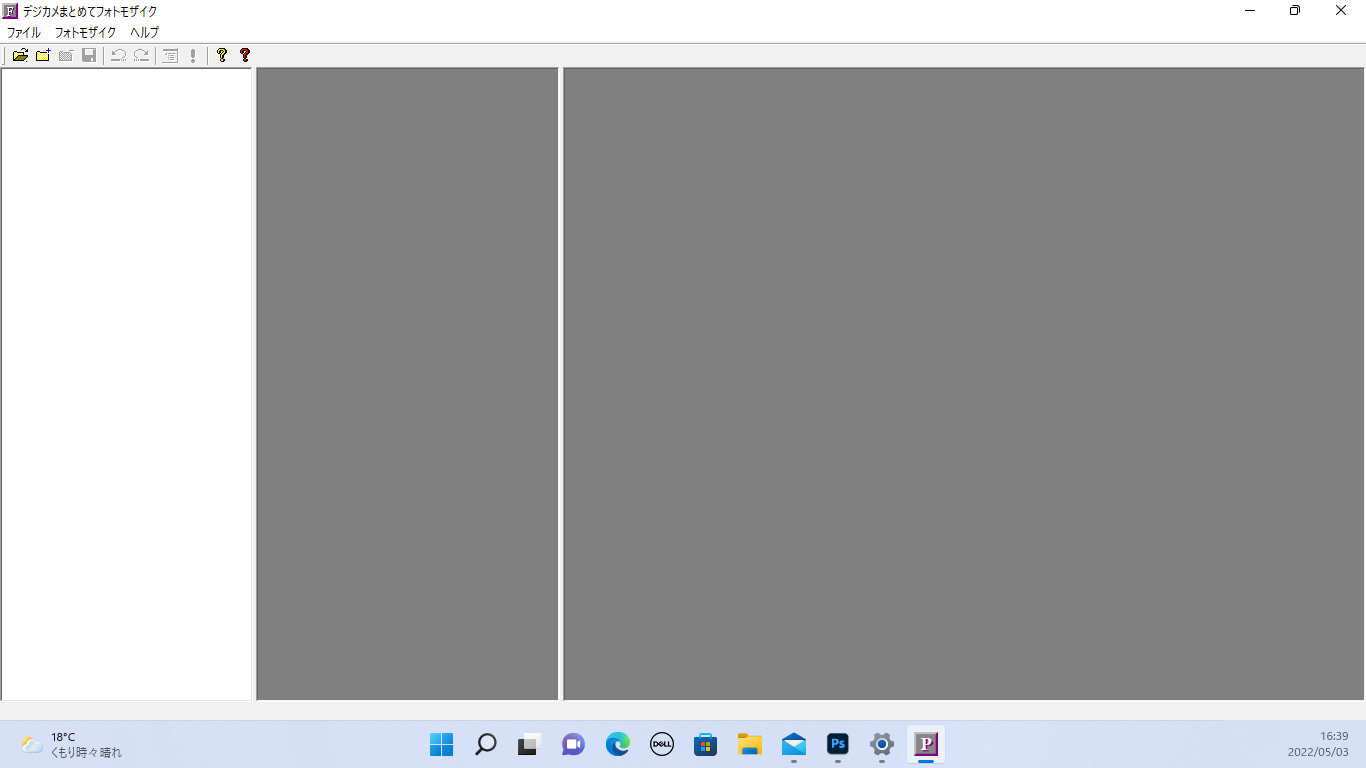
画面左上のボタンから「背景画像を開く」とし、先程作った文字の画像を開きます。画面の例では「iwai.jpg」です。
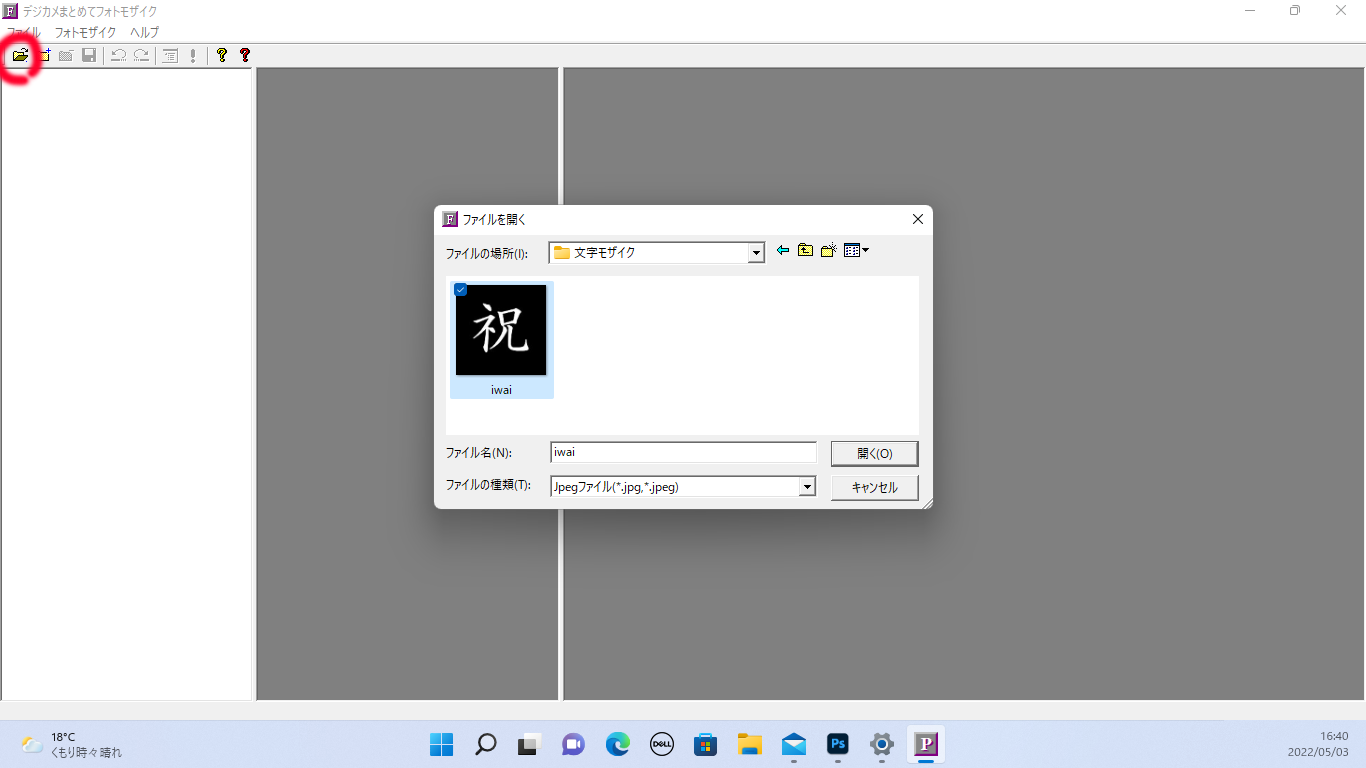
黒地に白で文字を書いているのは、明るさの情報を取りたいためです。
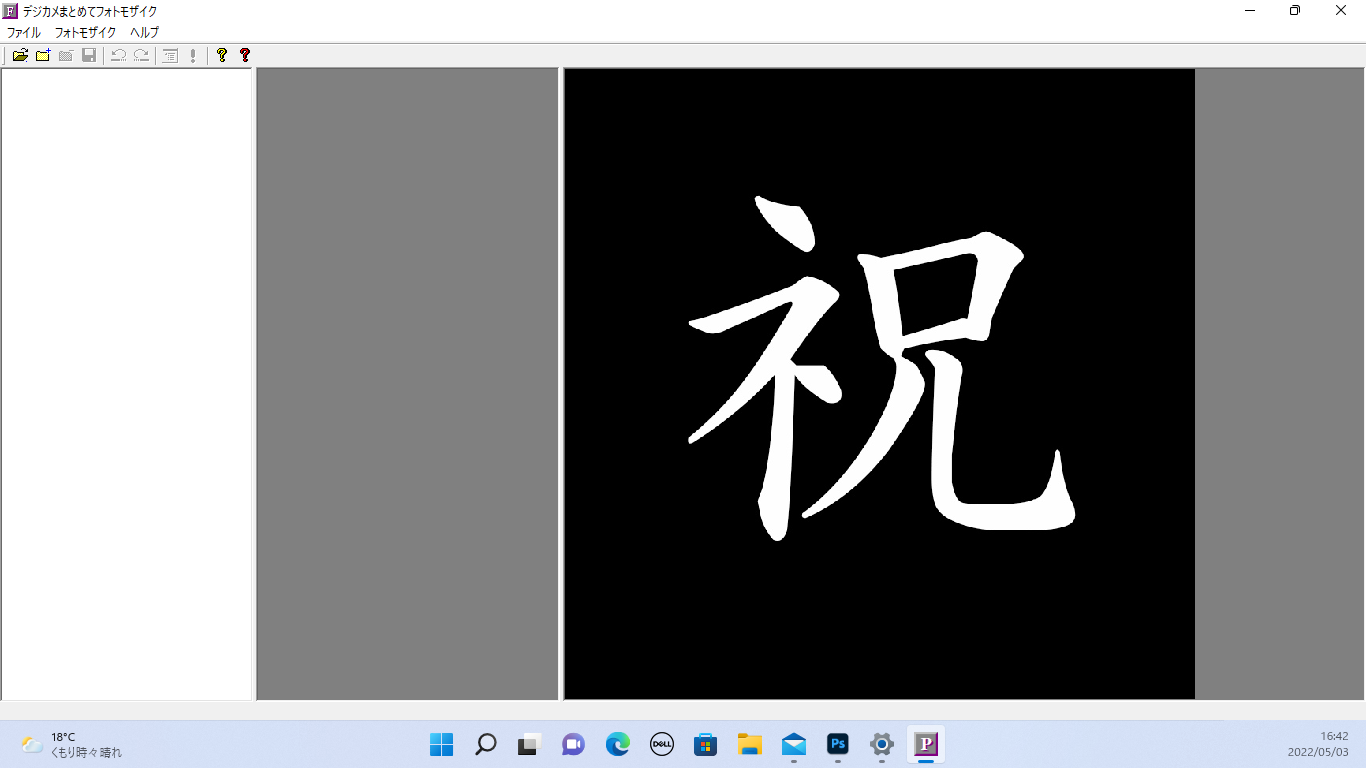
画面右上のボタンから「コマ画像リストにフォルダを追加」とします。今回は縦横のサイズが1200ピクセル×800ピクセルの写真一万枚が保存されているフォルダーを指定します。
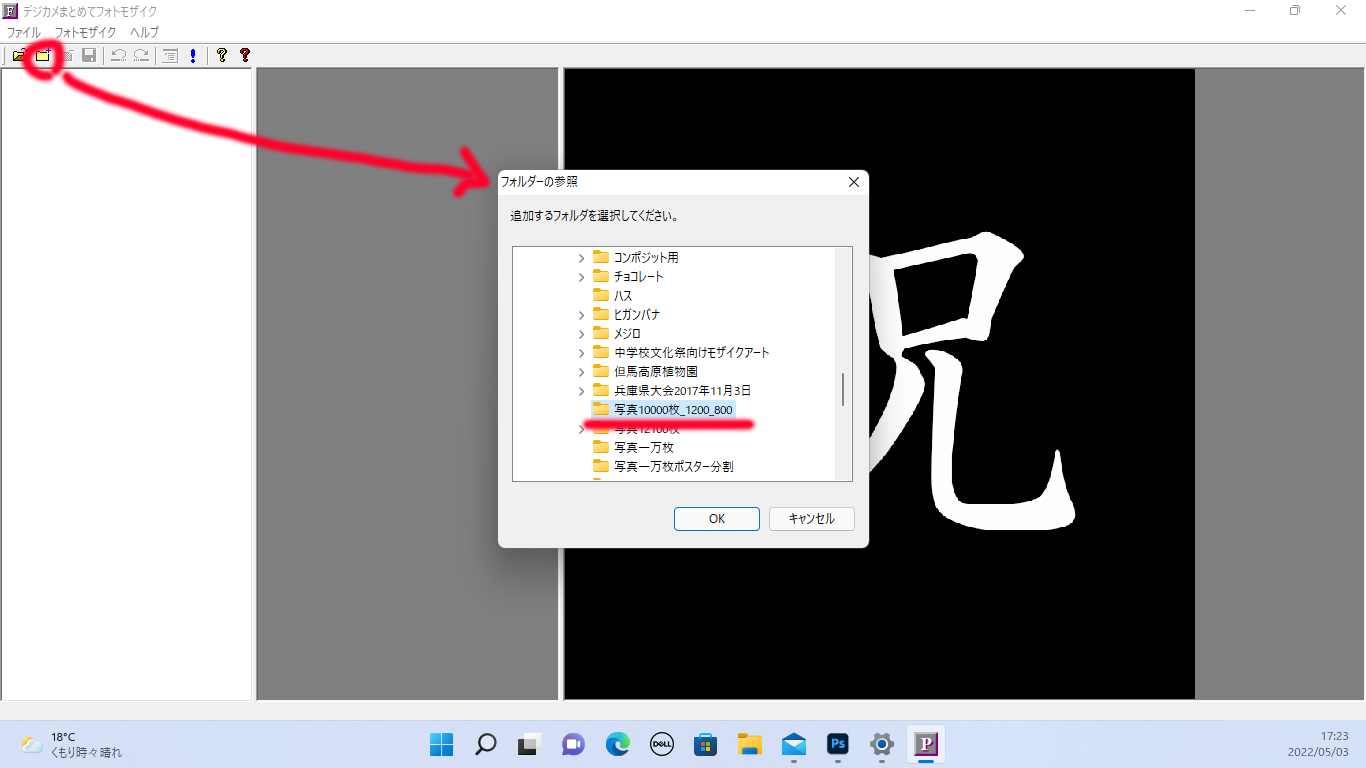
左氏のコマ画像リストにコマ画像一万枚が追加されました。
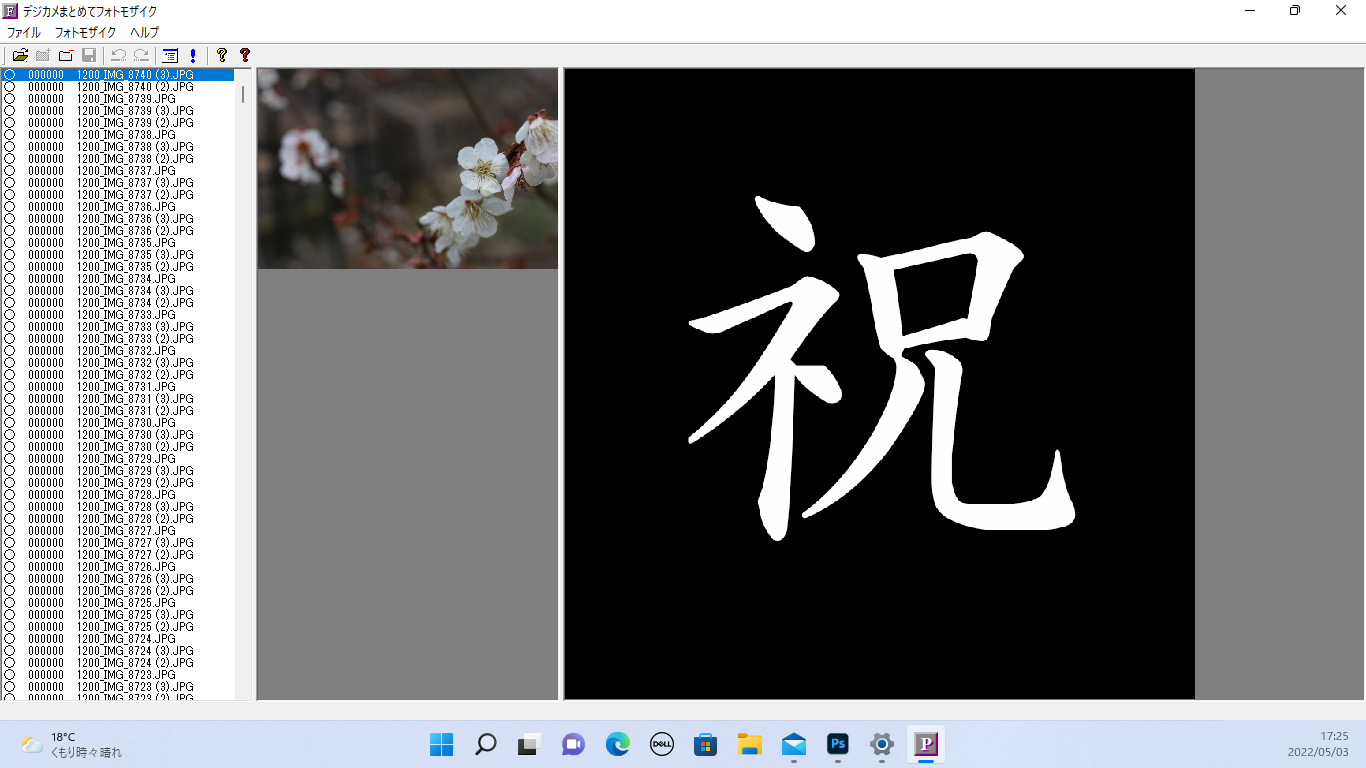
画面上ツールバーのボタンから「フォトモザイク設定」とします。下図の赤線部分を設定します。サイズは任意のサイズに設定してかまいませんが、色補正の設定は画面の通りにしてください。コマ画像の補正はなし。背景画像の補正は100です。
こうすることでコマ画像とした一万枚の写真の色は補正されることはなく元の色がそのまま生かされます。モザイクアート全体としては、背景の黒の影響はなくなり、一万枚のコマ画像の色の平均的な色になります。
コマ画像選抜方法はここでは「使用回数を制限する」としました。白っぽい写真が少ないと、白い文字がうまく表現できないかもしれません。そのような場合は「最適画像を選抜する」としてください。
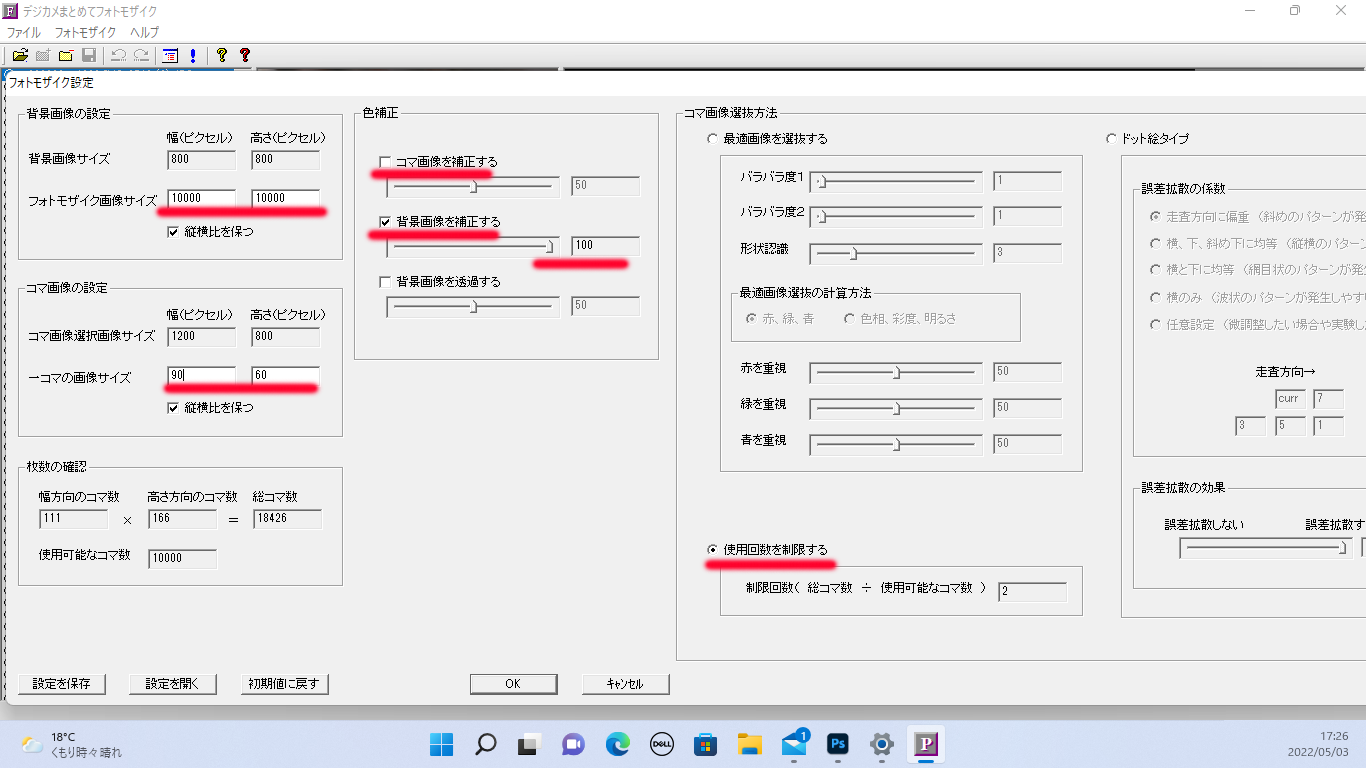
高速モードで作成します。
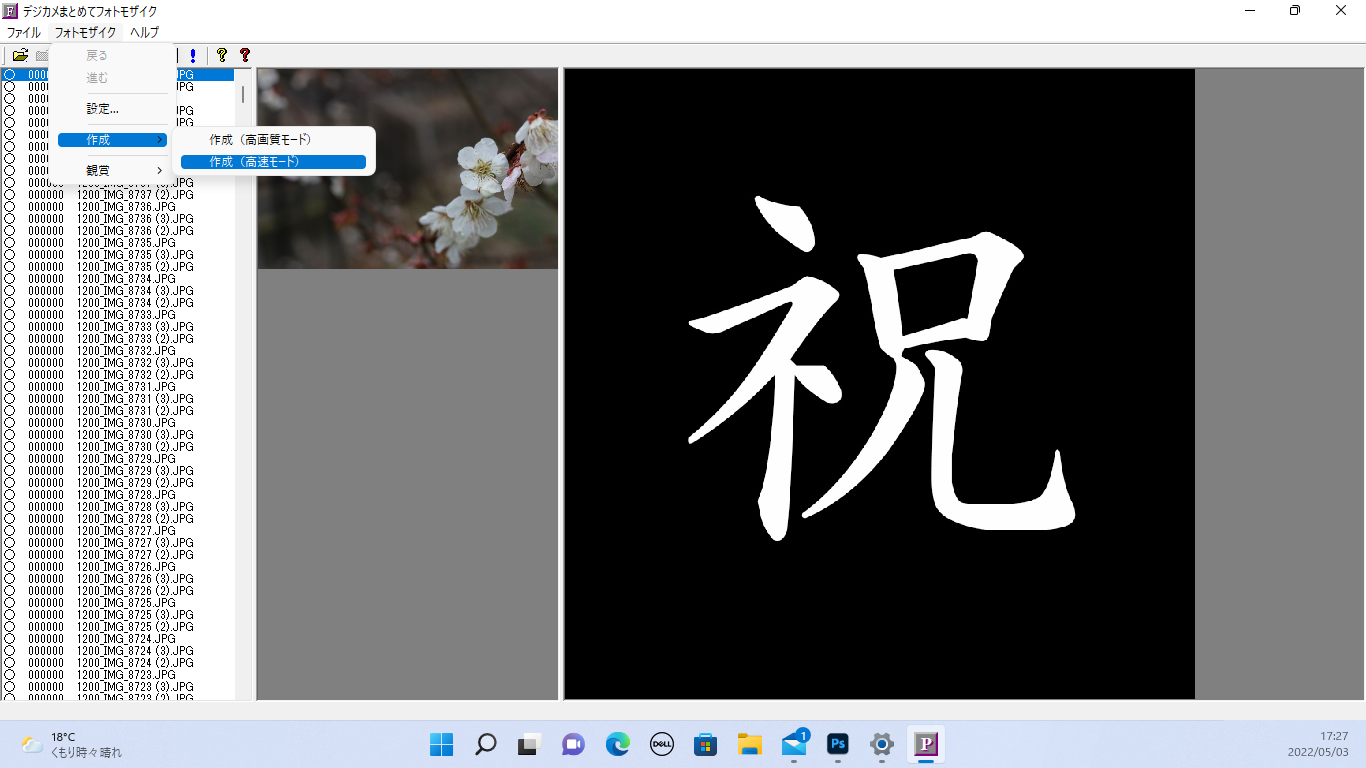
高速モードは画像がギザギザになるというメッセージが表示されますが今回は問題ありません。最終的にモザイクアートポスター工房で分割処理を行いますので画像の解像度は問題が有りません。
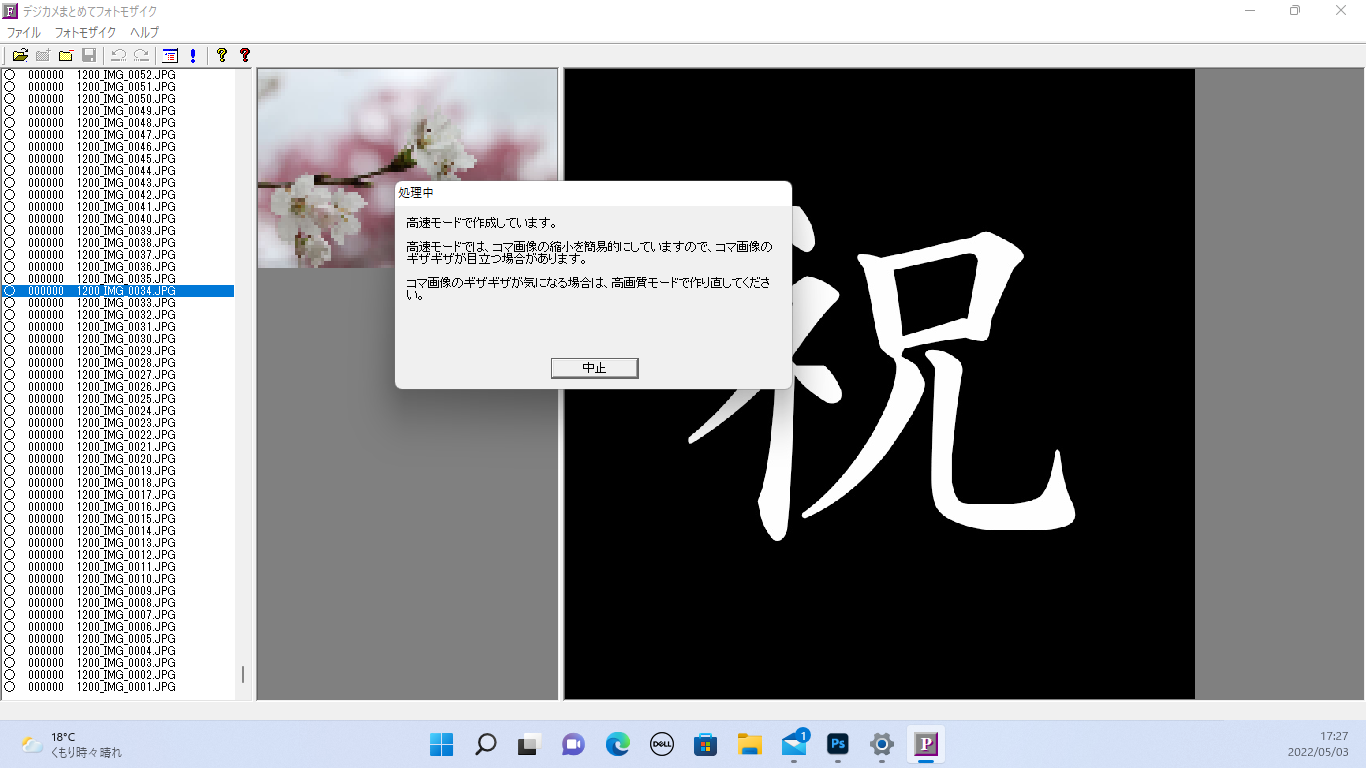
モザイクアートの作成途中です。背景の黒色が消えてコマ画像一万枚の平均色である緑っぽい色になりました。この色は使用するコマ画像によって変わってきます。
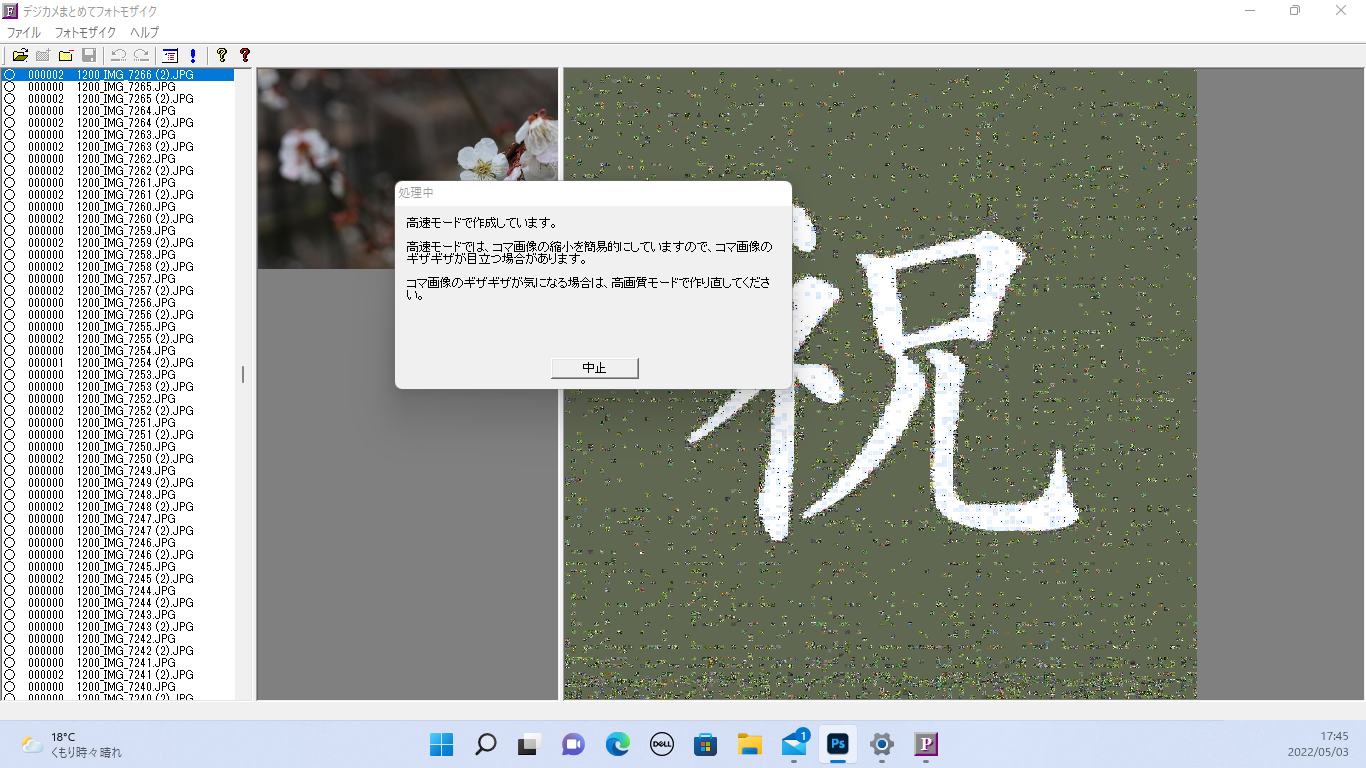
モザイクアートが完成しました。
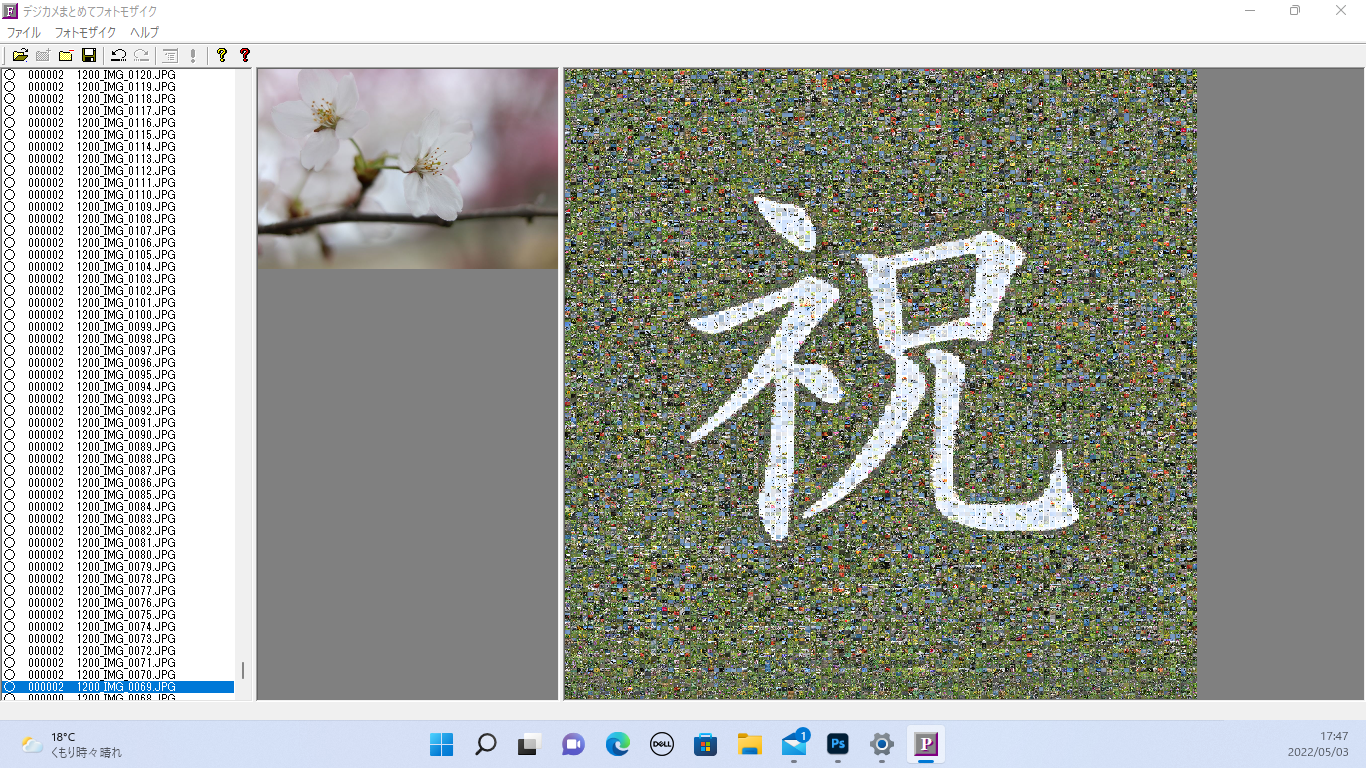
等倍で表示してみると小さな写真の集合であることが分かります。示す辺の上の点の部分を拡大したのが下図です。文字の輪郭が写真の形状で表現されていることが分かります。
この段階では解像度が小さいですから、大きく引き延ばして印刷すると写真のギザギザが目立ちます。
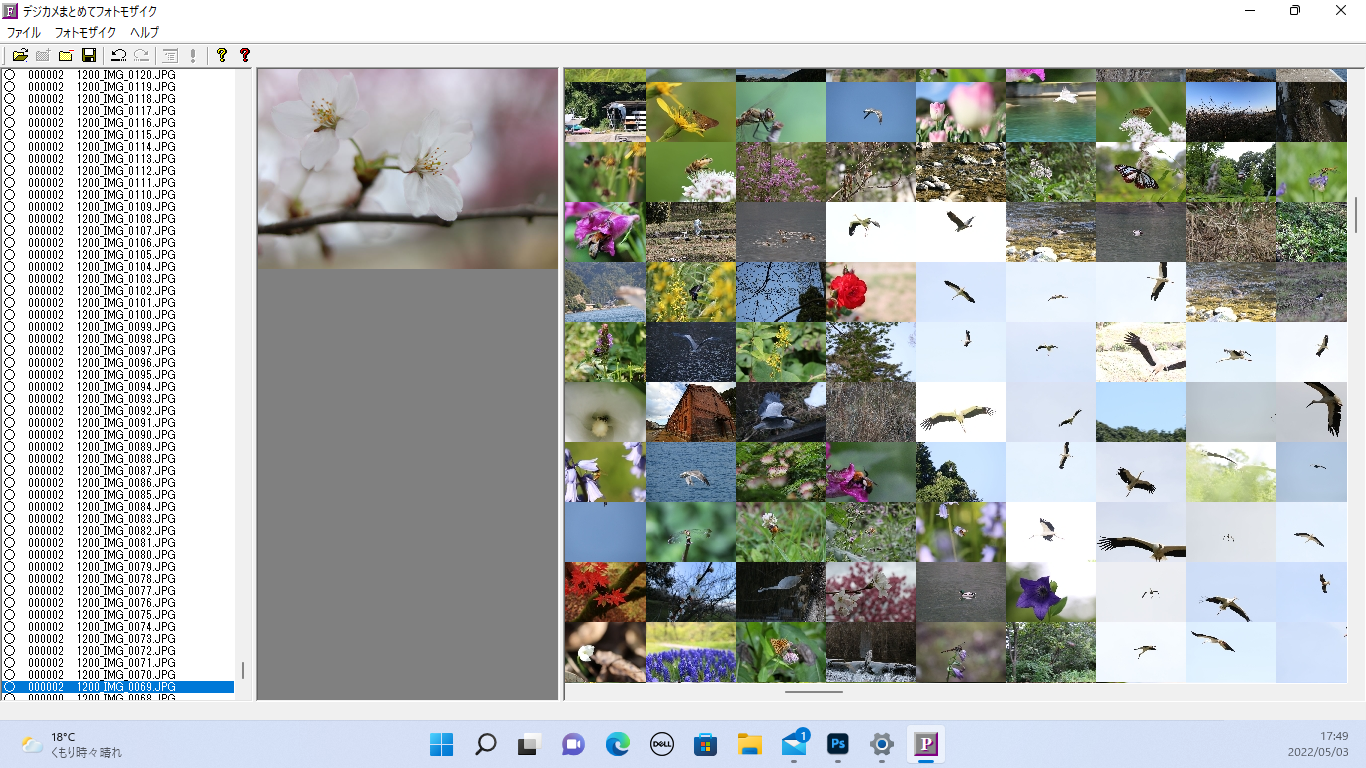
モザイクアートの解像度を上げるため、全コマを補正して自動保存とします。
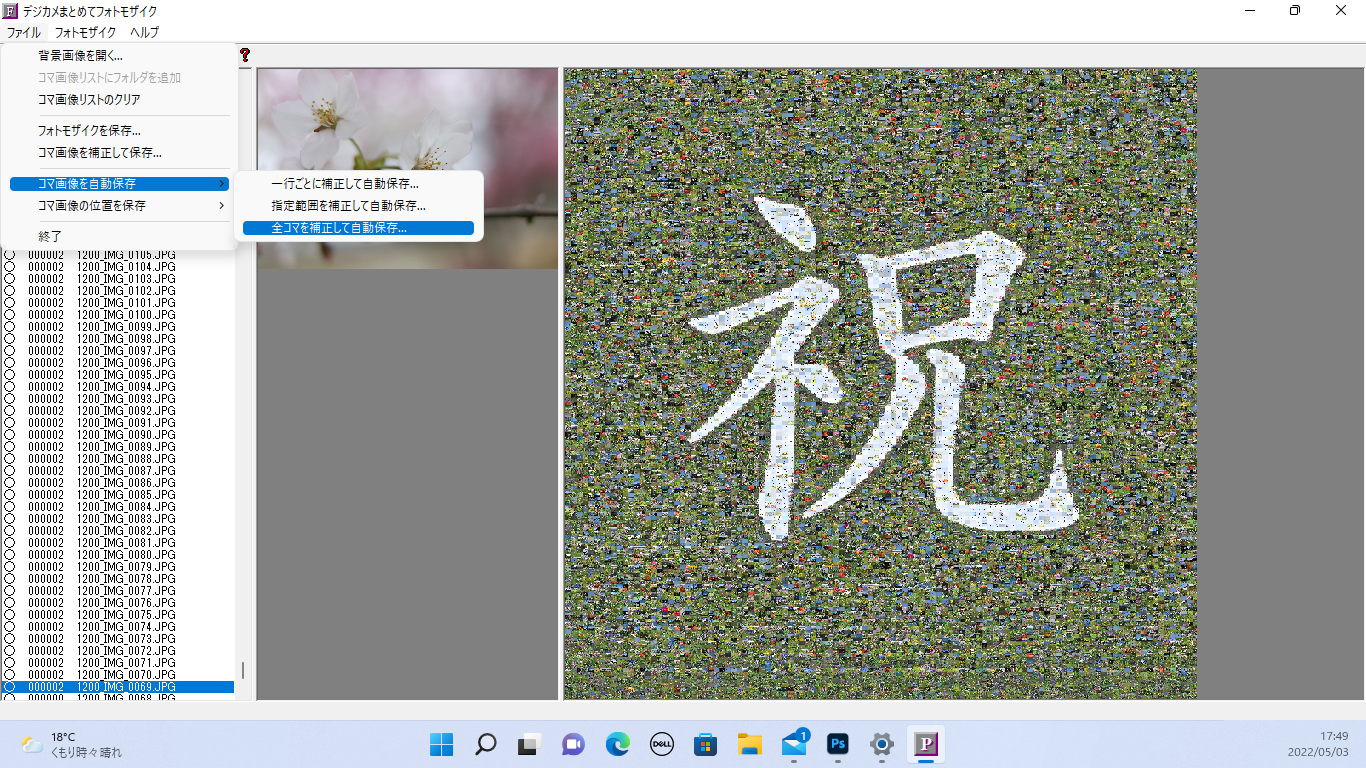
モザイクアートの解像度を上げるため、全コマを補正して自動保存とします。
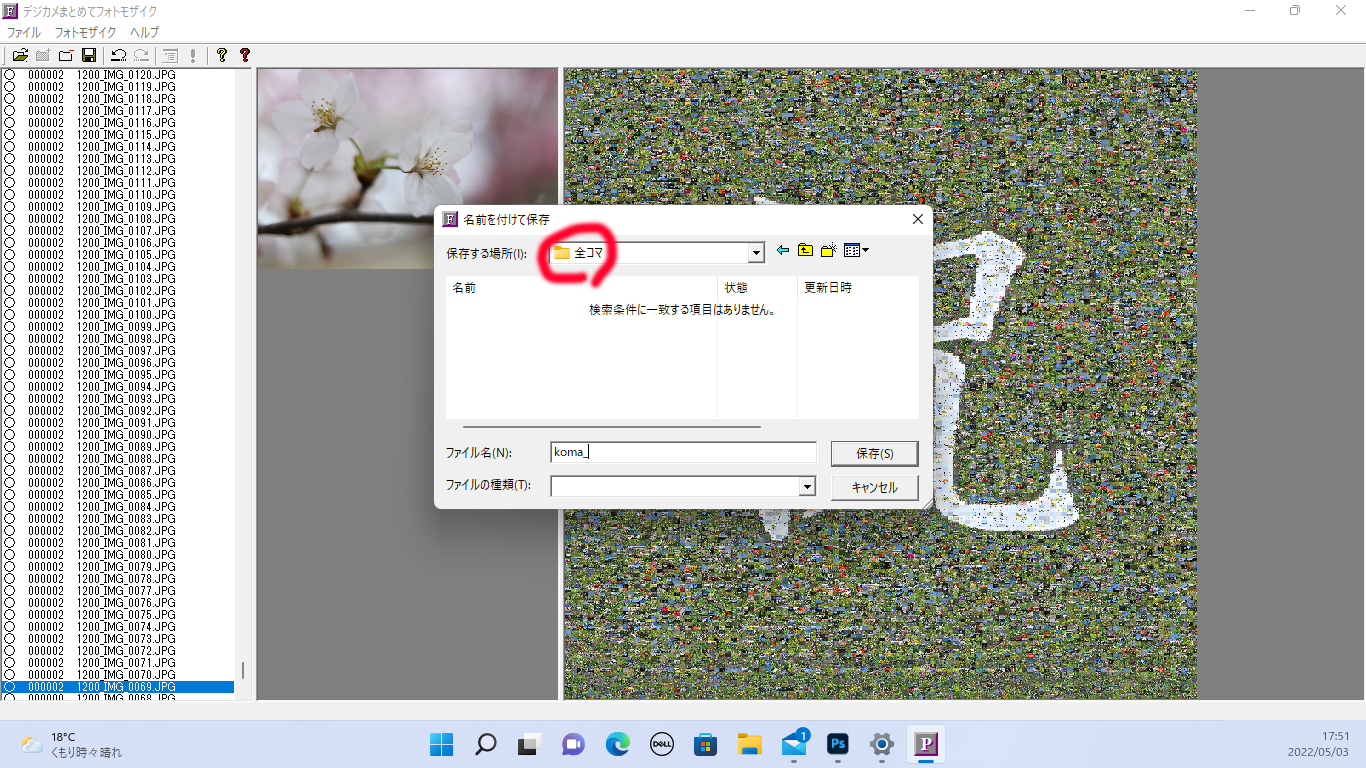
全コマというフォルダーを作成し、ここに全コマ画像を保存します。あまり気にしてみていませんでしたが、パソコンの時刻表示を見ると、全コマを保存するのに2時間ぐらい掛ったと思います。
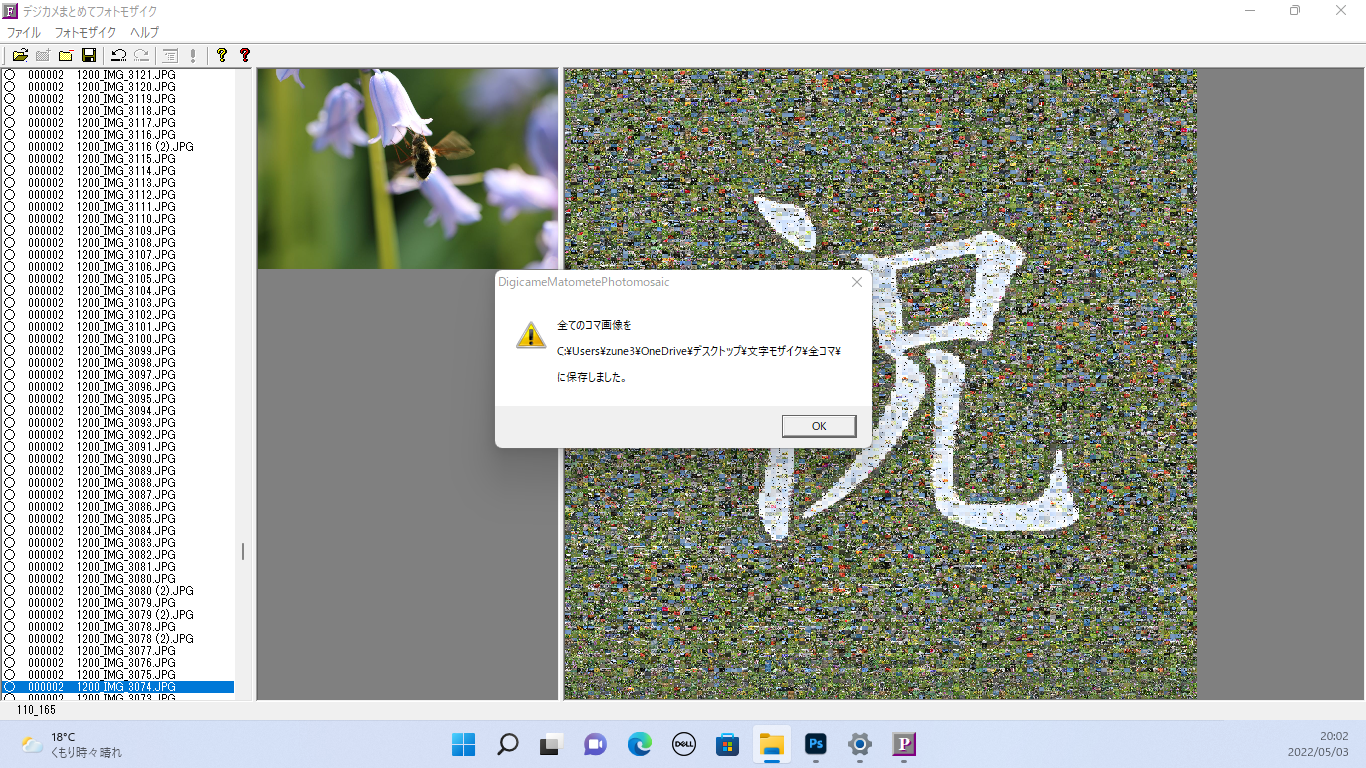
「全コマ」フォルダーに全コマ画像を保存しました。コマ画像は行ごとにフォルダー分けされて保存されているのですが、82行目以降のフォルダーがエラーになってしまいました。
これはコマ画像の保存に関するエラーではなく、WindowsのOneDriveの同期に関するエラーです。OneDriveの容量不足になったようです。OneDriveの使い方は良く分からないのですが、勝手にデスクトップとかドキュメントフォルダーを同期して保存してくれています。
今回はOneDriveに同期していないフォルダーにコマ画像を移動することにします。
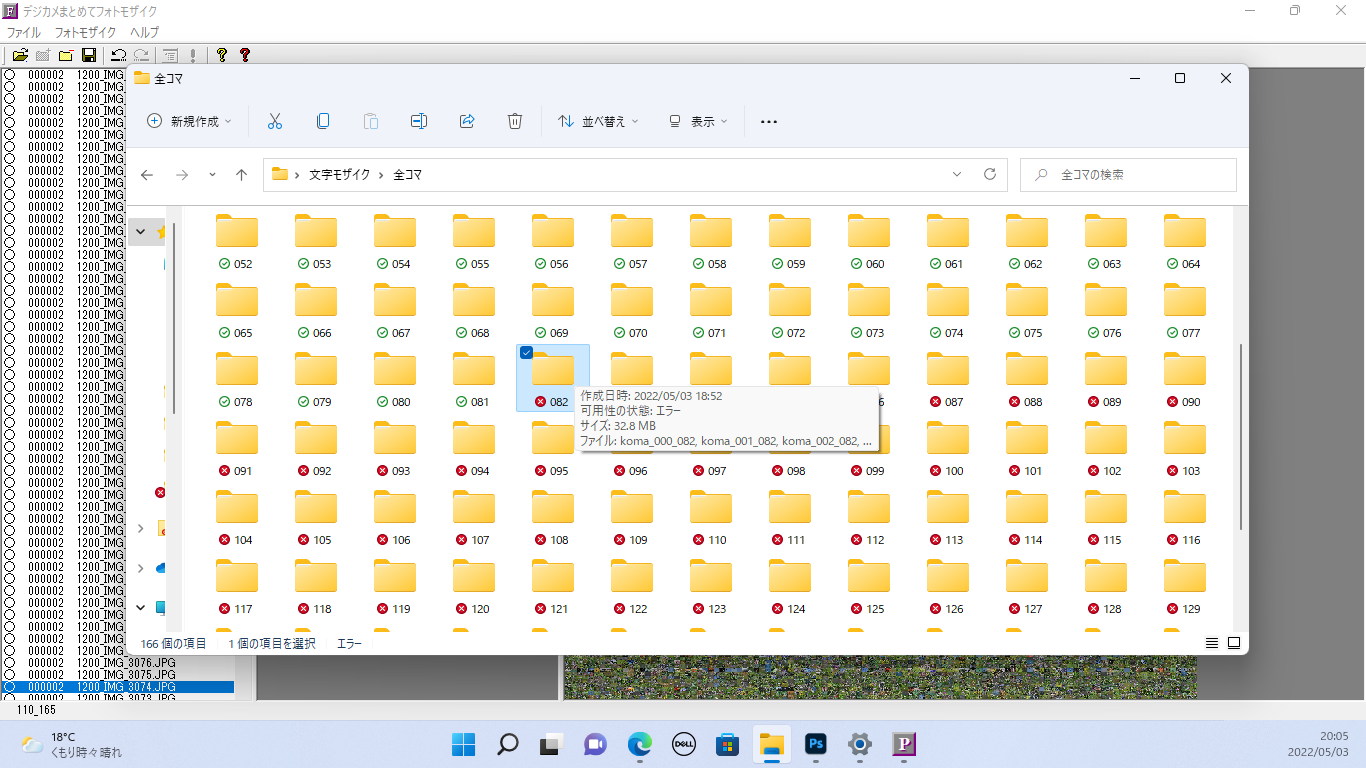
エラーになったフォルダーの中を見ると、いくつかの画像がアイコン表示されておらず、エラー表示が付いています。
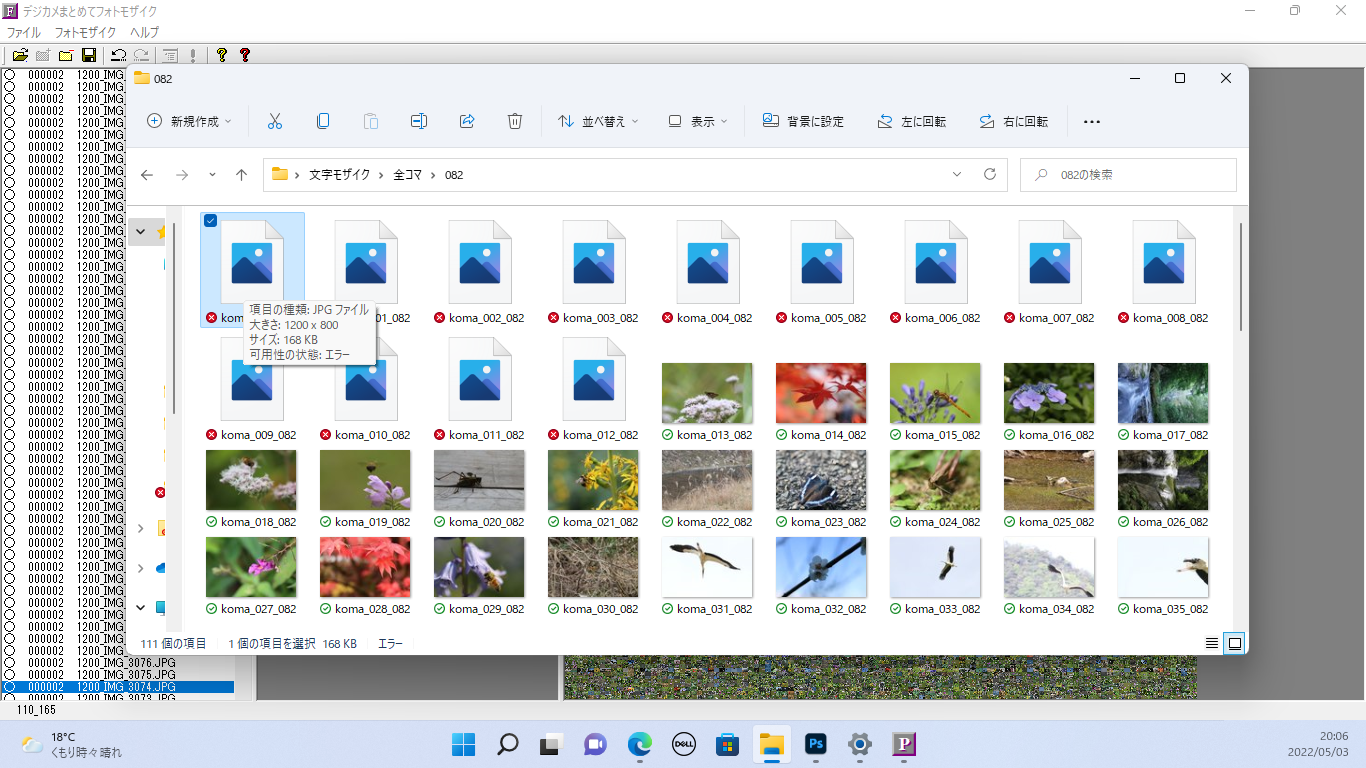
OneDriveと同期していないフォルダーに移動すれば、このエラーは消えます。Cドライブ直下に「全コマ」フォルダーを作り、ここに移動します。

保存したコマ画像を確認しておきましょう。画像の縦横サイズは1200ピクセル×800ピクセルで、もともとコマ画像リストに追加した画像と同じサイズです。元のサイズでファイル名を変えて保存しただけです。今回はデジカメまとめてフォトモザイクの設定で、コマ画像の補正を行っていませんから、色も元のままです。
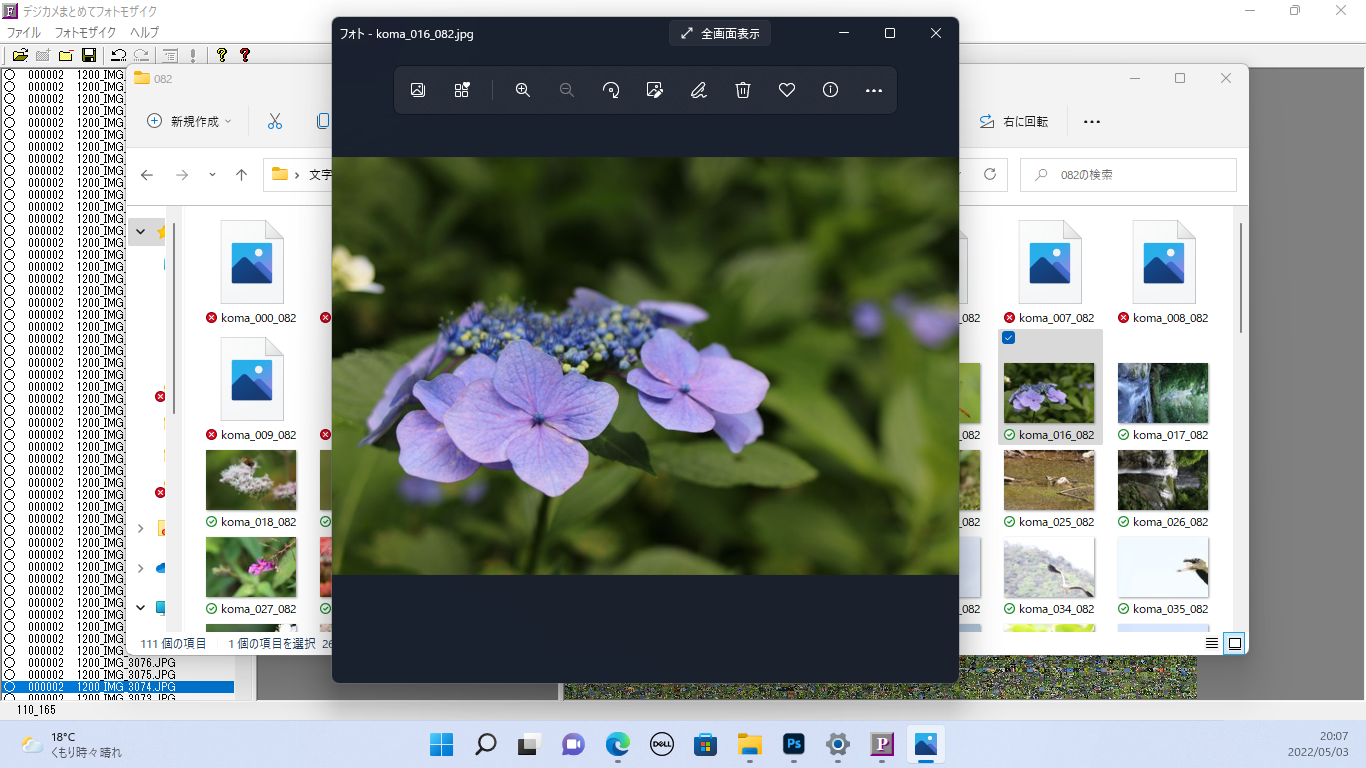
フォトモザイクを保存します。いつもコマ画像の保存で満足してしまい、フォトモザイクの保存を忘れそうになるのですが、フォトモザイク画像も必要ですから忘れないように保存してください。
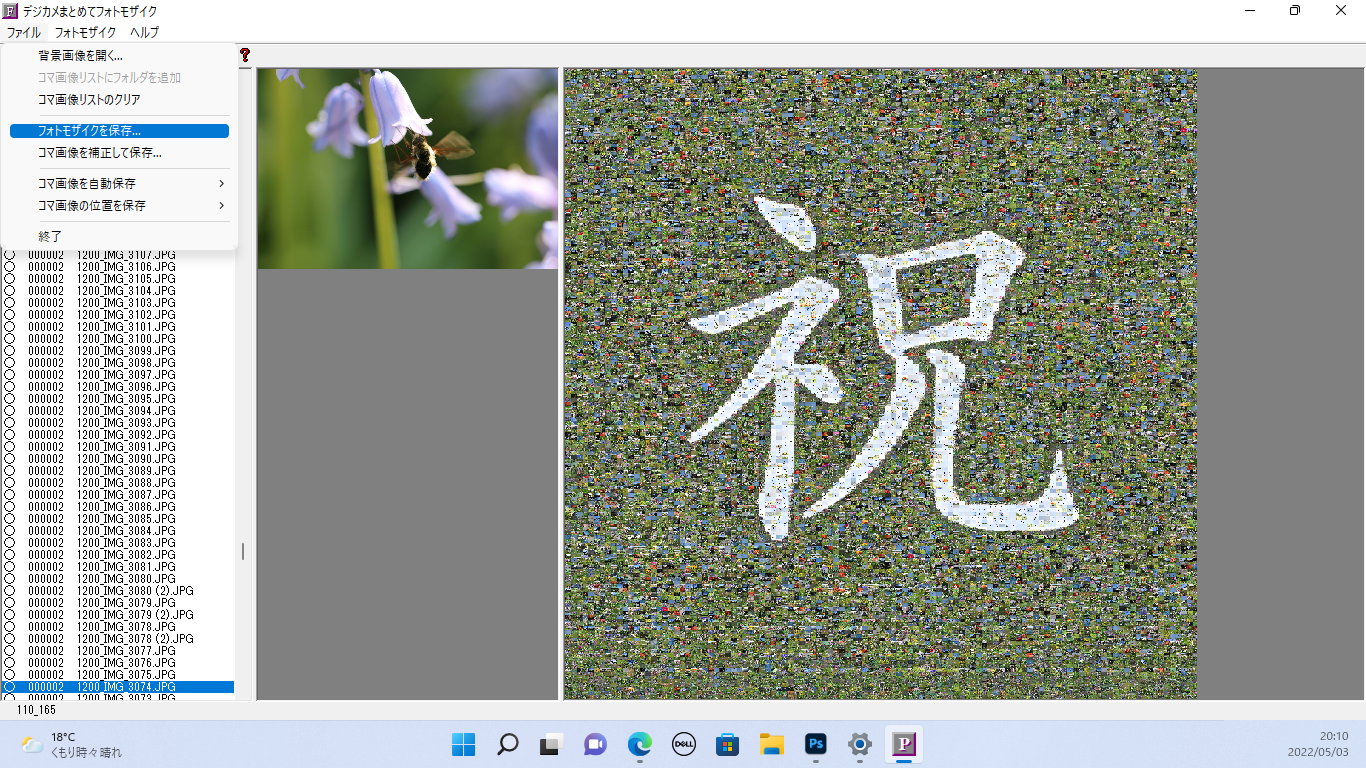
フォトモザイク画像を下図に示します。画像のクリックで拡大表示できますが、これはまだ完成形ではありません。写真一枚一枚が荒い状態、ギザギザが目立つ状態です。画像の専門用語で言うと解像度が低い状態です。
モザイクアートポスター工房で高解像度分割処理を行うことで解像度が上がります。写真のギザギザも無くなります。

デジカメまとめてフォトモザイクは終了し、モザイクアートポスター工房を起動します。
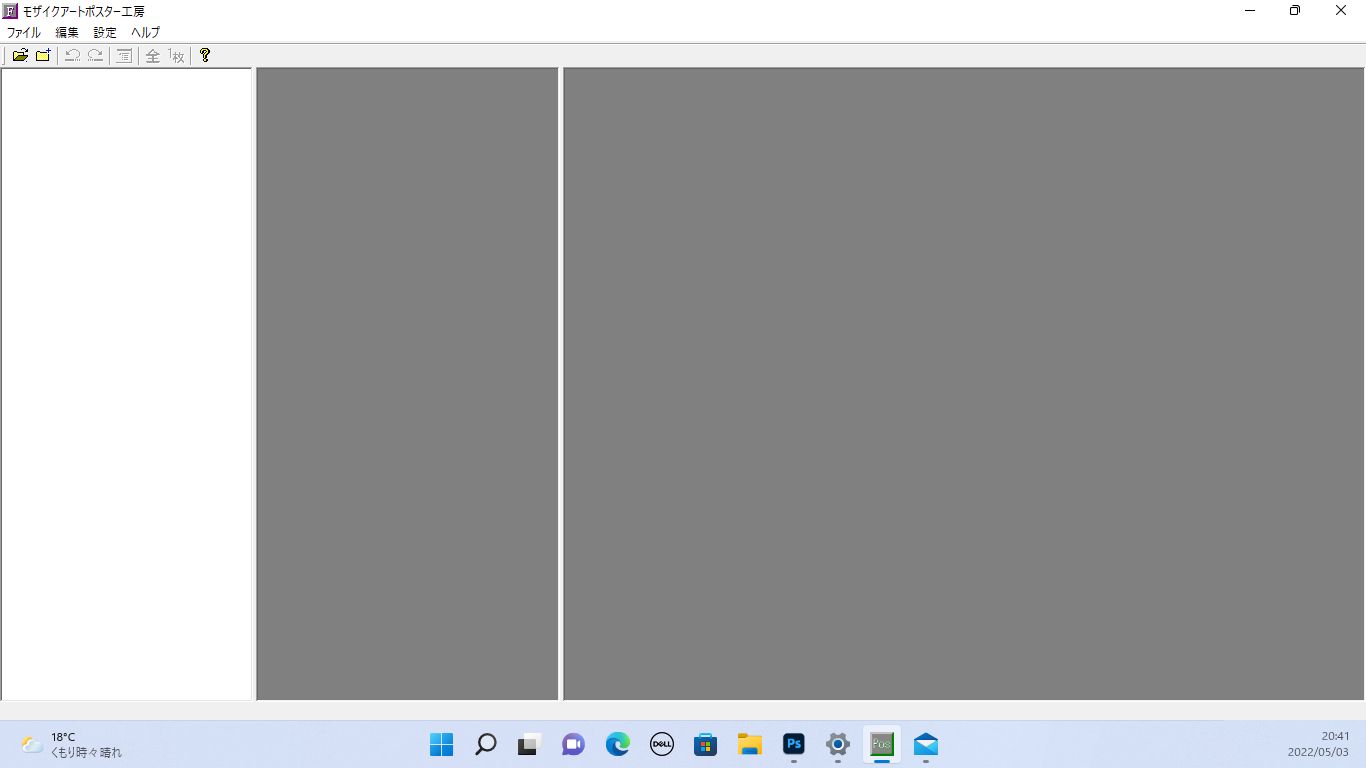
左上のボタンから「コマ画像リストにフォルダを追加」とし、「全コマ」フォルダーを指定します。
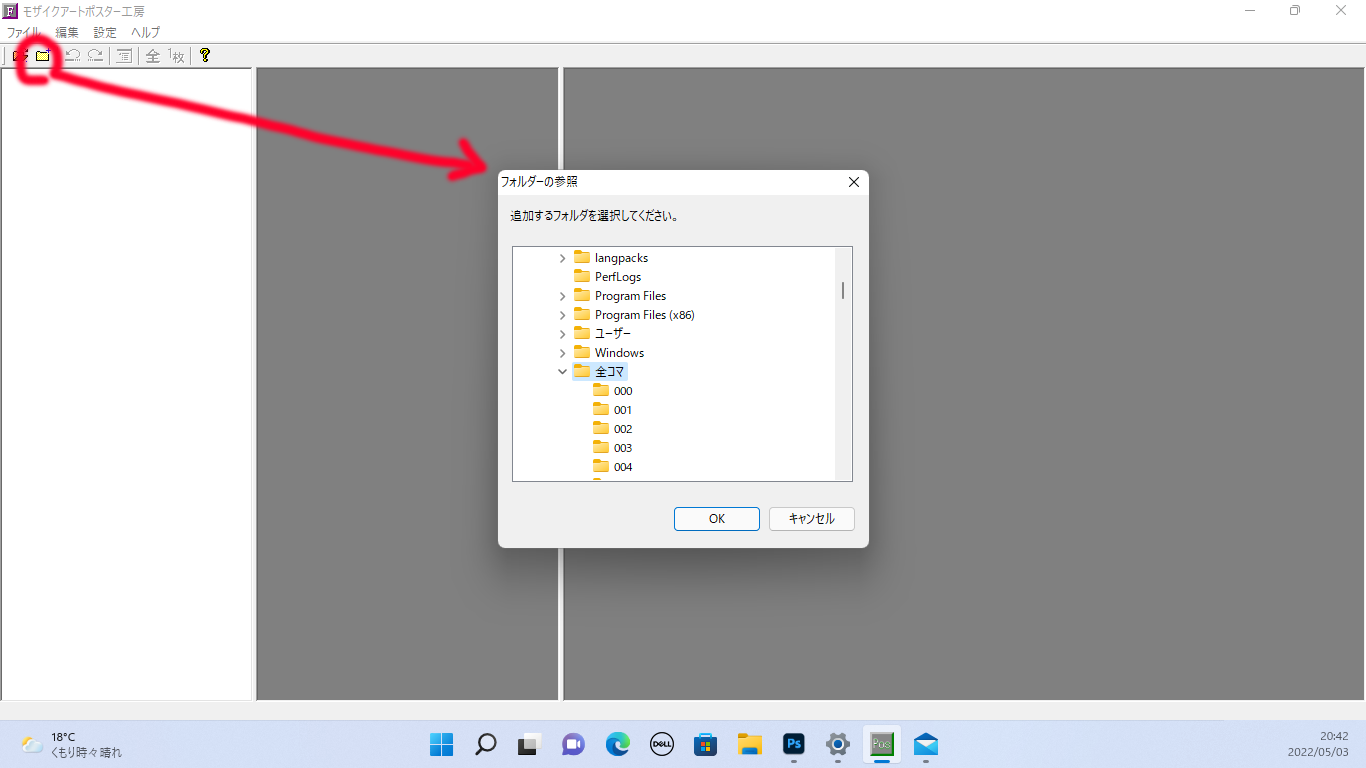
左上のボタンから「フォトモザイク画像を開く」とし、フォトモザイク画像を開きます。
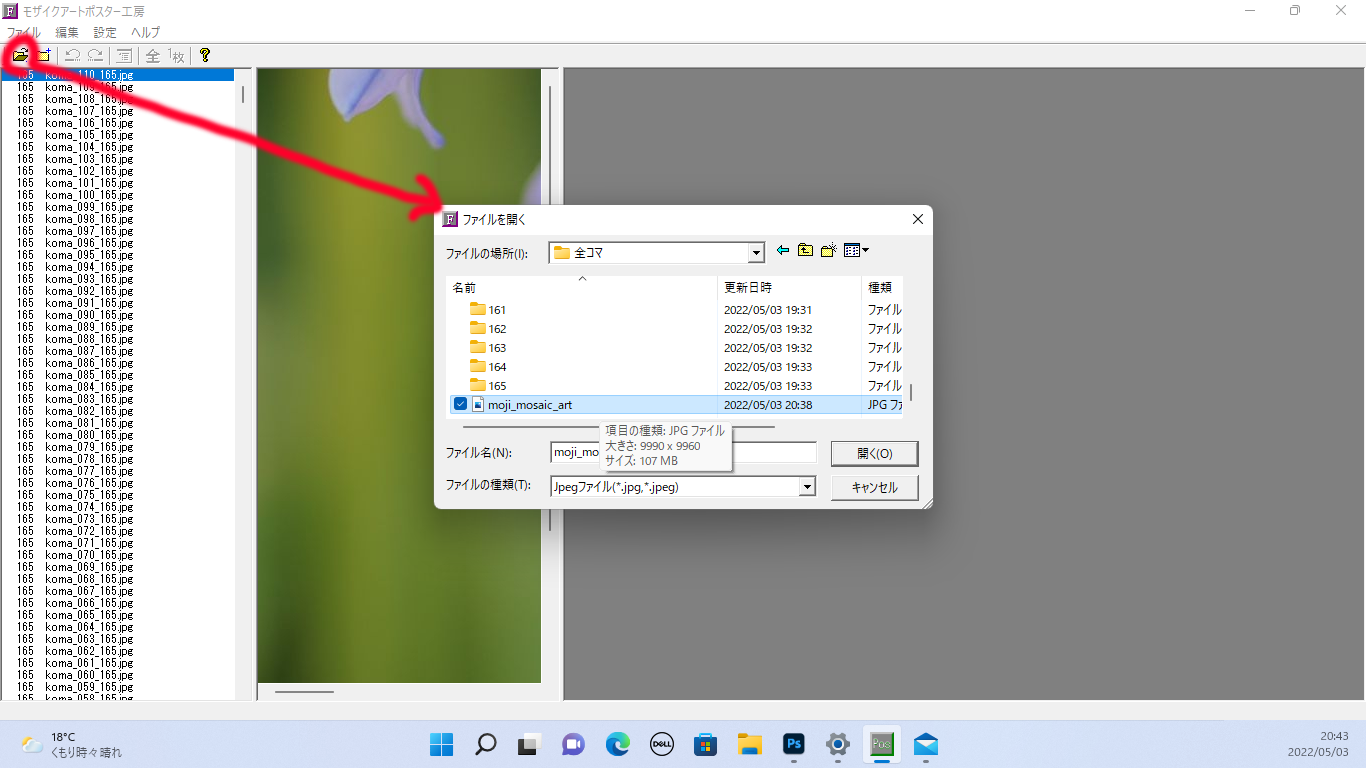
画像の準備ができました。
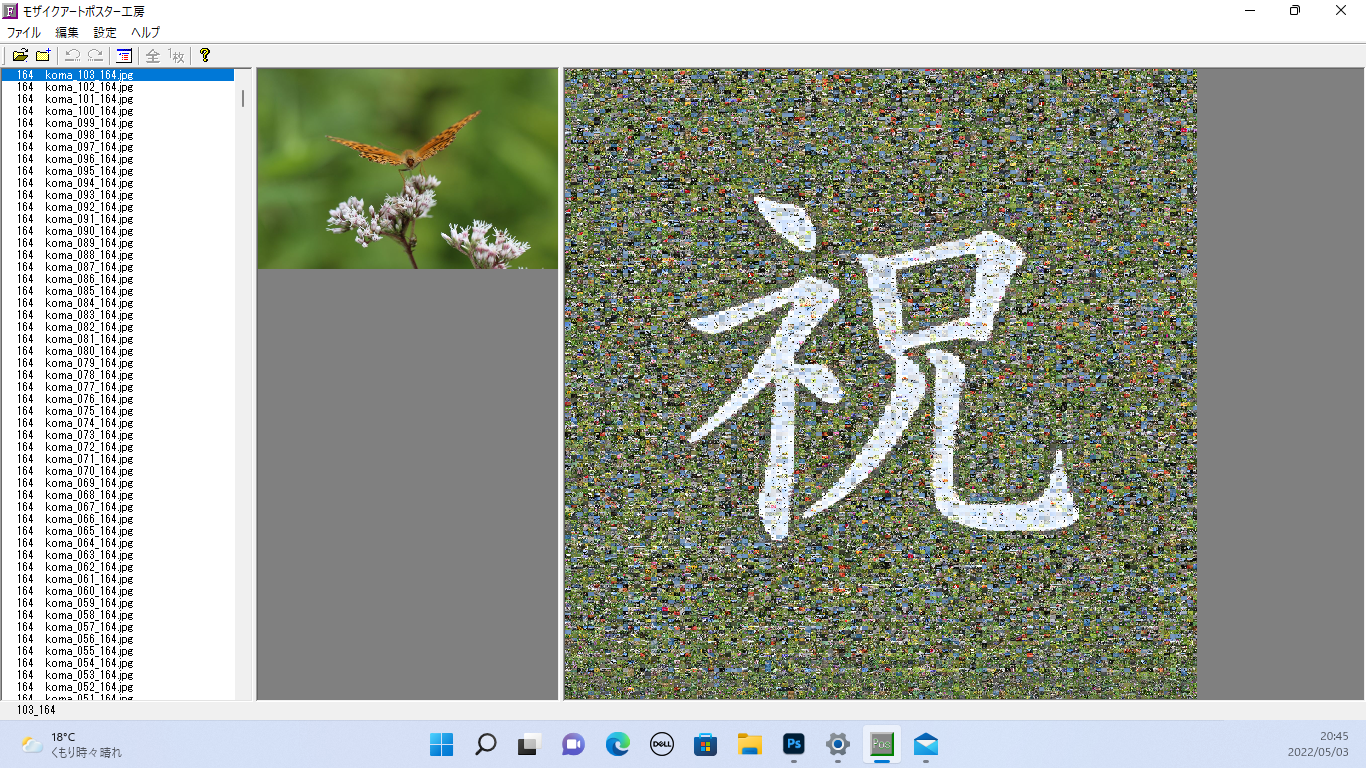
ツールバーのボタンから「設定」とし、赤線部分の縦横のコマ数を設定します。右下に表示されている赤い格子のように画像が分割されます。フォトモザイク画像がそのまま分割されるのではありません。フォトモザイク画像は解像度が小さく、ギザギザの画像です。
モザイクアートポスター工房は、元の大きさのコマ画像を利用して、解像度の高いモザイクアートを作ります。その際にフォトモザイク画像を分割しているように見えるのですが、実際にはフォトモザイク画像の並びの通りに、解像度の高いコマ画像を並べる処理を行っているのです。
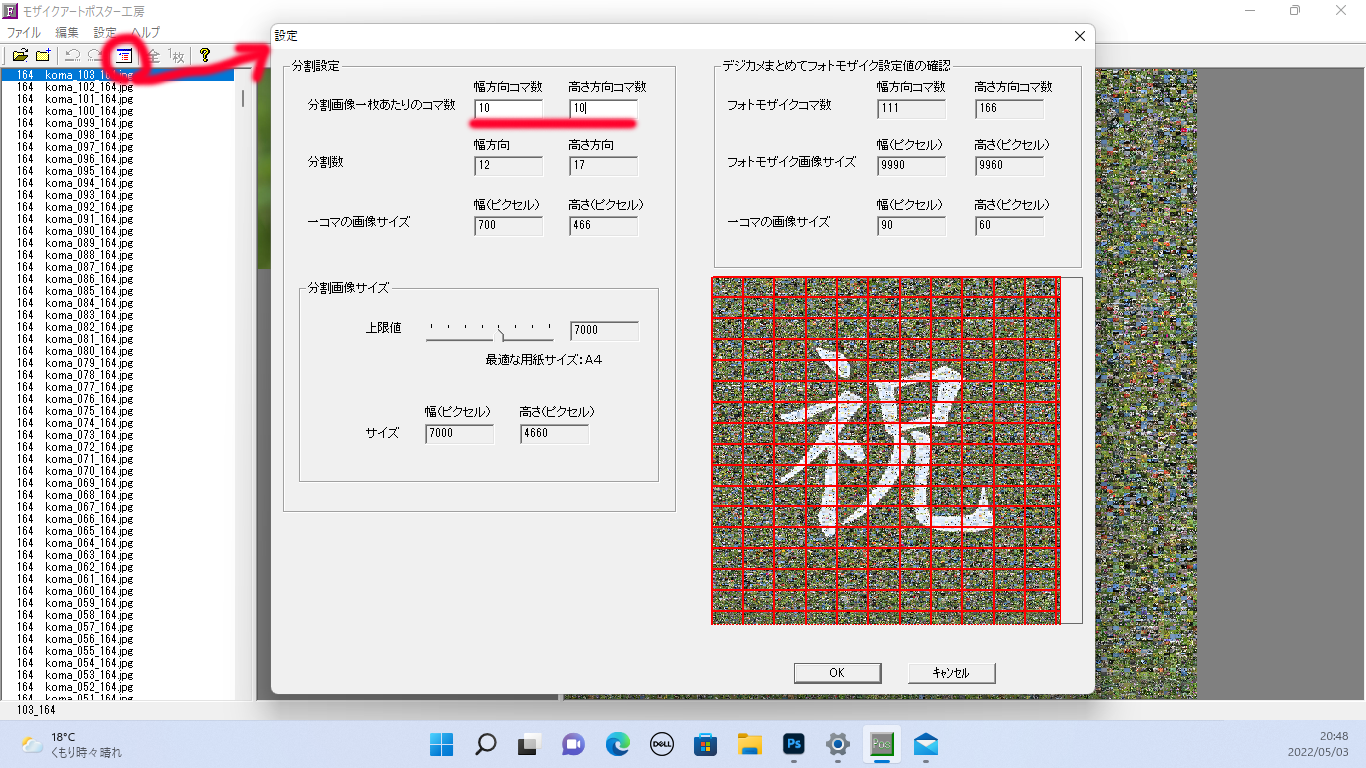
ツールバーの「全範囲実行」ボタンから全範囲を分割します。
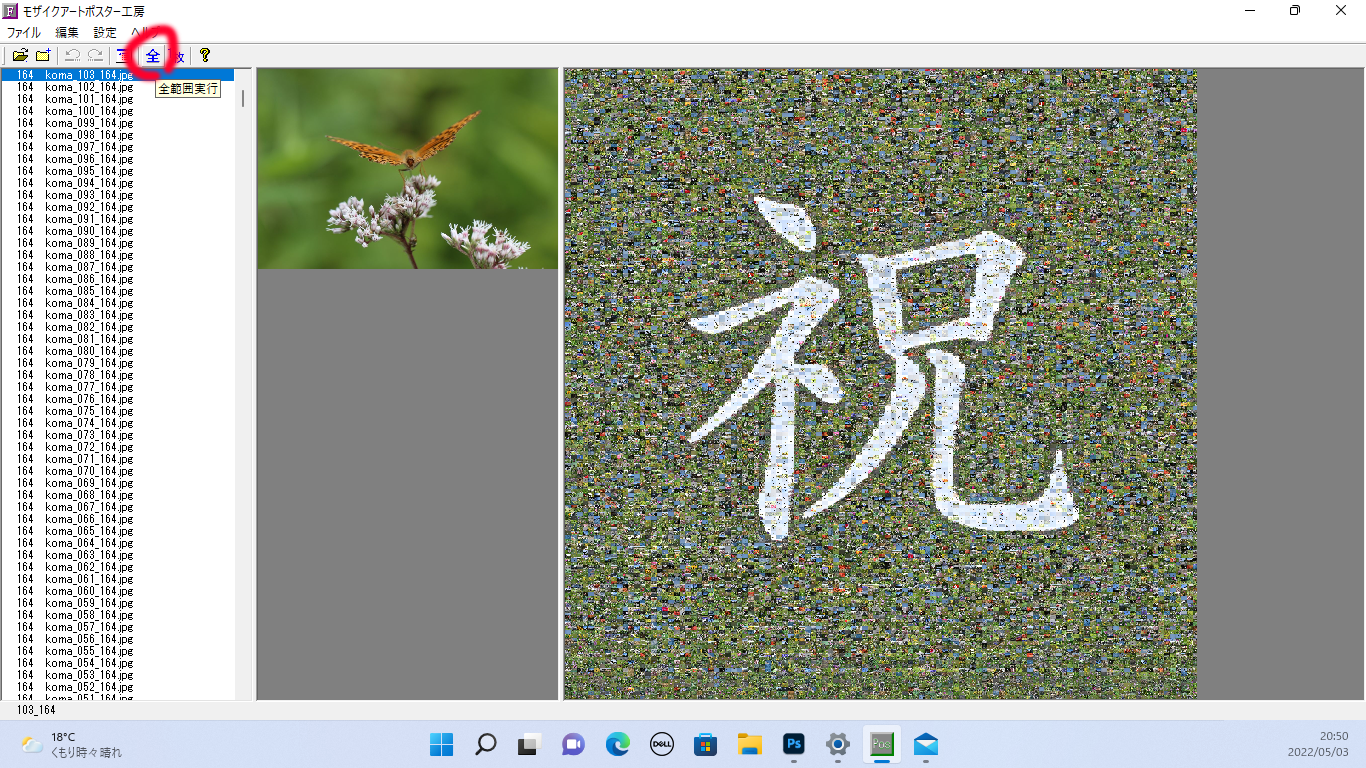
「ポスター分割」というフォルダーを作り、ファイル名を「moji_mosaic/poster_」として保存します。フォルダー名、ファイル名はなんでも構いませんが、ファイル名が長すぎるとうまくいきません。常識的な長さ、数文字にしてください。
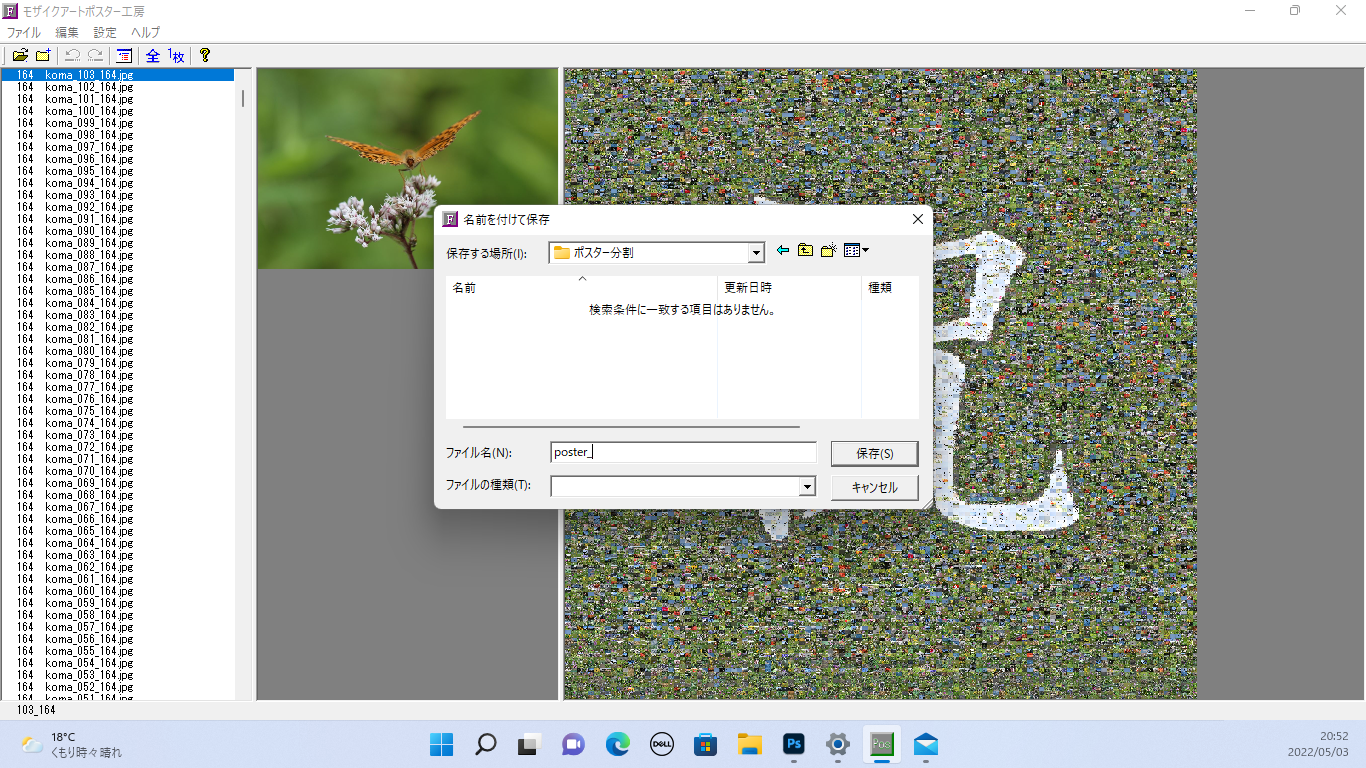
処理が開始されます。コマ画像が順番通りに並びなおされていく様子が見えます。
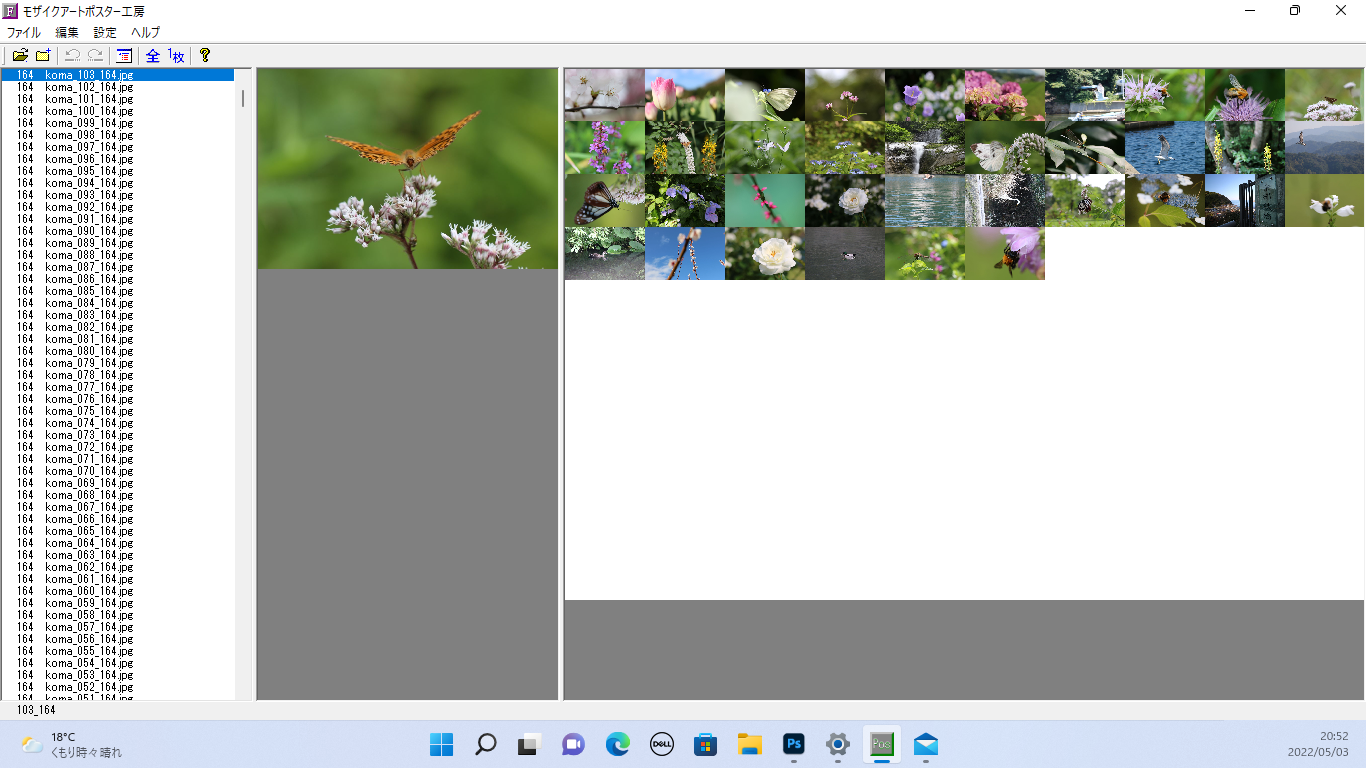
処理が完了しました。パソコンの時計の表示から判断すると50分ぐらい掛ったのかな。注意して見ていなかったですし、完成後も暫くほったらかしでしたから、30分ぐらいで出来ていたのかもしれません。

保存したフォルダーを開いて、ファイルの並び順を日付時刻の昇順とし、ウィンドウの横幅を調整してやれば下図のように「祝」という文字が沢山の画像ファイルで表現されていることが分かります。

縦17枚、横12枚の計204枚の画像ファイルに分割しました。下図の白枠で囲まれた範囲が一枚の画像になっています。これら一枚一枚の画像は7000×4660ピクセルの大きさです。A4サイズに印刷すると解像度600dpiで印刷できます。600dpiというのは写真屋さんで印刷する写真よりも細かい解像度、精密な解像度です。
今回はコマ画像一枚の縦横比をA4用紙の縦横比に揃える処理を行いませんでしたから、画像の縦横のサイズ比はA4の縦横のサイズ比と異なります。したがって、A4用紙に印刷すると余白が付いてしまいますので、印刷後に余白を切り取って下さい。
余白なしで作るには、フォトモザイク作成の前に、コマ画像の縦横比を A4用紙の縦横比に揃えておく必要が有ります。その方法については⑮を参考にしてください。
「祝」の文字の部分を印刷してみました。A4用紙70枚分です。

|