自分で作るモザイクアートポスター
B0,B1,B2,A0,A1横向き
ホーム ・ 全般的な解説 ・ タイプ別の作り方 ・ よくある質問 ・ ソフトの動画解説 ・ くっきりんこ ・ ブログ ・ アクセス ・ お問い合わせ
①
・②
・③
・④
・⑤
・⑥
・⑦
・⑧
・⑨
・⑩
・⑪
・⑫
・⑬
・⑭
・⑮
・⑯
・⑰
・⑱
・⑲
・⑳
・㉑
・㉒
・㉓
・㉔
・㉕
・㉖
・㉗
・㉘
・㉙
・㉚
・㉛
このページの解説では以下のソフトウェアを使用します。
|
㉘でB0サイズのフォトモザイクポスターをプリントパックに印刷注文をする方法を説明しました。
その際に気付いたのですが、具体的な印刷サイズが決まっているときに、デジカメまとめてフォトモザイクやモザイクアートポスター工房の設定値をいくらにすればよいのか分からないという問題が有りました。
デジカメまとめてフォトモザイクとモザイクアートポスター工房は私が作ったソフトウェアなのですが、その私ですら設定値を決めるのに「えーと」と考えなければなりません。
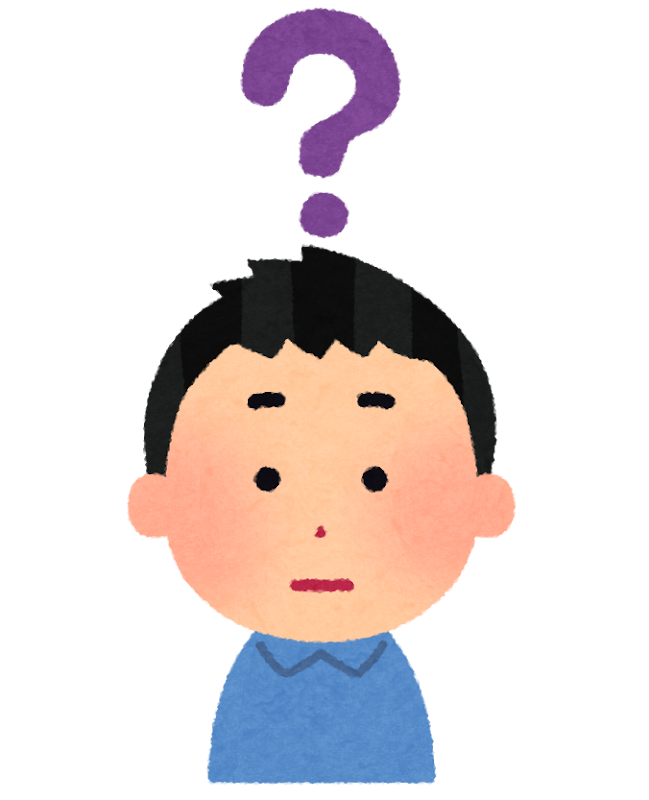
そんなことではユーザーの皆さんにフォトモザイクポスターの印刷をおすすめすることはできませんから、このページでフォトモザイクポスターを様々なサイズに印刷する場合の、
デジカメまとめてフォトモザイクとモザイクアートポスター工房の最適な設定値を示すことにします。
画像データ作成の際にまず最初に注意しないといけないのは長辺のサイズです。
というのはデジカメまとめてフォトモザイクで作ることのできるフォトモザイク画像の長辺サイズの最大値は10,000ピクセルです。
これを超える場合、モザイクアートポスター工房を利用しなければなりませんし、長辺が10,000ピクセル以下であればデジカメまとめてフォトモザイクだけで作ることができます。
とにかく長辺が10,000ピクセルを超えるのか超えないのかによって、フォトモザイクデータの作り方が大きく異なりますので、その点に注意してください。
印刷サイズがいくらの場合にフォトモザイク画像サイズが10,000ピクセルを超えるのかというと、それはプリントパックのテンプレートのサイズを確認すれば分かりましてB0,B1,B2,A0,A1です。
このページではB0,B1,B2,A0,A1について説明します。

また、このページの説明の前提として、コマ画像は縦横比が2:3の画像を使用することにします。写真の縦横比は2:3であったり3:4であったり、その他にも様々な比率がありますが、その全てについて説明することはできませんから、
このページでは2:3のものに限定して説明させていただきます。
|
|
|
㉘と同じように、プリントパックで印刷するフォトモザイク画像データをどのように作っていくのかの工程を確認しておきます。
解像度という単語がたくさん出てきて混乱するかもしれないのですが、フォトモザイクの印刷用データを作成するには、とにかく解像度を意識せねばなりません。
フォトモザイクポスターを印刷する際のよくある失敗は解像度の低い画像を使ったために、印刷がギザギザになってしまったとか、ボケボケになってしまったというものです。
これらの失敗はスマホ用のフォトモザイク作詞アプリを使用したときや、無料で利用できるネットのフォトモザイク作成サービスを利用したときに発生するものです。
ふじまろイメージのフォトモザイクは、とにかく解像度を高くし、緻密なデータを目指してやってきたわけですが、今回はプリントパックから解像度の指定があります。350dpiにせよとの指定です。
そこが逆に難しく、ふじまろイメージフォトモザイクの解像度は高すぎるので、今回は、わざと解像度を下げる処理が必要になっています。それが上表の工程8です。工程7までで、かなり高めの解像度で作成したデータを工程8で350dpiに落としています。
なぜ、解像度を上げたり下げたりしているのか疑問に思われるかもしれないのですが、最初に大き目の解像度で作っておいて、最後にピッタリと350dpiに仕上げるという工程を踏んでいます。
|
|
|
プリントパックのホームページからテンプレートをダウンロードし、縦横のサイズを確認しておきます。
今回は、BO , B1 , B2 , B3 , A0 , A1 , A2の横向きについて見ていきます。
プリントパックのテンプレートダウンロードサービスのページを開きます。リンクを貼ることはできないので、皆さん独自に探してください。
今回はPhotoshop Elementsでデータを作りたいのでPhotoshop用テンプレートを選択します。
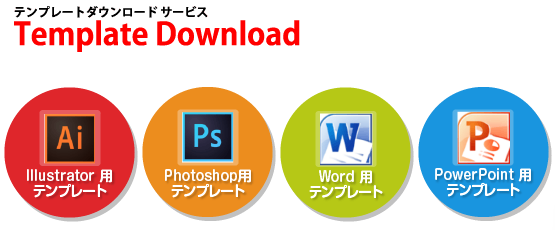
Photoshop用テンプレートのオレンジのボタンを選択します。

A0、B0サイズの場合はカテゴリを「インクジェット大判ポスター印刷」、それより小さいサイズの場合は「ポスター」を選択します。
サイズを選択、
OSをWindowsとすると自動的にダウンロードが開始されます。
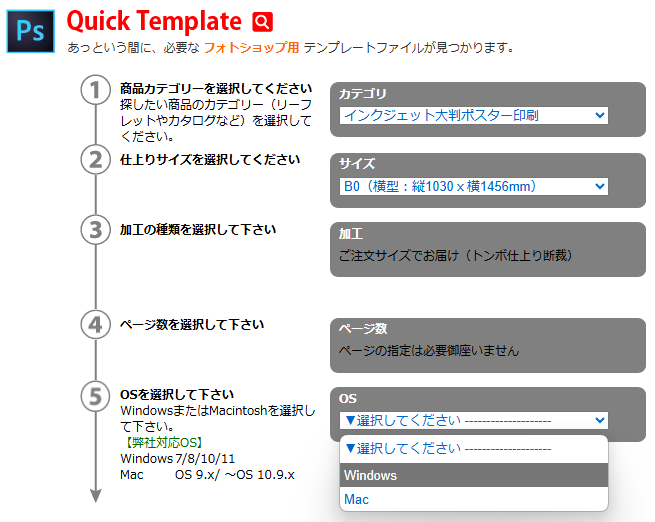
各サイズのテンプレートをダウンロードし、サイズを確認してみると下表の通りでした。これは上下左右に「塗り足し」という余分を3mm含んだサイズです。
赤字部分が10,000ピクセルを超えている部分で、このサイズについてはデジカメまとめてフォトモザイクとモザイクアートポスター工房の両方が必要となります。
それ以外の、B3 , A2についてはデジカメまとめてフォトモザイクだけでデータ作成可能ですから細かい説明は不要だと思います。このページではB0 , B1 , B2 , A0 , A1の場合について説明することにします。
これはデジカメまとめてフォトモザイクで作ることができる画像サイズの上限が10,000ピクセルだからです。
モザイクアートポスター工房を併用すると画像サイズの上限は事実上なくなります。
| 用紙 | 印刷サイズ(縦×横) | テンプレートの画像サイズ |
| B0横向き | 1030mm×1456mm | 14,276ピクセル×20,146ピクセル |
| B1横向き | 728mm×1030mm | 10,114ピクセル×14,276ピクセル |
| B2横向き | 515mm×728mm | 7,179ピクセル×10,114ピクセル |
| B3横向き | 364mm×515mm | 5,098ピクセル×7,179ピクセル |
| A0横向き | 841mm×1189mm | 11,671ピクセル×16,467ピクセル |
| A1横向き | 594mm×841mm | 8,268ピクセル×11,671ピクセル |
| A2横向き | 420mm×594mm | 5,870ピクセル×8,268ピクセル |
|
|
B0 , B1 , B2 , A0 , A1の場合
|
|
このページではテンプレート画像サイズの長辺が10,000ピクセルを超える場合、即ちデジカメまとめてフォトモザイクとモザイクアートポスター工房を併用する場合について見ていきます。
具体的にはB0 , B1 , B2 , A0 , A1の場合なのですが、この場合は㉘と同じ考え方で大丈夫です。
まず、㉘をよく読んでいただいて、㉘を理解した上でこのページを見ていただくと理解が早いと思います。
縦横のコマ数、一コマの画像サイズ、フォトモザイク画像サイズは下表のとおりになります。フォトモザイク画像サイズがテンプレートのサイズより少しだけ大きくなるようにしています。少しだけ大きく作って、テンプレートに並べる際に、少しはみ出させるということです。
設定のポイントは以下の3点です。
①コマ数は、なるべく100に近い数字。
これはフォトモザイクを一万分割ぐらいで作りたいため。
②一コマの画像サイズは幅方向と高さ方向に比率が3:2になるように。
これは使用するコマ画像の縦横比が2:3だから。
③フォトモザイク画像サイズは(一コマの画像サイズ)×(コマ数)
フォトモザイク画像サイズがテンプレートのサイズより少しだけ大きくなるように。
です。
この3条件に当てはまる数字を下表のように決めました。もちろん、これ以外にも色々なパターンが考えられますが、私が考えた結論がこの数値で、これでやれば綺麗なフォトモザイクができるという、私の答えです。
ややこしいのですが、下表の「一コマ画像サイズ」はデジカメまとめてフォトモザイクの設定値のことではなく、最終的に完成する印刷用のデータの「一コマ画像サイズ」です。
「コマ数」はデジカメまとめてフォトモザイクの設定値であり、印刷用のデータの数値でもあります。
「フォトモザイク画像サイズ」はデジカメまとめてフォトモザイクの設定値ではなく、印刷用データの数値。ただし、これを少し切り抜いてテンプレートのサイズに調整します。
| 用紙 | コマ数 | 一コマ画像サイズ | フォトモザイク画像サイズ |
| 幅方向 | 高さ方向 | 幅方向 | 高さ方向 | 幅方向 | 高さ方向 |
| B0横向き | 96 | 102 | 210 | 140 | 20,160 | 14,280 |
| B1横向き | 96 | 102 | 150 | 100 | 14,400 | 10,200 |
| B2横向き | 97 | 103 | 105 | 70 | 10,185 | 7,210 |
| A0横向き | 97 | 104 | 170 | 113 | 16,490 | 11,752 |
| A1横向き | 98 | 104 | 120 | 80 | 11,760 | 8,320 |
コマ画像を縮小する工程
コマ画像を縮小する工程では、デジカメまとめてリサイズの設定を下表のようにしてください。これは上表の「一コマ画像サイズ」より3倍以上大きなコマ画像を使いたいからです。3倍という数字に特に意味はありません。大き目で余裕を持ちたいというだけです。
㉘のB0ポスターの設定値の解説では、ここで説明している部分です。
| 用紙 | リサイズ画像の長編の長さ | 画質(JPEG圧縮率の設定) |
| B0横向き | 630 | 10 |
| B1横向き | 630 | 10 |
| B2横向き | 630 | 10 |
| A0横向き | 630 | 10 |
| A1横向き | 630 | 10 |
このサイズに縮小したコマ画像(11,360枚)をサンプルとして提供します。フォトモザイク作成の練習用として使用してください。コマ画像のサンプル画像をダウンロード(1.9GByte)
デジカメまとめてリサイズの設定画面は下図になります。
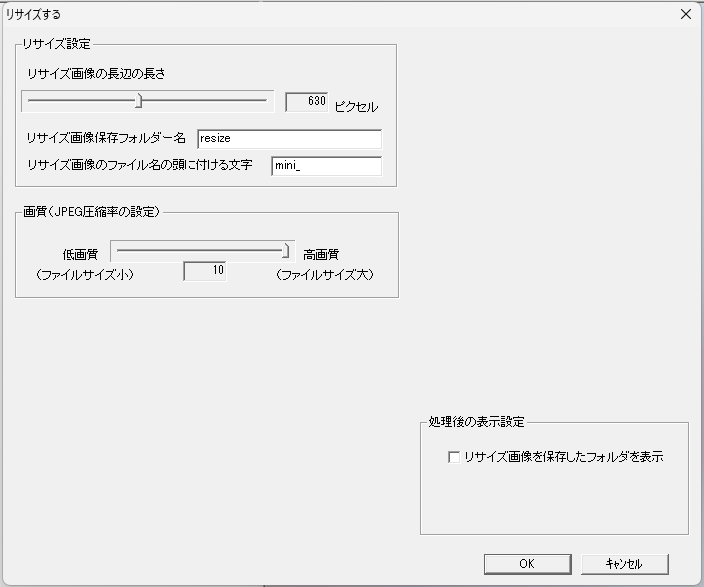
背景画像の準備をする工程
続けて、背景画像の準備の工程です。背景画像の縦横の比率を下表のようにしてください。これは単に完成するフォトモザイク画像サイズと同じ縦横比で背景画像を用意するというだけのことです。
㉘のB0ポスターの設定値の解説では、ここで説明している部分です。㉘ではAdobe Photoshop Elementsを使用していますが、他の画像処理ソフトを使用しても構いません。
| 用紙 | 縦横の比率 | 背景画像のサンプル画像
クリックで拡大し、右クリックで保存できます。 |
| 幅方向 | 高さ方向 |
| B0横向き | 20,160 | 14,280 |  |
| B1横向き | 14,400 | 10,200 |  |
| B2横向き | 10,185 | 7,210 |  |
| A0横向き | 16,490 | 11,752 |  |
| A1横向き | 11,760 | 8,320 |  |
背景画像のサンプルを上表からダウンロードできるようにしました。画像をクリックし拡大表示させたのち、右クリックメニューから保存できます。フォトモザイク作成の練習用として使用してください。
フォトモザイク作成の工程
次にフォトモザイク作成の工程です。デジカメまとめてフォトモザイクの「フォトモザイク画像サイズ」「一コマの画像サイズ」を下表のようにしてください。
㉘のB0ポスターの設定値の解説では、ここで説明している部分です。
| 用紙 | フォトモザイク画像サイズ | 一コマの画像サイズ | コマ数 | デジカメまとめてフォトモザイクの設定画面 |
| 幅 | 高さ | 幅 | 高さ | 幅 | 高さ |
| B0横向き | 7200 | 5100 | 75 | 50 | 96 | 102 | 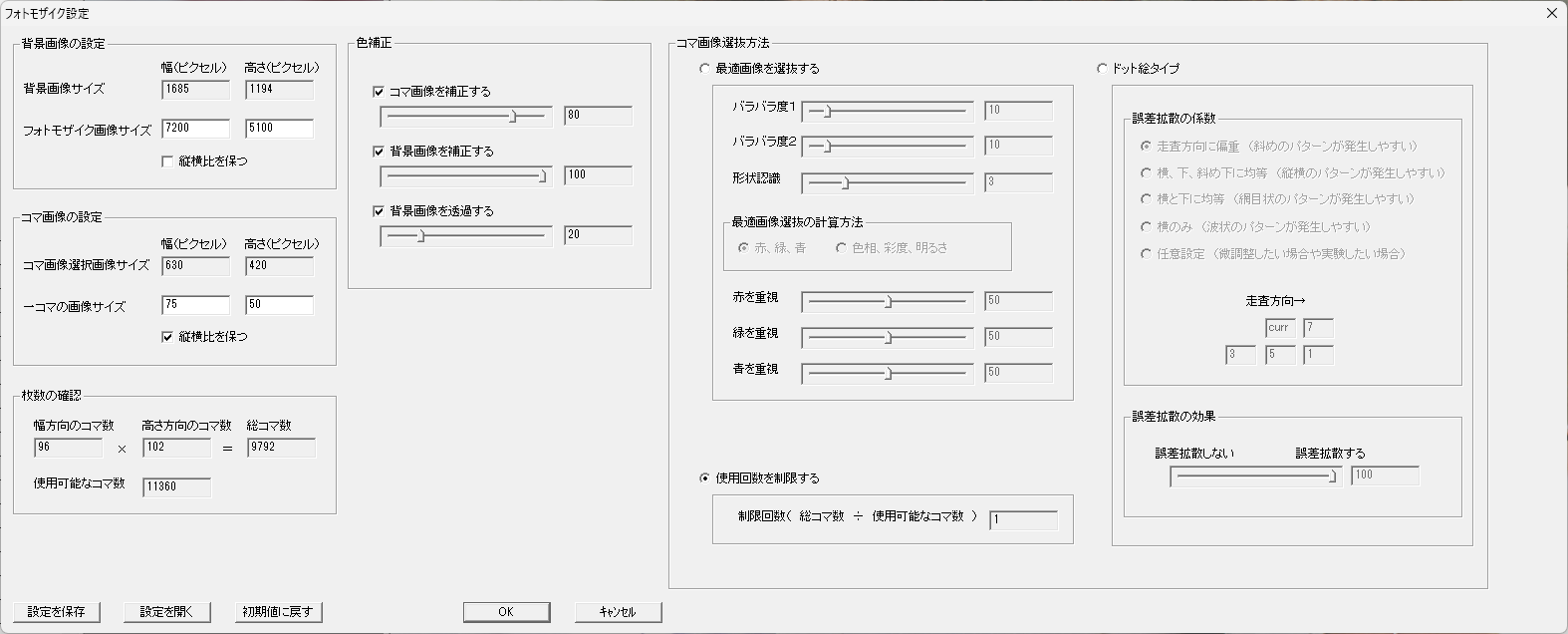
クリックで拡大 |
| B1横向き | 7200 | 5100 | 75 | 50 | 96 | 102 | 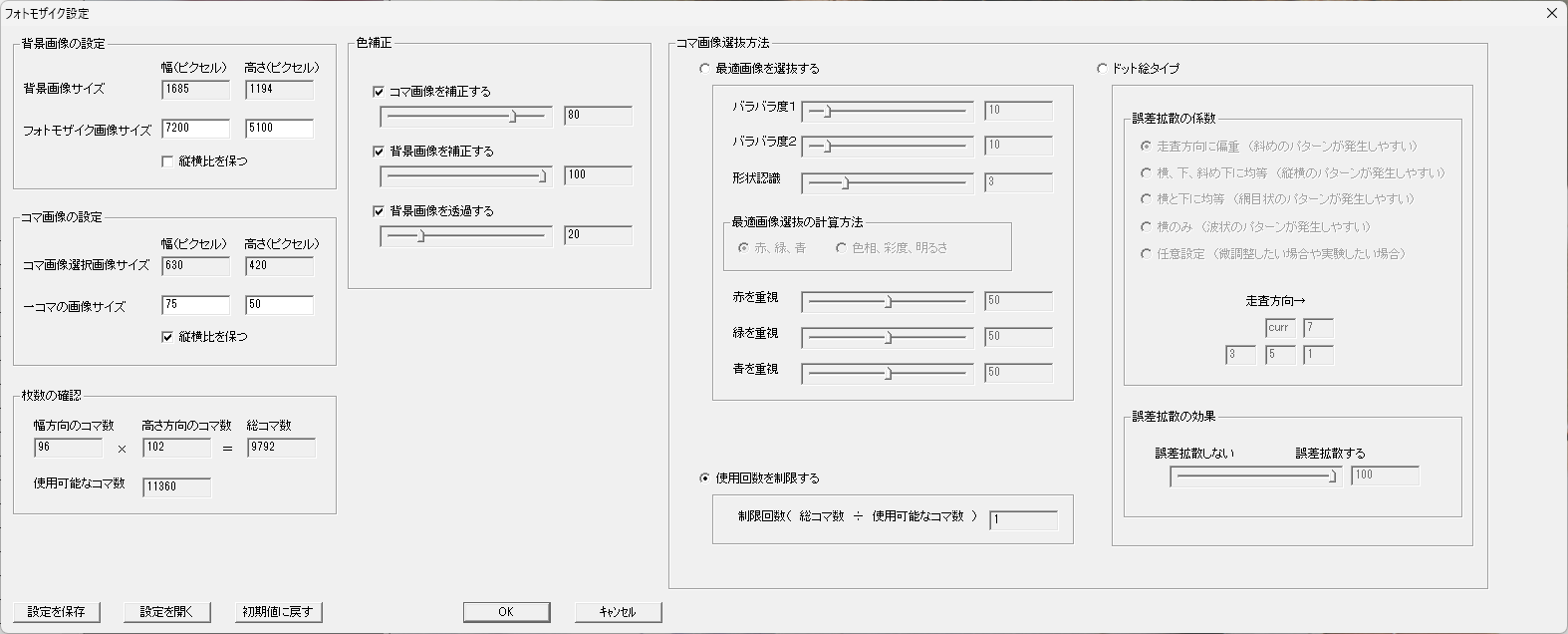
クリックで拡大 |
| B2横向き | 7275 | 5150 | 75 | 50 | 97 | 103 | 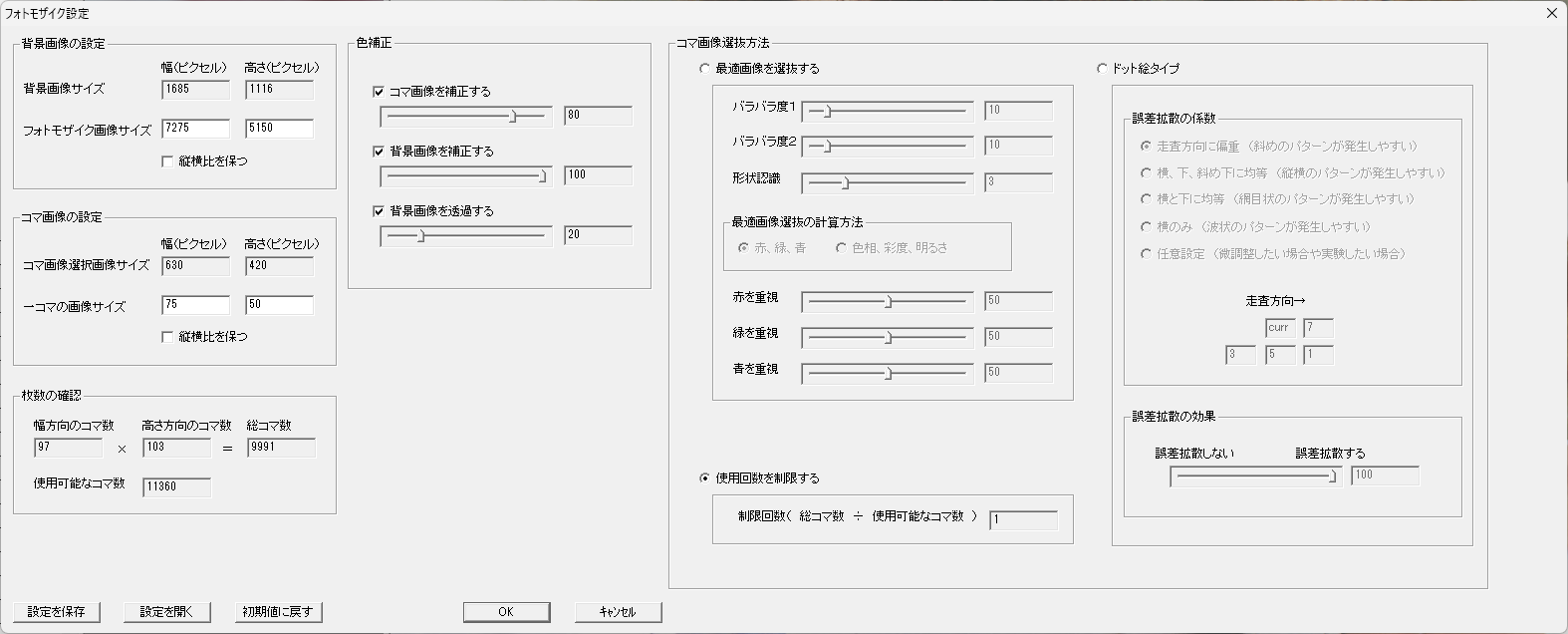
クリックで拡大 |
| A0横向き | 7275 | 5200 | 75 | 50 | 97 | 104 | 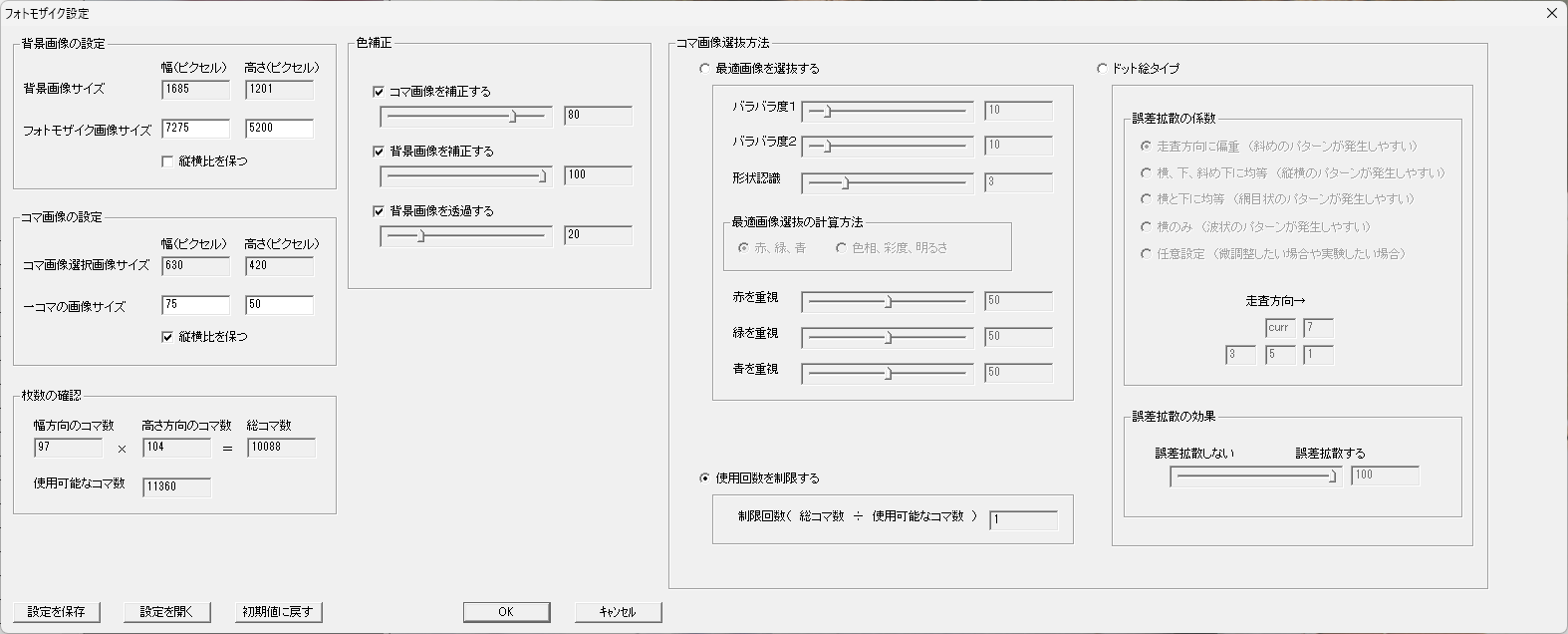
クリックで拡大 |
| A1横向き | 7350 | 5200 | 75 | 50 | 98 | 104 | 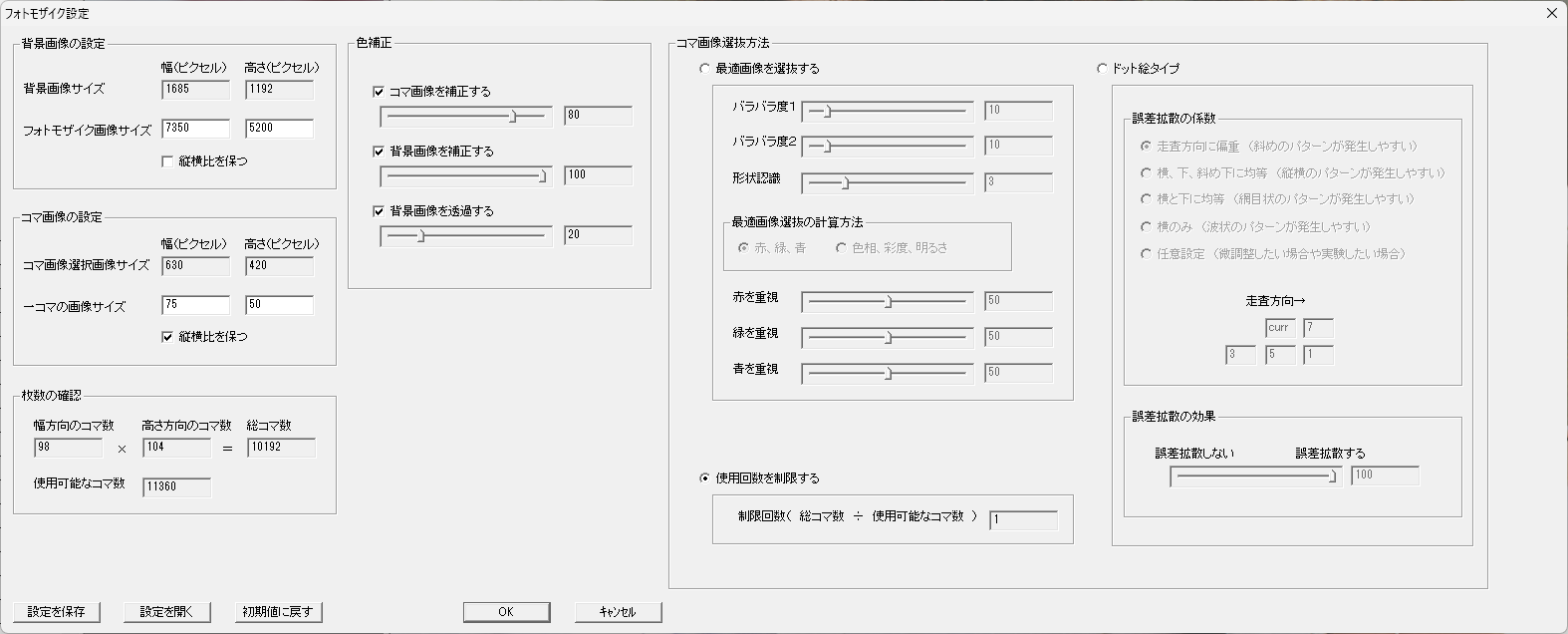
クリックで拡大 |
設定のポイントは以下の2点です
①一コマの画像サイズを75×50にする。
②一コマの画像サイズにコマ数を掛けた数値がフォトモザイク画像サイズ。
「縦横比を保つ」のチェックは必要に応じてOFFにしてください。
上表の設定でフォトモザイクを作成し、コマ画像を補正して保存するまで出来たとします。次に高解像度分割処理を行います。
高解像度分割処理の工程
次に高解像度分割処理の工程です。モザイクアートポスター工房の設定を下表のようにしてください。
㉘のB0ポスターの設定値の解説では、ここで説明している部分です。
| 用紙 | 分割画像一枚あたりのコマ数 | 分割画像サイズ | モザイクアートポスター工房の設定画面 |
| 幅方向コマ数 | 高さ方向コマ数 | 上限値 |
| B0横向き | 16 | 17 | 10000 | 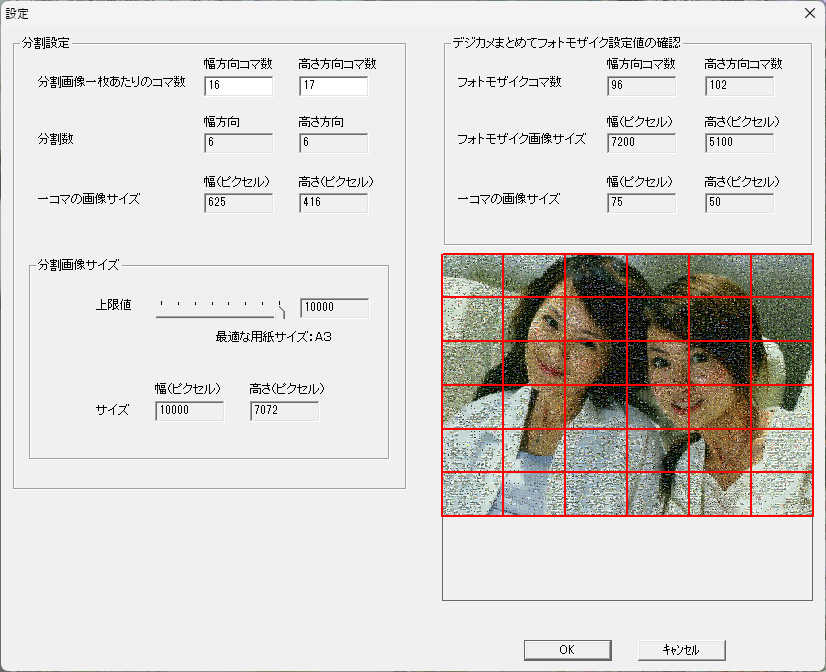
クリックで拡大 |
| B1横向き | 16 | 17 | 10000 | 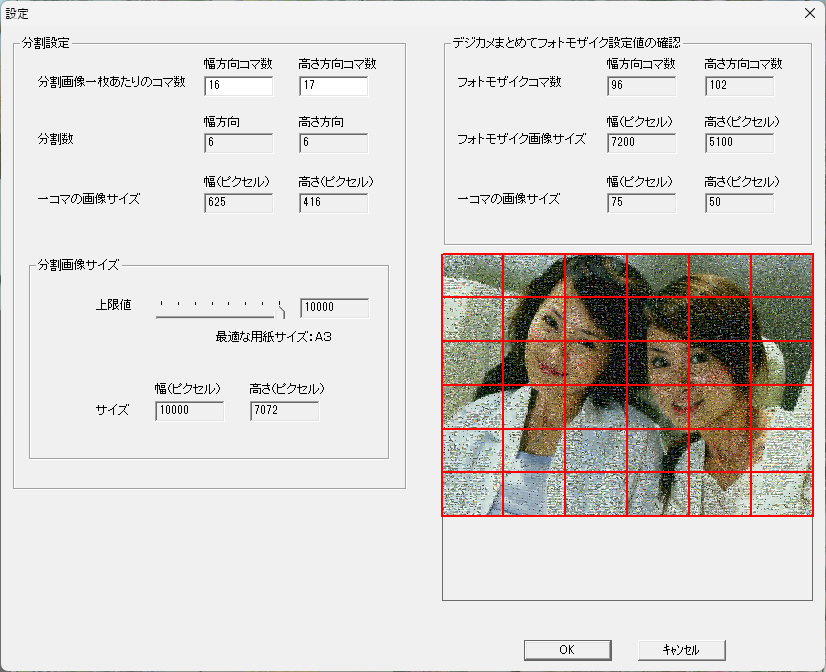
クリックで拡大 |
| B2横向き | 16 | 17 | 10000 | 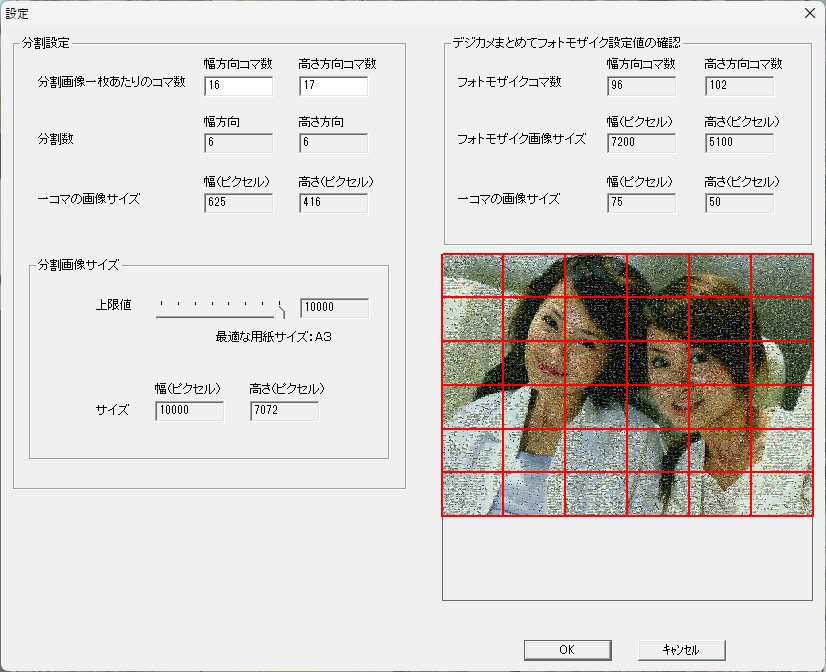
クリックで拡大 |
| A0横向き | 16 | 17 | 10000 | 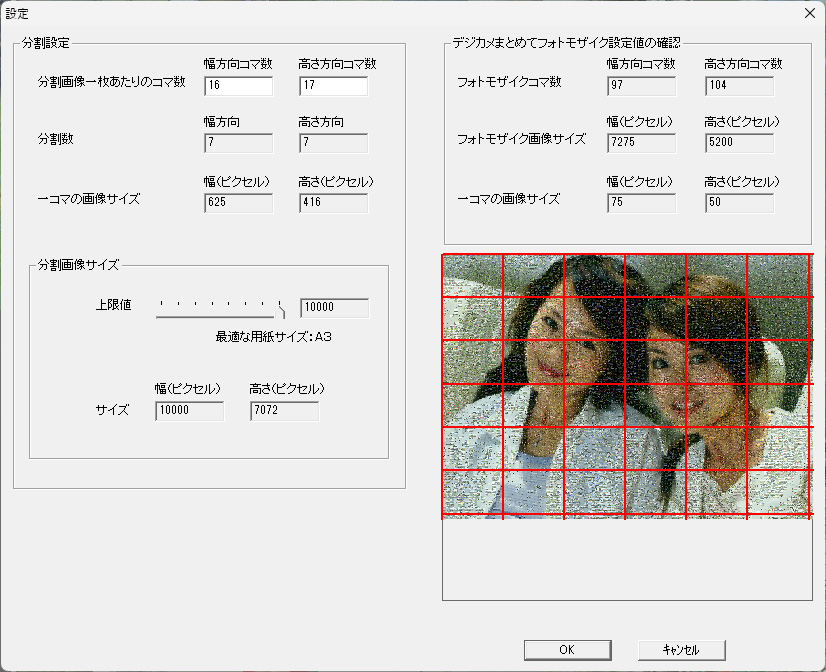
クリックで拡大 |
| A1横向き | 16 | 17 | 10000 | 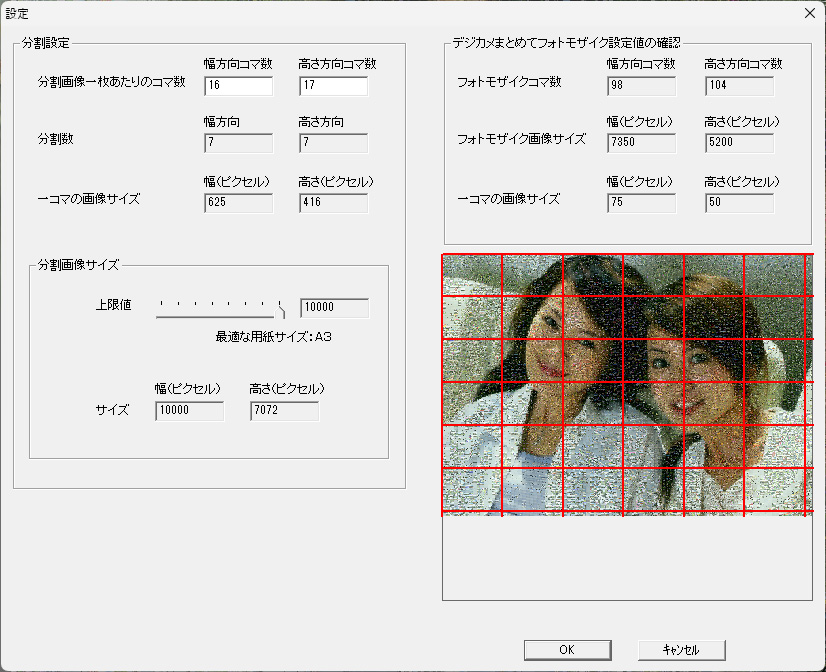
クリックで拡大 |
設定のポイントは以下の2点です
①一コマの画像サイズを630×420と同じ、もしくは少し小さくなるようにする。
これは、使用しているコマ画像が630×420なので、それと同じか、少しだけ小さくなるようにしたいという意味です。大きくなるようにするとコマ画像が拡大され、画像がぼけてしまうからで、大きくするぐらいなら小さくしたほうがいいという意味合いです。
②分割画像サイズを最大の10,000にする。
これは、単にあまり細かく分割しすぎると、後で分割した画像を並べる手間が増えるからです。なるべく大きな塊で処理したいというそれだけの意味です。
解像度を下げてサイズ調整をする工程
次に解像度を下げてサイズ調整をする工程です。これまでの工程で36枚から49枚の画像が出来ているはずです。これらの画像は解像度が高すぎるので、デジカメまとめてリサイズで縮小して解像度を下げます。デジカメまとめてリサイズのサイズ変更設定を以下のようにしてください。
㉘のB0ポスターの設定値の解説では、ここで説明している部分です。
テンプレートに並べる工程
最後にテンプレートに並べる工程です。ここまでの工程で36枚から49枚の画像が出来ているはずです。解像度の調整も終わっていますので、あとは順番に並べていけばポスター印刷用の画像が完成します。
この工程には設定値はありませんので、特に説明したいこともありません。このページの上の方でダウンロードしたテンプレートの上に解像度を調整した分割画像を並べていくだけです。
㉘のB0ポスターの設定値の解説では、ここで説明している部分です。そちらを参考に実施してください。
|
|
①
・②
・③
・④
・⑤
・⑥
・⑦
・⑧
・⑨
・⑩
・⑪
・⑫
・⑬
・⑭
・⑮
・⑯
・⑰
・⑱
・⑲
・⑳
・㉑
・㉒
・㉓
・㉔
・㉕
・㉖
・㉗
・㉘
・㉙
・㉚
・㉛
ホームへ戻る
|