|
最近よくある質問として「デジカメまとめてフォトモザイクのコマ画像リストには何枚まで写真を追加することができるのか」
というものがあります。一万枚ぐらいなら出来ると思うのですが、やったことはないので試しにやってみることにしました。
結論を最初に書いておきますと、6000ピクセル×4000ピクセル程度の大きな写真をコマ画像として使用すると
フォトモザイク作成に合計140時間ぐらいかかりますから現実的ではありません。
使用するパソコンにスペックにもよりますが、今回の例では40時間以上連続で稼働させないと処理できない状態になってしまいました。
家庭用のパソコンは40時間連続稼働させる前提では設計されていないでしょうから、故障のリスクが高まると思います。皆さんは真似しないでください。
1200ピクセル×800ピクセル程度に縮小してからフォトモザイクを作ると比較的短時間で済みます。
この方法で完成したものが下の写真です。この方法であれば、皆さんの自宅で再現可能だと思いますので真似してもらって大丈夫です。この方法は、このページの半分より少し下の部分から記載されています。
また、もっと性能の高いパソコンを使用し、計画的に実行した例を⑮に示しました。⑮も参照してください。

まずは、6000×4000ピクセルの写真そのままの大きさでフォトモザイクを作ってみます。
今回は、私が持っている写真画像を掻き集めて11820枚の写真を用意しました。一万枚以上の写真からフォトモザイクを作ることができるでしょうか。
ソフトウェアの性能としては出来そうですが、処理時間がどれほどかかるのか、実用的な処理時間で作ることができるのかは疑問が有ります。
処理時間に着目しながら検証していきます。
デジカメまとめてフォトモザイクのコマ画像として利用するには、全ての写真を一つのフォルダーにまとめて保存しておく必要があるので、
「写真一万枚」というフォルダーを作り、その中に11820枚の写真を保存しました。
フォルダーのプロパティを確認すると、サイズは63.5GB、ファイル数は11820となっています。
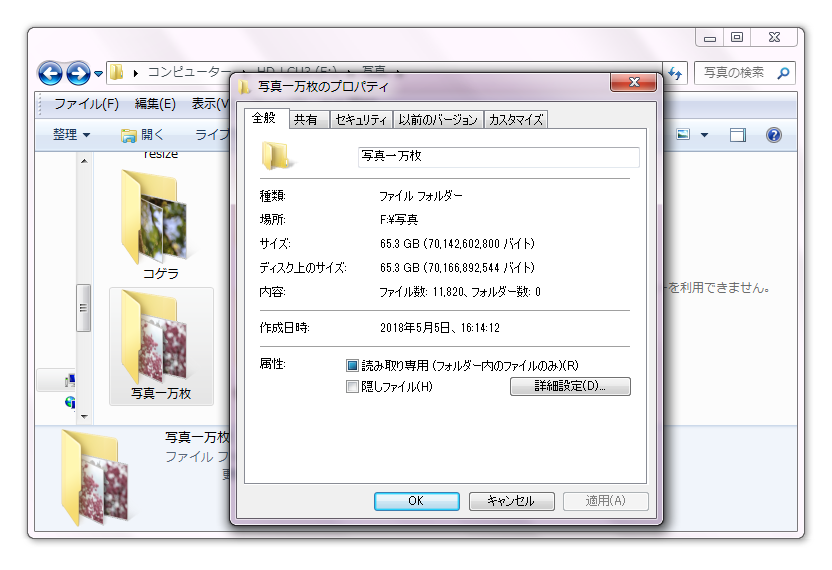
写真一枚のサイズは5472×3648ピクセルとか、
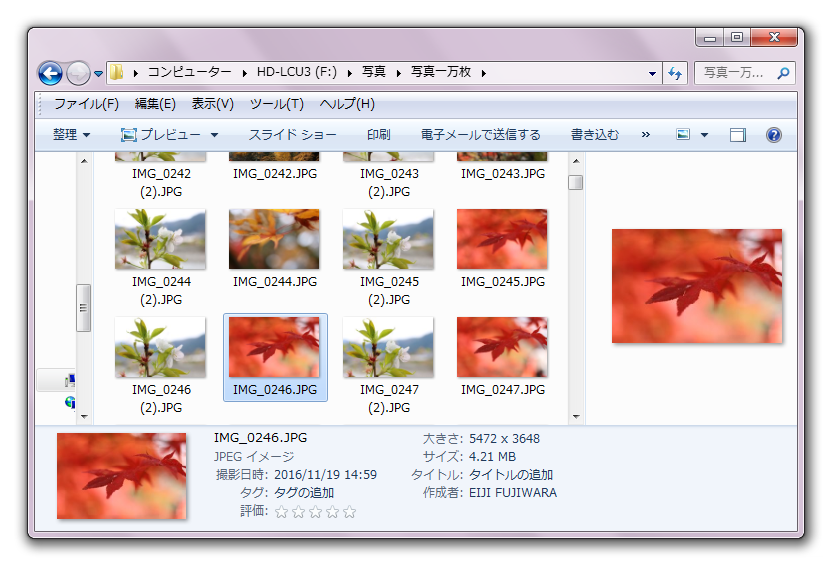
6000×4000ピクセルの大きさで、全て一眼レフカメラで撮影した写真です。
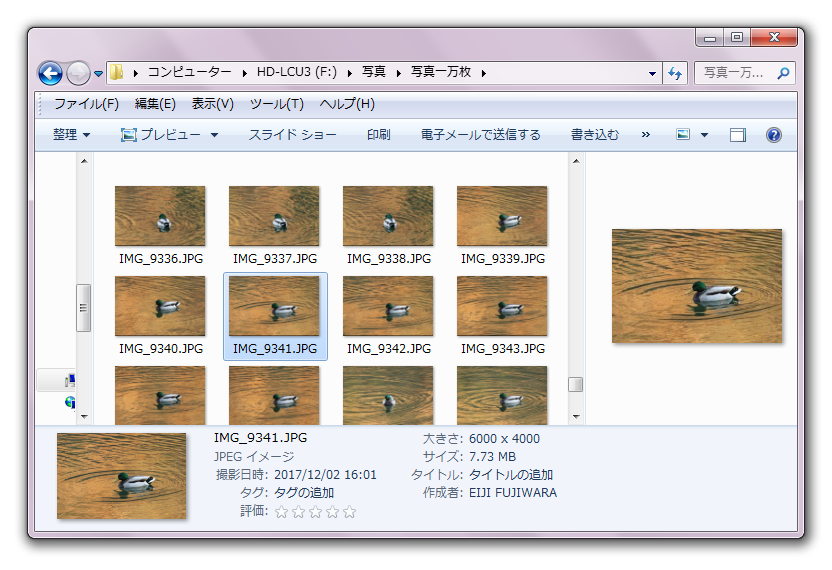
作業したパソコンのスペックを表示しておきます。2010年頃購入したWindows7のノートパソコンでCPUはインテルの第2世代Core i3です。
つまりスペックのかなり劣るパソコンで処理しております。
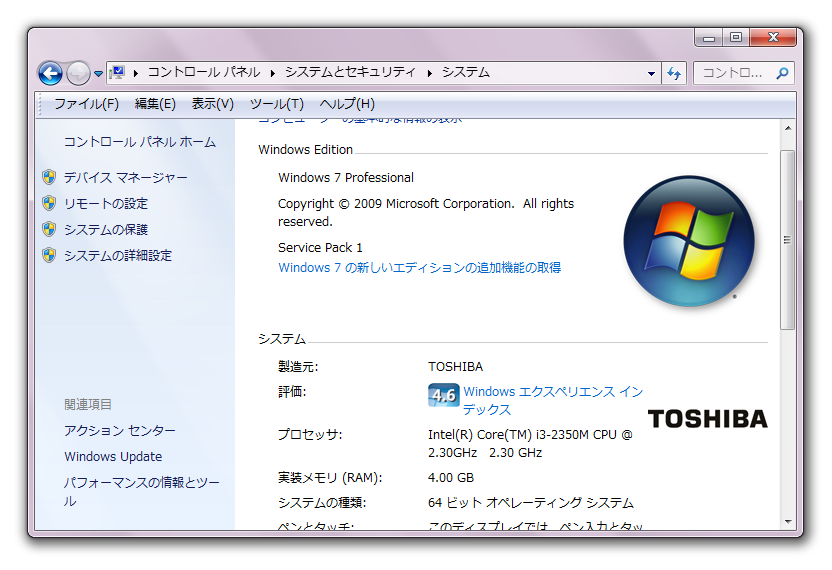
パソコンの性能は頼りないのですが、ハードディスクは容量の大きなものを使用しました。
写真を保存するためのハードディスクは外付けのUSB接続タイプで2.4TBの空き容量があります。
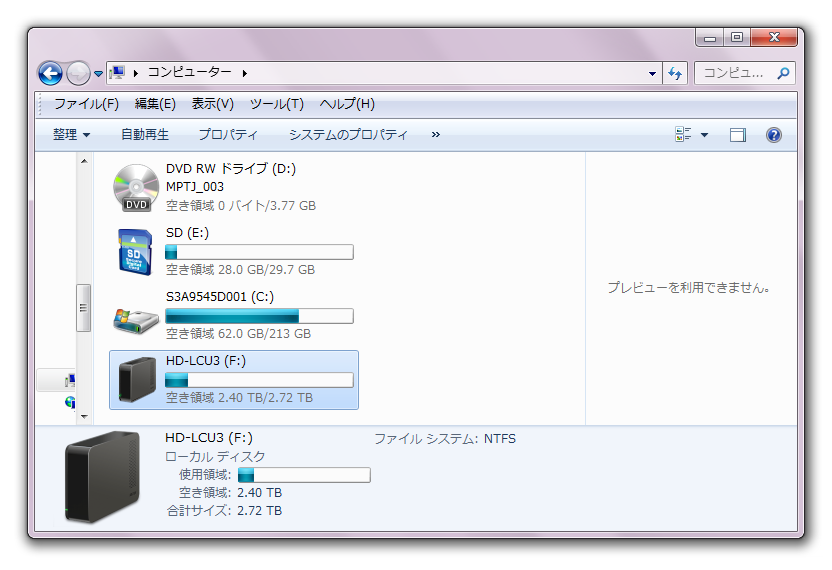
フォトモザイク作成時の設定値は⑫の方法で決めたいので、
⑫の解説の通りデジカメまとめてリサイズを使って11820枚の写真を300×200ピクセルに縮小しました。
resizeというフォルダーに縮小画像を保存することができたのですが、処理時間が大変なことになってしまいました。
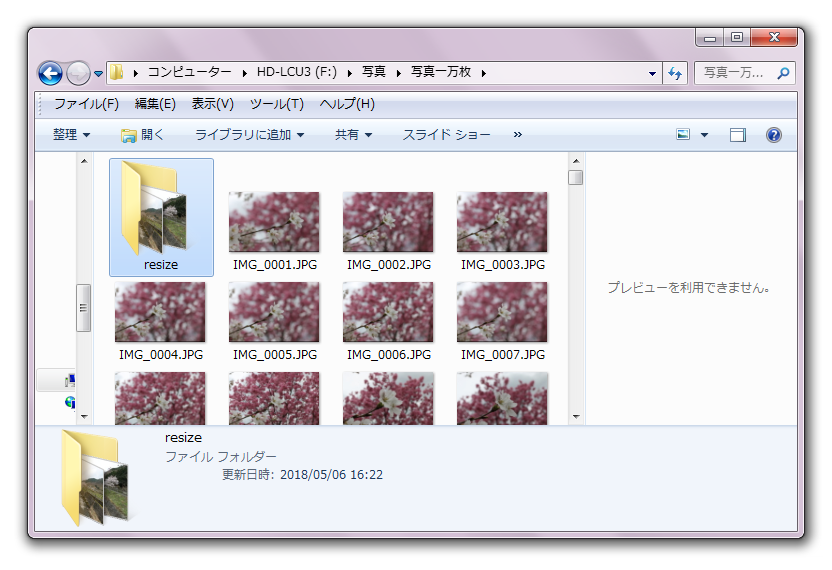
resizeフォルダーの中のファイルの作成日時を確認すると、一番最初の画像が2018年5月5日の20時19分に作成されており、
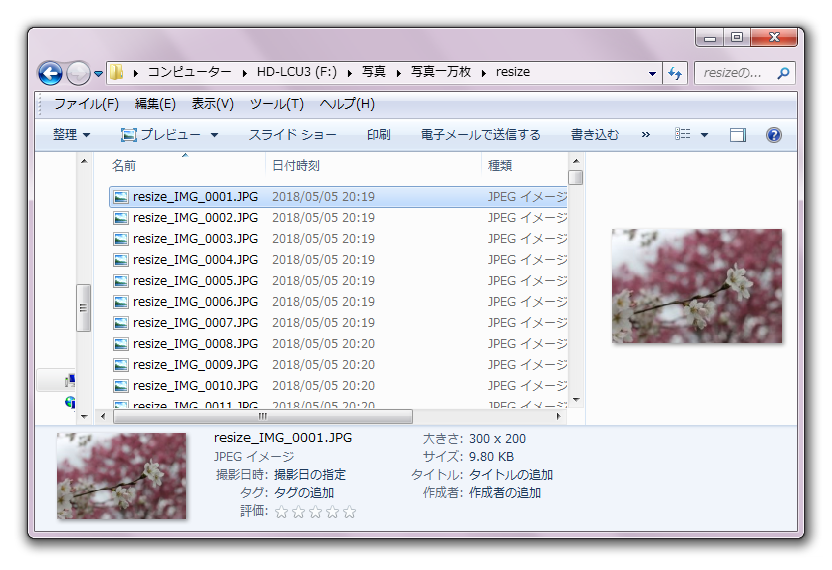
一番最後の画像は2018年5月6日の16時22分に作成されています。つまり11820枚の画像を300×200ピクセルに縮小するのに20時間も掛かってしまいました。
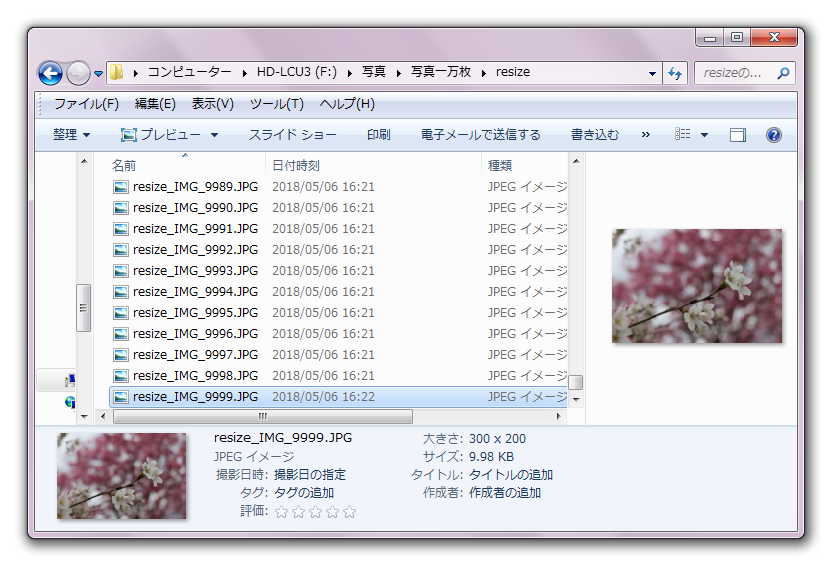
300×200ピクセルに縮小したコマ画像をコマ画像リストに読み込みます。
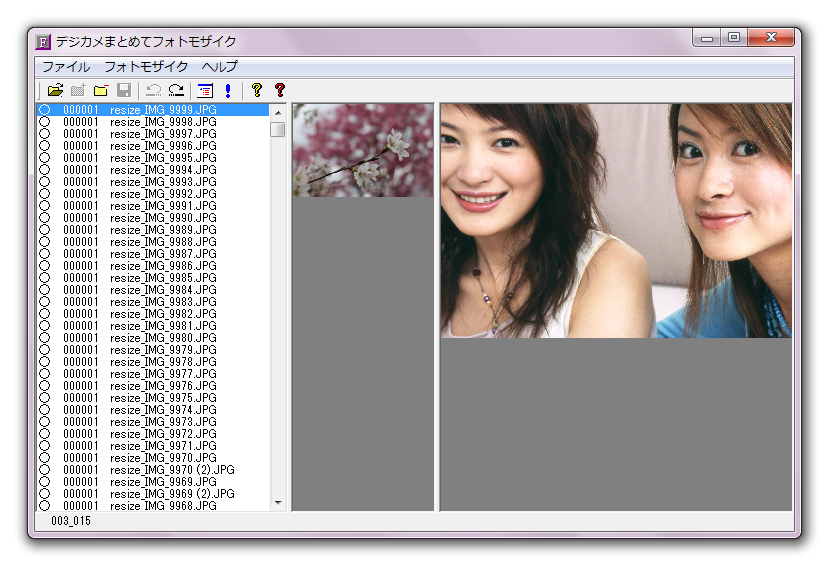
フォトモザイク設定の各項目を設定します。枚数の確認欄で総コマ数が使用可能なコマ数に近くなるように「フォトモザイク画像サイズ」と「一コマの画像サイズ」を設定しました。
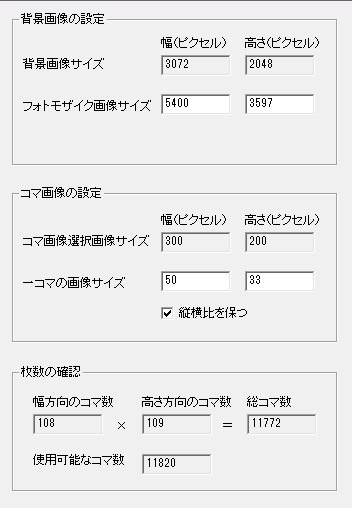
「コマ画像選抜方法」は「最適画像を選抜する」ではなくて、

「使用回数を制限する」にしました。
制限回数を1にするため、二つ上の画像の通り「使用可能なコマ数」が「総コマ数」より大きくなるように「フォトモザイク画像サイズ」と「一コマの画像サイズ」の値を設定しています。
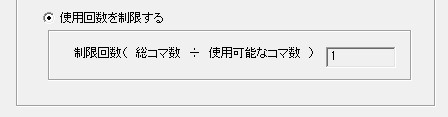
「コマ画像選抜方法」を「使用回数を制限する」とした場合、「色補正」の設定が重要ですので、この項目をいろいろ試してみます。
まずはこの設定でやってみると、
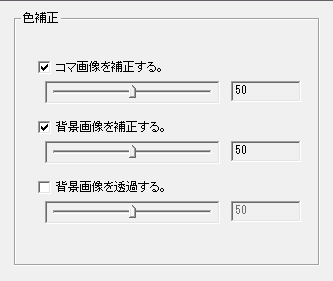
こうなりました。コマ画像が小さいため10分ぐらいでフォトモザイクを作ることができますので、何度でも設定を変えてテストすることができます。
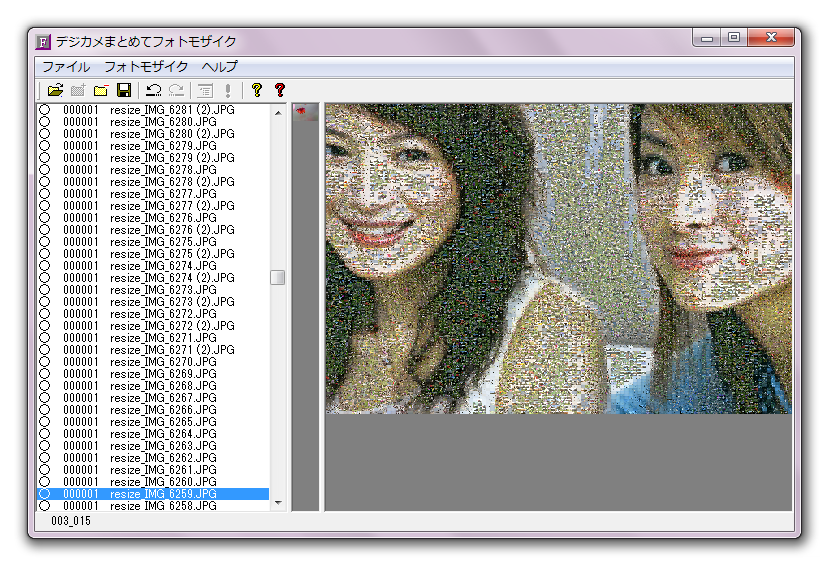
次にこの設定でやってみると、
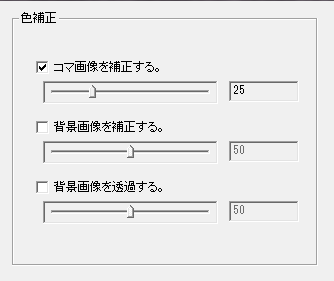
こうなりました。
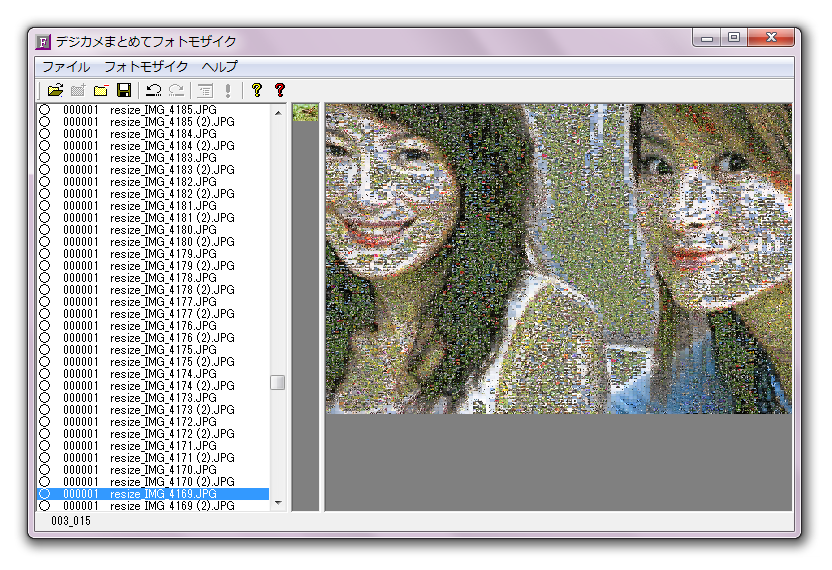
もう一度設定を変えてやってみました。
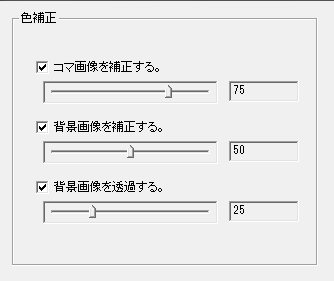
こうなりました。
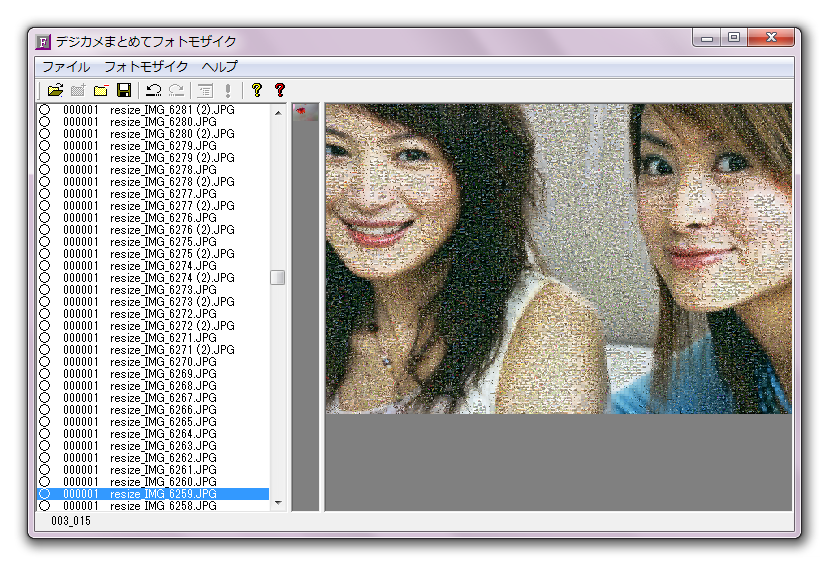
というように、何度も設定を変えてテストし、よさそうな設定値を見つけます。
その後コマ画像リストを縮小前の写真に入れ替えて、大きなコマ画像でフォトモザイクを作り直します。
「コマ画像リストのクリア」とした後「コマ画像リストにフォルダを追加」とし、「写真一万枚」フォルダーを追加します。
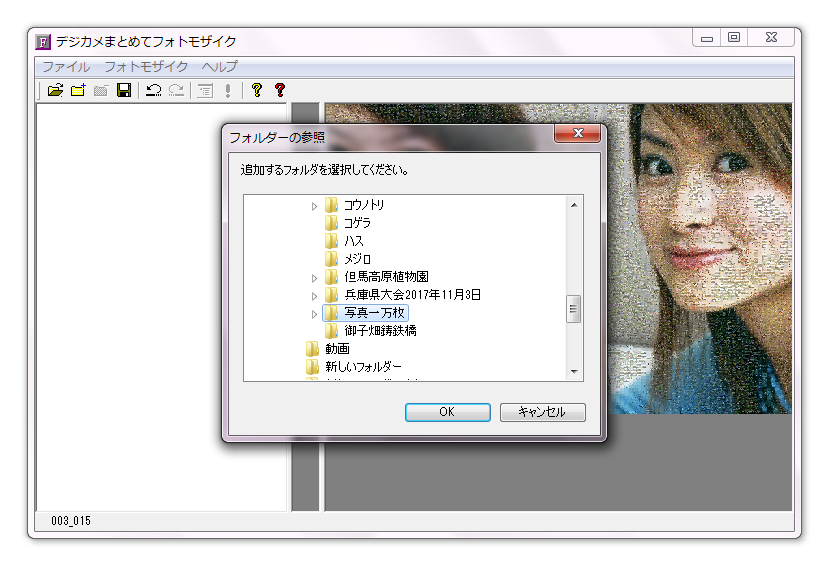
気に入った設定でフォトモザイクを作り直します。今回はこの設定にしました。
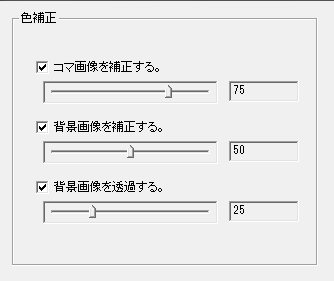
フォトモザイク作成とします。処理を開始した日時を確認しておきましょう。
下図の右下を見ると2018年5月11日の20時26分に開始です。フォトモザイクの作成には、
全画像を300×200ピクセルに縮小した時と同程度時間がかかります。
つまり、20時間ぐらいかかりますのでのんびり待ちましょう。
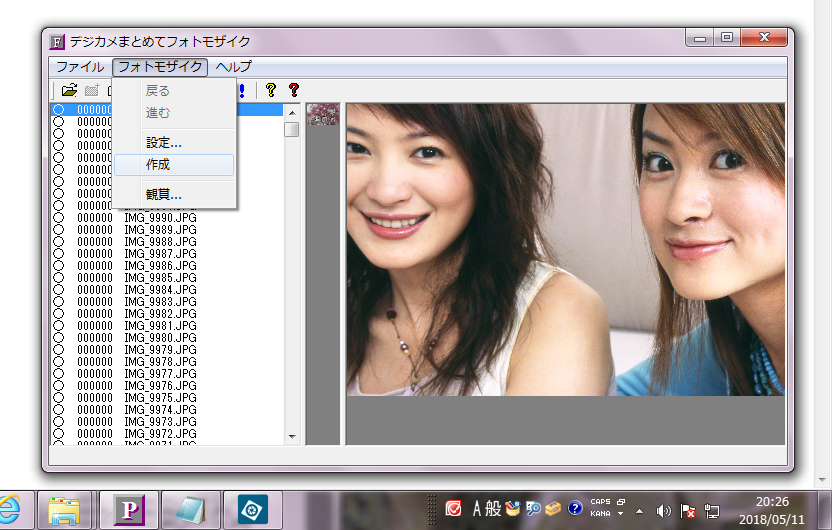
夜間パソコンつけっぱなしで処理し、翌朝どこまで進んだか確認すると、何ということでしょう。パソコンが再起動されており
デジカメまとめてフォトモザイクも終了してしまっています。当然フォトモザイクもできていません。
写真サイズが大きすぎて無理だったのかと落胆したのですが、
デジカメまとめてフォトモザイクの処理が原因でパソコンが再起動することはありませんから、
Windows7の自動更新が原因でパソコンが再起動し、
その結果デジカメまとめてフォトモザイクが強制終了してしまったのではないかと疑いました。
コントロールパネルからWindows Updateを確認すると、思った通りで昨夜の午前3時12分にWindowsの更新プログラムがインストールされています。
更新プログラムのインストール完了後にパソコンが再起動したようです。
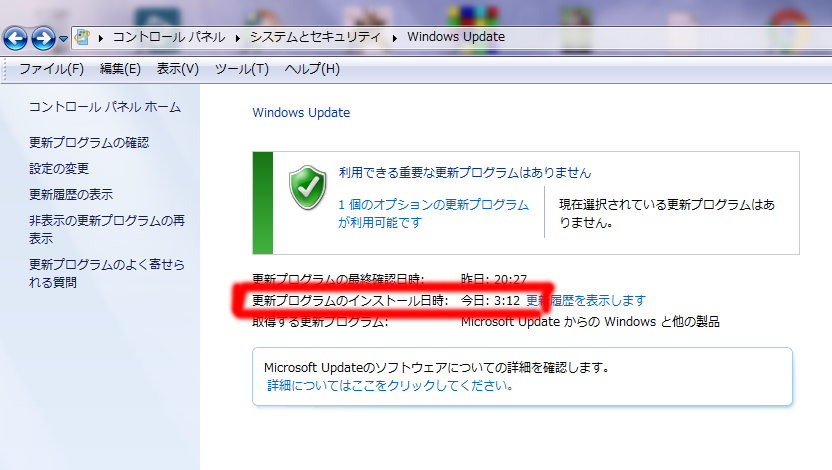
マイクロソフトよ、勝手に再起動させないでくれ。写真一万枚でフォトモザイク作成中だったのだよ。
仕方がないのでもう一度やり直すことにしました。今回はネット回線に接続しない状態で実行します。
ネット回線に接続していなければWindows Updateで自動更新されることは無いでしょう。
開始日時は2018年5月12日の午前9時44分です。
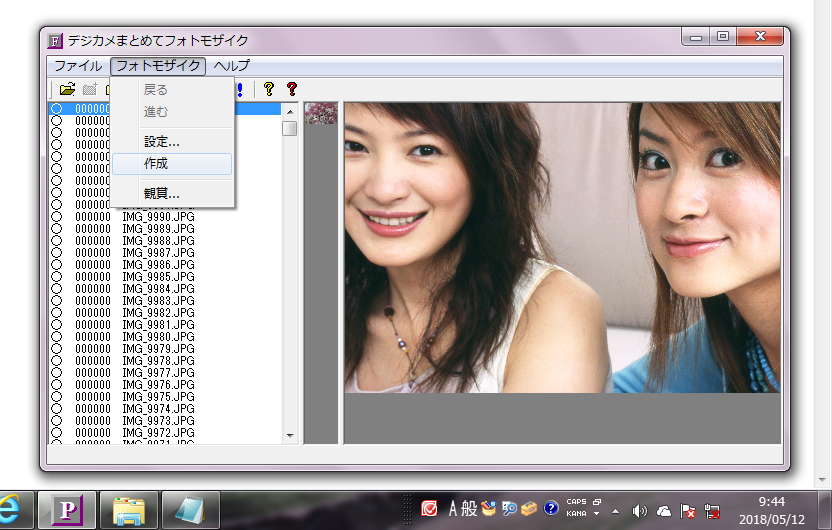
18時59分の時点でコマ画像リスト読み込みの進行状況を確認すると半分より少し進んでいるようです。
9時間かけて半分少しですから、あと8時間ぐらいかかると予想できます。フォトモザイクの完成は午前3時ごろですね。
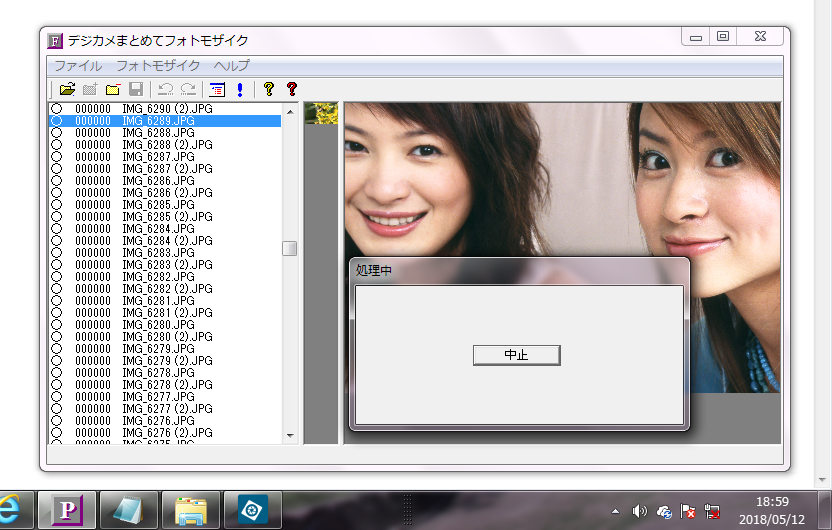
翌朝6時11分の時点で確認するとフォトモザイクは完成していました。
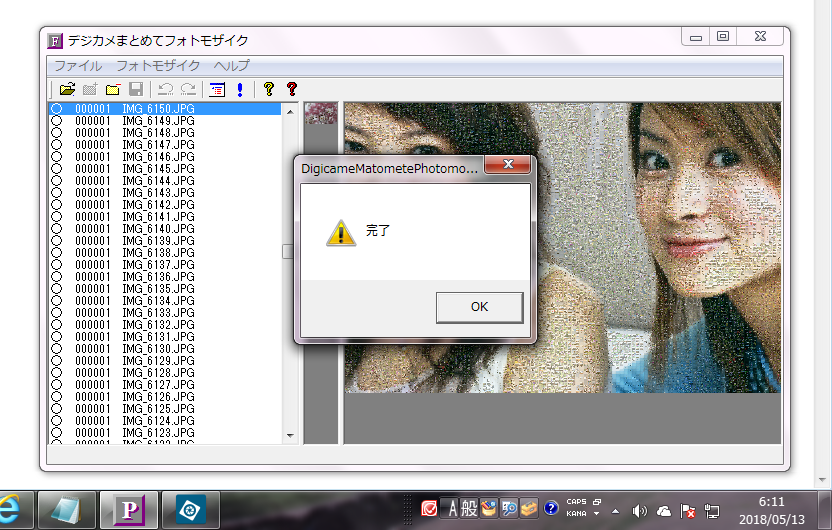
とりあえず忘れないうちにフォトモザイク画像を保存しておきます。
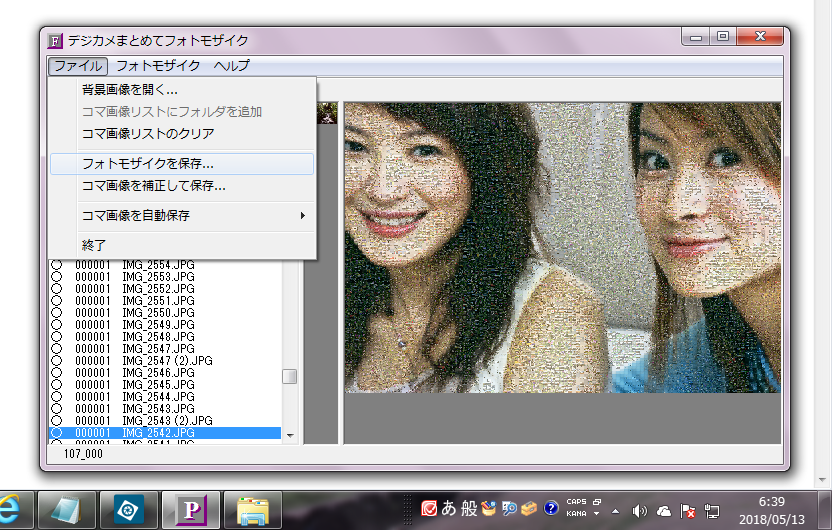
試しに一行だけコマ画像を補正保存してみます。左上隅の画像を選択した状態で「一行ごとに補正して自動保存」とします。
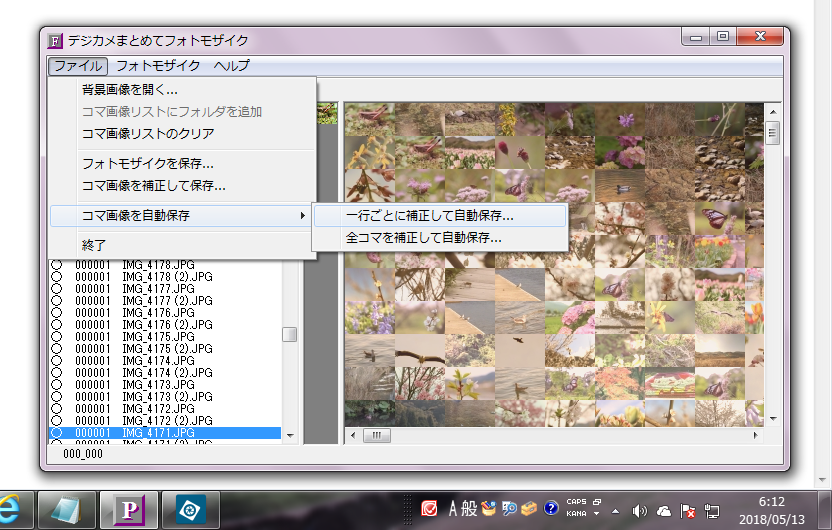
一行25分ぐらいで保存できました。ということは一時間に3行保存できますから全行保存するには45時間ぐらいかかりそうです。
とんでもないですね。
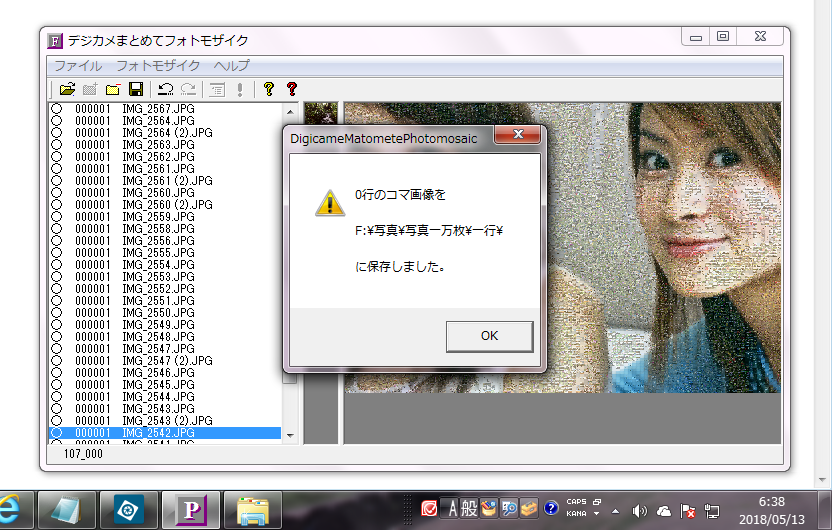
45時間もかかるの? 完全に想定外でした。
45時間もパソコン動かしっぱなしで大丈夫かい。家庭用のパソコンは、これほどの長時間連続稼働は想定されていないと思われますので、
故障のリスクも考えられます。
とにかくコマ写真が大きすぎたようで小さく縮小した写真を使えばよかったと思いますが、
ここまで来てやめるのももったいないですから続けることにして「全コマを補正して自動保存」とします。パソコンが故障するかもしれないので、皆さんは真似しないでください。
開始日時を確認しておきましょう。下図の右下隅を見ると2018年5月13日の午前6時40分に開始です。
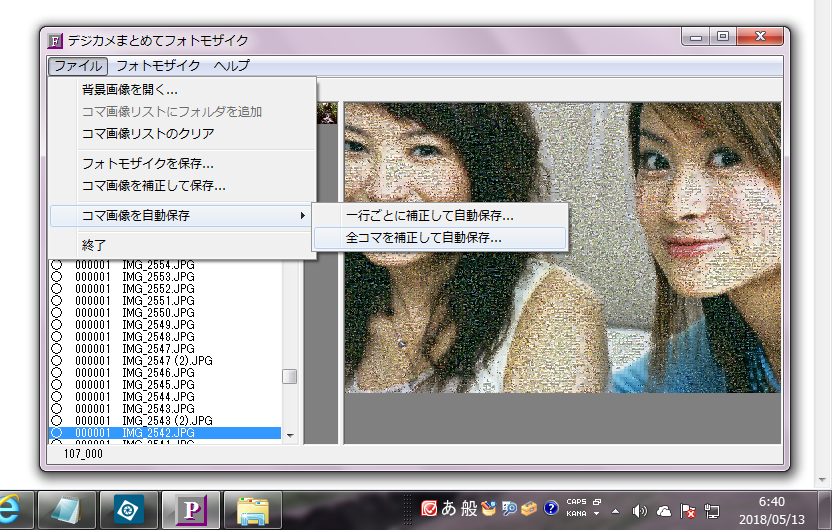
二日後の朝に完了しました。完了日時は2018年5月15日の午前6時34分です。実際には午前1時ごろに完了していたと思いますが、
私が寝ちゃってたので朝起きてから確認した時刻ということです。
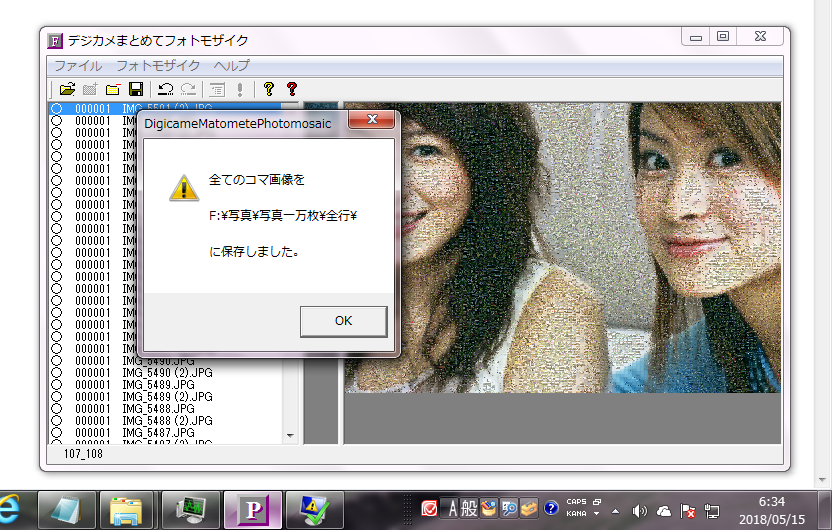
マイクロソフトオフィス関連で何かエラーが発生しています。
二日間も処理を続ければ何かしらのエラーはしょうがないでしょう。
フォトモザイク作成には影響がないようなので無視します。
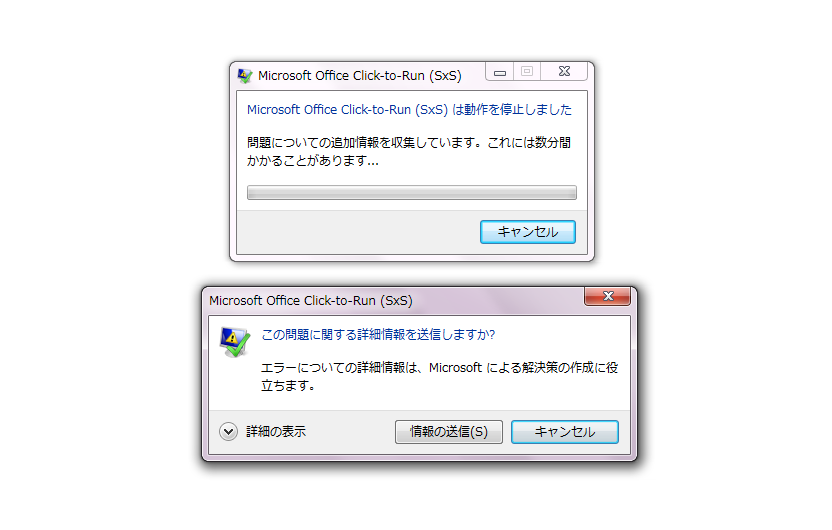
デジカメまとめてフォトモザイクは止まることなく、涼しい顔で正常に動作していました。
何という安定性でしょう。
ここでデジカメまとめてフォトモザイクを終了します。

全コマ保存したフォルダを確認しておきましょう。全行というフォルダの容量は90.2ギガバイトです。
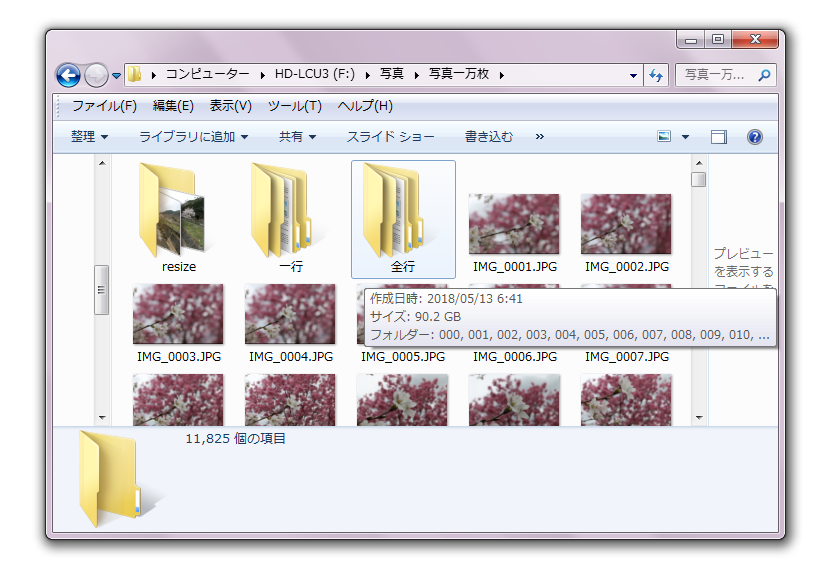
「000」フォルダが2018年5月13日の7時04分に作られており、
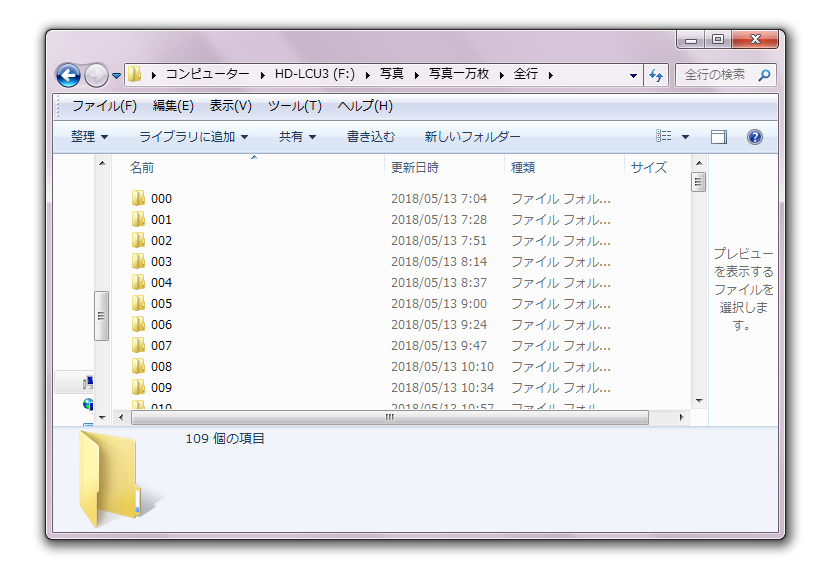
「108」フォルダが2018年5月15日の1時37分に作られています。全コマ画像を補正して保存するのに42時間ぐらいかかったみたいです。
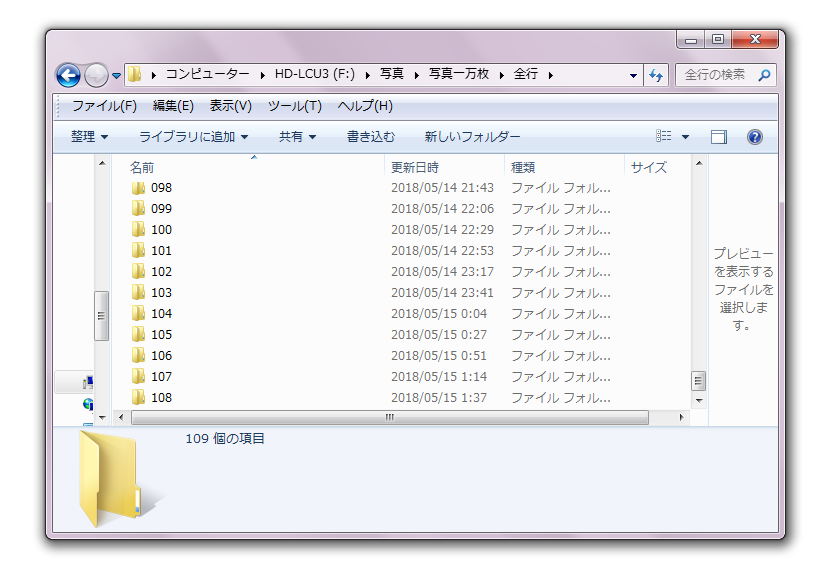
コマ画像さえ保存してしまえは、あとはやりたい放題です。モザイクアートポスター工房で全コマ画像を開いてみましょう。
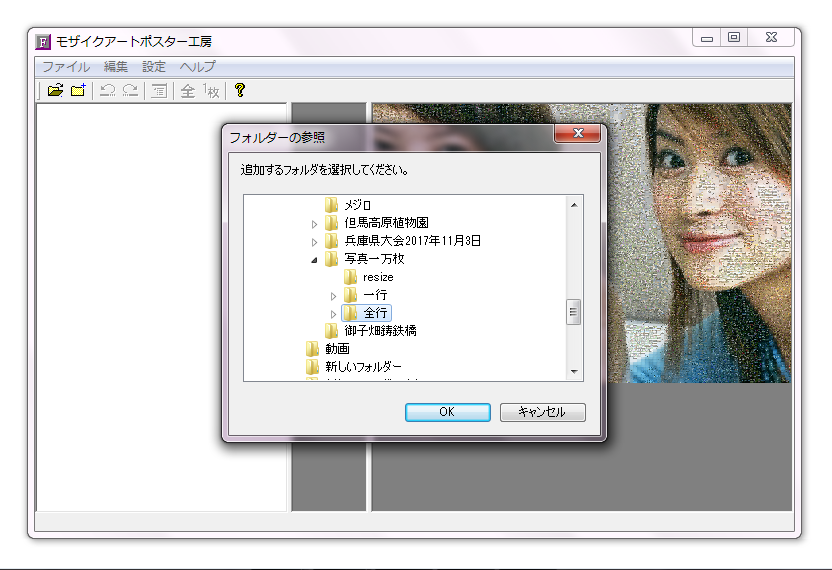
問題なく動作します。
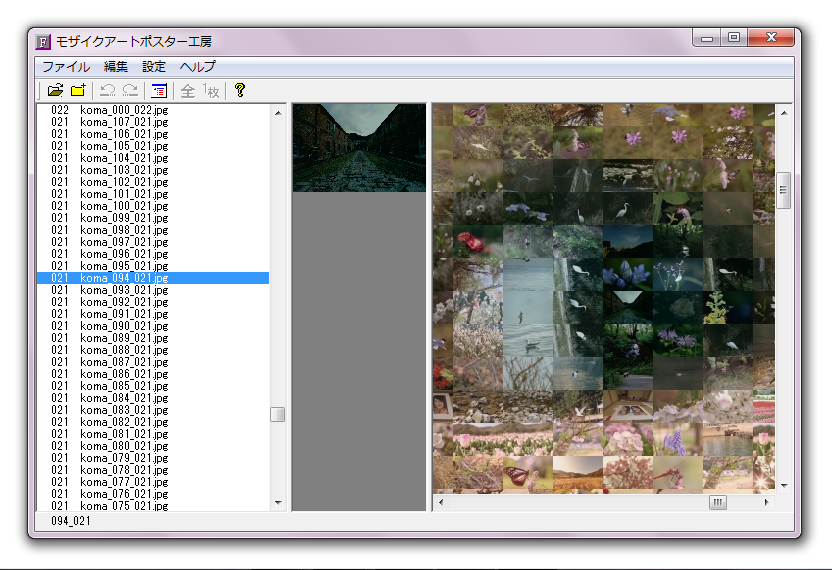
ところで、このフォトモザイク画像を一枚の画像と考えた場合、いったいどれほどの画素数でできているのでしょうか。
画素数とは幅方向のピクセル数×高さ方向のピクセル数で計算でき、6000ピクセル×4000ピクセルの写真であれば2400万画素です。
このフォトモザイクは6000×4000ピクセルか5472×3648ピクセルのコマ写真で構成されています。どちらが何枚使われているのかは
分からないので、仮に半々使われているとすると、縦109枚、横108枚なので、
(6000×4000+5472×3648)/2×108×109=2587億画素です。
2587億画素!こんな高解像度のフォトモザイク見たこともありませんし聞いたこともありません。そもそも誰も必要としていません。
完全にやりすぎてしまいました。
モザイクアートポスター工房で分割していきます。この設定でやってみましょう。A4用紙で幅方向12枚、高さ方向11枚ですから約3.6m×2.3mです。
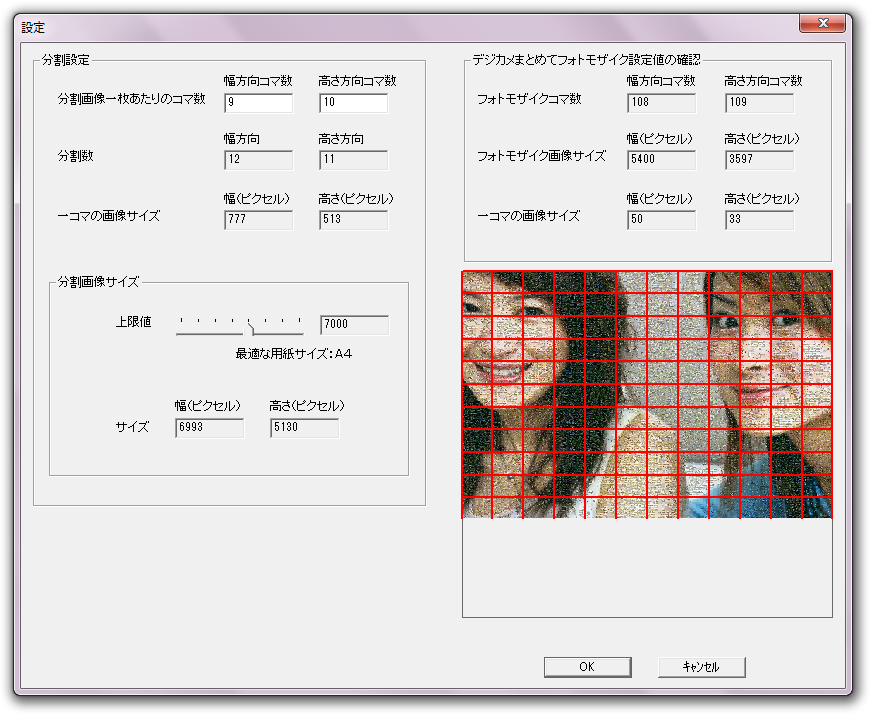
全部保存するとまた20時間ぐらいかかってしまいますから、ここでは下図の黄色ラインで囲ったエリアのみでやってみます。
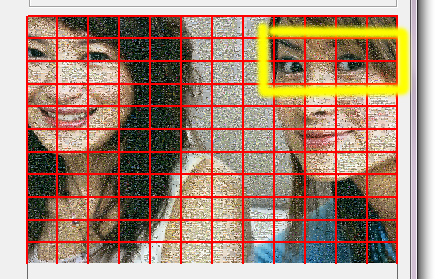
8枚を保存するのに1時間ぐらいかかりました。
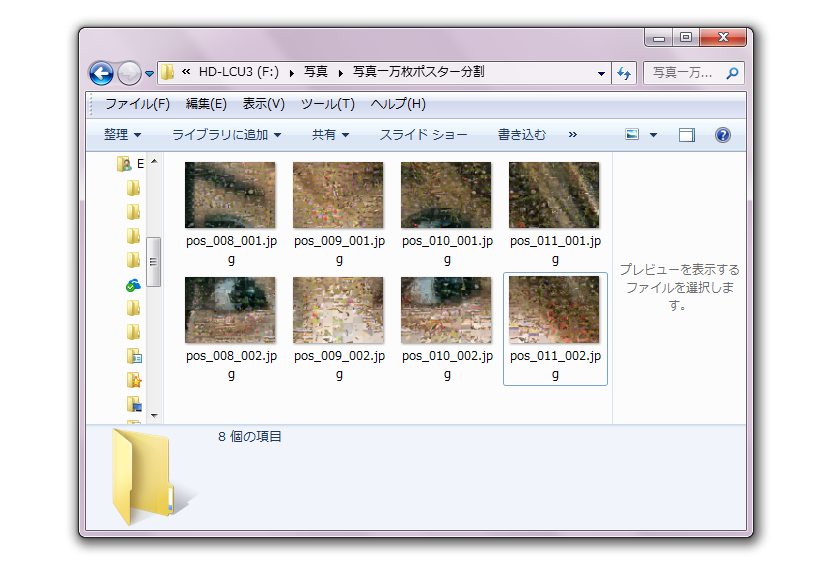
こうなりました。最初にコマ写真の縦横比をA4の縦横に合わせることをしなかったので余白が残ってしまいました。

もう一度設定を確認してみましょう。
一コマの画像サイズを見ると777×513ピクセルとなっています。せっかく6000×4000ピクセルのコマ写真から作ったフォトモザイクですが、
最終的にプリントする段階では777×513ピクセルになってしまいました。
6000×4000ピクセルぐらいの大きな写真一万枚でやると時間がかかりすぎます。100時間ぐらいかかったのではないでしょうか。
3mとか4mにプリントするのであれば、最初にコマ写真を縮小しておけば作業は早くなりますし、完成の品質も大差ありません。
一コマ5cmぐらいにプリントするのであれば1200×800ピクセルに縮小しておけばよいでしょう。
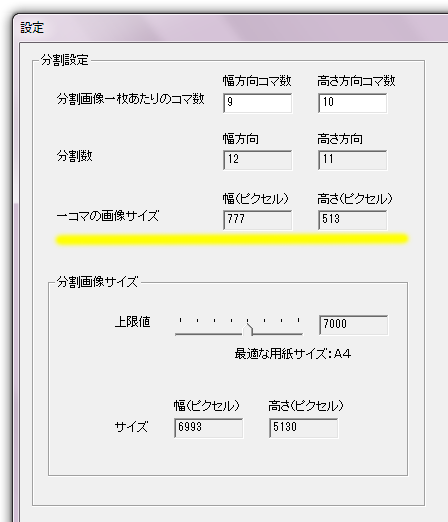
コマ画像を縮小せずにフォトモザイクを作成した場合の、工程ごとの処理時間をまとめてみました。
| 工程 | 処理時間 |
| 6000×4000ピクセルのコマ画像11820枚を300×200ピクセルに縮小する。 | 20時間 |
| 6000×4000ピクセルのコマ画像11820枚をA4サイズの縦横比にトリミングする。 | 今回は実施しなかったが、おそらく40時間ぐらいかかる。 |
| 300×200ピクセルのコマ画像を使用して、デジカメまとめてフォトモザイクの設定値を決める。 | 1時間 |
| 6000×4000ピクセルのコマ画像を使用して、デジカメまとめてフォトモザイクでフォトモザイクを作成する。 | 20時間 |
| デジカメまとめてフォトモザイクで全コマを補正して保存する。 | 42時間 |
| モザイクアートポスター工房で全範囲を保存する。 | 17時間 |
| 合計 | 140時間 |
処理時間が140時間もかかってしまうため、この方法は現実的ではありません。あらかじめコマ画像を縮小しておくのが現実的です。
時間がかかりすぎるのでコマ画像を1200×800ピクセルに縮小してからやり直すことにしました。
6000×4000ピクセルを1200×800ピクセルに縮小すれば画素数は25分の一になるので処理速度は25倍ぐらいになると予想できます。
100時間かかった処理が4時間でできるでしょう。早速デジカメまとめてリサイズで1200×800に縮小しました。
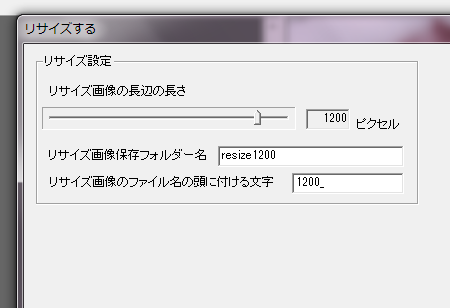
しかし全コマ画像を縮小するには一旦6000×4000ピクセルの画像を一万枚読み込まねばなりませんから、
この段階で20時間かかってしまいました。画像サイズは1200×800ピクセルとなりました。
家庭用のパソコンには20時間連続稼働させる耐久性はないと思います。故障のリスクが高まりますから、
一万枚の全画像を一度に縮小するのではなくて、千枚程度に分けて処理した方が現実的だと思います。千枚であれば2時間程度で処理できるでしょうから、
それを繰り返して、全画像を縮小するのがよいでしょう。
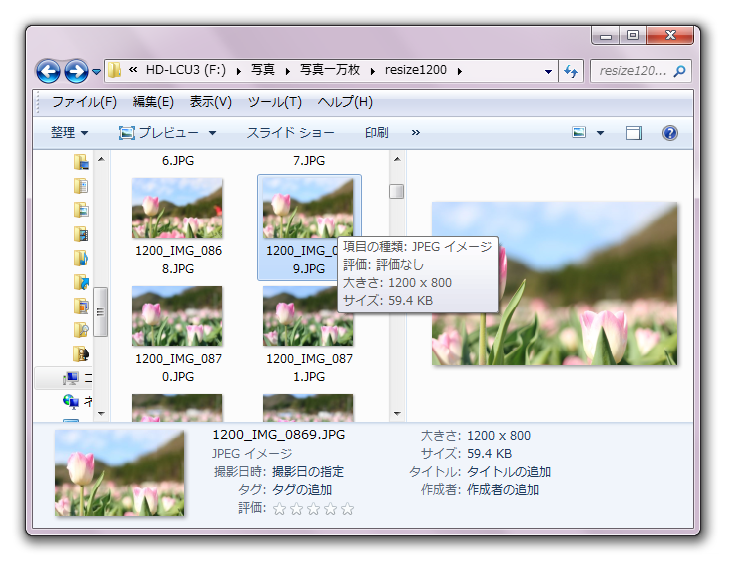
次にコマ画像の縦横比をA4サイズの縦横比に合わせておきたいのでデジカメまとめてリサイズで「トリミング」としました。こうすることで最終的に
モザイクアートポスター工房でA4サイズに分割した時に余白なしてA4プリントすることが可能です。
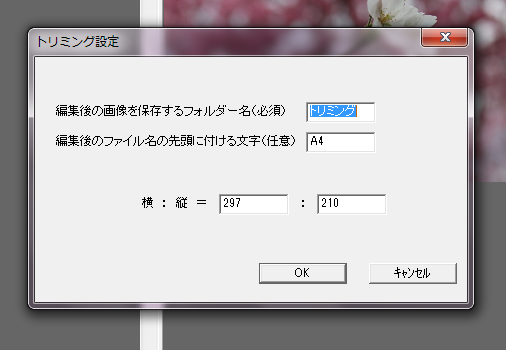
この処理で2時間かかりました。画像サイズは1131×800ピクセルとなりました。
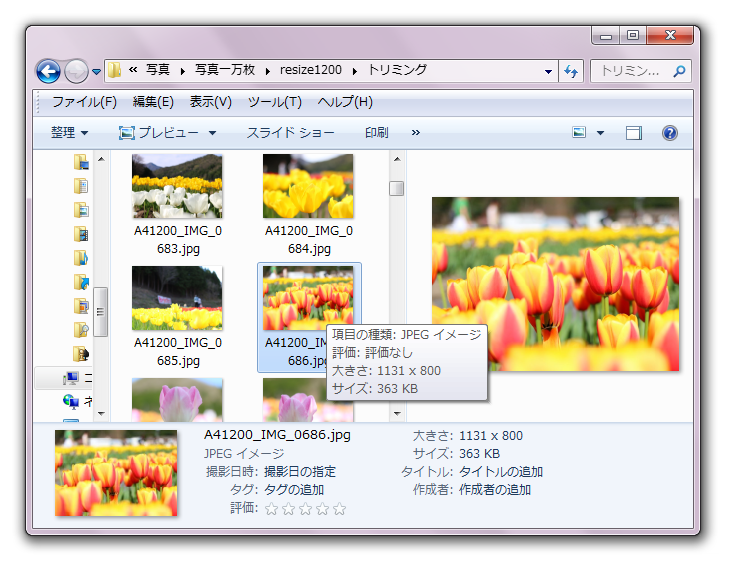
この1131×800ピクセルにトリミングした画像を、デジカメまとめてフォトモザイクのコマ画像に読み込みます。
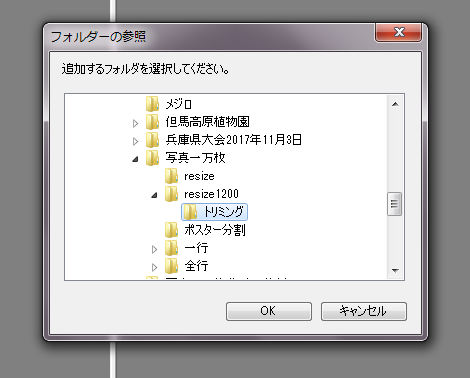
背景画像は先ほどと同じ画像を使用します。
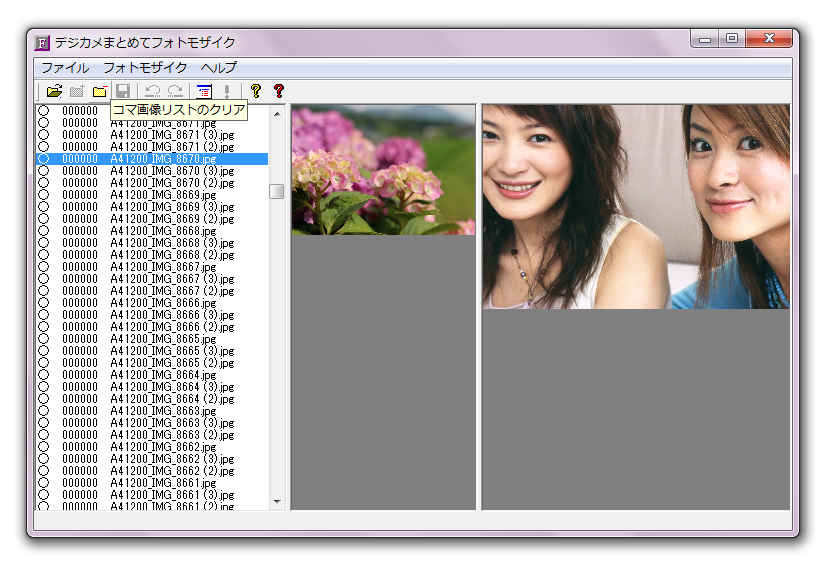
フォトモザイクができました。処理時間は1時間ぐらいでした。
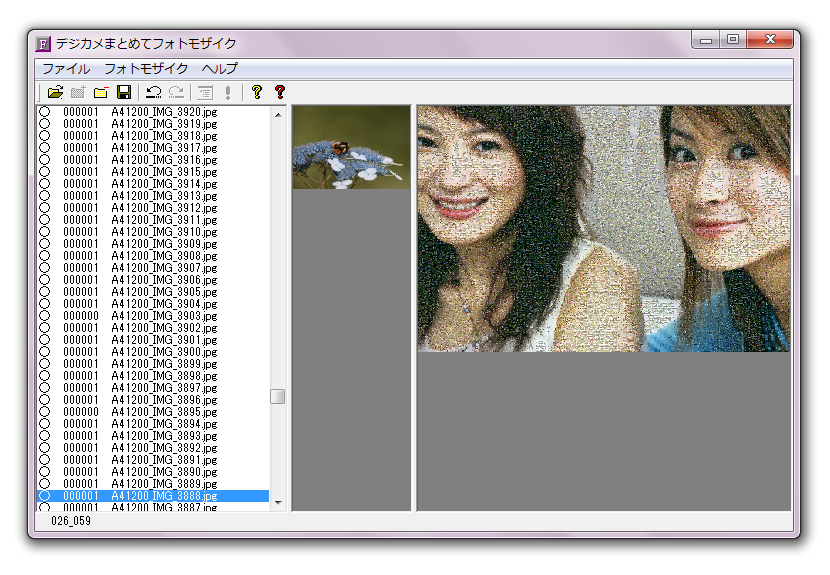
「全コマを補正して自動保存」とします。
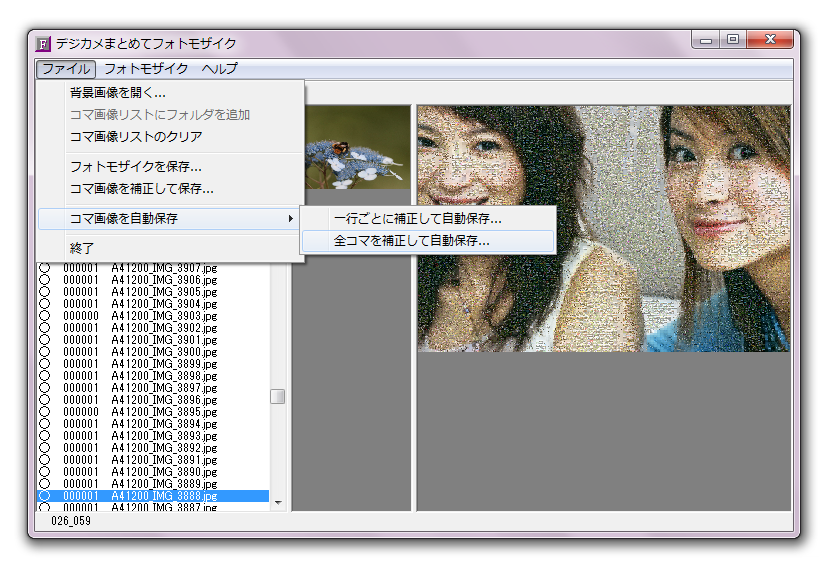
2時間ぐらいで完了したようです。
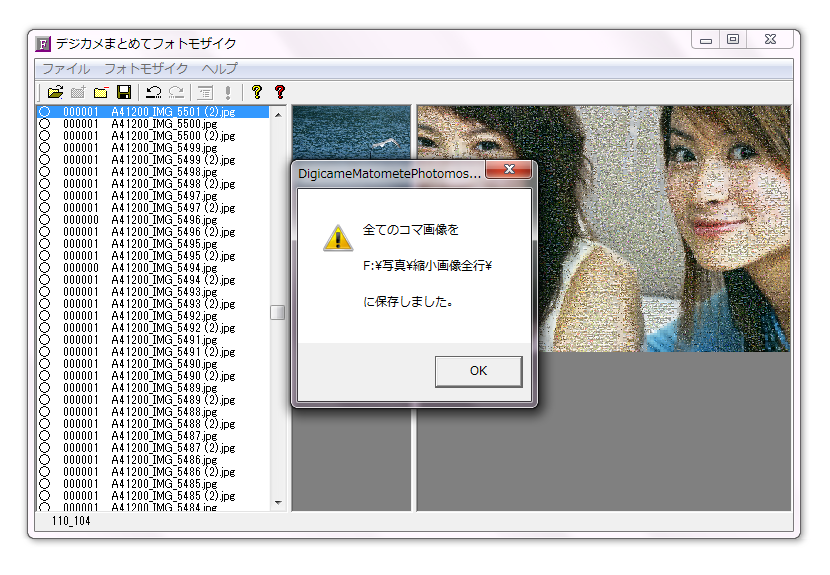
保存したフォルダーを確認しておきましょう。「000」フォルダーが10時23分に出来ています。
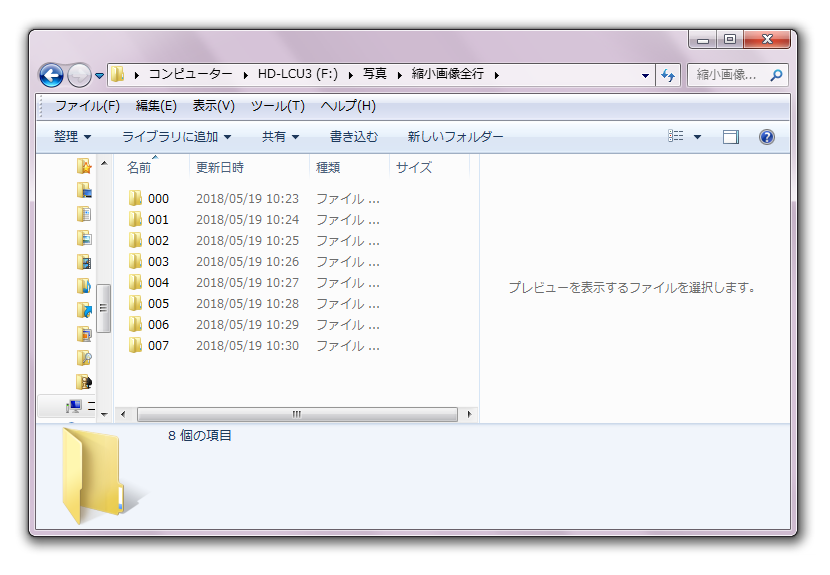
「104」フォルダーが12時19分に できていますから、2時間ぐらいで全コマの補正保存ができました。
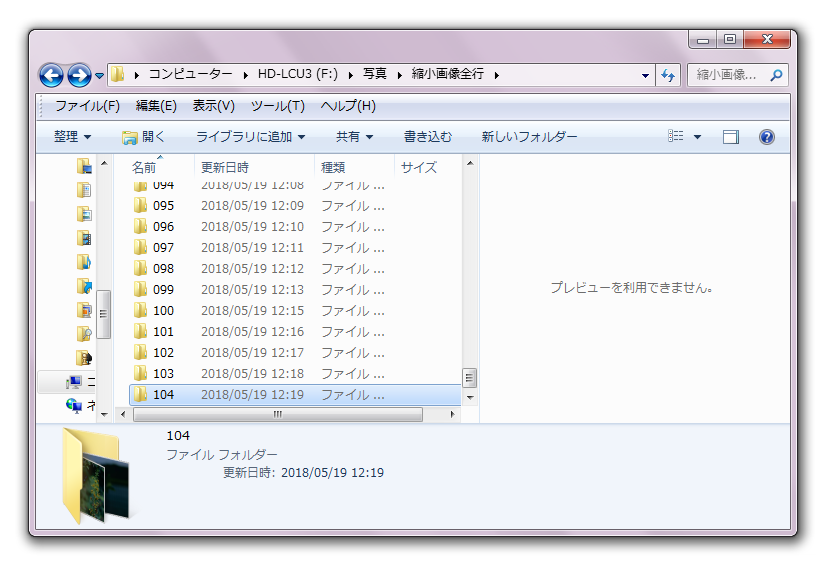
フォトモザイクを保存します。
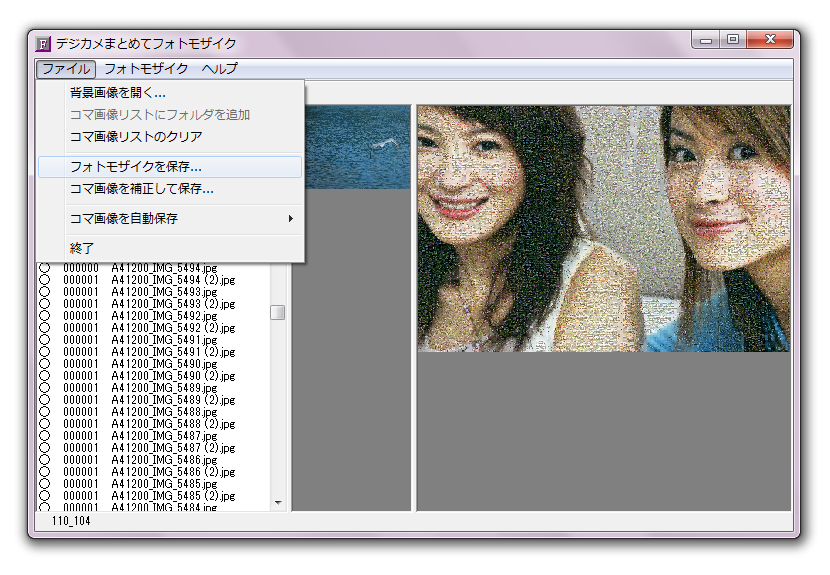
このようなフォトモザイクができました。クリックで原寸表示されますので、確認していただいてもよいですが、
このフォトモザイクはまだ完成形ではありません。解像度が低いので冒頭で紹介した3m×2mにプリントするとギザギザぼけぼけ画像になってしまします。
3m×2mにプリントするにはモザイクアートポスター工房で高解像度分割処理が必要となります。

ここで「デジカメまとめてフォトモザイク」は終了です。
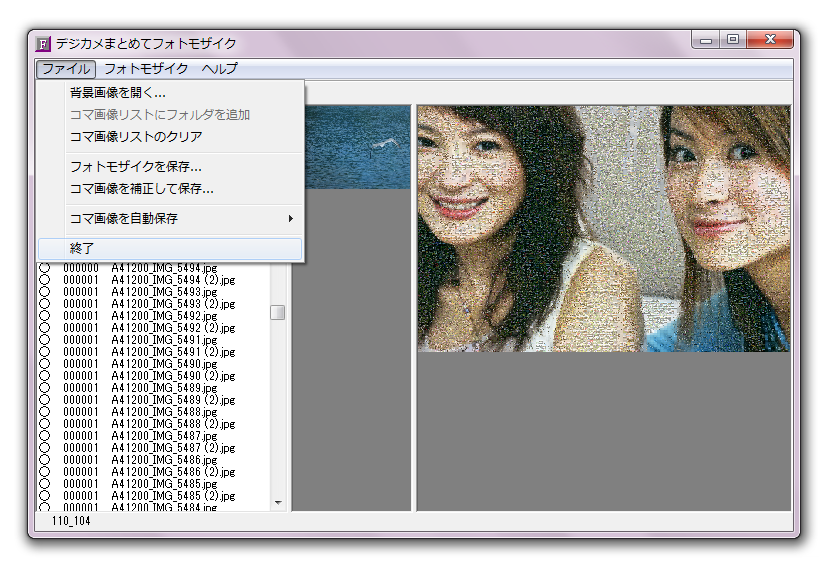
モザイクアートポスター工房で開き、
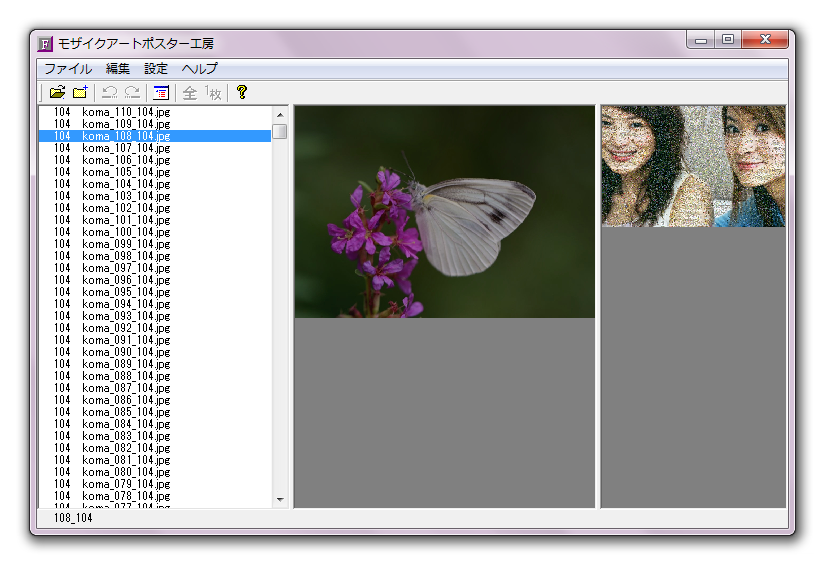
この設定でやってみます。
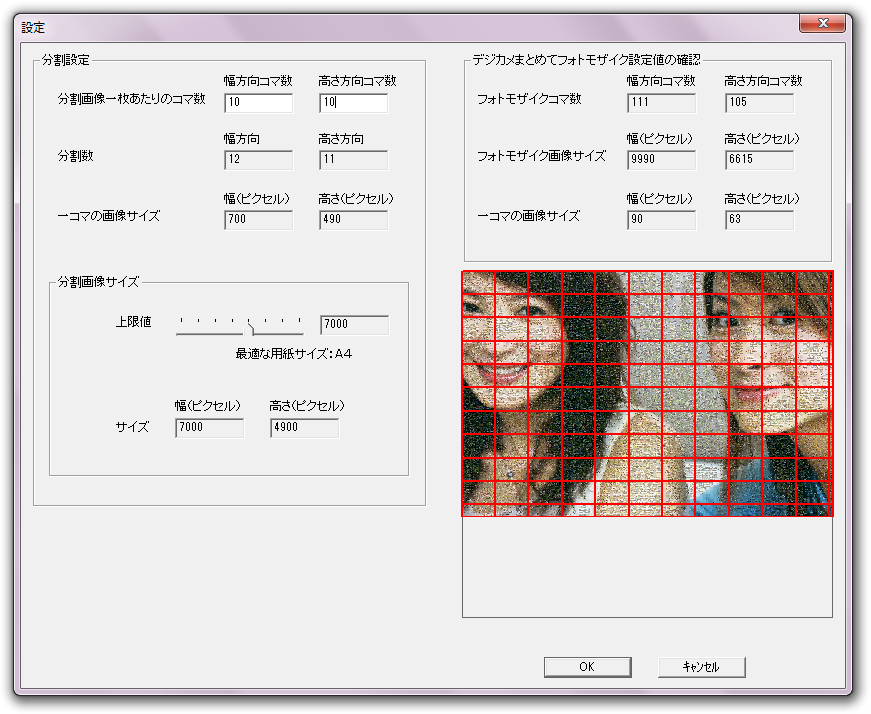
「全範囲実行」とすると、
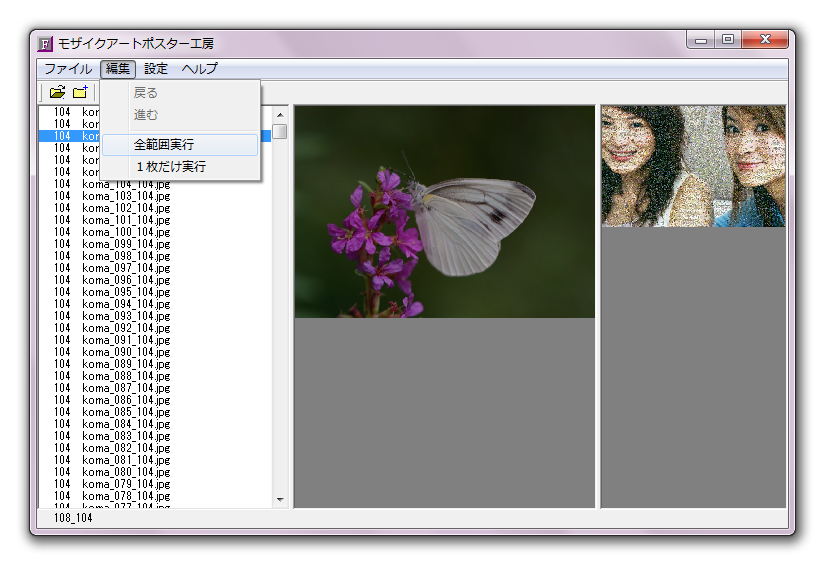
一時間ほどで完了しました。
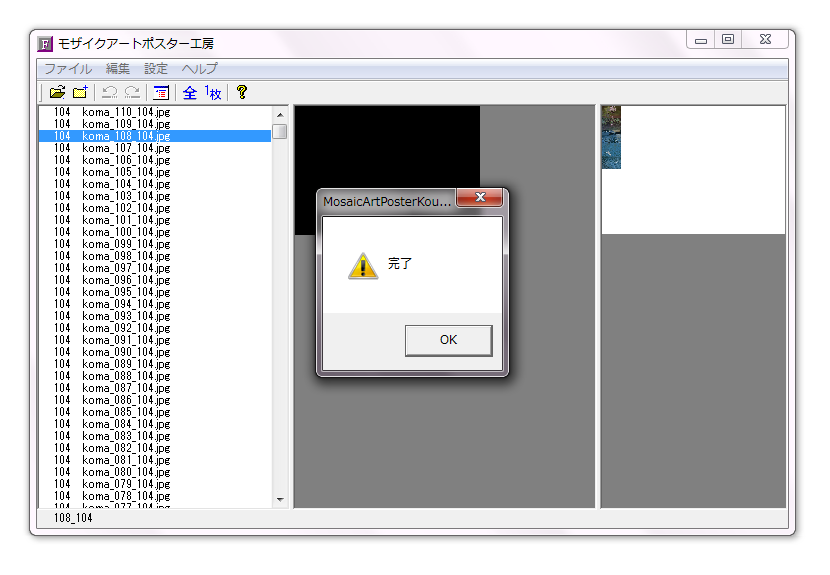
一番上が12時40分に出来ており、
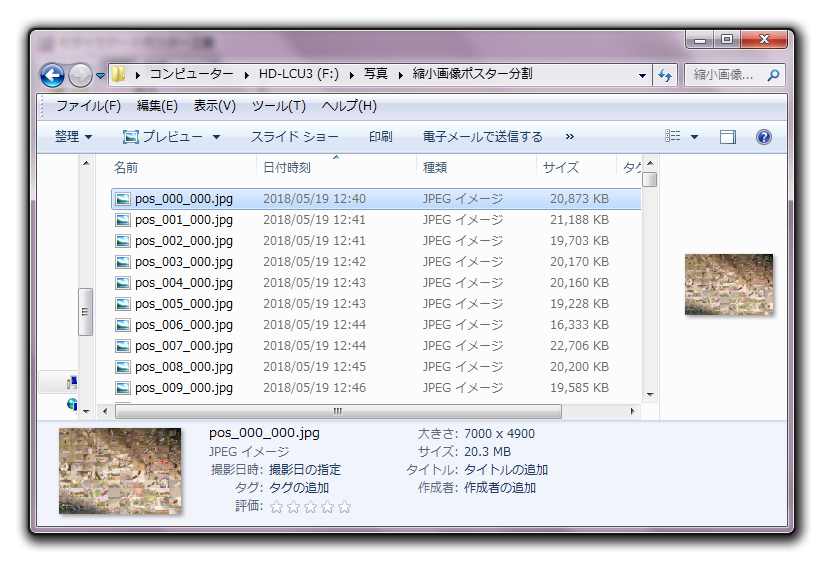
一番下が13時48分に出来ていますから、およそ一時間で保存が完了しています。
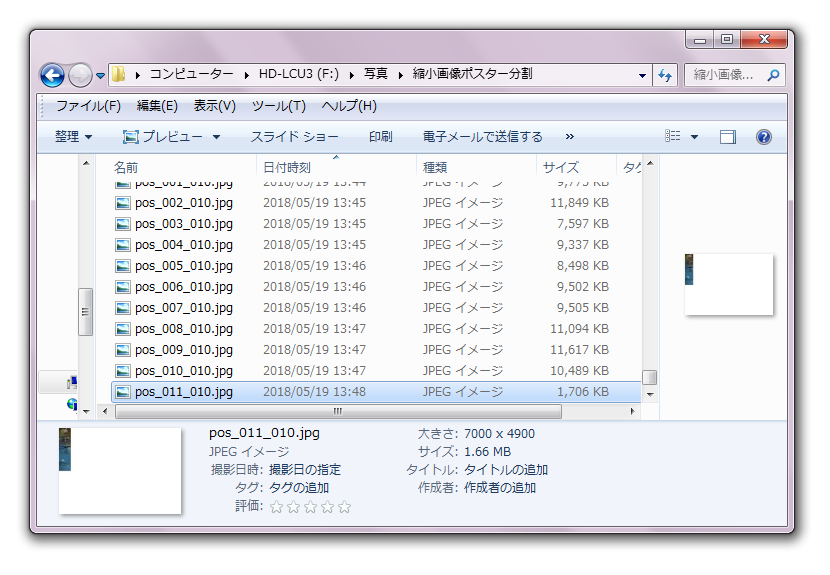
先ほどと同じ場所8枚をプリントしてみました。予めコマ画像の縦横比をA4の縦横比に合わせておいたので余白なしでプリントできました。

全範囲プリントしました。右端と下端は省略しました。

アップで撮影するとこんな感じです。

一万枚の写真で作るフォトモザイクが完成しました。
コマ画像を縮小してからフォトモザイクを作成した場合の、工程ごとの処理時間をまとめてみました。
| 工程 | 処理時間 |
| 6000×4000ピクセルのコマ画像11820枚を1200×800ピクセルに縮小する。 | 20時間 |
| 1200×800ピクセルのコマ画像11820枚をA4サイズの縦横比にトリミングする。 | 2時間 |
| デジカメまとめてフォトモザイクでフォトモザイクを作成する。 | 1時間 |
| デジカメまとめてフォトモザイクで全コマを補正して保存する。 | 2時間 |
| モザイクアートポスター工房で全範囲を保存する。 | 1時間 |
| 合計 | 26時間 |
コマ画像の縮小には20時間もかかってしまいましたが、その他の工程は1~2時間でできました。
家庭用のパソコンは20時間連続稼働させる前提では設計されていないと思いますので、20時間も連続稼働させるのはよくないでしょう。
故障のリスクも考えられます。コマ画像は11820枚を一時に縮小するのではなくて、千枚程度に分けてフォルダに保存しておき、
千枚程度ごとに分けて縮小するのが良いでしょう。縮小したのち、一つのフォルダにまとめて、フォトモザイクを作成するのが良いと思います。
今回作ったフォトモザイクについてまとめておきます。
①幅方向111枚、高さ方向105枚の合計11655枚の写真を使用している。
一万枚以上というのは多いですよ。これ以上は必要ないと思います。
②11655枚の写真を一回ずつ使用しており、全てのコマがばらばらである。
一万枚以上が全コマばらばらというのは、なかなかありませんよ。
③フォトモザイク全体では77700×51450ピクセルで約40億画素である。
こんな高解像度は普通ではありません。普通の画像処理ソフトは30000×30000ピクセル程度が限界です。
④A4用紙に余白なしで、家庭用プリンターで解像度600dpiで印刷している。
600dpiというのは最高品質ですね。しかも家庭用プリンターを使用しています。
⑤使用したパソコンは2010年ごろ約7万円で購入した東芝製のノートパソコンである。
安いパソコンを使ってます。恐らく平均以下のスペックでしょう。
もっと性能の高いパソコンを使用し、計画的に実行した例を⑮に示しました。⑮も参照してください。
⑥使用したソフトウェアは9,000円ぐらいで購入できる。
以下のリンクからダウンロードできます。
⑦印刷コストは18,000円ぐらいである。
印刷用紙はキャノンの光沢ゴールドのA4用紙を、印刷ミスした分も含めて130枚ぐらい使用しました。用紙代は4,000円ぐらいでした。
インクは1,400円ぐらいのカートリッジを5色各2パックぐらい使ったので14,000円ぐらいでした。
⑧つまり、写真さえあればこのフォトモザイクは皆さんの自宅で作れます。
この品質が印刷コスト1万8千円で家庭用のパソコンとプリンターで作れてしまいます。
⑨半透明画像でごまかしているわけではない。
コマ画像と背景画像を半透明に合成した「なんちゃってフォトモザイク」ではありません。
今回作ったフォトモザイクをHTMLのテーブルにしました。クリックで拡大表示しますので画質を確認してください。
⑩これが限界というわけではない。
作業の手間としては限界かもしれませんが、ソフトウェアの性能としてはこれが限界というわけではありません。
作業時間とハードディスクの容量に余裕があり、
印刷コストを負担出来てフォトモザイクを並べる広い場所さえあればもっともっと巨大なものが作れるでしょう。
もっと性能の高いパソコンを使用し、計画的に実行した例を⑮に示しました。⑮も参照してください。
|