|
2022年6月にスバルのインプレッサを新車を購入しまして写真を撮影してきました。納車一か月後に撮影した写真です。
グレーの車を購入したのですが、それには理由が有ります。グレーというのは画像処理の観点から見ると、明るさの情報だけを持っている色ということになるのですが、グレーで表現された明るさ情報に、色相、彩度と呼ばれる色情報を足してやることで様々な色を表現することができるのです。
つまり画像処理で色を塗り替えるにはグレーを元に塗り替えるのが最もやりやすいというわけです。

背景の樹木の緑や晴天の空の青、これらを狙って晴れた日に撮影したのですが、インプレッサの車体を塗り直してモザイクアートのコマ画像にするには背景が邪魔です。
Adobe Photoshopでトリミングしました。
車のナンバー部分も画像処理でぼかしておきました。
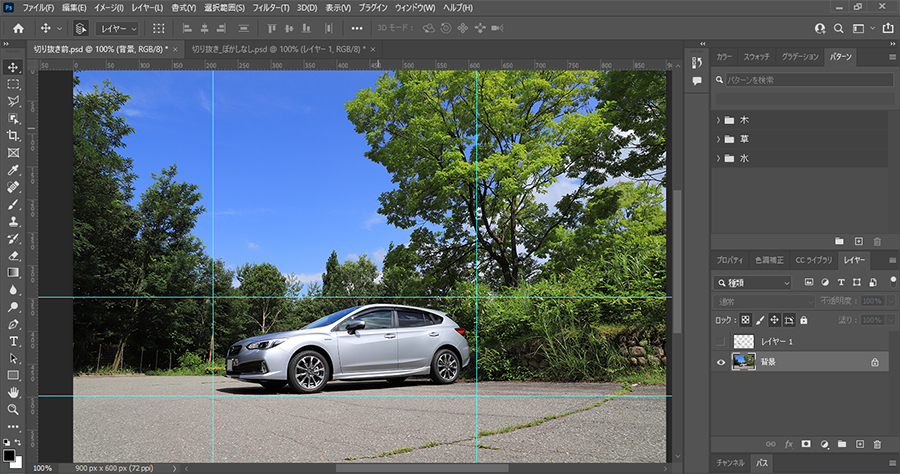
この写真をもとに、コマ画像を作っていきます。

2014年ごろに私が開発した画像処理ソフト「似合いの色を探せ」でインプレッサの車体部分の色を塗り替え125色の車の画像を作ります。
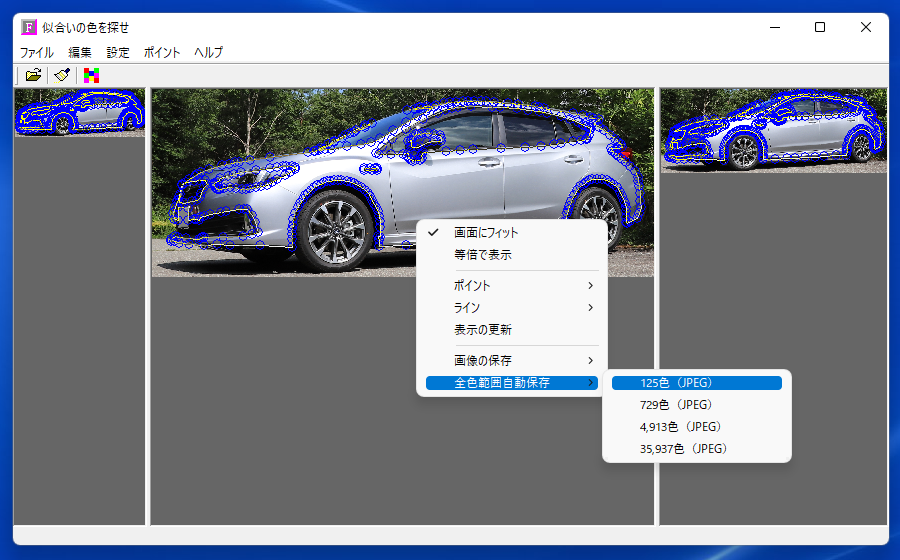
以下の125色の画像ができました。画像のクリックで拡大表示されますので、皆さんのお気に入りの色を探してみてください。
「似合いの色を探せ」の使い方については以下の動画を参照してください。
2022年の最新バージョンでは色の塗り替えを色指定することなく自動で行ってくれる機能を付けており、125色、729色、4,913色、35,937色に自動保存できるようになっています。
125色に自動保存して作成したのが上に示した車体を125色に塗り替えた画像というわけです。
125色の画像合計で、ファイルサイズは225MBとなりました。今回は「似合いの色を探せ」で車体の色を塗り替えてデジカメまとめてフォトモザイクのコマ画像を作ろうとしているのですが、
コマ画像の数は、「似合いの色を探せ」の最大色数である35,937色でやろうと思います。
35,937色の画像の保存容量は、35937÷125×225MB=64,686.6MB、つまり、およそ64ギガバイトの保存容量が必要となると推定できます。
JPEG形式の画像は縦横のサイズが同じでも画像の内容によって保存容量が異なりますので、正確な保存容量は分らないのですが、目安として64GBというわけです。
保存にかかる時間も考えておきます。125色の画像を保存するのに11分掛かりました。
35,937色の画像の保存にかかる時間は、35937÷125×11分=3162分=53時間=2日と5時間。
2日と5時間掛かります。
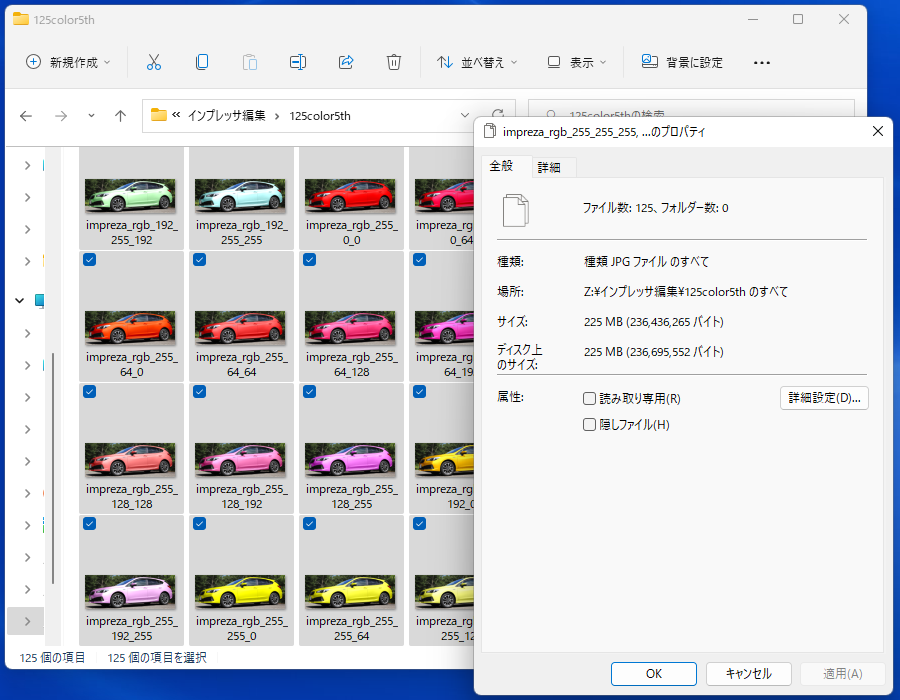
画像処理専用の高性能なパソコンがあればよいのですが、私は貧弱なパソコンしか持っておりません。
今回使用しているパソコンのシステム情報を以下に示します。2022年にDELLコンピューターから9万円ぐらいで購入したノートパソコンです。
「世界最大級のモザイクアートを作るぞーっ」て言っている私が、いや、言っているだけではなくて、世界最大級のモザイクアートを作っている私が、こんな貧弱なPCを使っていていいのでしょうか。
本来ならCore i9、メモリ32ギガバイトの画像処理専用の高性能なパソコンがが欲しいのですが、私、ケチなんでパソコンに二桁万円を支払うことができません。
今回は35937色はあきらめて4913色で妥協しましょう。4913色であれば7時間ぐらいでできると思います。
4913÷125×11分=432分=7.2時間の計算です。
保存容量は、
4913÷125×225MB=8843.4MB=8.6ギガバイトと推定できます。余裕を見て10ギガバイトぐらいですね。これぐらいであれば何の問題もありません。
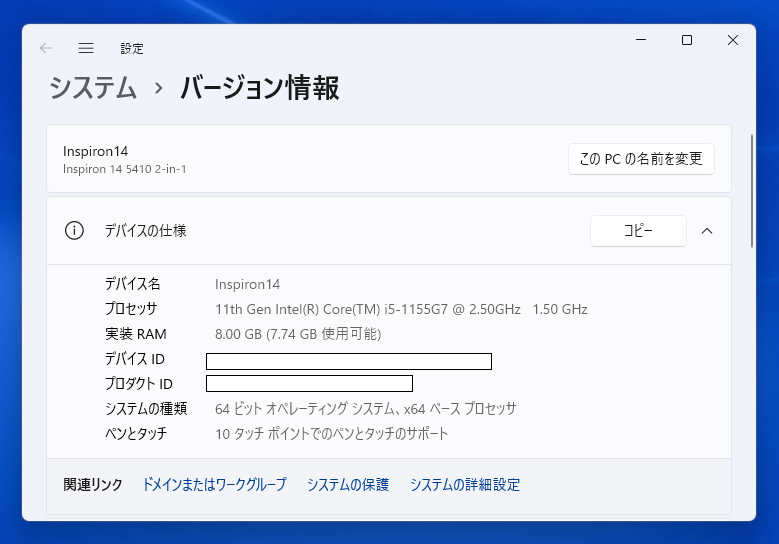
「似合いの色を探せ」で4,913色に塗り替えてJPEG形式の画像に自動保存します。ここで作るのは「デジカメまとめてフォトモザイク」のコマ画像です。
「デジカメまとめてフォトモザイク」のコマ画像はJPEG形式の画像にしか対応しておりませんのでご注意ください。
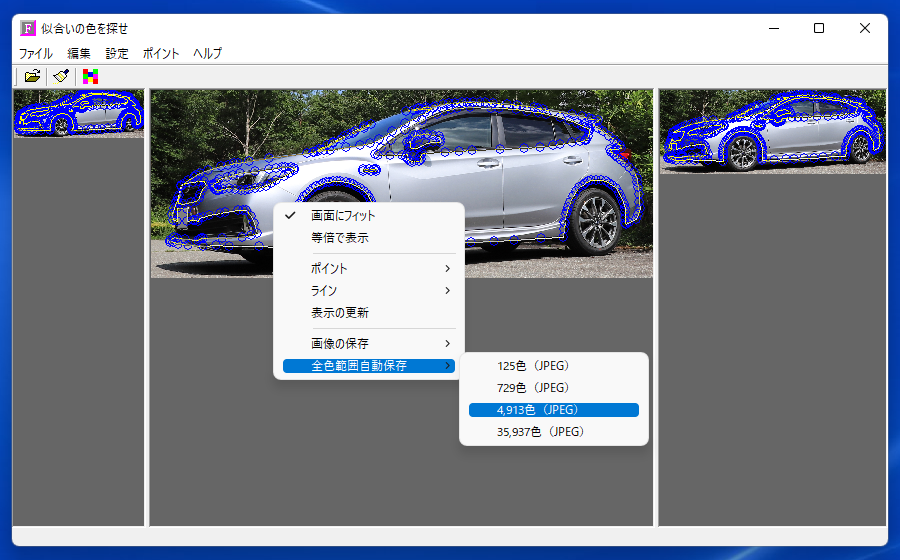
4913個の画像を作成しました。6時間10分掛かりました。
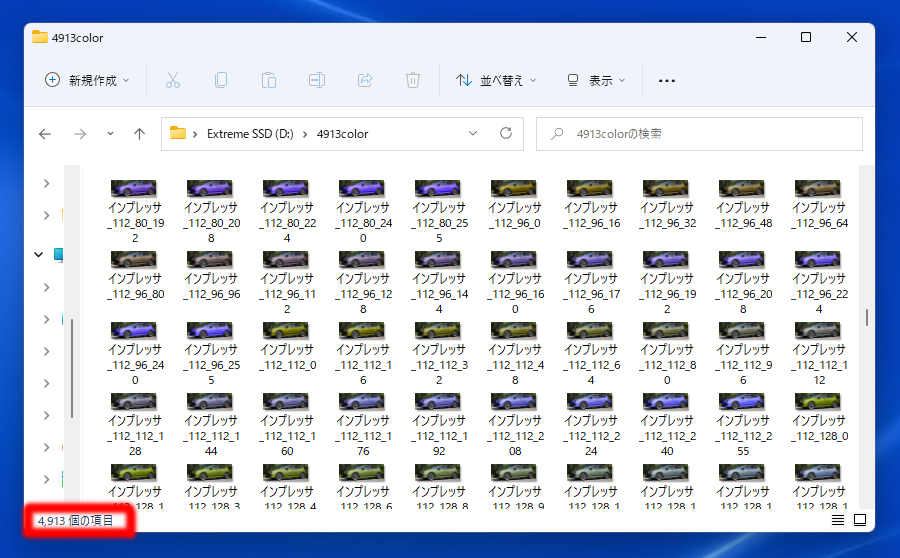
ファイルの保存容量は下図のようになりました。サイズが8.63GB、ディスク上のサイズが9.59GBです。
サイズとディスク上のサイズに1GB程度の差がありますが、これは保存先のSSDのファイルシステムに起因していると考えています。
保存先のSSDのファイルシステムはexFATです。詳しくは知りませんがexFATの場合、ファイル保存時に無駄な領域が大きく発生するようです。
一万枚の写真から作るモザイクアート(2回目)のページを作成中にこの現象を発見し、
保存先のファイルシステムがexFATの場合とNTFSの場合のそれぞれについて考察していますので興味のある方はリンク先をご覧ください。

ここまでの操作でデジカメまとめてフォトモザイクのコマ画像を用意することができました。引き続きデジカメまとめてフォトモザイクの背景画像を作っていきます。
Adobe Photoshopで以下のような画像を作成しました。Photoshopの操作方法については詳しくは説明できませんので、真似される場合は各自頑張ってください。ポイントとしてはグラデーションツールを使用していることです。
意図としては、グラデーションで徐々に色を変化させることでモザイクアートにした際のコマ画像の並びをランダムに、バラバラに出来るのではないかと考えてのことです。

画像だけを表示すると下図の通りです。

ここまでの作業でモザイクアートのコマ画像と背景画像が出来ました。デジカメまとめてフォトモザイクでモザイクアートを作っていきます。
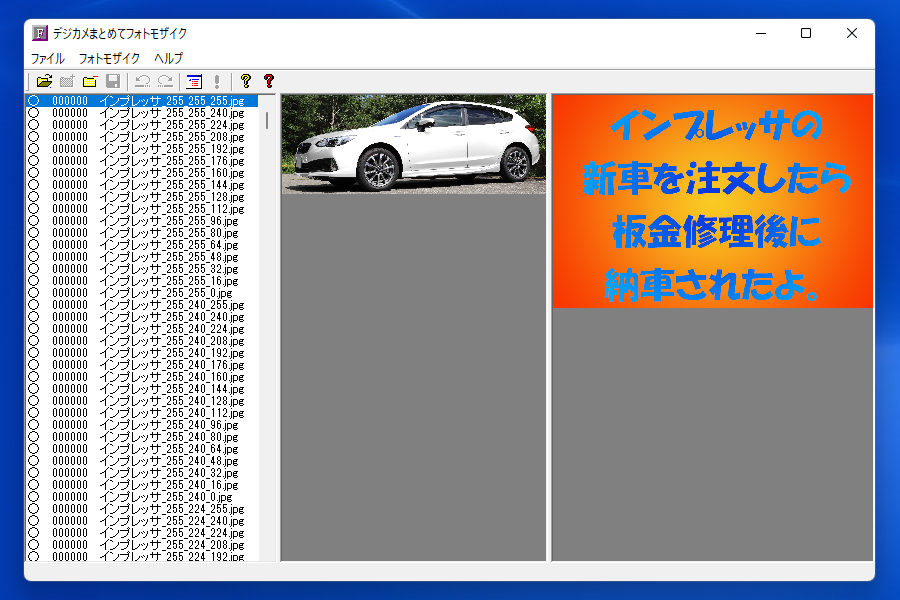
フォトモザイク設定は下図のようにしました。ポイントは、ピンクの部分で各サイズを設定し、オレンジの部分で縦横のコマ数を確認します。
一コマの画像サイズの設定は10以上でなければいけません。こんかいはなるべくコマ画像を小さく、縦横のコマ数を多くしたかったため、一コマの画像サイズを31×12という極小サイズにし、総コマ数は146,000です。14万6千枚の写真を並べて作るモザイクアートというわけです。
色補正は無しにして、黄緑の部分でコマ画像の選抜方法を設定しています。バラバラ度はやや大きめの30としました。今回は似たような色のコマ画像が沢山有りますから、バラバラ度が大きい方がいいかなという考えからです。
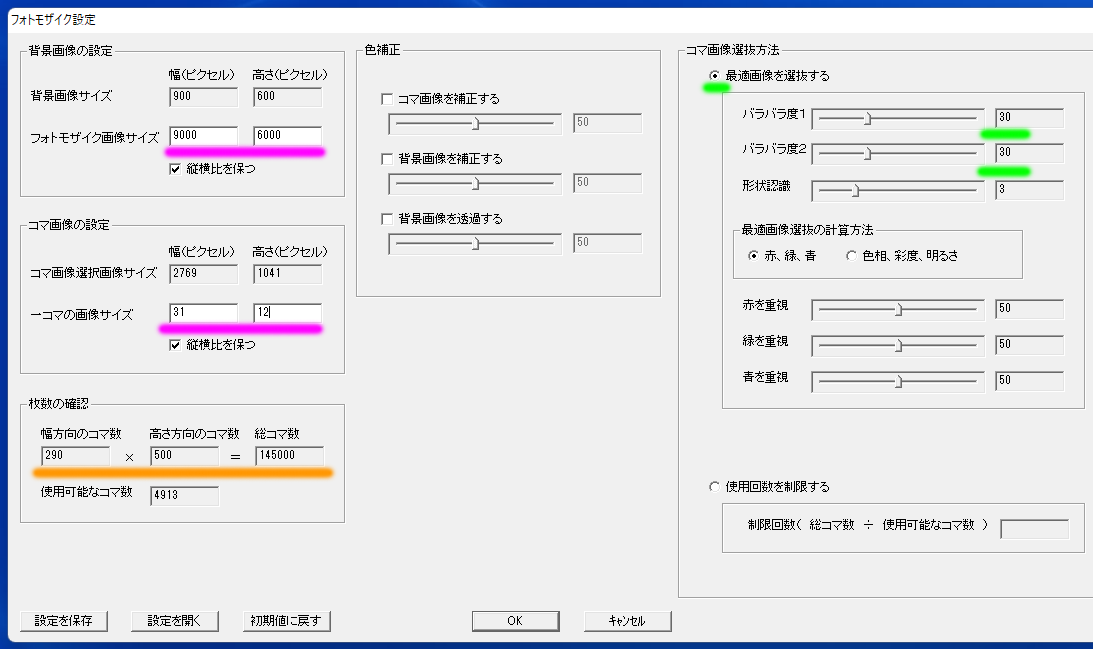
高画質モードでフォトモザイク作成としました。設定値をあれこれ試したいのであれば、高速モードで試してみるのが良いと思います。高速モード、高画質モードの処理速度の差は、コマ画像の読み込み部分に有るのですが、コマ画像の読み込みに4倍の速度差が有ります。
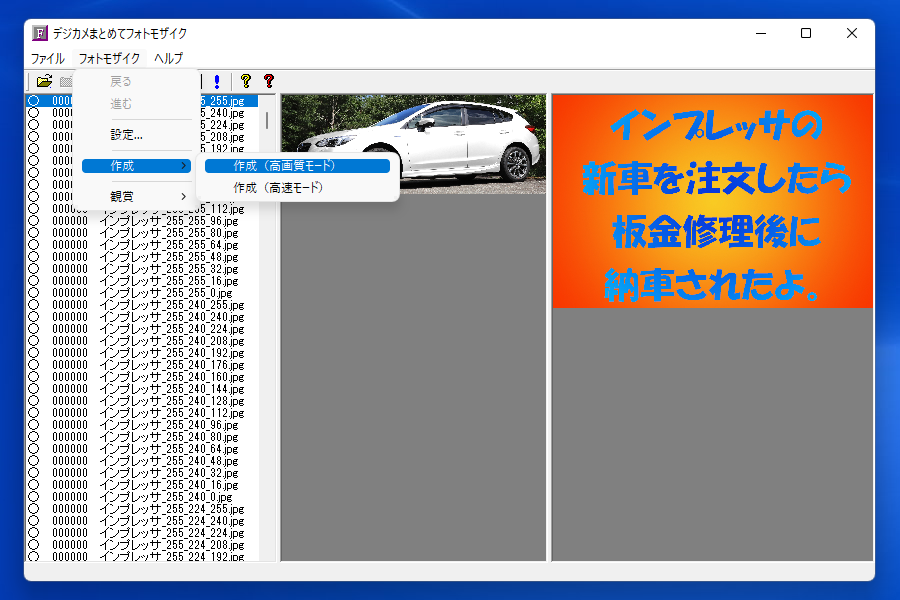
高画質モードで作成中の画面です。コマ画像の解像度が低くギザギザが目立ちますが、これは後ほどモザイクアートポスター工房で処理することで、解像度を上げることができますから現時点では気にしなくても良いです。
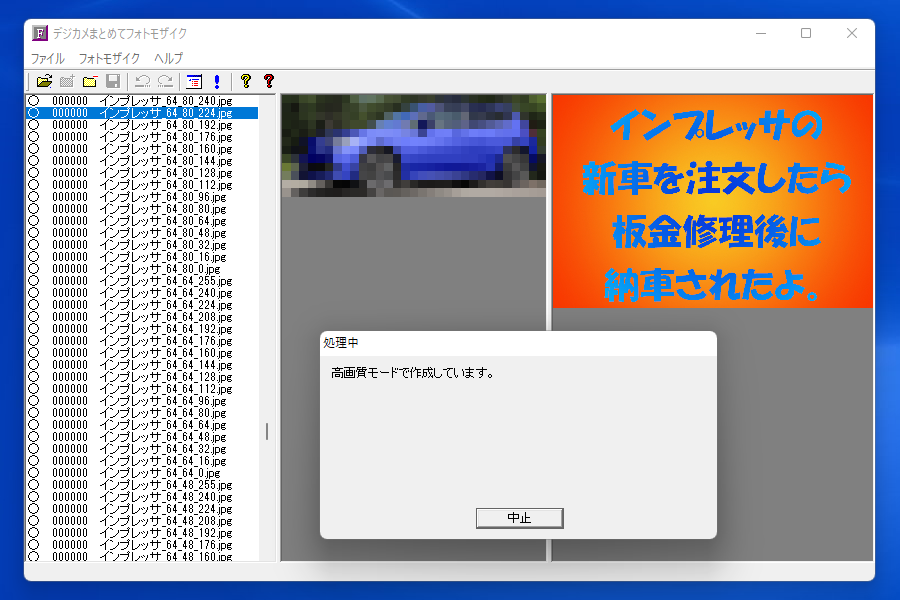
暫く待つと完成しました。モザイクアートに縦横の縞模様が入っているように見えますが、これは画面表示だけの問題です。
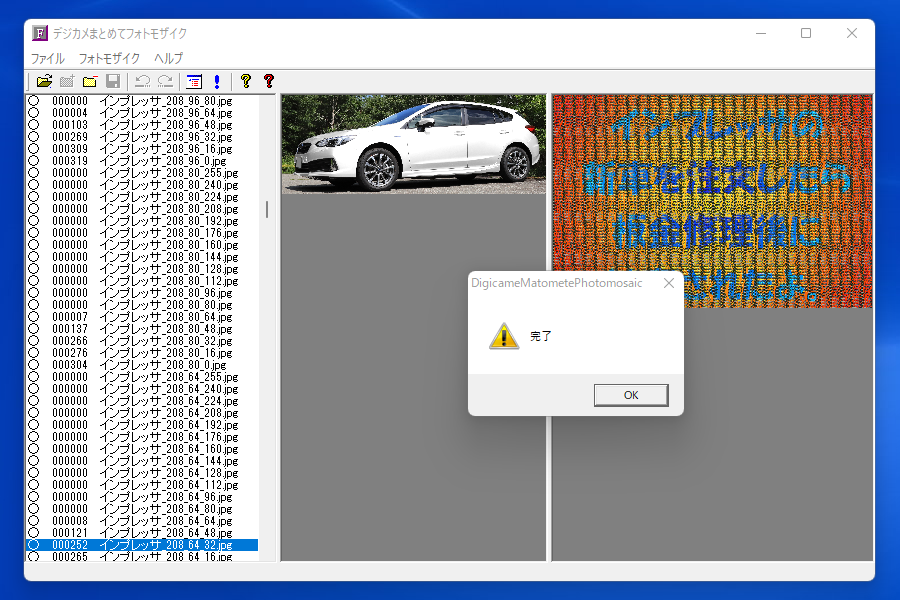
等倍に表示すると不自然な縞模様は有りません。小さな車の写真で構成されているモザイクアートです。
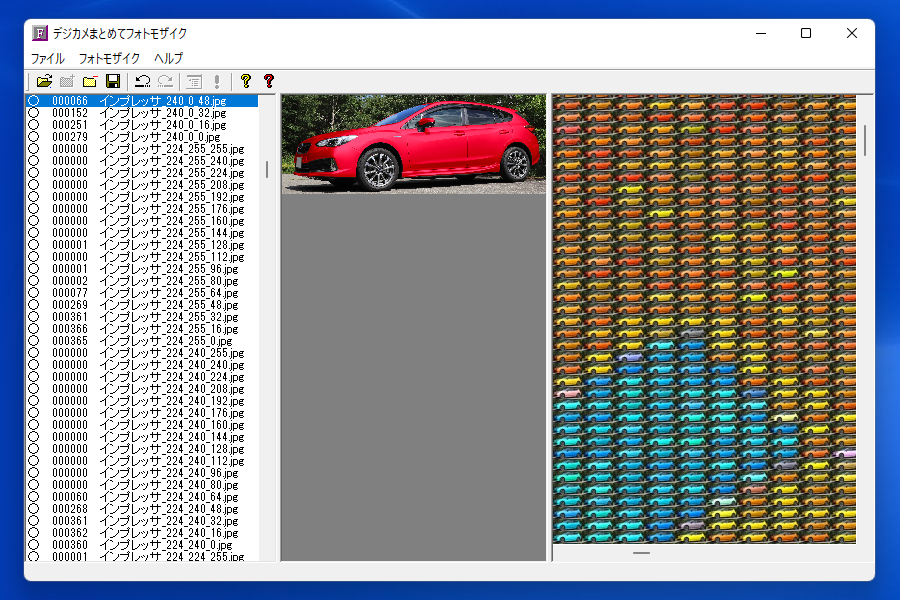
完成したモザイクアート画像を下図に示します。下図のクリックで実サイズで表示されますので確認してみて下さい。
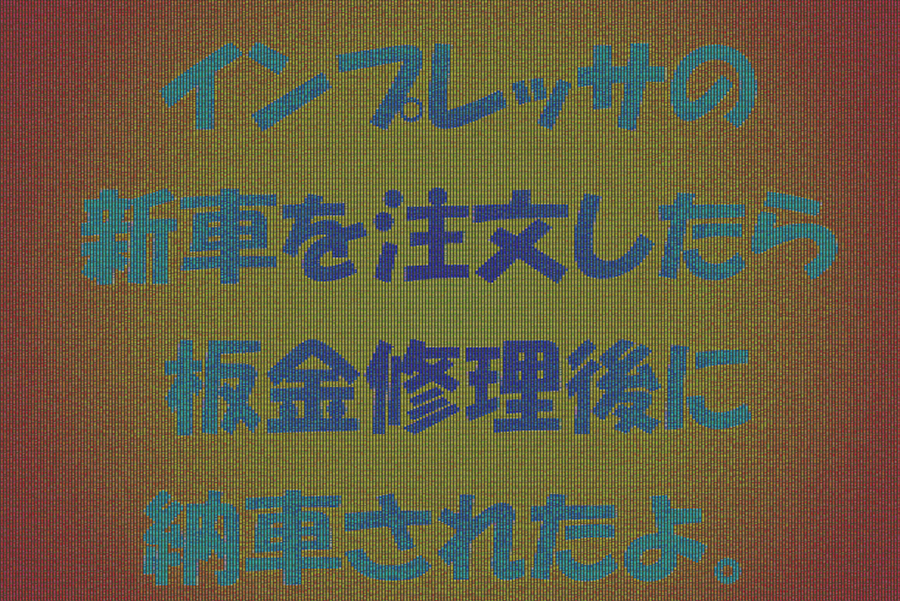
ここまでで完成したモザイクアートは解像度が低い状態です。一コマ一コマが何の写真なのか分からない状態です。以下の処理で解像度を上げていきます。
「コマ画像を自動保存」から「指定範囲を補正して自動保存」とします。
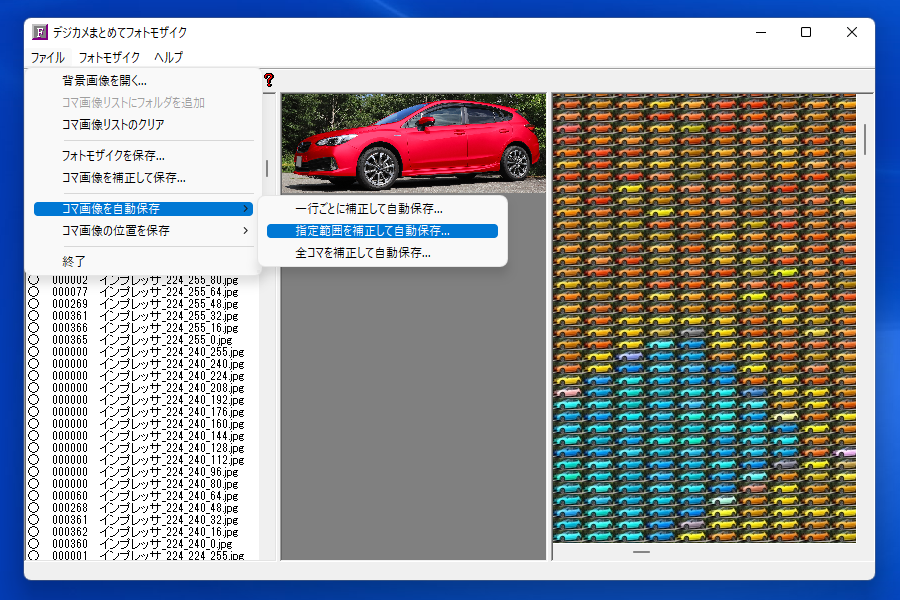
コマ画像を横1行単位でまとめて保存することができます。
どれぐらい時間が掛かるのかは、何行かまとめてやってみるのが手っ取り早いです。
とりあえず、0から49行までの50行をまとめて保存してみます。
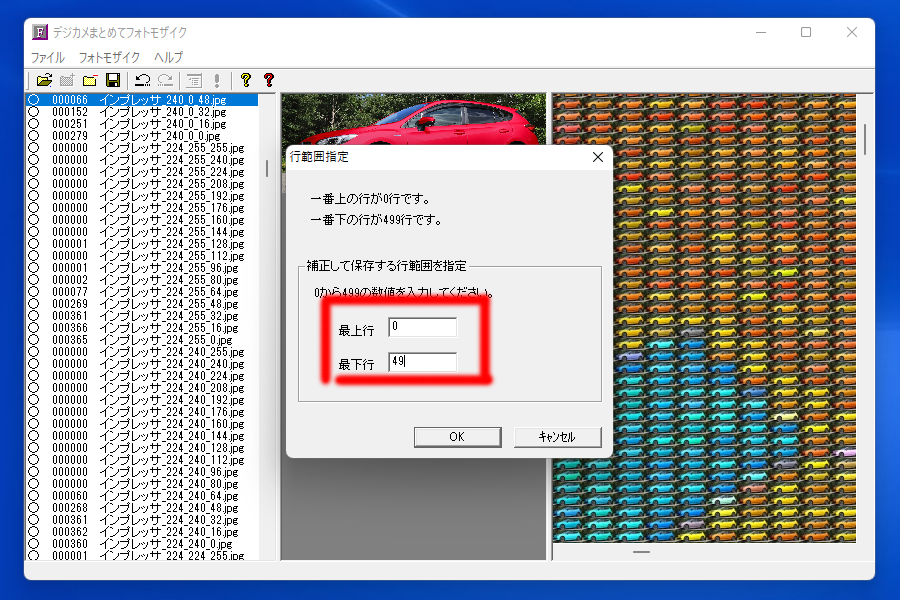
保存先を指定して、ファイル名を付けて保存します。ここで指定するファイル名は完全なものではなくて、ファイル名の先頭に付ける文字を書きます。拡張子は不要です。下図の例ではファイル名の欄に「impreza_」としました。
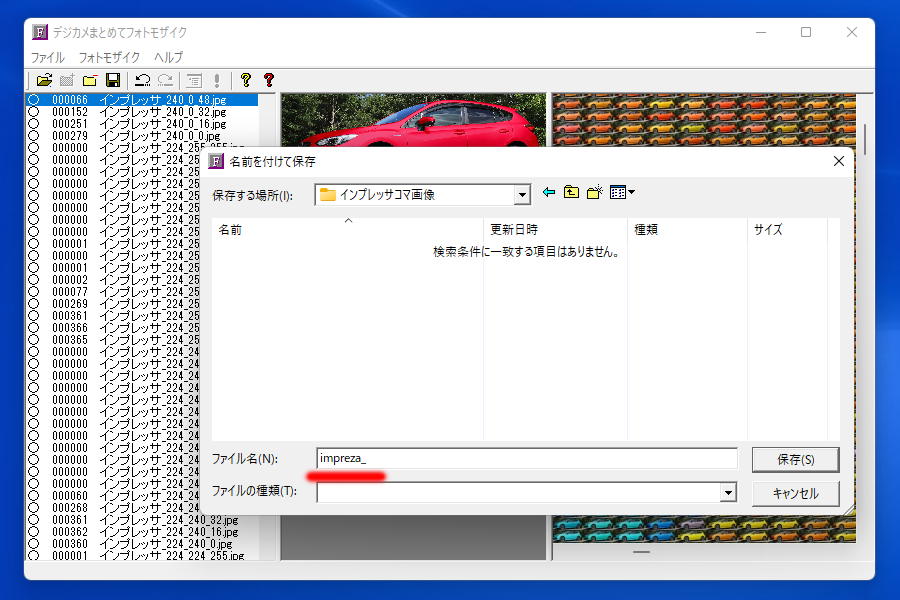
コマ画像を保存中は、デジカメまとめてフォトモザイクのウィンドウは応答なしになってしまいます。動作しているかどうか不安に感じる場合は、エクスプローラーで保存先を確認してみて下さい。コマ画像がどんどん保存されていっている様子が確認できると思います。
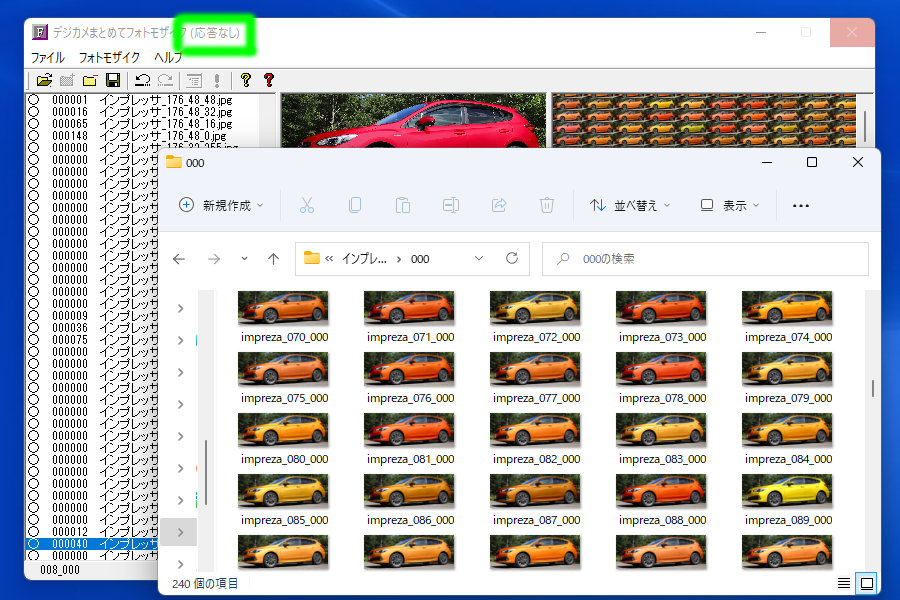
コマ画像は横1行ごとにフォルダーにまとめて保存されるのですが、下図を見ると1行保存するのに3分掛っているようです。50行をまとめて処理していますから150分、つまり2時間半ぐらい掛かりますね。処理を開始したのが午後5時ですから、午後7時半に終了予定です。
全体では500行有りますから、25時間掛かりますね。
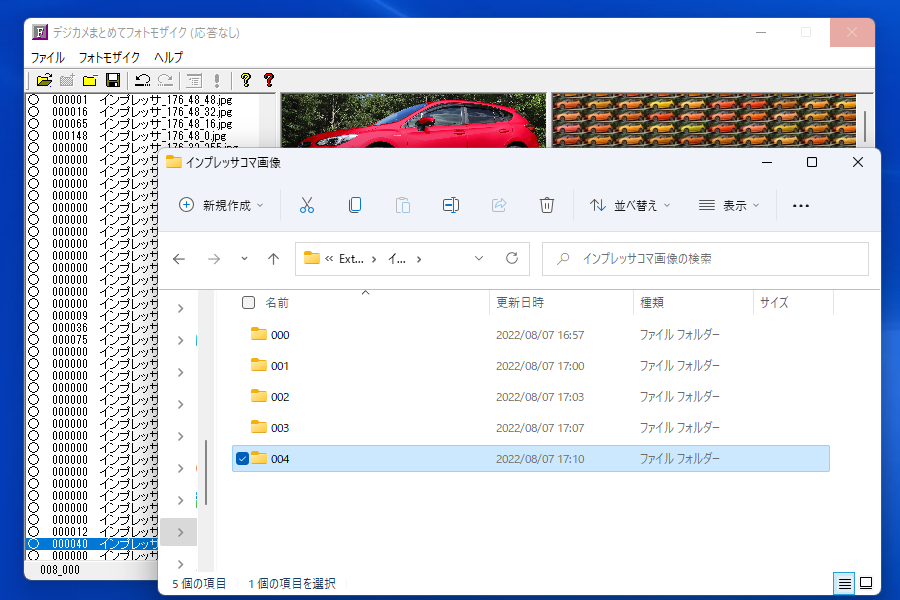
実際には50行を保存するのに3時間かかりました。あと450行あるので、27時間かかりますね。今日はもうやってられないので、お盆休みに続きをやろうと思います。
デジカメまとめてフォトモザイクには作業状態を保存する機能はついていませんので、お盆休みに続きをやるためには、フォトモザイクの設定値を保存しておいて、お盆休みにもう一度最初からやり直すしかありません。
フォトモザイクの設定値をまだ保存していない場合は、以下の操作で設定値を保存しておきます。
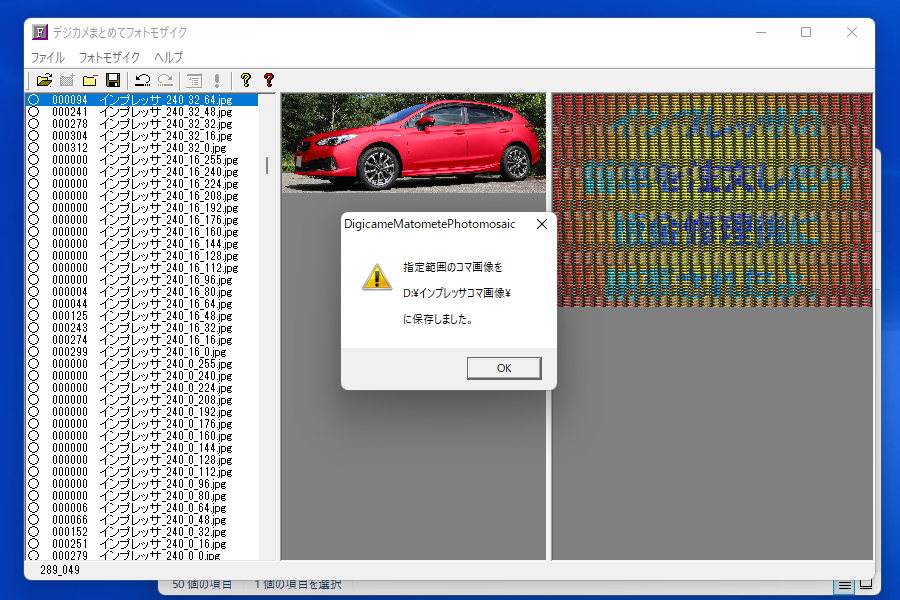
メニューから「戻る」とします。
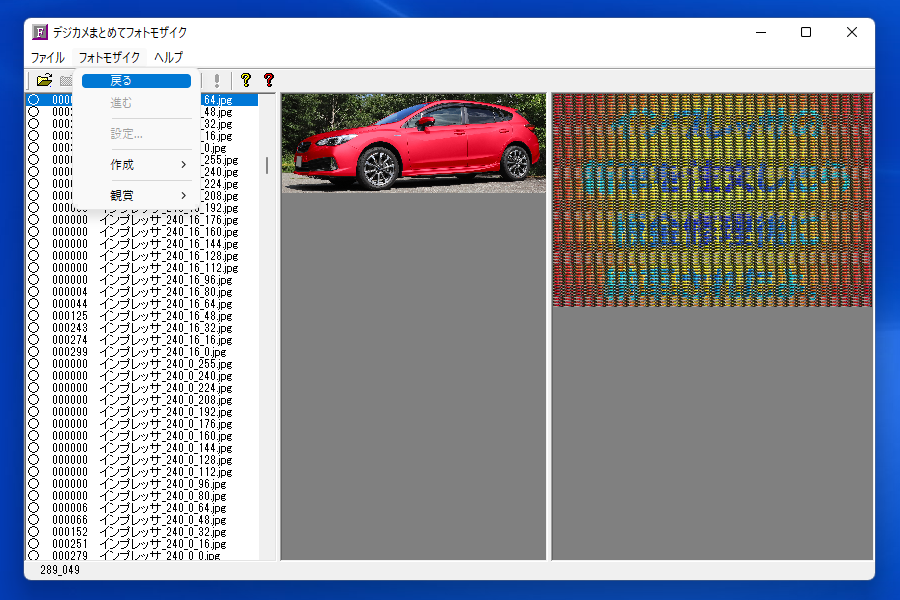
メニューから「設定」とします。
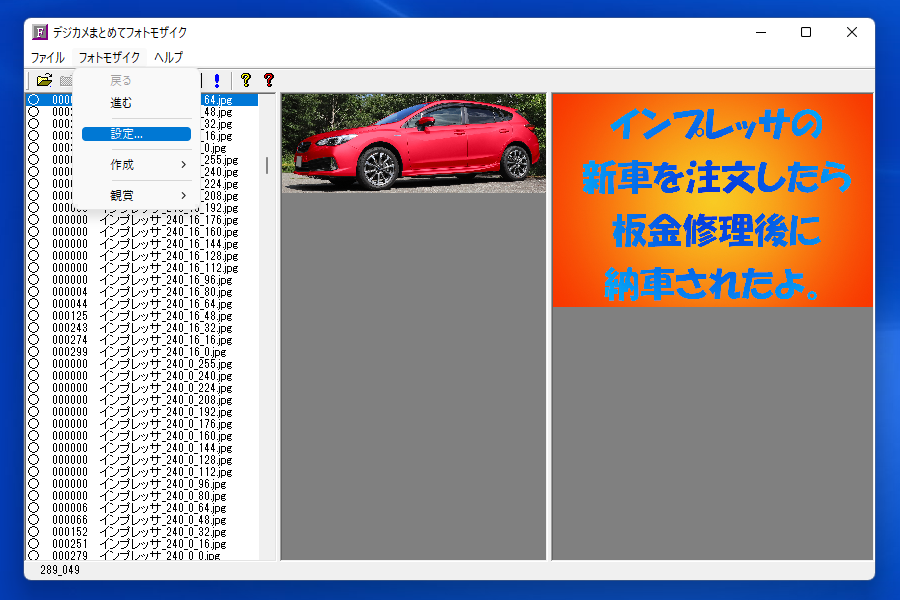
「設定を保存」とします。黄緑スプレーで示したフォトモザイク画像サイズが、最初に設定した数値と異なっているかもしれません。これはフォトモザイク作成中にフォトモザイク画像サイズが、コマ画像一コマの画像サイズの倍数に調整されているためですから、そのまま保存してもいいですし、気になるようでしたら最初に設定した数値に書き直しても構いません。
何処に保存しても構いませんが、今回はコマ画像の保存先と同じ場所に保存しておきます。
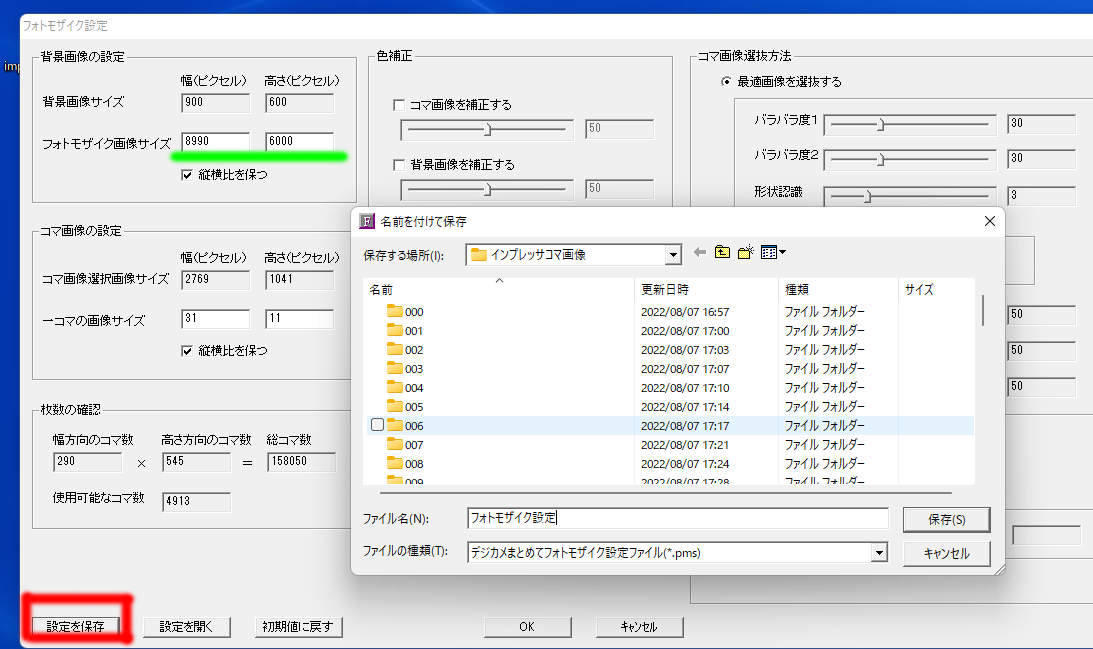
|