|
お子さんの野球の試合の様子を撮影しているお父さん、ついつい撮影枚数が増えてしまいませんか。
一試合で何百枚も写真を撮ったが鑑賞に堪えるものは一枚もなかったとかいう経験はありませんか。
写真はたくさん撮りたいが、野球のシャッターチャンスは驚くほど少ないものです。
このページの解説を読めば、たくさん撮影した写真を有効に活用して、素晴らしい作品を作ることができます。
2017年11月3日に兵庫県洲本市の洲本市市民交流センターで行われた中学野球の兵庫県大会に私の甥っ子が出場しまして、
その時に撮影した写真をもとにモザイクアートを作る方法の解説です。
まず、なにはともあれ写真を撮りまくります。
とにかくどんなシーンでもいいので甥っ子の写真を撮りまくった結果、およそ1500枚の写真を撮影することができました。
一試合分の甥っ子の様子を全て撮影した感覚です。




試合の経過がわかるようにスコアボードの写真も撮影しておき、これもフォトモザイクのコマとして使用することにします。

兵庫県の淡路島で行われた試合ですから、淡路島を象徴する景色として明石海峡大橋の写真も撮影しておきました。

このような写真を一つのフォルダにまとめておき、フォトモザイクのコマとして使用します。一枚一枚はどうってことのない写真ですが、最終的にはこれらが一枚に組み合わされて素晴らしい作品に変わります。
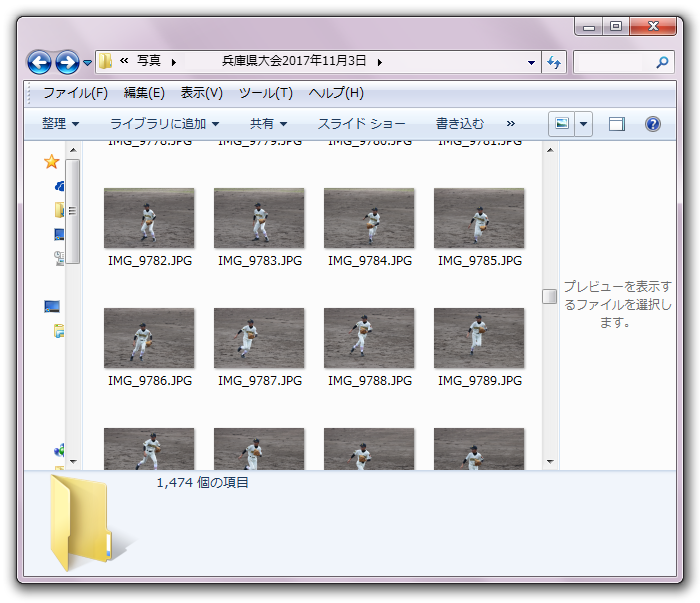
|