|
デジカメまとめてフォトモザイクで、以下の設定にして作り直します。
- フォトモザイク画像サイズを最大サイズに設定する。最大サイズは長辺が「10000」です。
- 一コマの画像サイズを最小サイズに設定する。最小サイズは「10」です。
- 枚数の確認欄に、横方向「1000」、高さ方向「666」総コマ数「666000」と表示されている。
- 「コマ画像を補正する」のチェックを外し、「背景画像を補正する」のチェックを入れ、設定値は「100」にする。(この設定値の最適値は使用する画像によって変わってきますので必要に応じて変更してください。)
- コマ画像選抜方法は「ドット絵タイプ」を選択する。

画像のクリックで拡大表示します。
以下のモザイクアートができました。
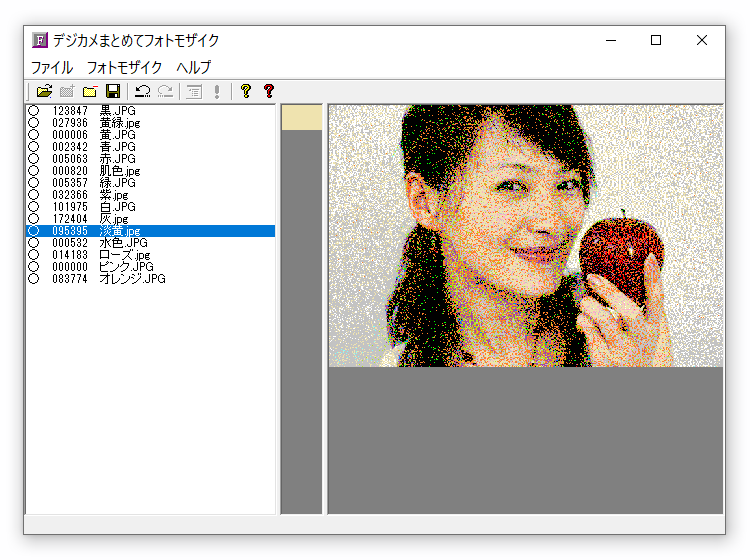
「ファイル名を配置位置に保存」とします。
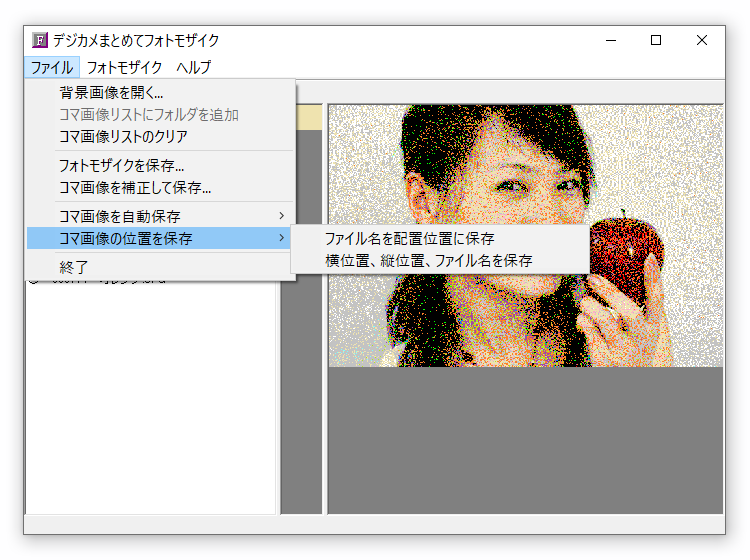
保存したCSVファイルをエクセルで開きます。
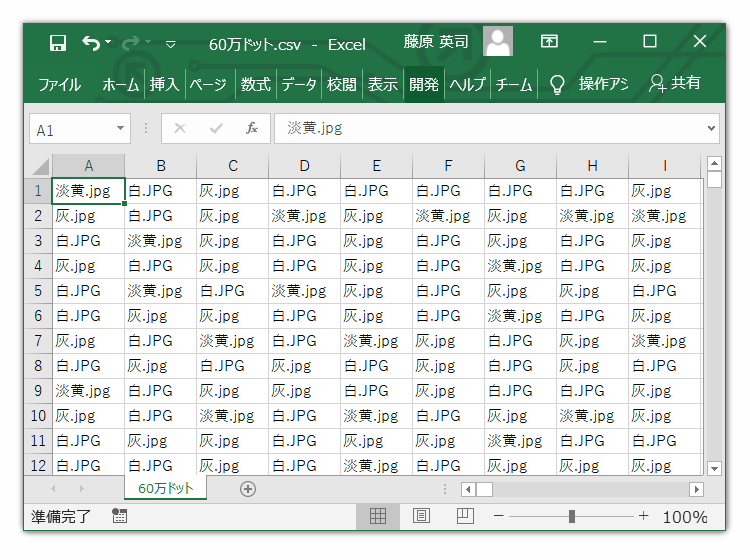
「.jpg」を空欄に置換して、消します。
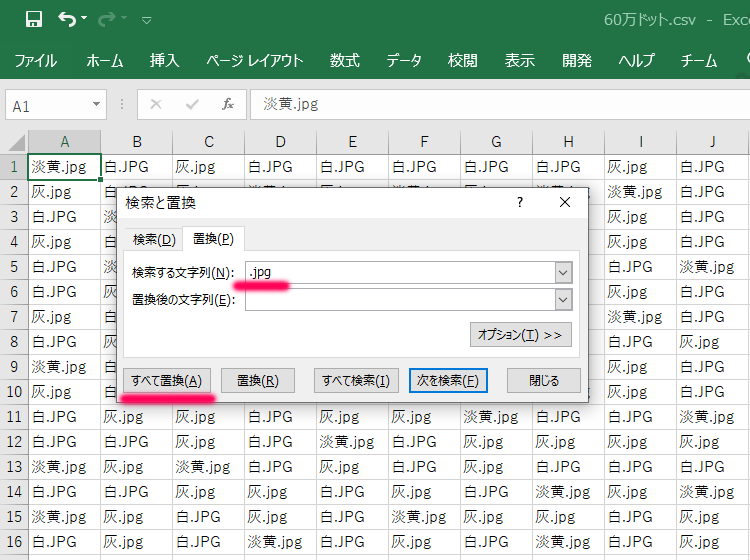
全セルの表示から「.jpg」が消えました。セル数は666000も有ります。この処理には5分程度かかりました。
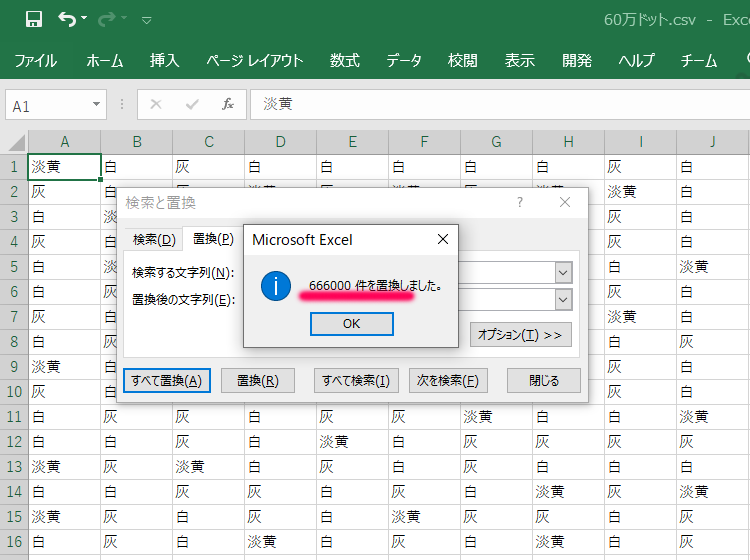
エクセルのVBAをこのように書き換えました。
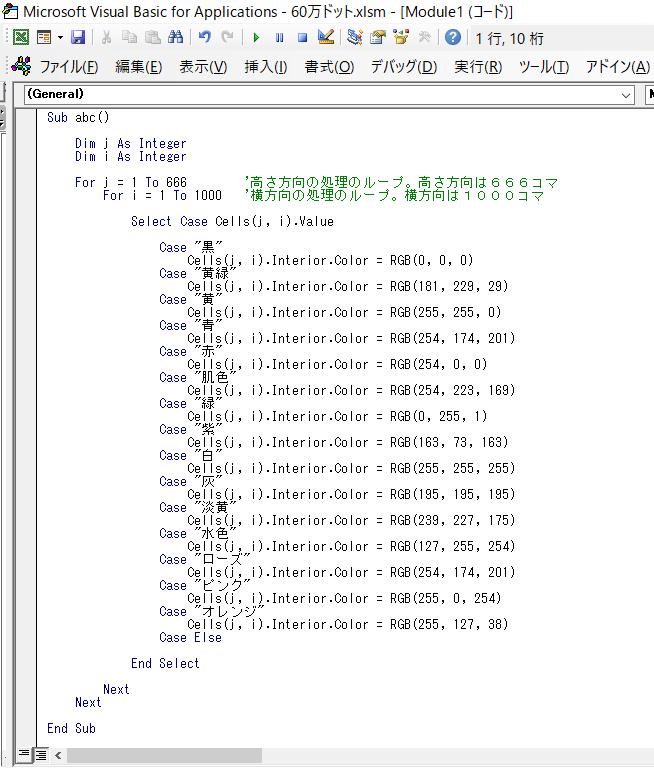
書き換えたポイントは以下の2点です。
- For j = 1 To 666 として、高さ方向の処理範囲をセルの入力範囲全体に広げました。
- For i = 1 To 1000 として、横方向の処理範囲をセルの入力範囲全体に広げました。
ところが、これでやってみると処理が途中で止まってしまいます。666000個のセルの色を一気に塗り替えることはできないようです。
こういったところがエクセルVBAの頼りないところです。エクセルさん、もっとしっかりしていただかないと。
あらためて、やり直します。セルを全選択してセルの幅と高さを2ピクセルにします。
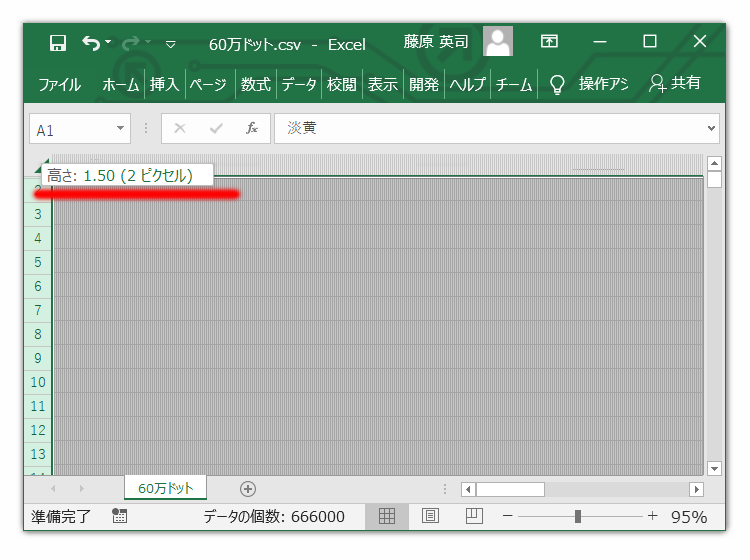
エクセルの表示を30%にします。これ以上小さくすると以下のVBAの処理中に画面表示がもたつき、エクセルの処理が途中で止まってしまいます。
表示は30%以上としてください。セルは真っ白で、何も入力されていないように見えますが、画面上部のfxの欄を見ると、選択したセルには「黒」と入力されていることが確認できます。

エクセルのVBAを書き換えます。横方向の処理範囲を1から100の範囲に縮めました。
こうすることで一気に塗り潰されるエクセルのセル数が先程より少なくなりますから、途中で処理が止まってしまうことはありません。
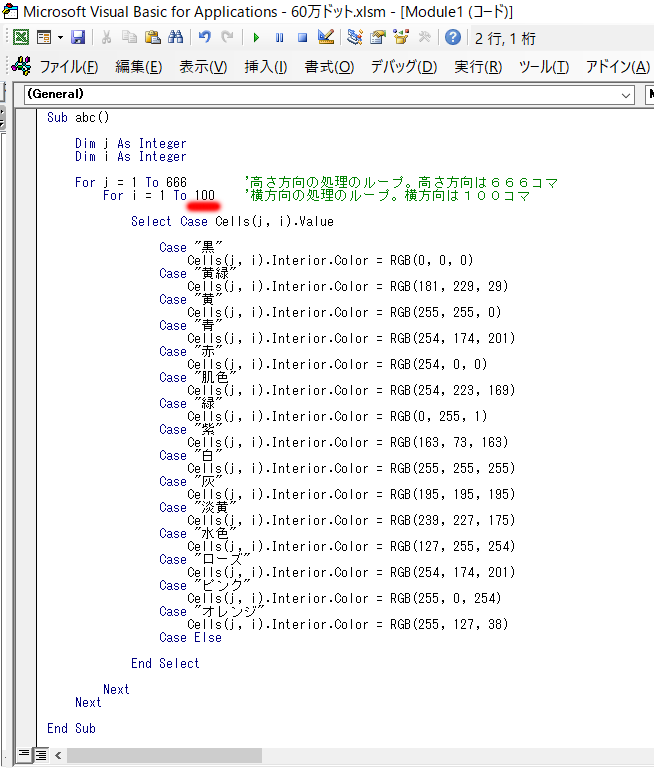
エクセルのVBAを実行してみました。左端100列のセル範囲だけが指定の色(セルに記載されている色名)で塗り潰されました。
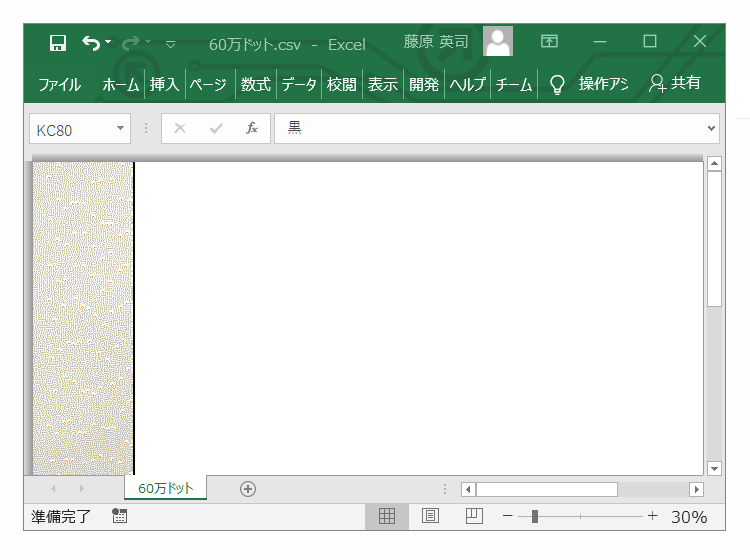
引き続きエクセルのVBAを、横方向101から200の範囲に書き換えます。
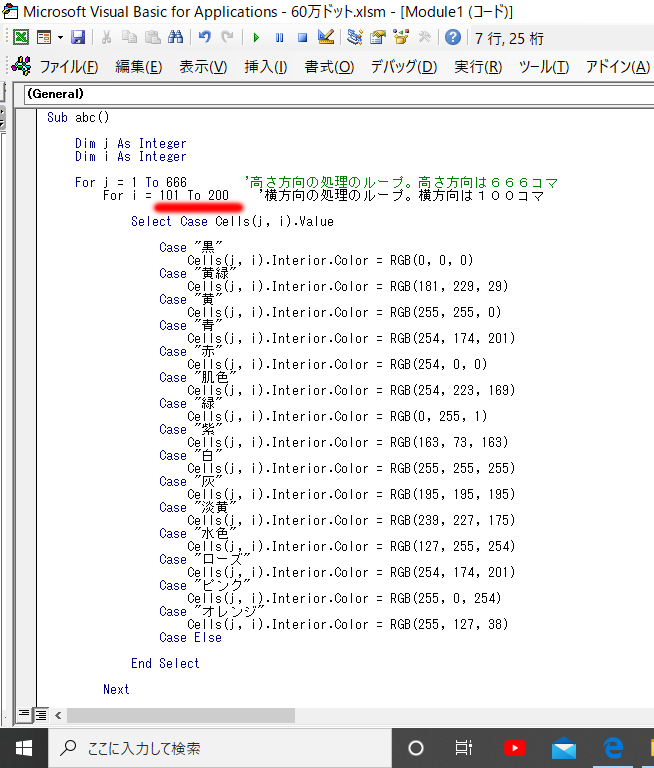
エクセルのVBAを実行してみました。左端の101列から200列のセル範囲だけが指定の色(セルに記載されている色名)で塗り潰されました。
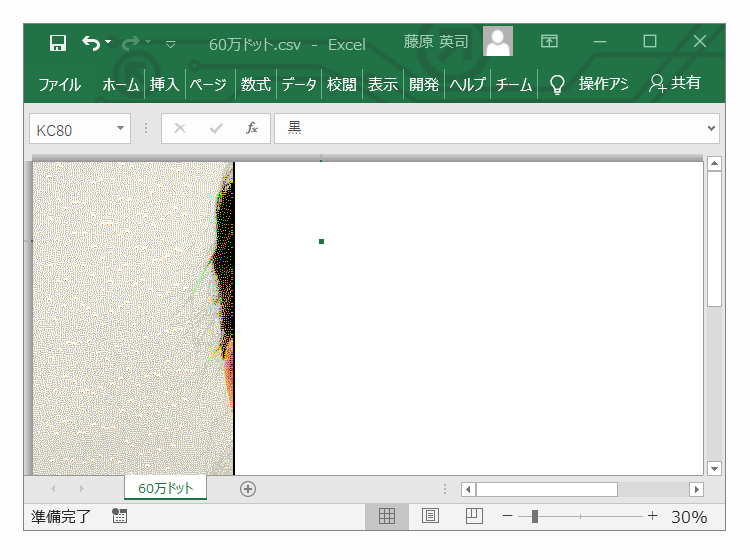
引き続きエクセルのVBAを、横方向201から300の範囲に書き換えます。
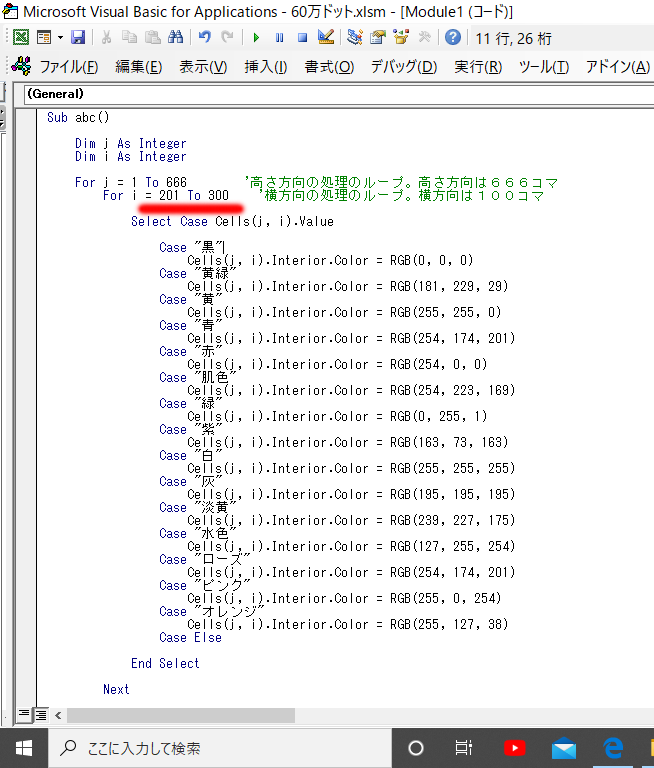
エクセルのVBAを実行してみました。左端の201列から300列のセル範囲だけが指定の色(セルに記載されている色名)で塗り潰されました。
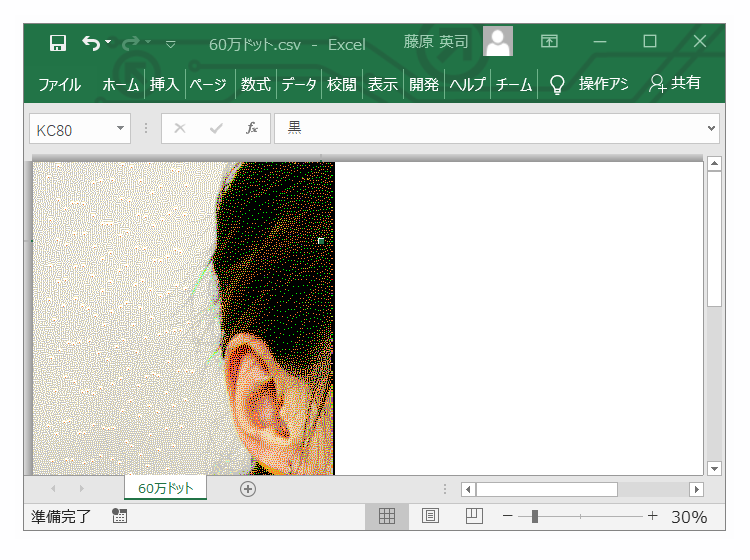
以下同様に100列づつ塗り潰していき、最終的には以下のVBAを実行します。横方向901から1000の範囲を塗りつぶします。

出来ました。画像の範囲外が黒く塗りつぶされているのは想定外です。何かのバグのようですが、大きな問題はありませんでした。
このバグは私の書いたコードに起因するものではなくエクセルのVBAが頼りないのだと思います。
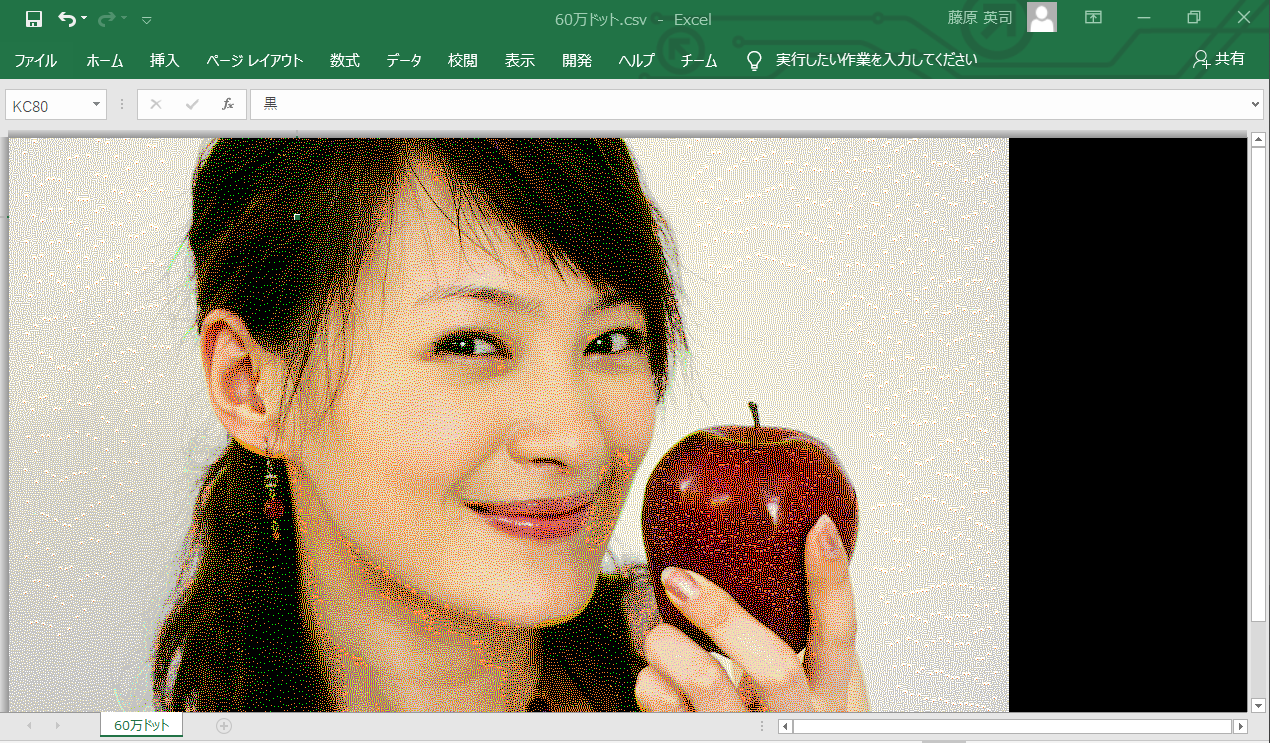
画像のクリックで拡大表示します。
セルを全選択して右クリックメニューから「数式と値のクリア」とします。
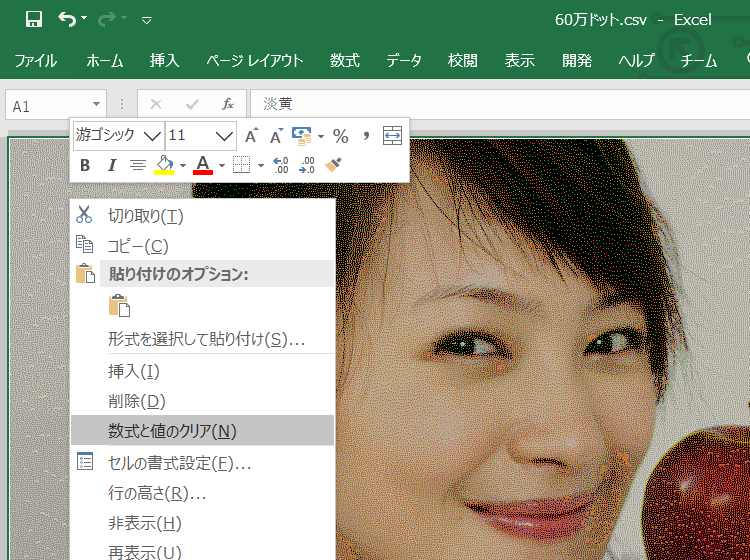
セルに記載されていた色名がすべてクリアされました。理由は分かりませんが、先程黒く塗りつぶされていた、画像の範囲外のセルは通常の白色に戻りました。
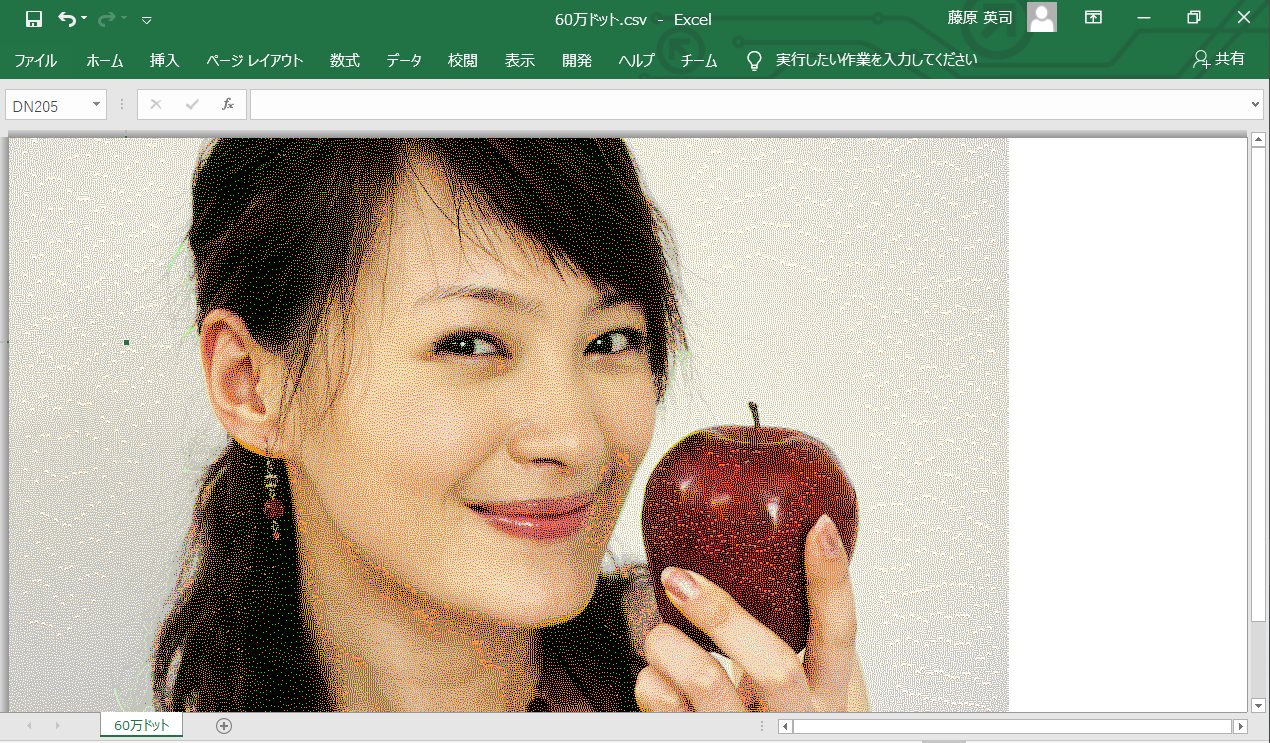
画像のクリックで拡大表示します。
ページレイアウトタブから印刷タイトルとします。
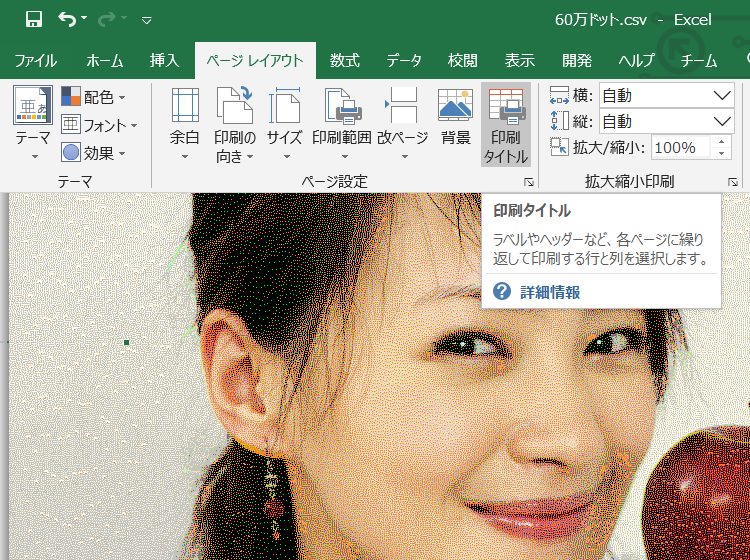
フッターにページ番号を入れておきます。
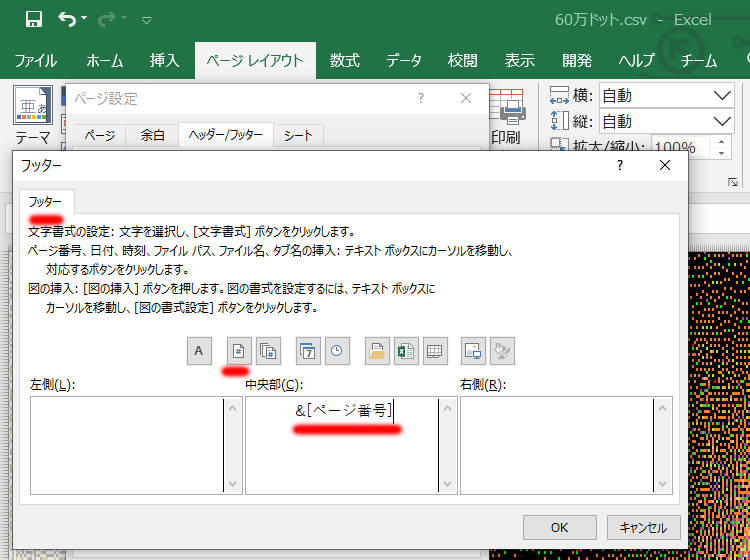
印刷として、拡大縮小オプションとします。
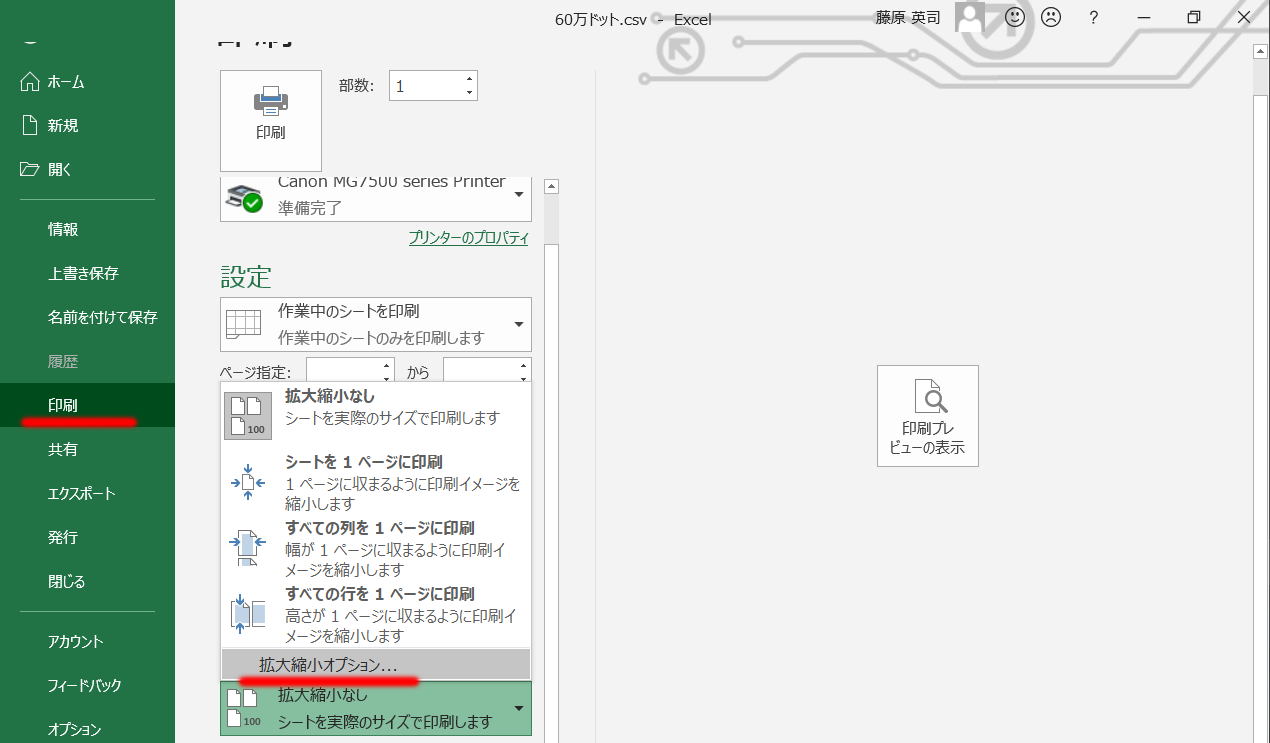
画像のクリックで拡大表示します。
拡大縮小を選んで、245%とします。ここの倍率を変えることで印刷サイズを変更することができます。
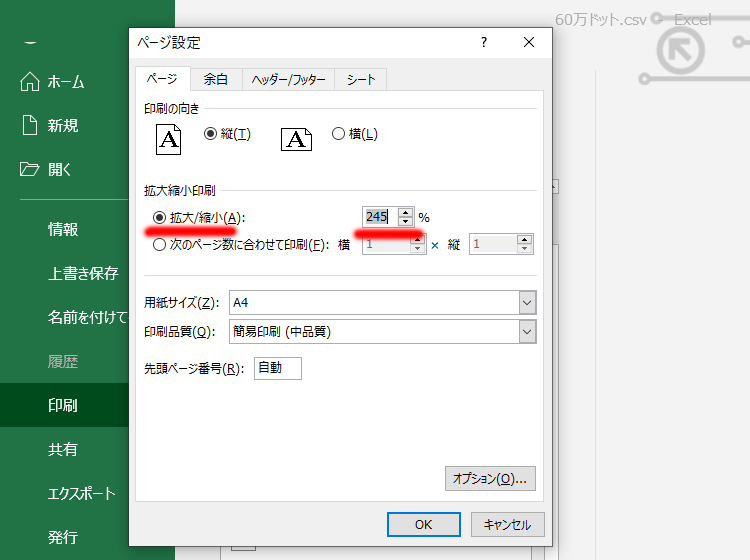
印刷プレビュー画面を見ると縦長に引き延ばされているように見えます。なんだか嫌な予感がしますが、そのまま印刷しました。

画像のクリックで拡大表示できます。
途中まで印刷して並べてみたのですが、縦長に引き延ばされています。

いろいろ考えたのですが、ページレイアウトモードに切り替えて、セルの幅、高さを再調整すればよいことが分かりました。
エクセルの画面右下の赤丸で囲ったボタンからページレイアウトモードに切り替え、セルを全選択してセル幅、セル高さを2ピクセルに調整しました。
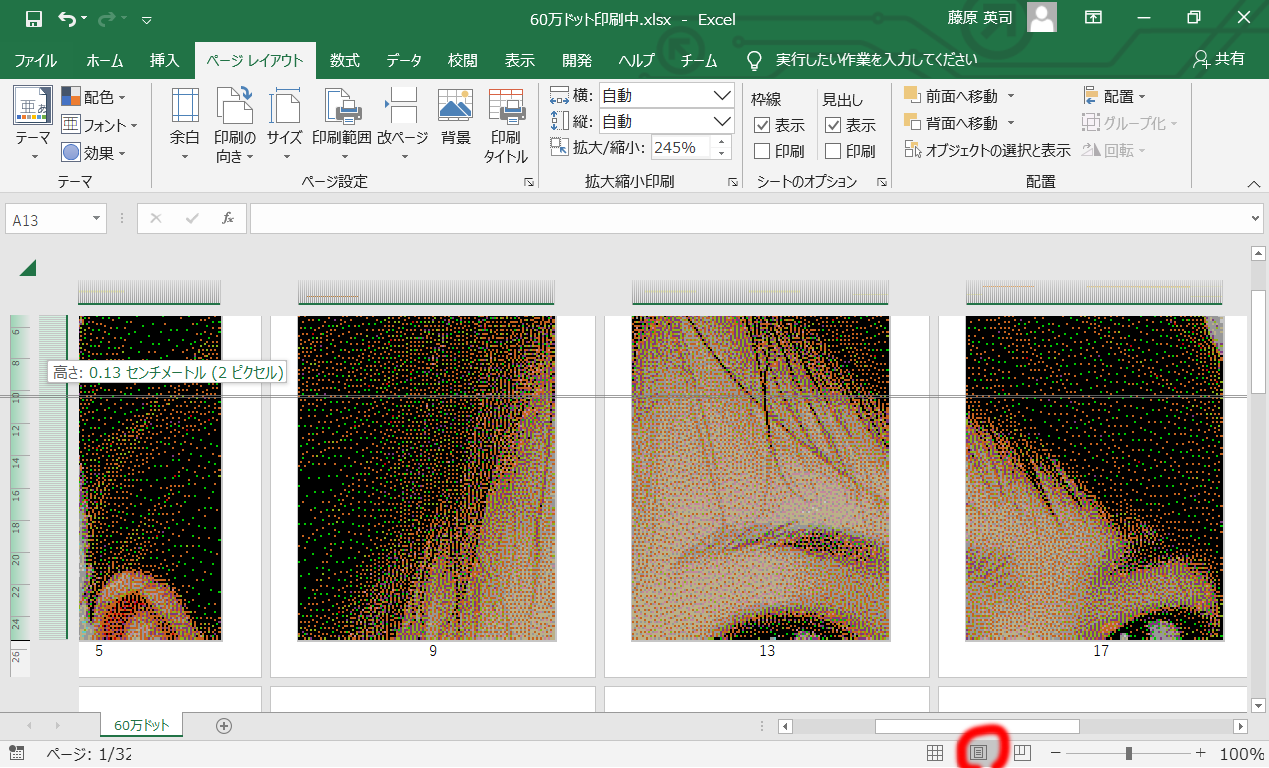
画像のクリックで拡大表示できます。
先程と同じ拡大縮小の設定で印刷してみました。印刷プレビューを見る感じでは問題なさそうです。
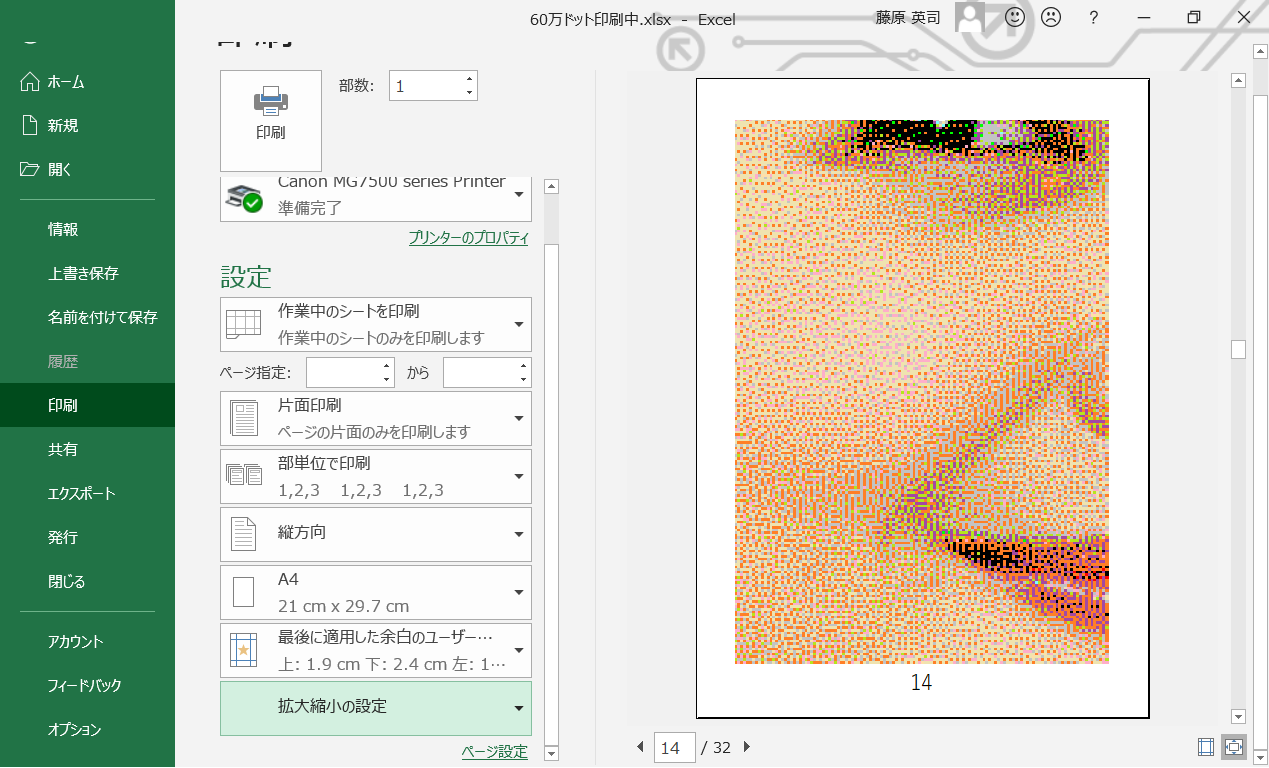
画像のクリックで拡大表示できます。
全部印刷して順番通りに並べてみました。エクセルで作るドット絵タイプモザイクアートの完成です。

一部を拡大してみると下図のように、およそ5mm角のドットの集まりであることが分かります。
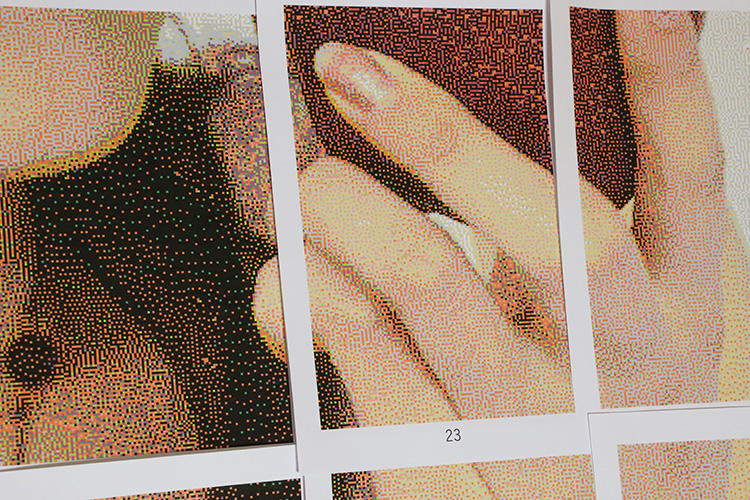
|