|
前頁では幅2mの巨大フォトモザイクポスターの作り方を説明しました。
しかし、これはあまりに大きすぎ、ポスターというより壁画です。
モザイクアートポスター工房の巨大サイズ高解像度プリントの実力を示すために、
敢えて大き目のサイズを紹介したのですが、
現実に需要があるのはA1サイズでしょう。A1サイズとはA4用紙8枚分です。やってみましょう。
まず最初に完成形を示します。このようにA4サイズ8枚を組み合わせてA1サイズとしました。
お誕生日のプレゼント用を想定しhappybirthdayと黄色で文字を入れてみました。
フォトモザイクのパネルは2、3万で作ってくれる業者もありますが、
フォトモザイクというのは、ご自身の特別な用途のために作るわけですから、
業者に頼むのではなく自分で作るからこそ価値があります。
当サイトは自分でフォトモザイクを作る方を応援しています。ご自身で使用するためにフォトモザイクポスターを作りたい方、友人のプレゼントとして作りたい方、学校の文化祭の展示としてフォトモザイクを作りたい方はぜひ参考にしてください。

A1サイズほどの小さなフォトモザイクであれば、前頁で紹介したモザイクアートポスター工房は不要でしょう。
デジカメまとめてフォトモザイクで作ったJPEG形式のフォトモザイク画像をA4サイズに8分割してプリントするとして
サイズや解像度を確認しておきましょう。
| 用紙サイズ | ミリメートル | インチ | 300dpiでプリントする場合の画像サイズ |
| A1 | 841 mm x 594mm | 33.11 inch x 23.39 inch | 9933 ピクセル × 7017ピクセル |
プリントの解像度は300dpi以上というのが一つの目安ですから、フォトモザイク画像を9933ピクセル×7017ピクセル
以上の大きさで作れば、A1サイズにプリントしても綺麗にプリントできるということになります。
デジカメまとめてフォトモザイクを使って、一枚のJPEG形式の画像としてのフォトモザイクを作る場合のサイズ制限は
10,000ピクセル×10,000ピクセルですから、この条件を満たしていますので、A1サイズで綺麗に印刷できるフォトモザイク画像を
作ることができます。ちなみに、モザイクアートポスター工房を組み合わせる場合は、もっともっと大きなサイズを作ることができます。
普通のソフトウェアでは画像サイズ30,000ピクセル×30,000ピクセルを超えることはできませんが、デジカメまとめてフォトモザイクと
モザイクアートポスター工房の組み合わせでは、フォトモザイクをコマ画像の集合体と考えることで30,000ピクセルの壁を軽々と超えています。
限界がどこにあるのかは分かりません。総画素数で従来の限界値の100倍にあたる、300,000ピクセル×300,0000ピクセルぐらいは行けると思いますが、300dpiで25メートル×25mに相当するこのサイズの画像を必要とする方はほとんどいませんから検証する意味もないでしょう。
当サイトは自分でフォトモザイクを作る方を応援しています。
前置きが長くなりましたが、今回の工程を確認しておきましょう。目的はA1サイズのフォトモザイクポスターをA4サイズ8枚を組み合わせて自宅で作ることです。
| 工程 | 作業内容 | 使用するソフトウェア |
| ① | 背景画像をA1サイズの縦横比に合うようにトリミングする。 | adobe photoshop elements 13 |
| ② | フォトモザイク画像を作成する。 | デジカメまとめてフォトモザイク |
| ③ | フォトモザイク画像に文字を入れる。 | adobe photoshop elements 13 |
| ④ | A1サイズで作ったフォトモザイク画像をA4サイズ8枚に分割する。 | adobe photoshop elements 13 |
| ⑤ | A4サイズでプリントする。 | Window7の標準機能を使用 |
この写真を使うことにします。フォトショップエレメンツで開きます。
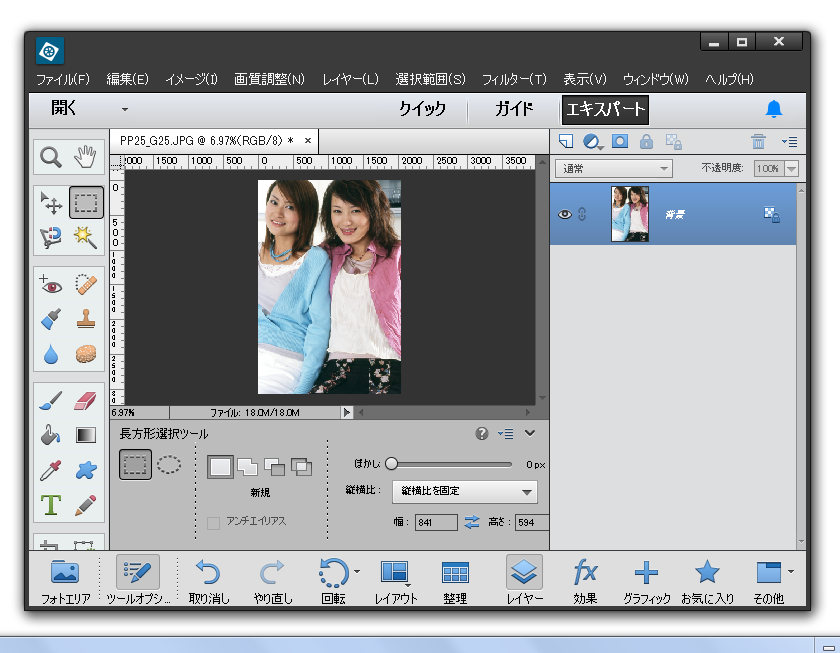
フォトモザイクの背景画像として顔部分をアップで使いたいので顔部分を選択します。
この時、選択範囲の縦横比を固定しておきます。A1サイズの縦横比である幅841、縦594に固定です。
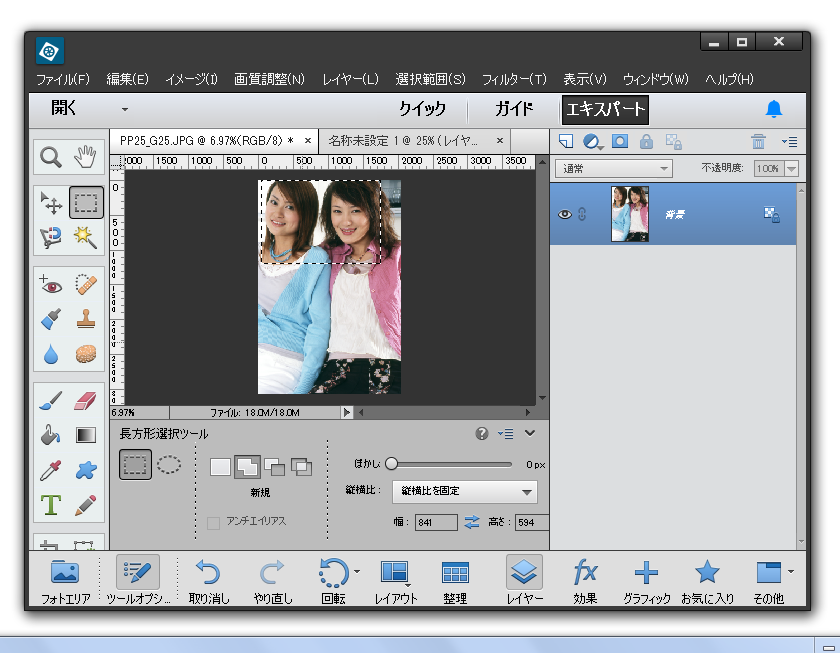
顔部分を切り抜きました。JPEG形式で保存してください。
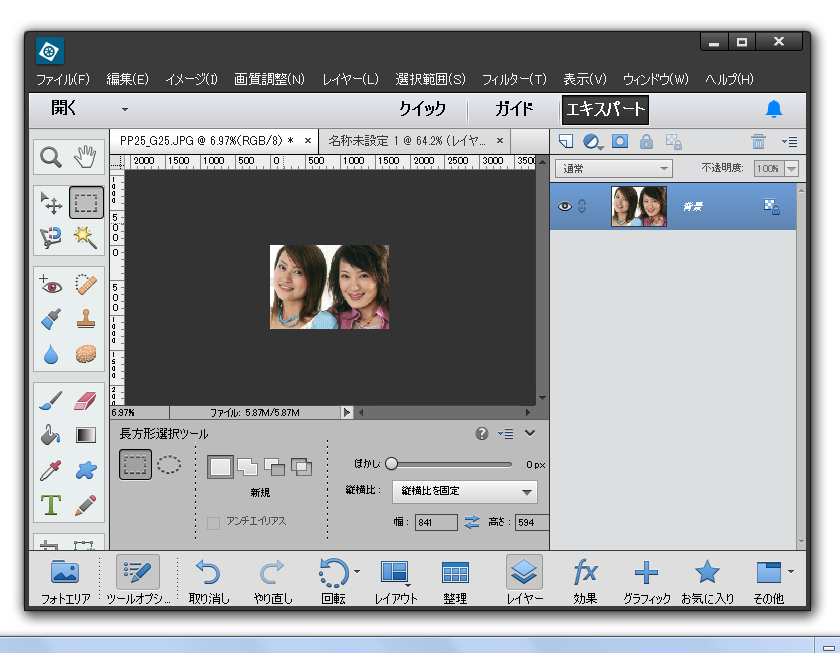
これをデジカメまとめてフォトモザイクで開きます。

設定値をこのようにしました。ポイントはフォトモザイク画像サイズを最大値にしたいので、
幅を10000としました。高さは自動で計算されて7061と入りました。
一コマの画像サイズは幅125、高さ191としました。
後でフォトモザイク画像を幅方向に4分割、高さ方向に2分割する予定なので、
幅方向のコマ数は4の倍数である80コマになるように一コマの幅サイズを125ピクセルとしました。
縦横比を保のチェックを敢えて外し、高さを191ピクセルとし高さ方向のコマ数を36コマとしました。
コマ数の確認は右下にある「枚数の確認」という欄の「総コマ数」に表示されます。
この数値は「幅方向のコマ数×高さ方向」のコマ数が計算されて表示されています。
今回はコマ画像の保存は行いませんから、「背景画像を透過する」を
チェックし、設定値を20としています。
「コマ画像を補正する」の設定値は80としています。
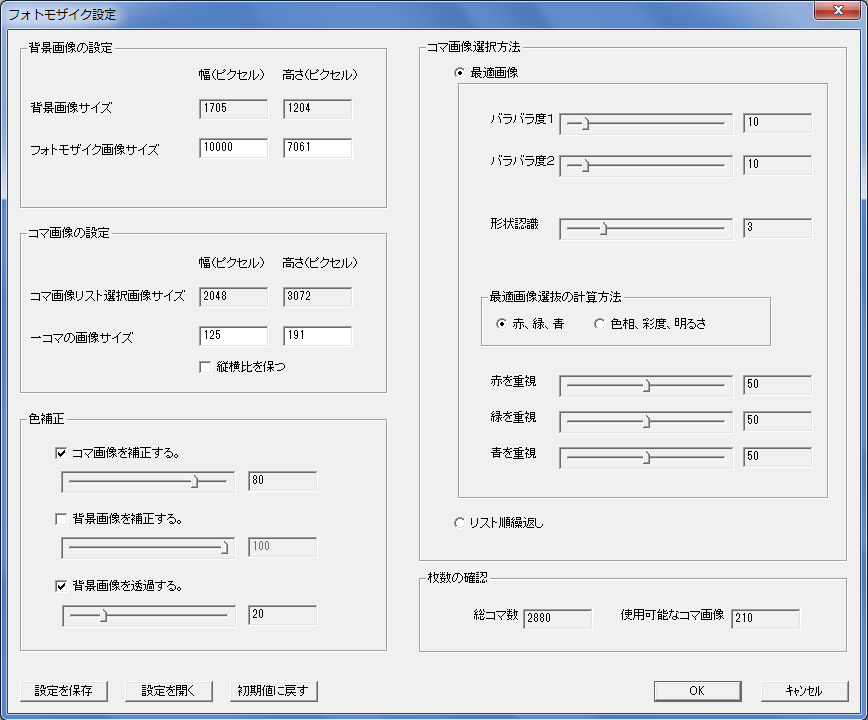
フォトモザイクができました。
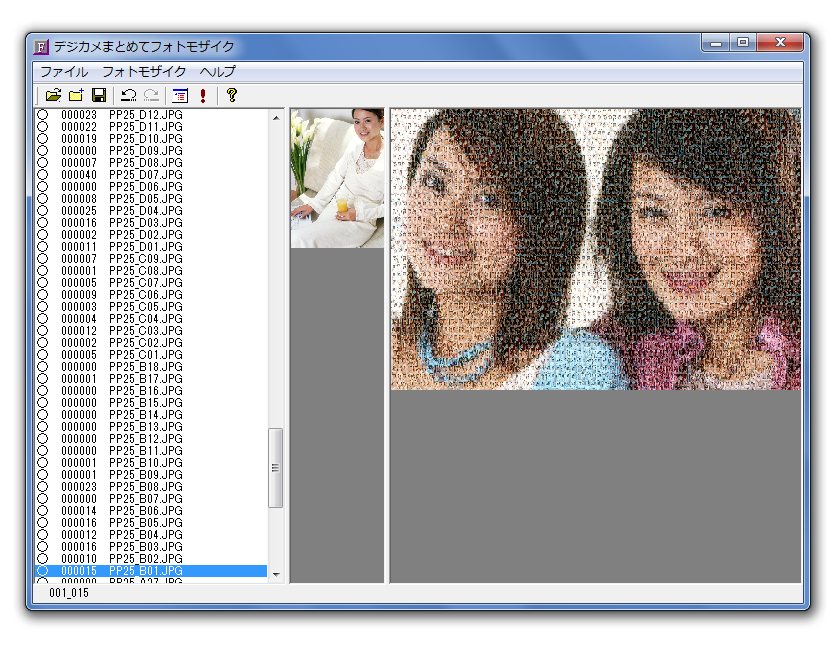
等倍で表示してみました。表示部分は左の女性の右目部分です。
黒目と白目の境界部分なのですが、背景の透過はほとんどわかりません。
あまり透過度が高いとフォトモザイクとして面白くありませんが、
「背景画像を透過する」の設定値は20ぐらいでしたら背景の透過はあまり目立ちません。
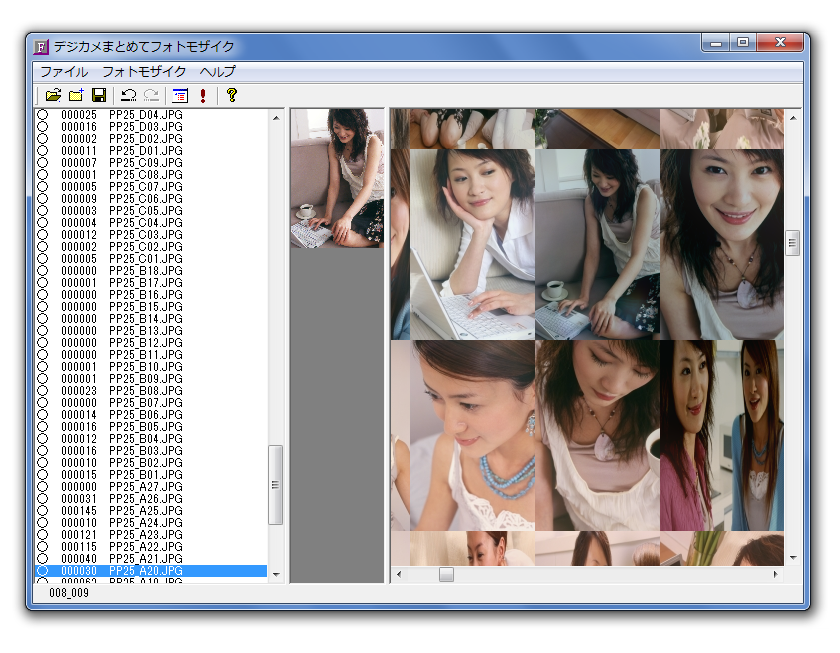
フォトショップエレメンツで開きます。
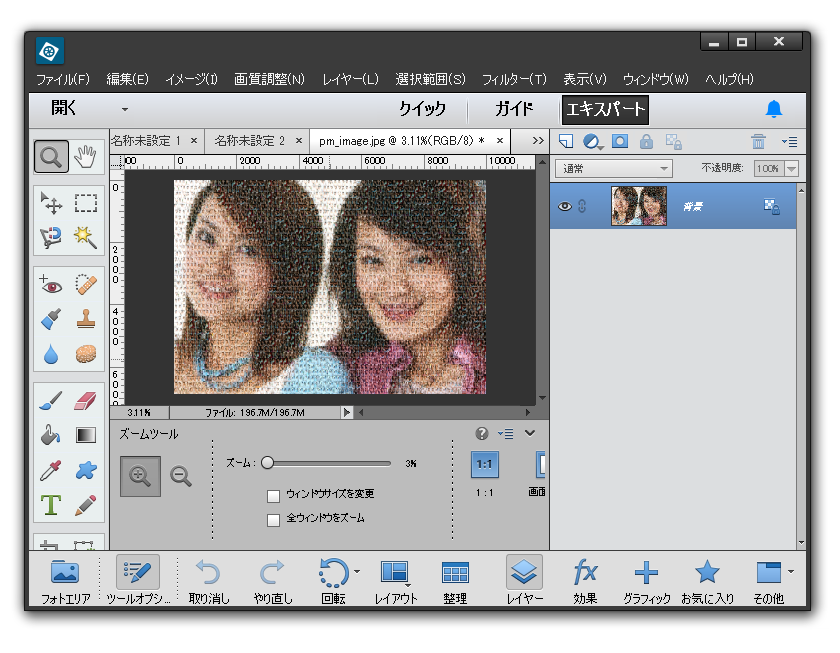
文字を入れます。今回は誕生日プレゼント用としました。
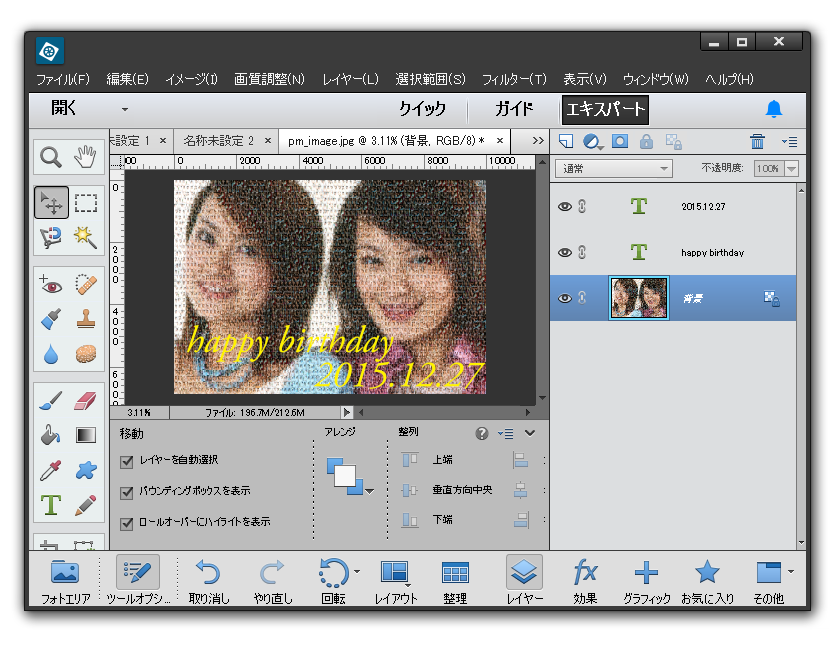
レイヤーを統合します。
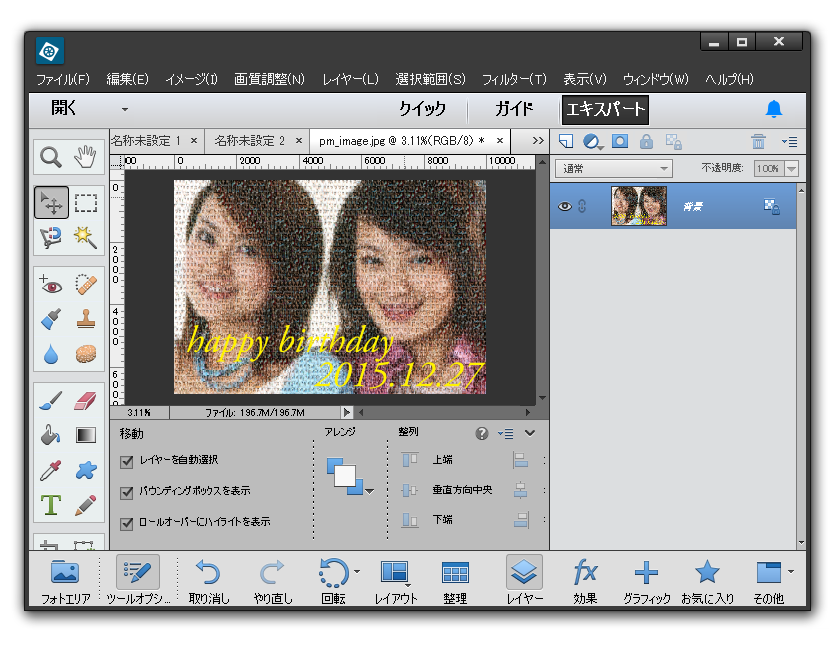
8分割します。A4サイズ×8枚です。
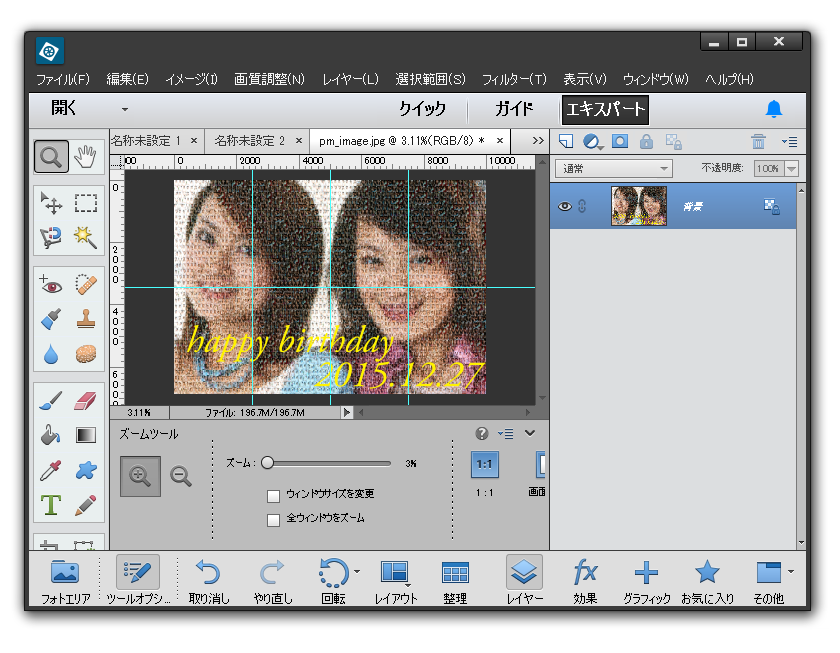
これがA4一枚分です。
フォトモザイクの画像サイズは、デジカメまとめてフォトモザイクの処理でコマ画像のサイズの倍数となるように調整されていますから、
A4の縦横比とは若干異なっています。
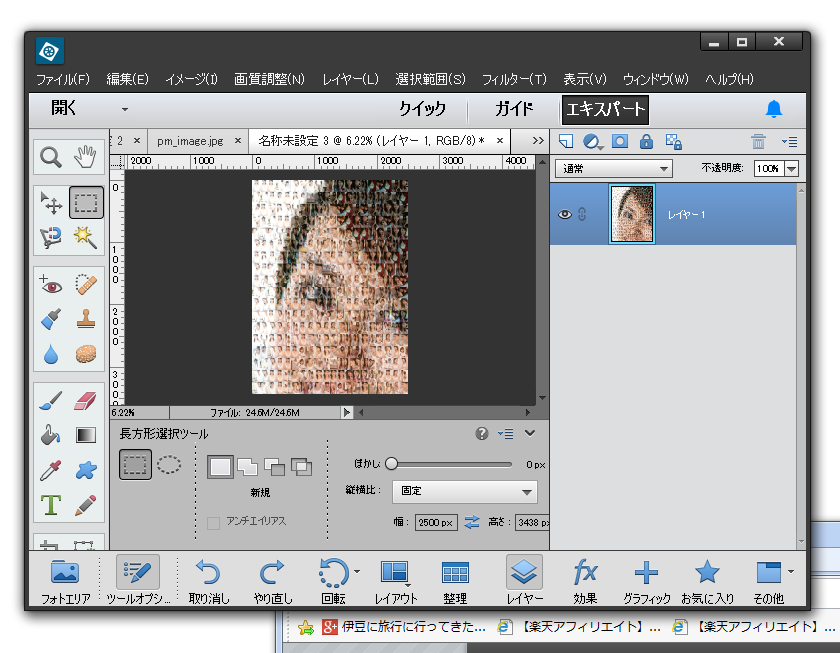
縦横比をA4のに合致させるため、画像解像度を変更します。
解像度を300とし、幅210mm、高さ297mmとします。
縦横比を固定するのチェックを外し、画像の再サンプルをチェックしています。
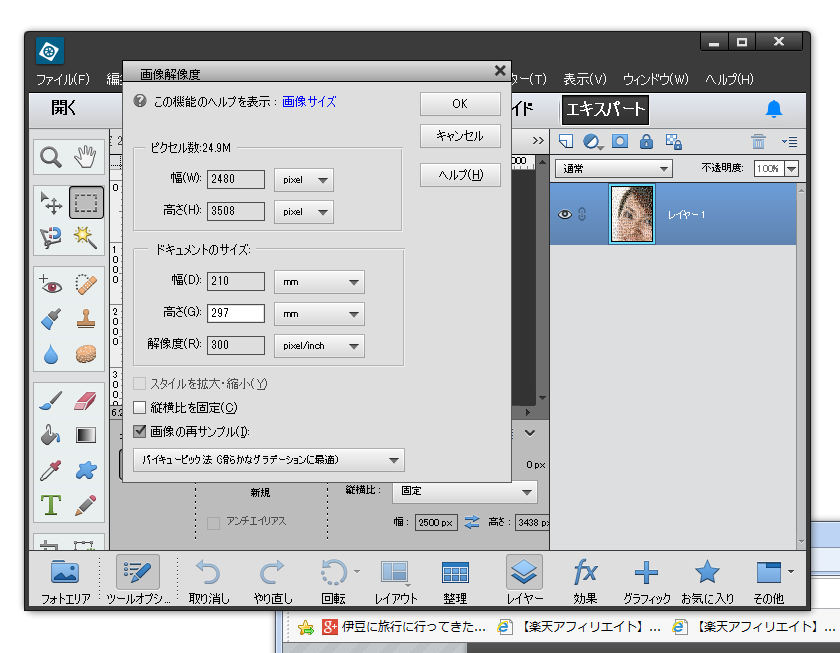
若干縦長になったのですが、全くわかりません。
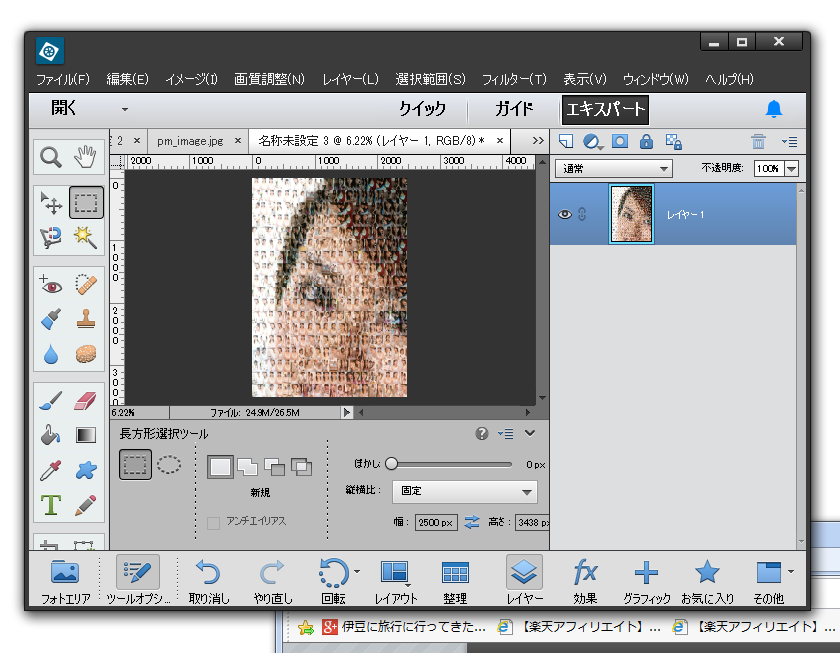
8枚すべてに同様の操作をしJPEG形式で保存します。
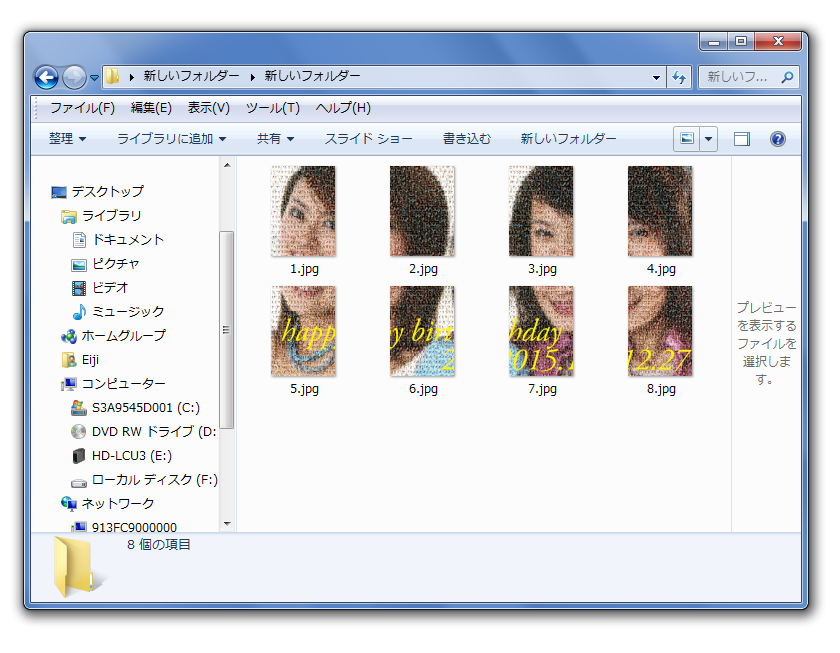
右クリックメニューから印刷します。
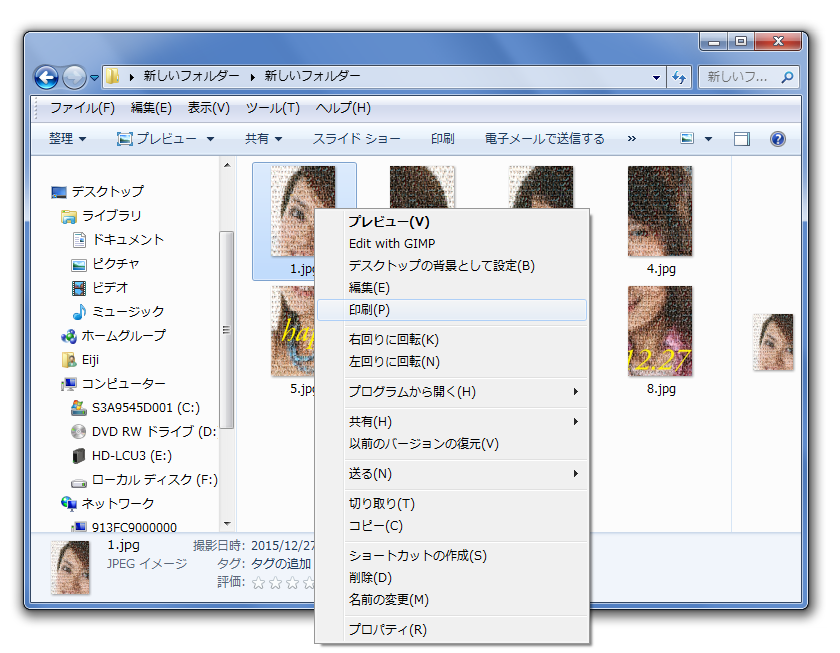
ふちなしで印刷したいので、フルページ写真としました。
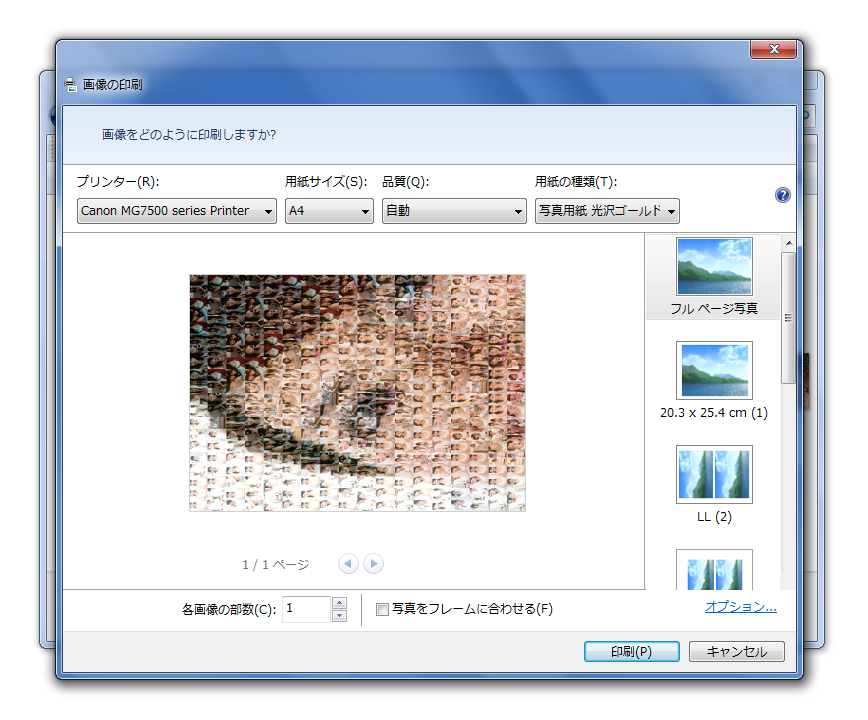
このように家庭用プリンターでふちなしプリントします。

印刷用紙は高級なものを使用して下さい。今回の用紙はキャノンの「光沢ゴールド」です。
8枚プリントして並べると冒頭で紹介したフォトモザイクポスターが完成します。

左側の女性の目の部分です。ピントが目のあたりに合っているので、その他の部分はピンボケのためぼけています。
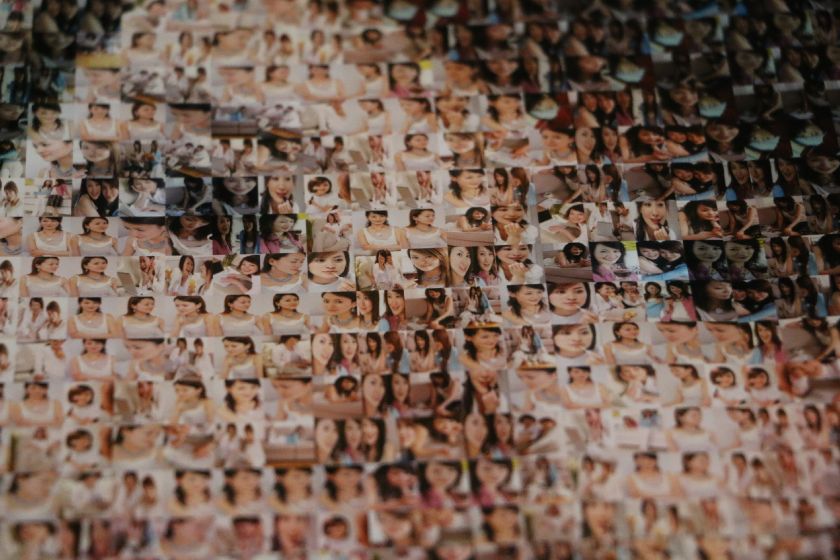
一こま一こまの写真が鮮明です。
目の輪郭に注目してください。目の輪郭はコマ写真の画像をつなぎ合わせることで再現されています。決して背景写真の目の輪郭を透過して再現しているわけではありません。しかも、背景の透過度は任意に調整できます。
文字部分です。
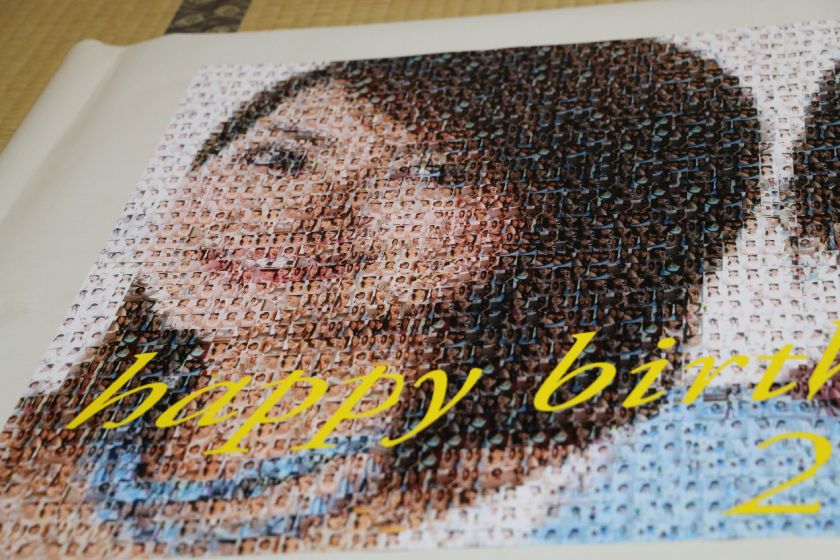
髪の毛の部分など全体的に黒い部分のコマも一コマ一コマの写真が再現されていますし白い部分のコマも写真が再現されています。決して真っ黒につぶれたり、真っ白に色が飛んでいるわけではありません。これはデジカメまとめてフォトモザイクの色補正アルゴリズムが優れているからです。
|