|
前頁までで一コマ一コマ並べて作るフォトモザイクの作り方を紹介してきましたが、並べる手間が大きいため自身では実現することはできませんでした。
学校の文化祭のように人手と時間がかけられる場合にはちょうど良い作業量のようですが、個人で作るには手間がかかりすぎます。
なんとか自宅で作れる方法はないかと考えました。今回は比較的短時間で実現できましたので、まず完成形を写真で示します。

家庭用プリンターでA4サイズにプリントしたものを並べています。幅方向に10枚、高さ方向に5枚です。
一部を拡大するとこのような感じです。
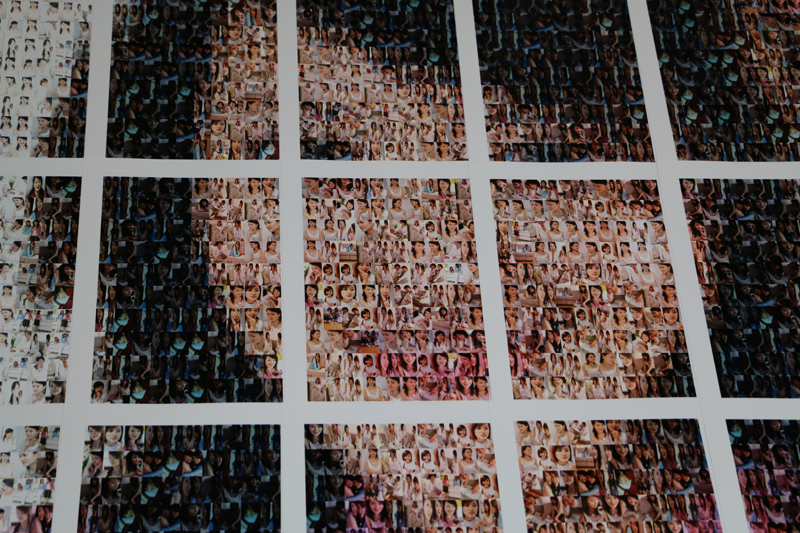
印刷の解像度はおよそ600dpiです。画像について知識のある方は驚かれたかもしれませんね。このサイズで600dpiです。
画像のピクセルサイズで言いますと、46,600ピクセル×35,000ピクセルです。
普通の画像編集ソフトですと、編集可能な画像サイズは30,000ピクセル×30,000ピクセルぐらいが上限だと思うのですが、
このフォトモザイク画像は、46,600ピクセル×35,000ピクセルです。しかも、このサイズが上限というわけではありません。
デジカメまとめてフォトモザイクの全コマを補正して保存機能と、
モザイクアートポスター工房を併用することで、このような超高解像度フォトモザイク画像を作ることができるのです。
デジカメまとめてフォトモザイクの全コマを補正して保存機能はこちらの動画を参照してください。
モザイクアートポスター工房の使い方を動画で解説します。
作り方を説明していきます。
まず、いつものようにデジカメまとめてフォトモザイクでフォトモザイクを作成し保存してください。
同時に、全コマを補正して保存してください。
デジカメまとめてフォトモザイクの全コマを補正して保存機能はこちらの動画を参照してください。
フォトモザイク画像は一枚のJPEG形式の画像として保存され、サイズは最大で10000ピクセルに制限されています。
以下の例ではサイズは5000ピクセル×3300ピクセルです。コマ数は幅方向に100コマ、高さ方向に44コマの計4400コマです。
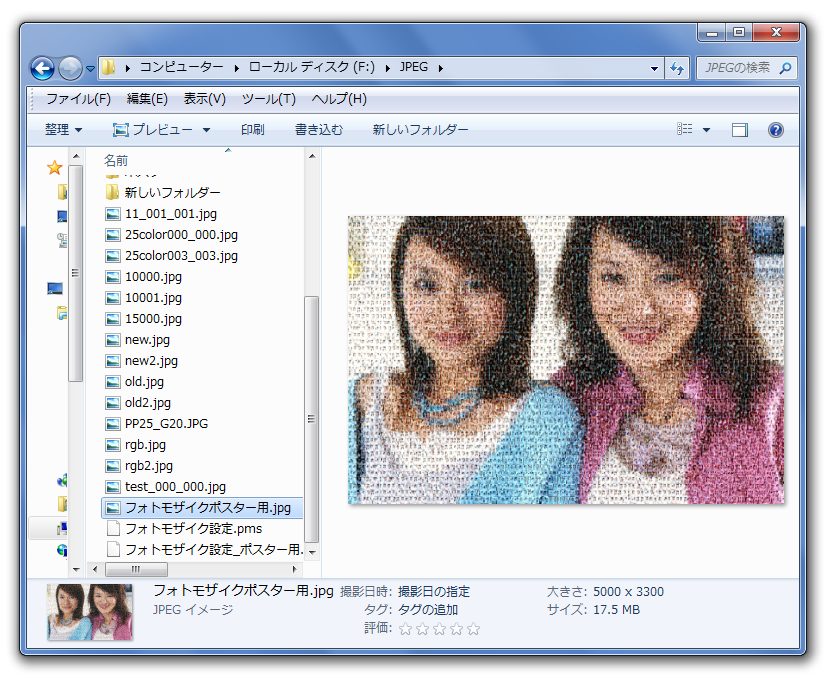
全コマはこのように並べる行を示すフォルダに整理して保存されます。
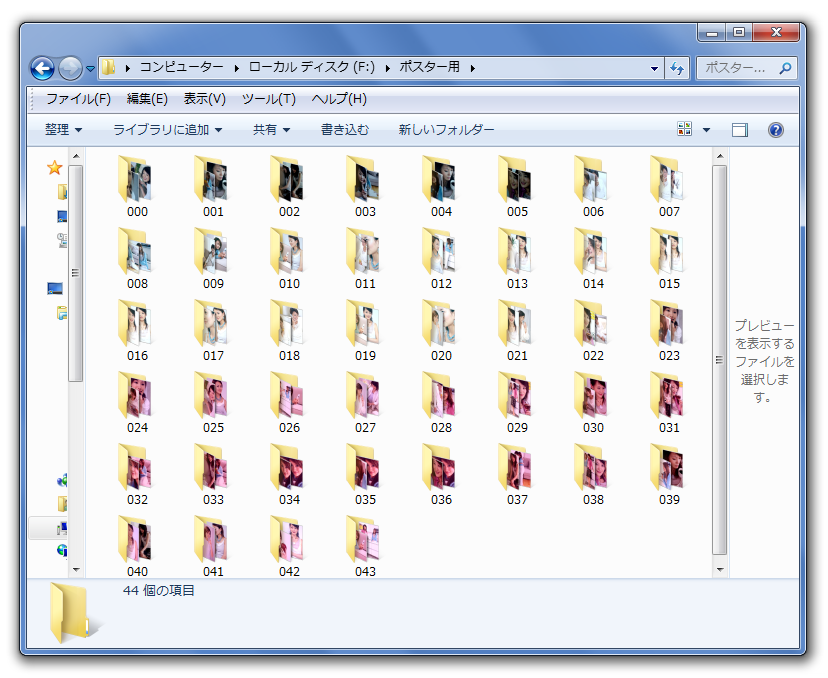
そして、ファイル名は並べる位置を示す数値が記載されています。
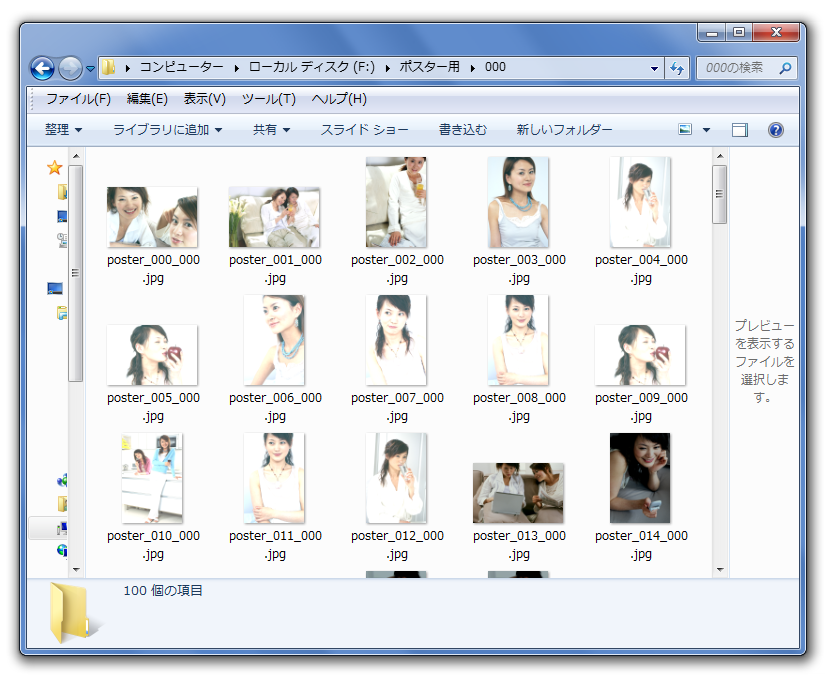
デジカメまとめてフォトモザイクで作ったフォトモザイク画像を、そのままA4サイズに分割して大きく引き伸ばしてプリントすると、
解像度が不足するのでぼやけた画像となってしまいます。
それを解決するために今回は補正して保存した全コマ画像からA4サイズの画像を作り直します。
この方法ですと、解像度は高いままでフォトモザイクを分割できるのです。
モザイクアートポスター工房というソフトウェアを使用します。
これを使ってデジカメまとめてフォトモザイクで作ったフォトモザイク画像を解像度を上げてA4サイズに分割します。
実際にはコマ画像からA4サイズに再合成するのです。
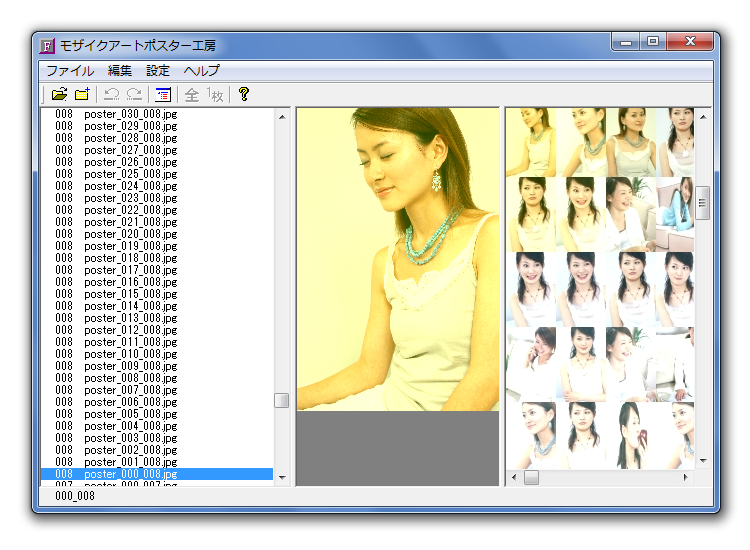
設定画面で画像一枚当たりのコマ画像数とピクセルサイズを設定します。
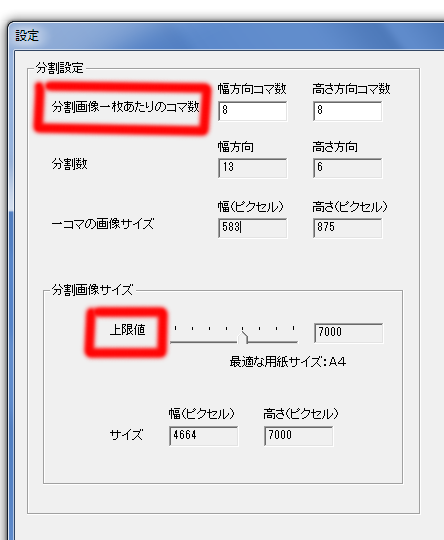
このようになります。あたかも一枚のフォトモザイク画像が50枚に分割されたようですが、実際には4400枚のコマ画像を50枚に合成しなおしたのです。
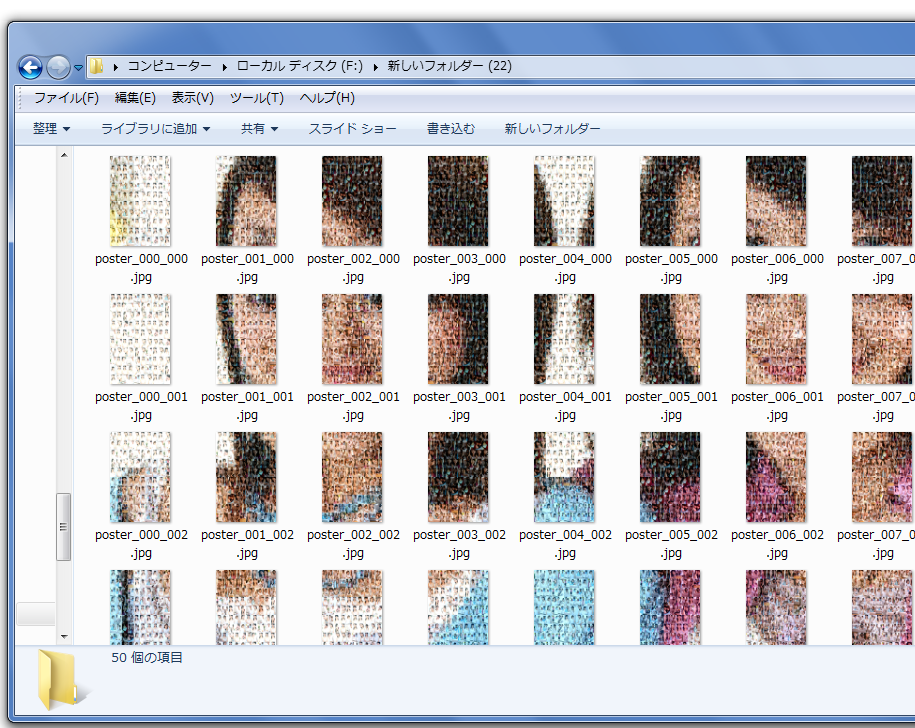
これを家庭用プリンタでプリントします。今回の例では50枚プリントするだけですから、プリンターの機種にもよるでしょうが2時間ほどでプリントできます。

順番通りに並べると冒頭で紹介したフォトモザイクポスターが完成します。

|