|
2018年5月と2019年4月に写真一万枚を並べて巨大なモザイクアートを作成し、その詳細は⑬と⑮に示しました。
その時は、A4用紙に写真およそ100枚を隙間なく並べて印刷し、そのA4用紙を100枚程度並べることで巨大なモザイクアートを作成しました。
この方法は⑮で確立してしまったので、⑮以上の解説はありません。
このページでは、A4用紙に写真を並べて印刷するのではなく、写真を一枚一枚貼り付けて作るタイプのモザイクアート、手作りタイプのモザイクアートを作る方法を具体的に解説していきます。
ただし、実際に写真を貼り付ける作業は一部分しか行いません。1万枚の写真を切り貼りするのは私一人では無理です。A4用紙4枚ぐらいをやろうと思います。
写真の切り貼り作業は以下の写真のようなイメージです。A4用紙に沢山の小さな写真と貼り付け位置を示す数字をプリントします。台紙にも貼り付け位置を示す座標形式の数字をプリントしておき、数字が合致するように切り取った写真を貼り付けていくというわけです。
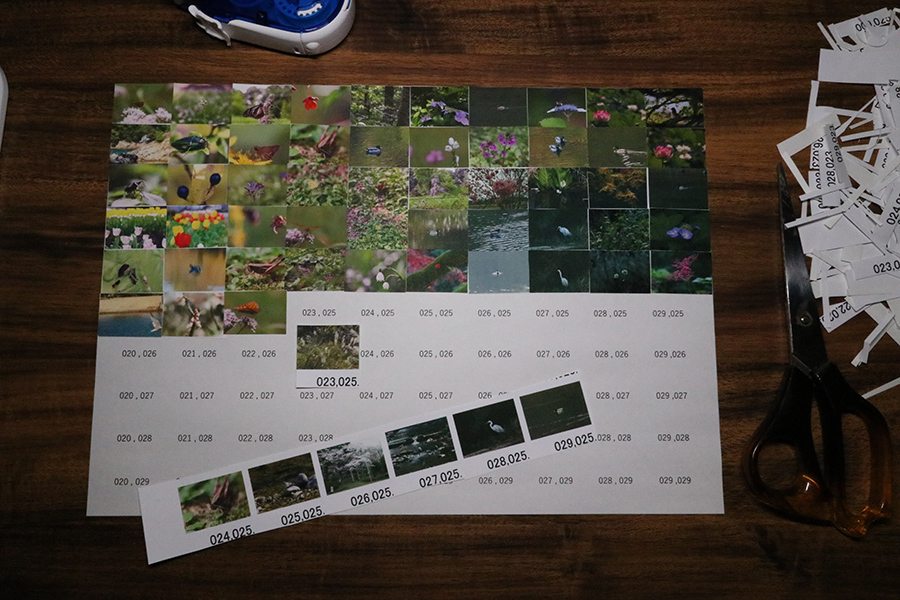
ここで使用するパソコンは2018年9月にDELLコンピュータから8万円ぐらいで購入したノートパソコンで、CPUはCore i5-8250Uというノートパソコン用の第8世代Core i5、メモリ8GB搭載です。
2021年12月の現時点では普通よりやや劣る性能かと思います。写真編集用のパソコンとしては低スペックであり、どちらかというと事務作業に適したパソコンスペックと言えるのではないでしょうか。
コントロールパネルのシステムを表示するとこんな感じです。
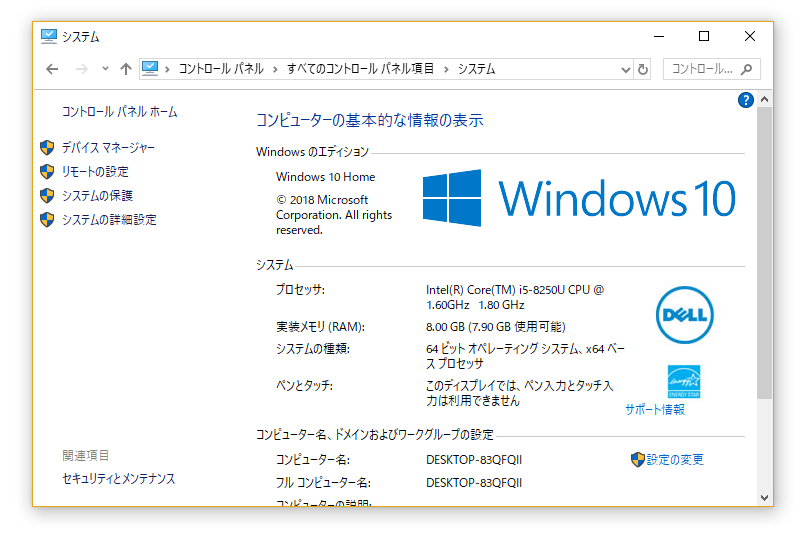
コマ画像の保存までは⑮と同じように作っていきます。⑮と説明が重複する部分もあると思いますがご容赦ください。以下のテーブルに沿って進めていきます。
| 工程番号 | 内容 | 詳細 |
|---|
| 1 | コマ数の想定 | 縦横何コマのモザイクアートにするのかを決めておく。 |
| 2 | コマ画像用の写真を準備 | 写真一万枚を一つのフォルダーにまとめておく。 |
| 3 | コマ画像用の写真を縮小 | 写真一万枚を、1200ピクセル×800ピクセルに縮小する。 |
| 4 | コマ画像用の写真を切り抜き | 1200ピクセル×800ピクセルの写真をA4用紙の縦横比に切り抜く。 |
| 5 | 背景画像を切り抜き | フォトモザイク背景画像用の写真をA4用紙の縦横比に切り抜く。 |
| 6 | モザイクアート画像を作成 | デジカメまとめてフォトモザイクで、モザイクアート画像を作成する。 |
| 7 | コマ画像の保存 | 全てのコマ画像を補正して保存する。 |
| 8 | コマ画像のレイアウト | モザイクアート手造り工房でA4用紙にコマ画像をレイアウトする。 |
| 9 | 印刷 | A4用紙に印刷する。2022年のお正月休暇中に印刷する。 |
| 10 | 台紙の印刷 | 貼り付け位置を記した台紙を印刷します。 |
| 11 | 写真の貼り付け | 台紙に写真を貼り付けます。作業があまりにも大変なので、今回は一部分だけ貼り付けます。 |
工程番号1:コマ数の想定
縦横のコマ数をどうするのかを考えます。単純に1万枚の写真を使いたいので、縦100枚、横100枚とします。
A4用紙に写真を貼り付けて作ろうと思いますので、A4用紙一枚に縦10枚、横10枚の写真を貼り付け、最終的にA4用紙100枚を貼り合わせて完成です。
A4用紙は横向きに使用するとして、最終的に出来上がるモザイクアートのサイズは縦2100mm、横2970mmとなります。
完成イメージは下図の通りで、赤枠に囲まれた範囲がA4用紙一枚です。
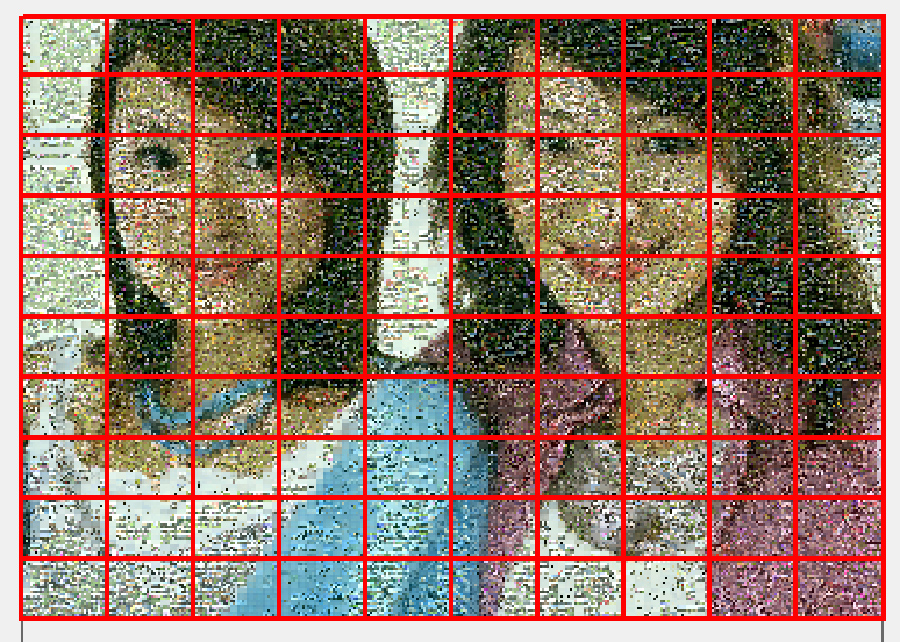
A4用紙に写真をぴったりと並べて貼り付けるためには、コマ画像として使用する写真の縦横比は縦:横が297:210でなければなりません。A4用紙と同じ縦横比にするという意味合いです。通常の写真は3:2とか4:3ですから、写真の切り抜き処理が必要になります。それは工程番号4で説明します。
工程番号2:コマ画像用の写真を準備
コマ画像として使用する写真を準備します。一眼レフタイプのデジタルカメラで撮影した写真1万枚を一つのフォルダーにまとめて保存しておきます。
JPEG形式の画像であれば、デジカメまとめてフォトモザイクのコマ画像として使用できます。大抵の写真画像はJPEG形式だと思いますがiPhoneの写真はJPEGとは違うかもしれません。ご注意ください。
それから、Exif情報に基づく写真の回転表示には対応していませんので、スマホで撮影した写真などは、写真の向きが思い通りにならない場合が有ります。詳しくはよくある質問の「コマ画像に縦長の写真を使いたいのですが、横長になってしまします。」の欄を参照してください。
このページではタイトルとして中学校文化祭向けとしたのですが、私は中学校に関連する写真は一枚も持っておりませんので、花や鳥などの写真を使用します。皆様の方では生徒さんが撮影された写真一万枚をご用意されるのが良いと思います。
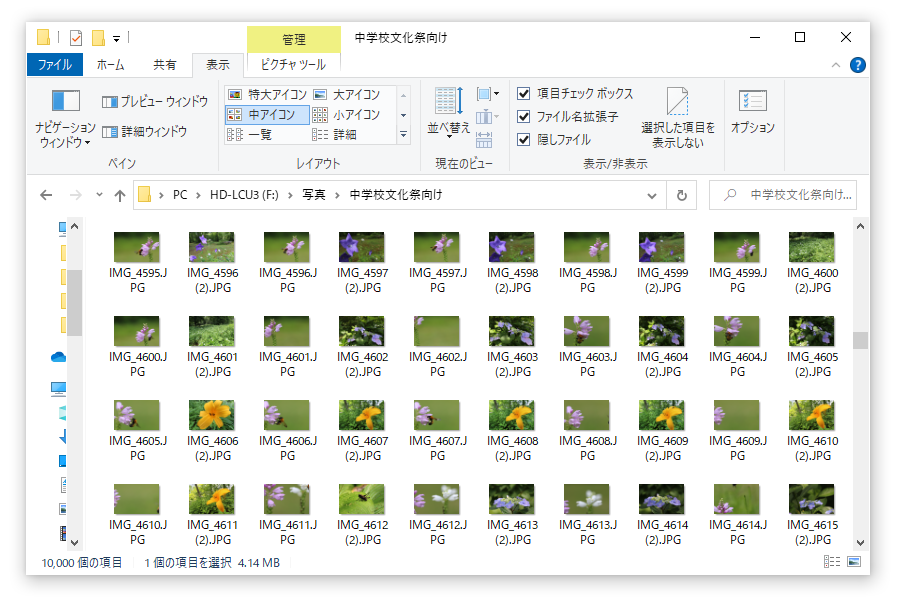
写真の縦横サイズは全部同じというわけではないのですが、例えば今選択している写真のサイズは5472×3648ピクセルです。
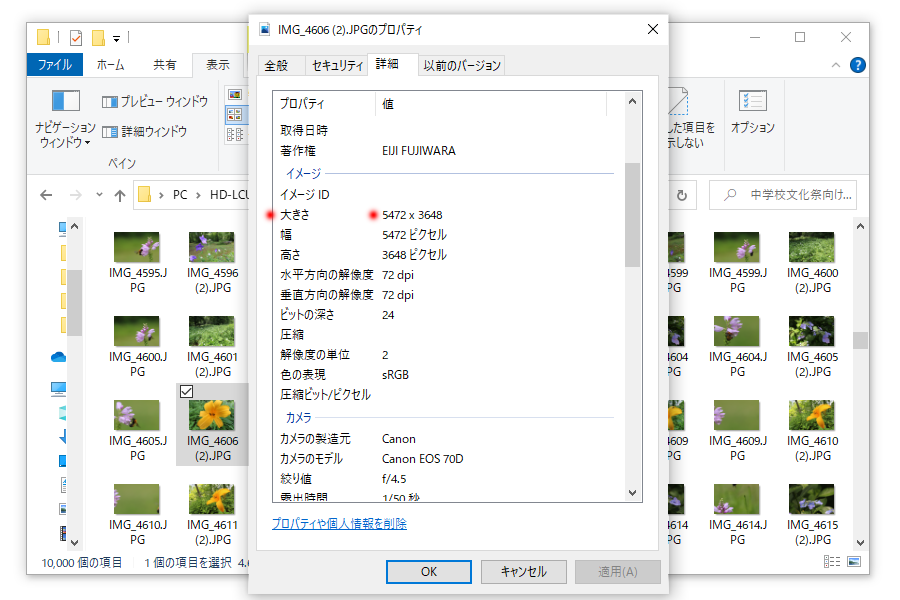
本来は全て横向きの写真にしたかったのですが、一部縦向きの写真も混ざってしまいました。例えば今選択している写真は縦向きで、大きさは3648×5472ピクセルです。
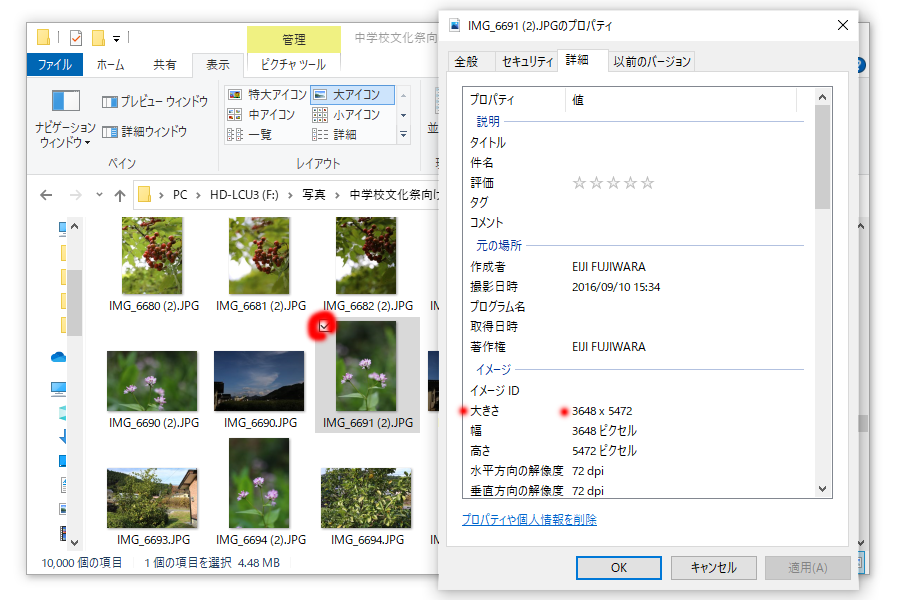
フォルダーのプロパティを見ると、保存容量は52.7GB、ファイル数は10,000です。USB接続の外付けタイプのハードディスクに保存しています。
モザイクアートの作成にはとにかく沢山の写真を保存する必要が出てきます。モザイクアート作成専用に外付けタイプのハードディスクを購入していただきたいというのが私の願いです。
ほとんどの方にとって今まで経験したことのないほどの沢山の写真を保存することとなります。
写真の保存にUSBメモリを使用しないでください。USBメモリには保存できるファイル数には制限があり、容量に余裕があるとしても1万枚の写真を保存することはできません。
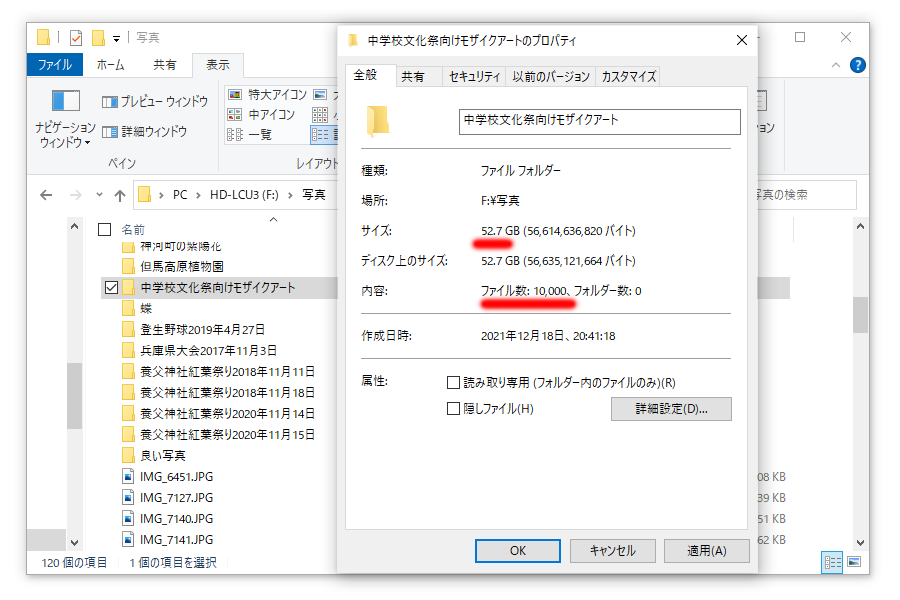
工程番号3:コマ画像用の写真を縮小
今回使用する写真のサイズは5472×3648ピクセルと6000×4000ピクセルの大きさのものが混在しています。(縦横の比率は3:2もしくは2:3です。)⑬に示した通り、この大きさの写真をデジカメまとめてフォトモザイクのコマ画像として使用すると、
処理時間がとても長くかかってしまい現実的ではありませんので、まず最初に一万枚の写真を1200×800ピクセルに縮小しておきます。
⑮と同様の操作になるのですが、⑮では写真を2000枚ごとに区切って縮小しました。
それは、パソコンの連続稼働時間を2時間以内に抑えようとしてのことです。今回は面倒なので一万枚を一度に縮小します。
一万枚の写真を縮小するにはデジカメまとめてリサイズを使用します。デジカメまとめてリサイズの使い方は動画解説を参照してください。
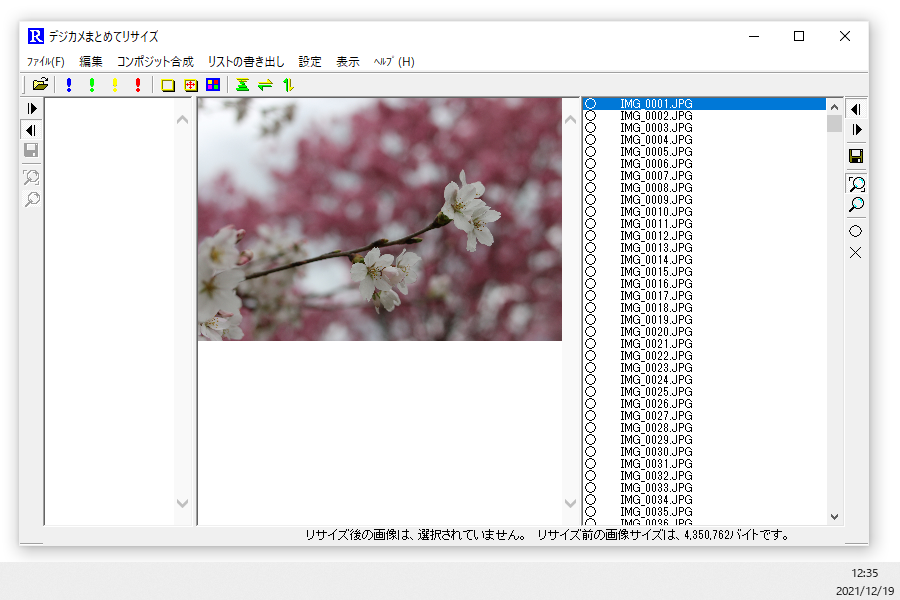
「編集」「リサイズして画像処理する」とします。
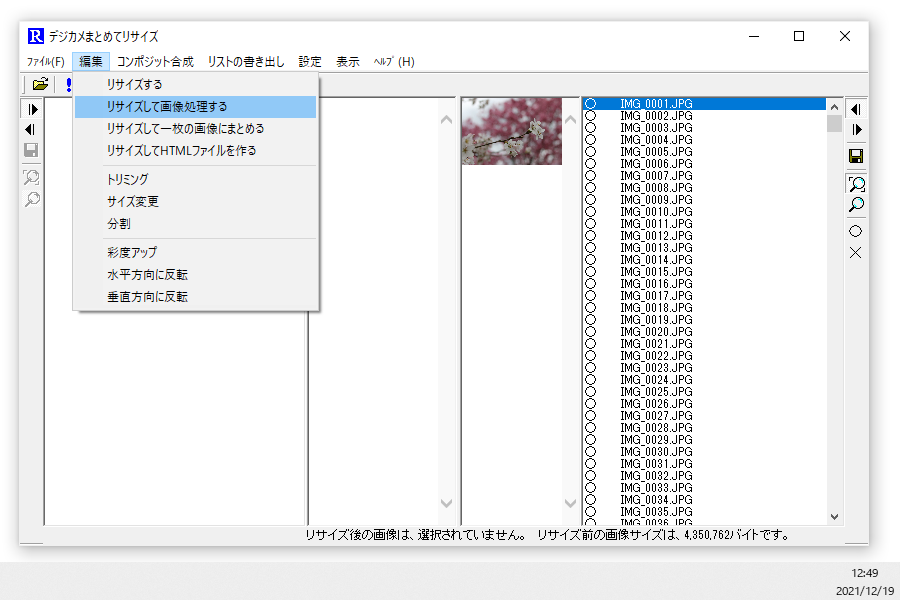
以下の通り設定します。ポイントは「リサイズ後の長辺の長さ」「画質」「回転」です。
「リサイズ後の長辺の長さ」を1200とすると横長の写真は1200×800に縮小されます。縮小前の写真の横:縦の比率が3:2ですから長辺を1200にすれば短辺は800になります。
縮小前の写真はほとんどが横向きなのですが一部縦向きの写真も含まれています。「全画像を横長に回転」とすることで縦向きの写真は横向きに回転されます。
画質の意味が分からないと思いますが、JPEG画像は圧縮率が可変です。ファイルサイズを小さくすると画質が低下し、高画質にするとファイルサイズが大きくなります。
ここでの画質が最終的に出来上がるモザイクアートの一コマ一コマの画質に直結しますから、今回は最高画質の10とします。
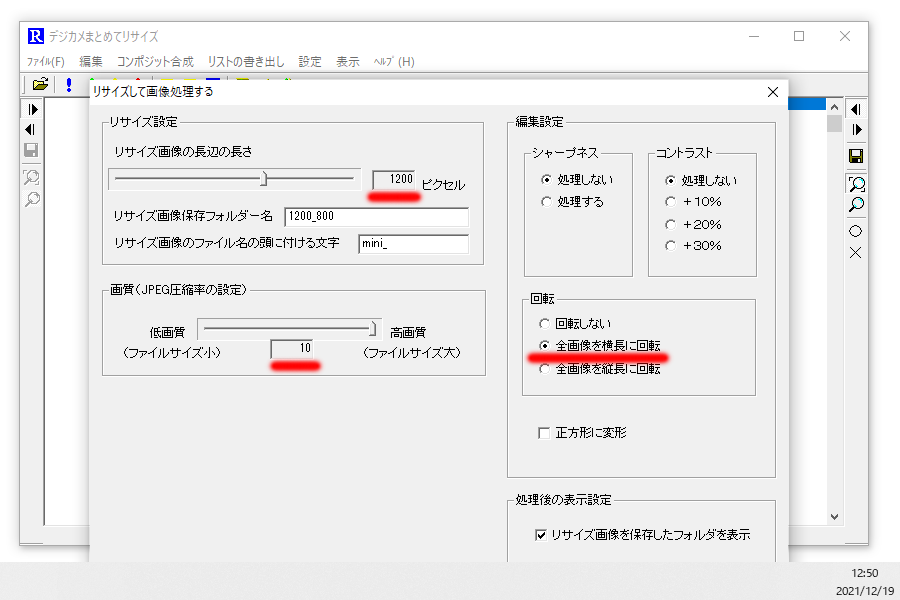
処理時間に注目してみます。下図の右下に日付時刻が表示されています。2021年12月19日12時52分に開始しました。
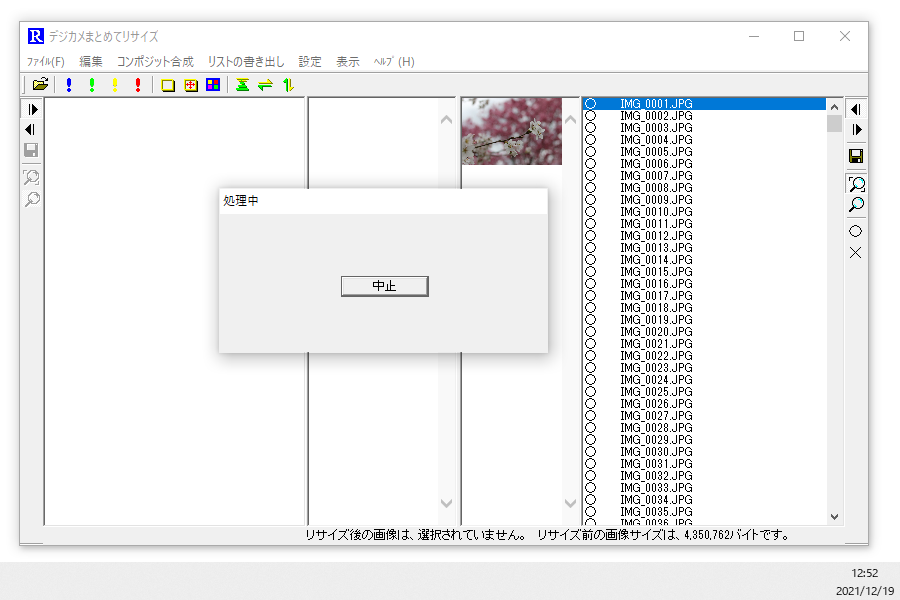
一万枚の写真を保存しているフォルダーの中に「1200_800」というフォルダーができており、
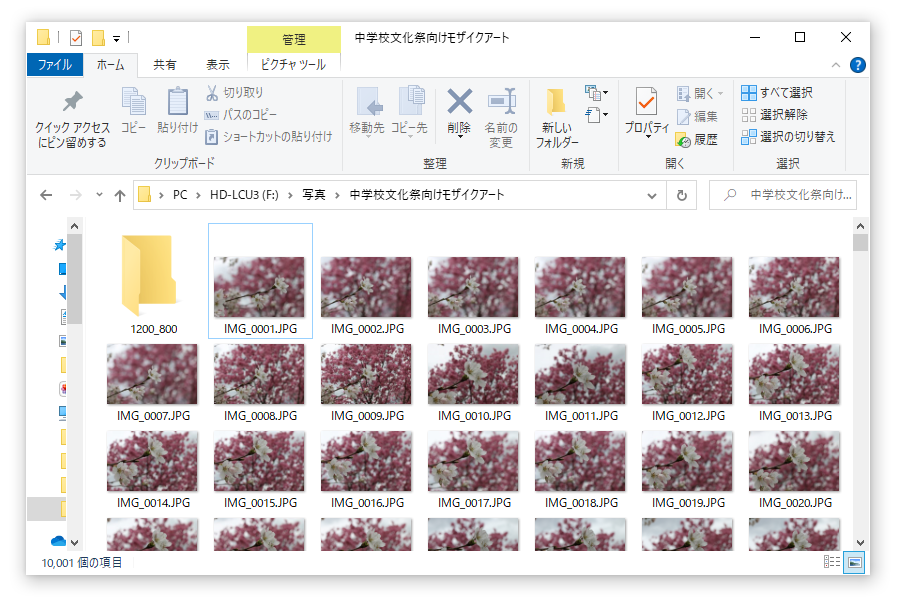
その中に縮小後の画像がどんどん保存されていきます。下図は処理開始から45分経過した時点のものです。45分で975枚の写真の縮小が完了しています。
一万枚の縮小には7時間40分掛かると予想できます。夜8時半に完成予定ですね。
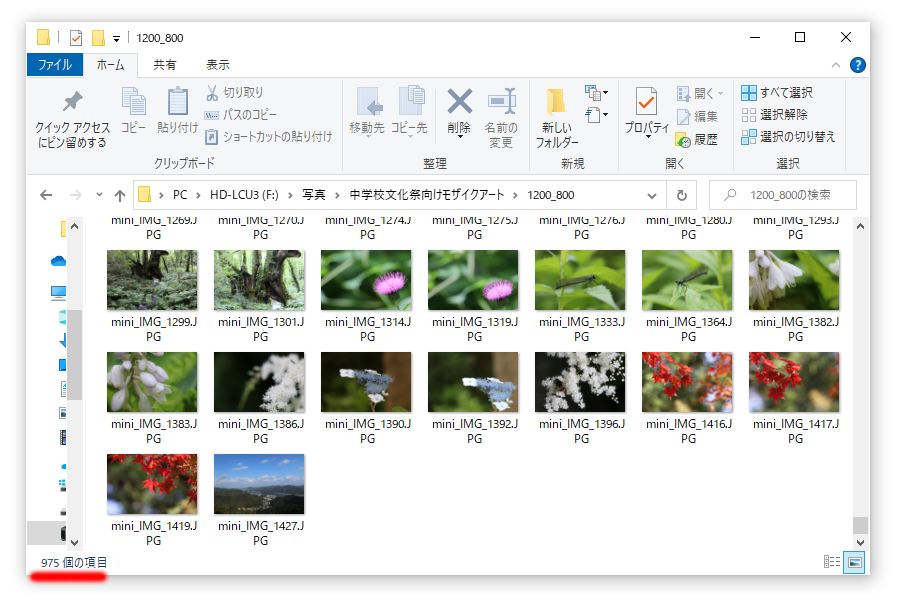
夜8に時49分に完成しました。
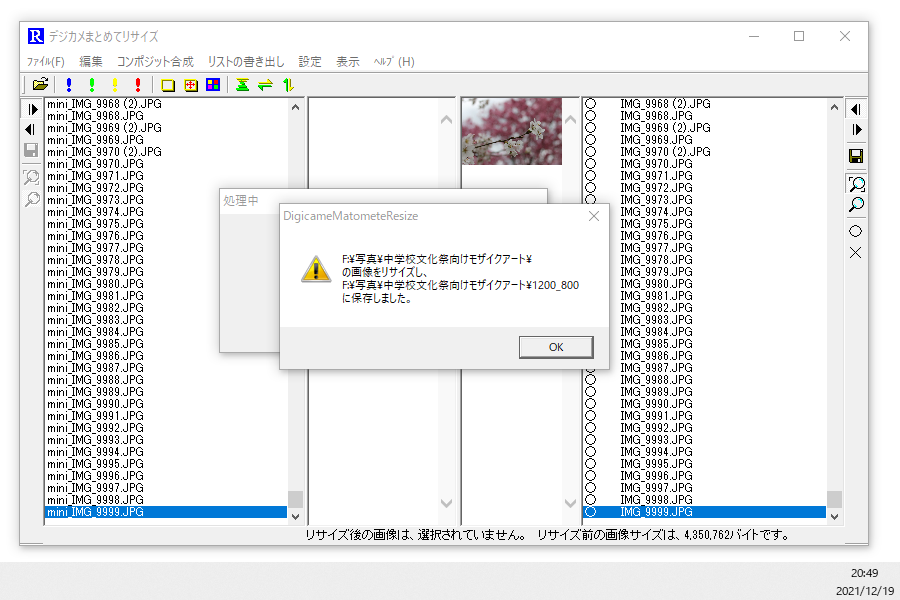
「1200_800」フォルダーに10000枚の縮小写真が保存されています。
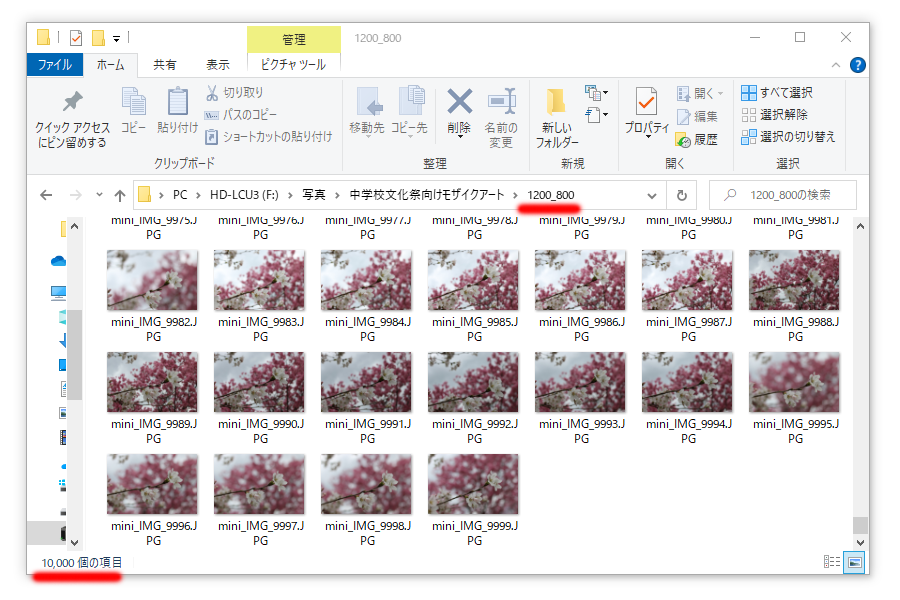
写真一枚のサイズは1200×800ピクセルです。
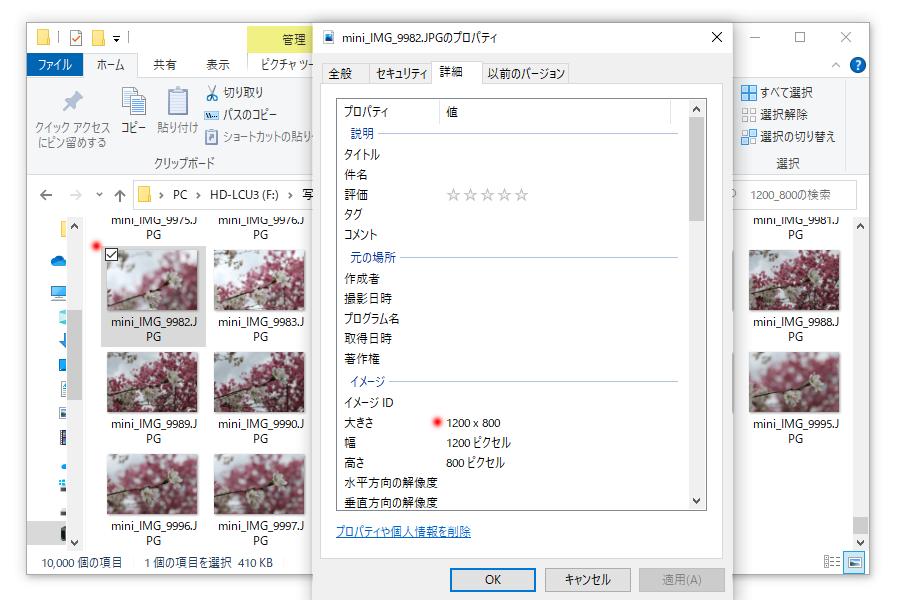
工程番号4:コマ画像用の写真を切り抜き
上で作った1200×800ピクセルの写真をA4用紙の縦横比に切り抜きます。デジカメまとめてリサイズで編集元のフォルダーを開きなおします。
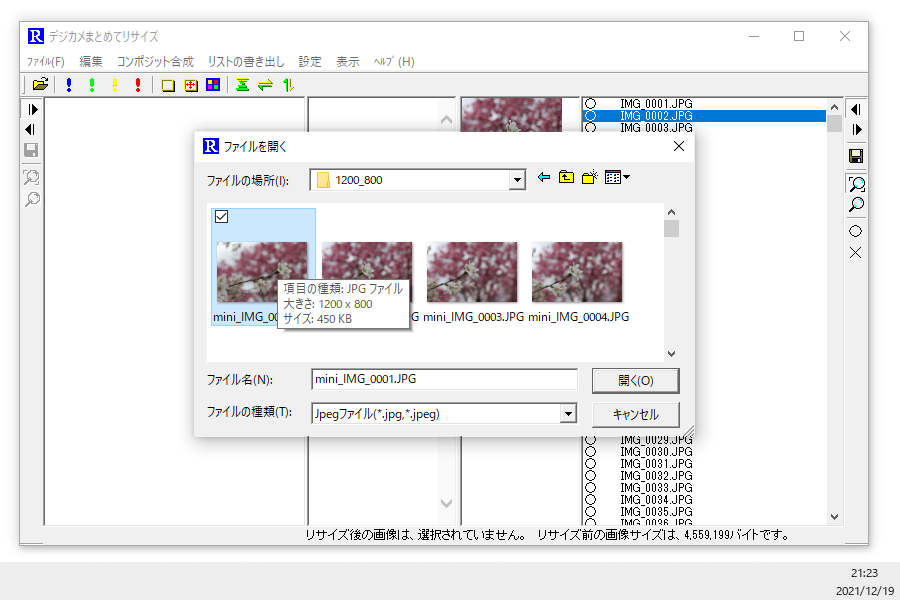
「編集」「トリミング」とします。以下のように設定します。ポイントは横:縦の比率を297:210としていることです。この比率はA4用紙の長辺と短辺の比率です。
21時30分に処理を開始しました。
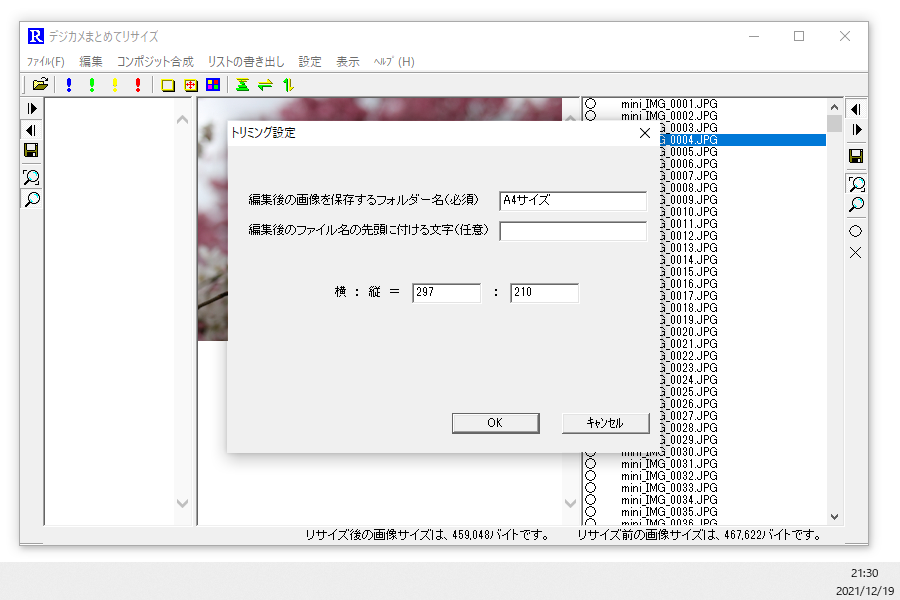
20持52分に完了しました。
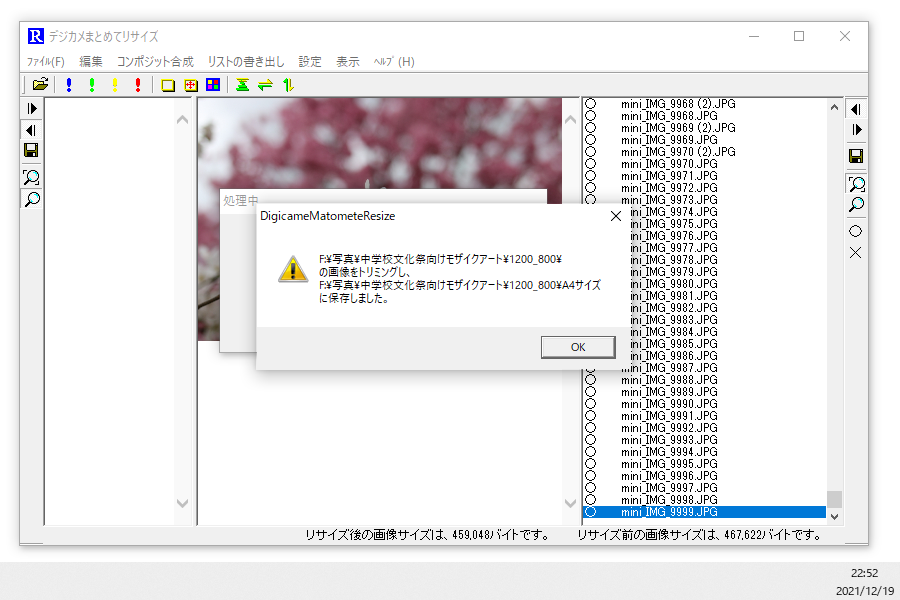
上で作った「1200_800」フォルダーの中に「A4サイズ」フォルダーが出来ており、その中にA4の縦横比に切り抜かれた写真が保存されています。
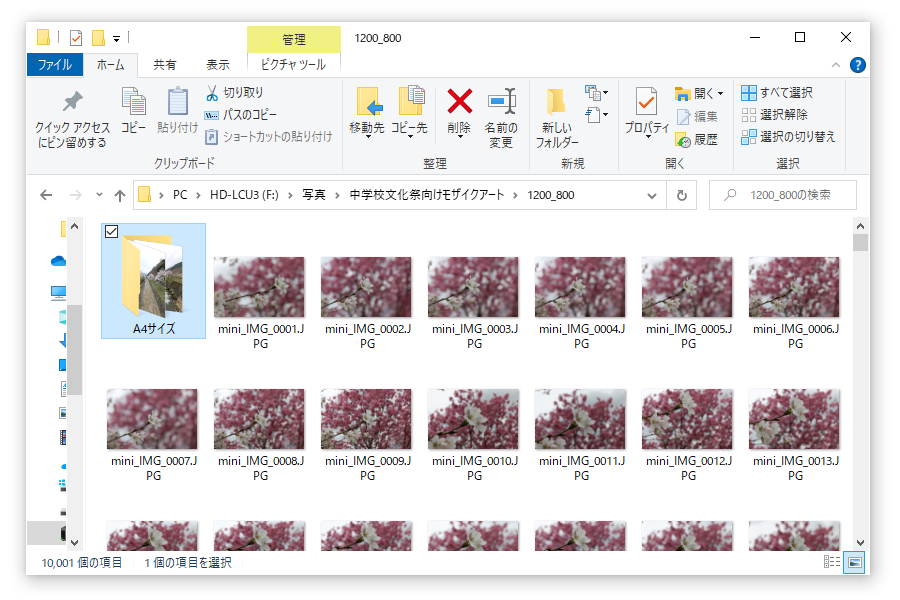
写真一枚の大きさは1131×800となっています。
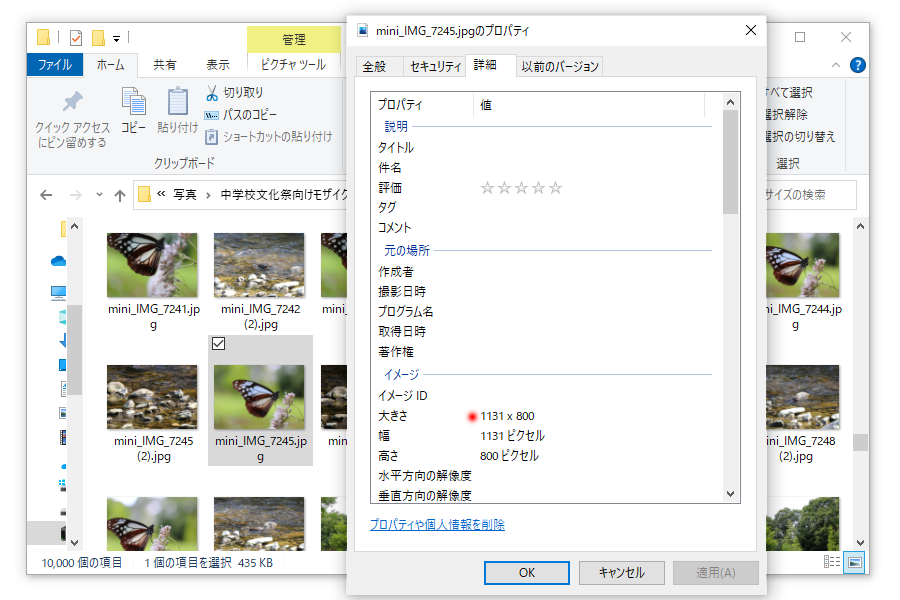
ここまでの操作で、デジカメまとめてフォトモザイクのコマ画像の準備ができました。
工程番号5:背景画像を切り抜き
モザイクアートの背景となる画像を編集します。ここでは以下の写真を使うことにします。

ここでやりたいのは、この写真の縦横の比率をA4用紙の縦横の比率と同じにしておきたい。ただそれだけです。
今回作るモザイクアートは、A4用紙を縦10枚、横10枚の計100枚並べて完成させるので、出来上がるモザイクアートの縦横の比率をA4用紙の縦横比に合わせたいのです。
そのためには、モザイクアートの背景となる画像の縦横の比率をA4用紙と同じにしておけばよいというわけです。
写真一枚の編集ですから、どんなソフトを使っても良いですが、ここではデジカメまとめてリサイズを使用します。
モザイクアートの背景となる画像をデジカメまとめてリサイズで開きます。
デジカメまとめてリサイズはフォルダーごとまとめて画像処理をするソフトウェアなので、今回はデスクトップに「新しいフォルダー」という名称のフォルダーを作り、その中に編集対象となる画像を一枚だけ入れています。
その「新しいフォルダーを」フォルダーごと編集するというわけです。
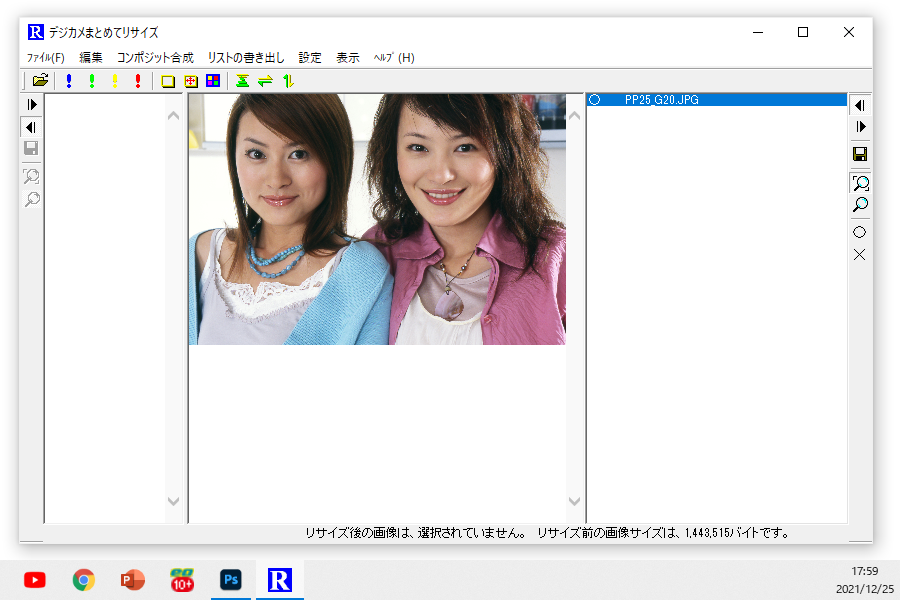
「編集」「トリミング」とします。
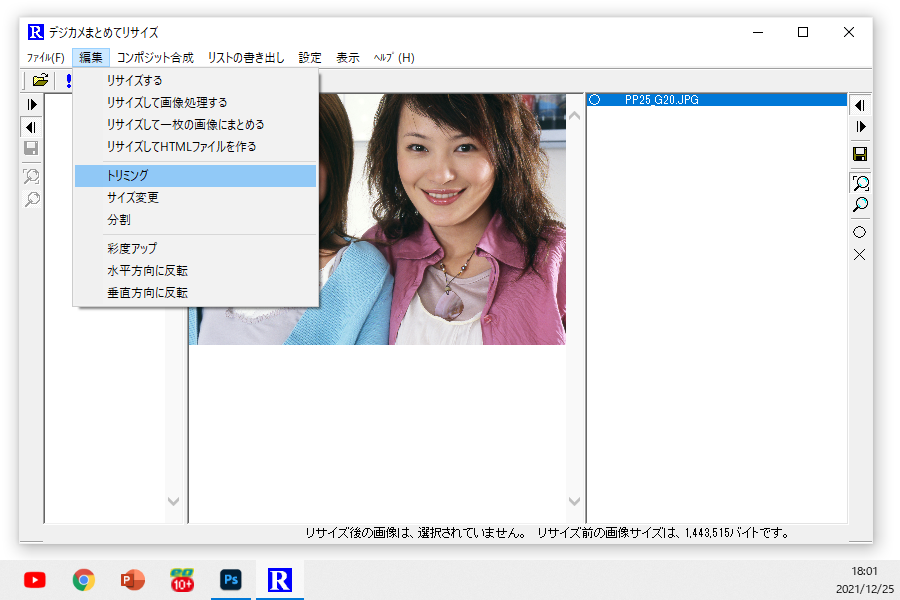
トリミング設定ウィンドウに以下のように入力します。繰り返しになりますが、297:210の比率は、A4用紙の縦横の長さの比率です。A4用紙は長辺が297mm、短辺が210mmです。
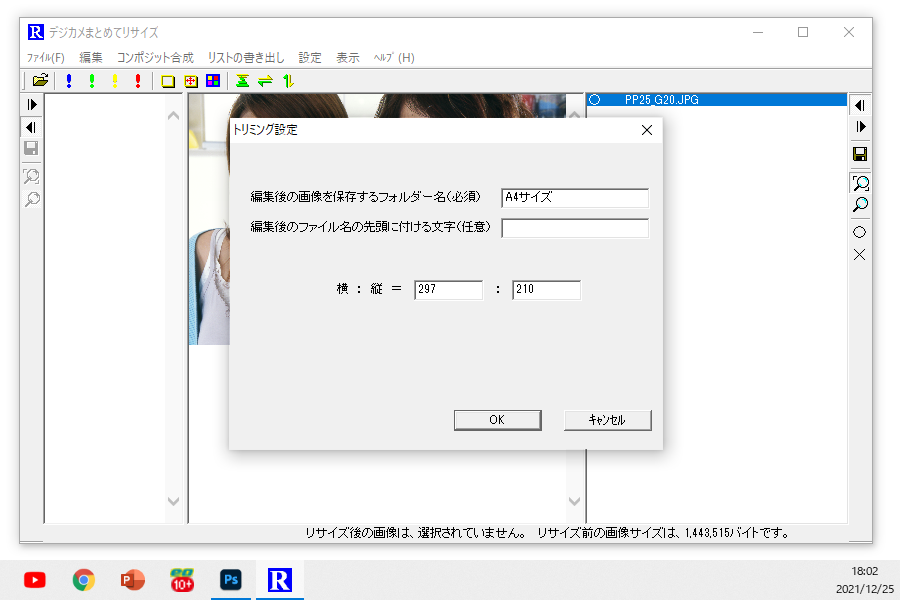
以下のような画像ができました。この画像をデジカメまとめてフォトモザイクの背景画像に使用しますので、保存場所を覚えておきます。今回は、「デスクトップ」「新しいフォルダー」「A4サイズ」です。
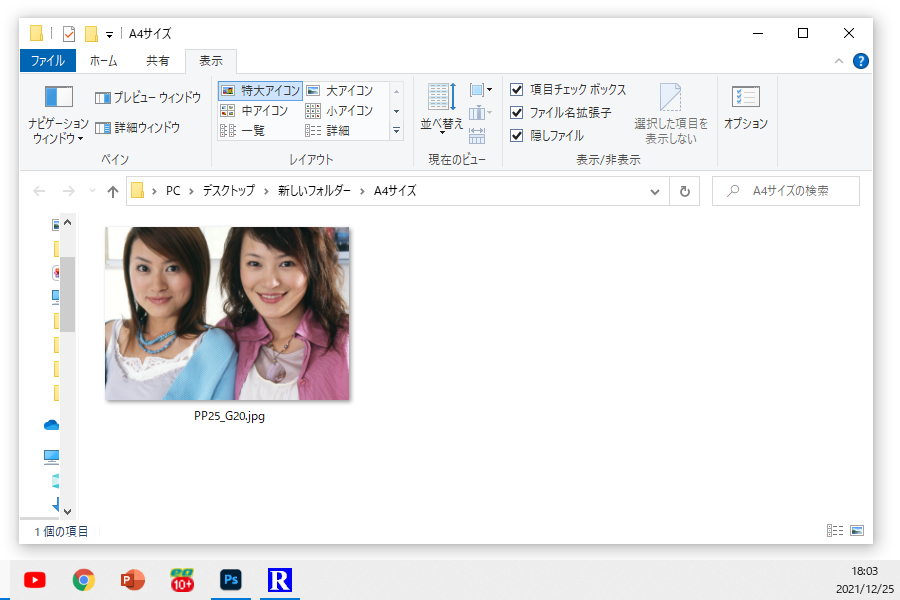
工程番号6:モザイクアート画像を作成
以上の工程でデジカメまとめてフォトモザイクの「コマ画像」と「背景画像」の準備ができました。地道な作業が続きましたが、ここからが面白いところだと思います。デジカメまとめてフォトモザイクでモザイクアートを作っていきます。
デジカメまとめてフォトモザイクで、「背景画像」と「コマ画像」を開きます。デジカメまとめてフォトモザイクの使い方については動画解説を参照してください。
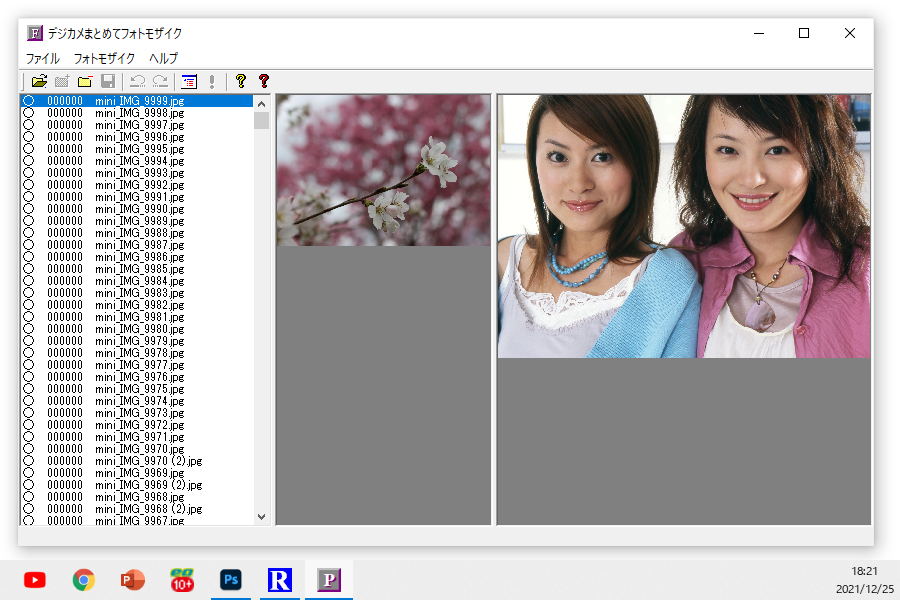
フォトモザイク設定画面で、サイズに関する設定は以下の通りにしてみました。「枚数の確認」欄の「総コマ数」が10100となっています。計画では10000にしたいのですが、どうなっているのでしょうか。
「高さ方向のコマ数」が101になっています。 これはいけません。「高さ方向のコマ数」が101になっていますが、ここは100にしたいのです。原因としては「フォトモザイク画像サイズ」の高さピクセルが7071になっています。
ここを7000にするとうまくいきそうです。
詳しくは延べませんが、これは一コマの画像サイズが正確にはA4の縦横比になっていないために起こる現象です。画像サイズは整数にしかならないので、誤差が発生することはどうしようもありません。
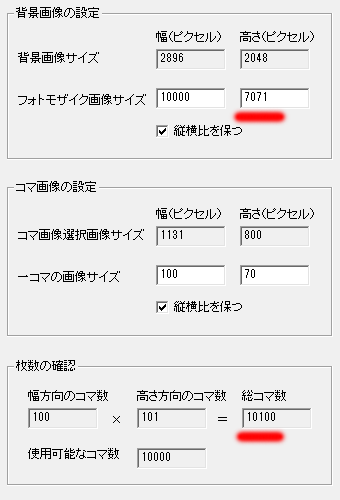
「縦横比を保つ」のチェックを外し、「フォトモザイク画像サイズ」の高さピクセルを7000としまして、「枚数の確認欄」の「総コマ数」は100×100の10000です。
これでよいでしょう。
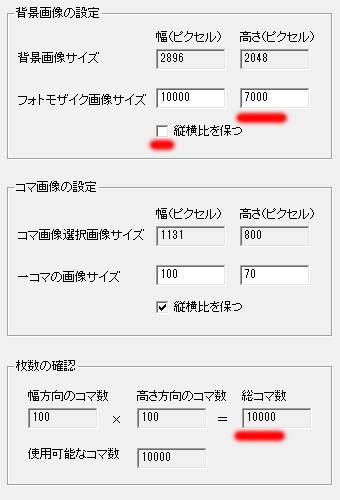
「縦100枚、横100枚ではなくて、縦150枚、横150枚でやるにはどうしたらよいのか。」このような問い合わせをいただきましたので、サイズの設定方法について、もう少し詳しく説明しておきます。
まず、幅方向のコマ数を決めます。例えば150枚としましょう。
フォトモザイク画像サイズの上限は10000です。なるべく大きく作りたいので、幅方向の一コマの画像サイズは10000÷150=66.7と計算できますが、一コマの画像サイズは整数にする必要があるので、小数点以下を切り捨てて66とします。
66×150=9900が幅方向のフォトモザイク画像サイズになります。
次に、高さ方向の計算です。高さ方向も150枚としましょう。
高さ方向の一コマの画像サイズを計算します。
66×210÷297=46.7です。(210とか297とかの数値はA4用紙の縦横のサイズです。)一コマの画像サイズは整数にしないといけないので四捨五入して47とします。(幅方向は必ず切り捨て、高さ方向は四捨五入でも切り捨てでもどちらでも良いです。これは幅方向を四捨五入するとフォトモザイク画像サイズが10000を超える可能性があるための処置です。)
47×150=7050が高さ方向のフォトモザイク画像サイズになります。
この段階で一コマが小さすぎるとか、小数点以下を切り捨てたために縦横の比率がA4用紙の縦横比にならないとかは心配しなくても良いです。最終的にはうまくいきます。
色補正の設定は何度か試してみないと分かりません。とりあえず、以下の通りにしてみました。
特に決まりはないのですが、「コマ画像を補正する」と「背景画像を透過する」の合計が100になるようにするのが目安です。
「背景画像を補正する」も特に決まりはないのですが、100にしておくとうまくいくことが多いです。
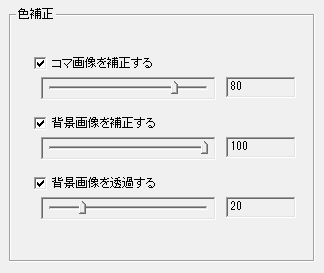
コマ画像選抜方法は「使用回数を制限する」とします。こうすることで一万枚のコマ画像を重複することなく、一回づつ使用することができます。
これができるモザイクアート作成ソフトは他にないと思うのです。これができるかどうかは、完成するモザイクアートの価値に大きな影響を与えると考えています。
同じ写真を何度も繰り返して使用したモザイクアートと、写真の重複がないモザイクアートとでは全く価値が違うと思うのです。
そこまでのこだわりがなくて、コマ画像の重複使用を許可したい場合は、「最適画像を選抜する」としてください。こちらの方が再現性の良いモザイクアートにすることができます。
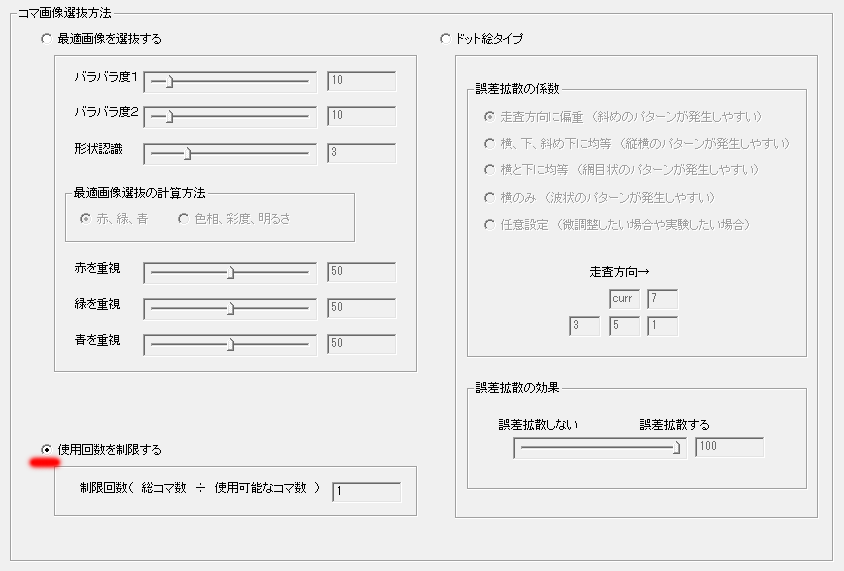
「フォトモザイク」「作成」「作成(高速モード)」とします。この高速モードというのは、2021年の新バージョン、デジカメまとめてフォトモザイクのバージョン1.20.0.0で搭載した新機能です。
従来よりコマ画像の読み込み速度が約4倍高速になりました。今回の条件であれば、約10分でモザイクアートが完成します。10分を待つことができれば、設定条件を変えて何度でも試してみることができます。
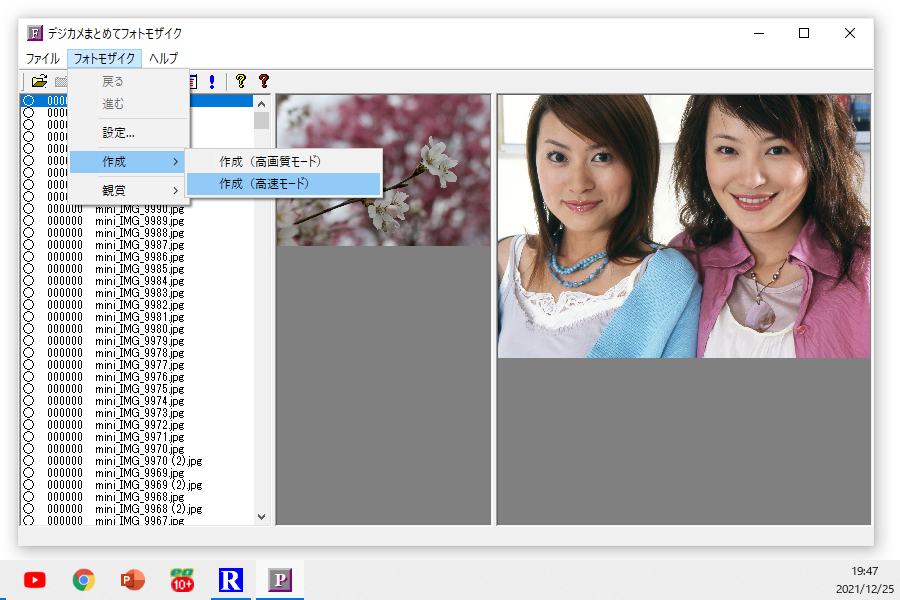
高速モードで作成する場合、以下の画面にあるようなメッセージが表示されます。コマ画像縮小後のギザギザが気になる場合は高画質モードで作り直せと表示されるのですが、今回は、工程番号7にて、縮小前のコマ画像を保存し、工程番号8以降の工程で使用します。
従いまして、縮小後のコマ画像の画質は最終的に出来上がるモザイクアートの画質に影響を与えませんので、今回は高画質モードで作り直す必要はありません。

10分程でできました。良さそうに見えますが、

等倍で表示して見ると青色の服の模様が透けて見えています。背景画像を透過していることが分かるようなモザイクアートは完成度の低いモザイクアートです。
なんだ背景を半透明に合成しているのかとなります。
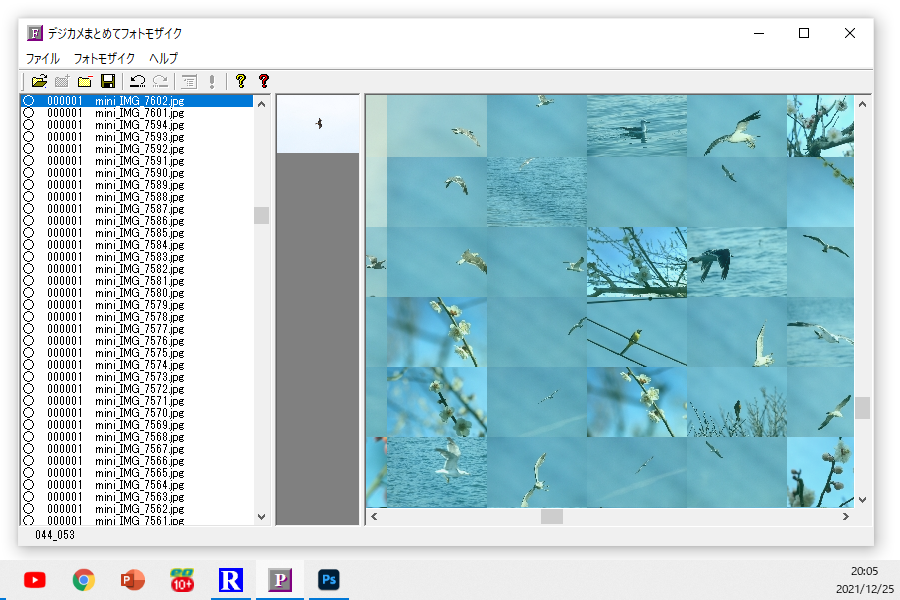
色補正の設定で「背景画像を透過する」を0にし、「コマ画像を補正する」を100にしてみます。
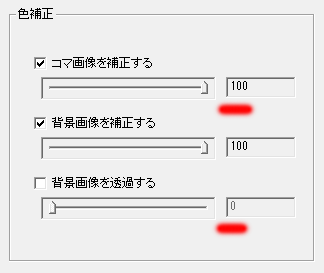
良さそうに見えますが、
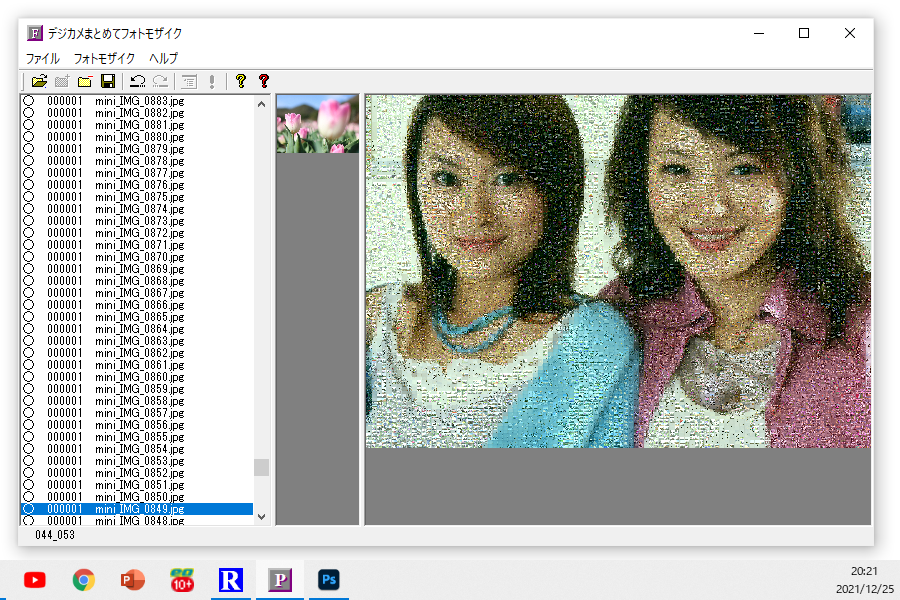
等倍で表示してみると白っぽい部分の補正が強すぎます。コマ画像の色補正が強すぎるのも良くありません。

「コマ画像を補正する」を70にしてみます。

良さそうに見えます。
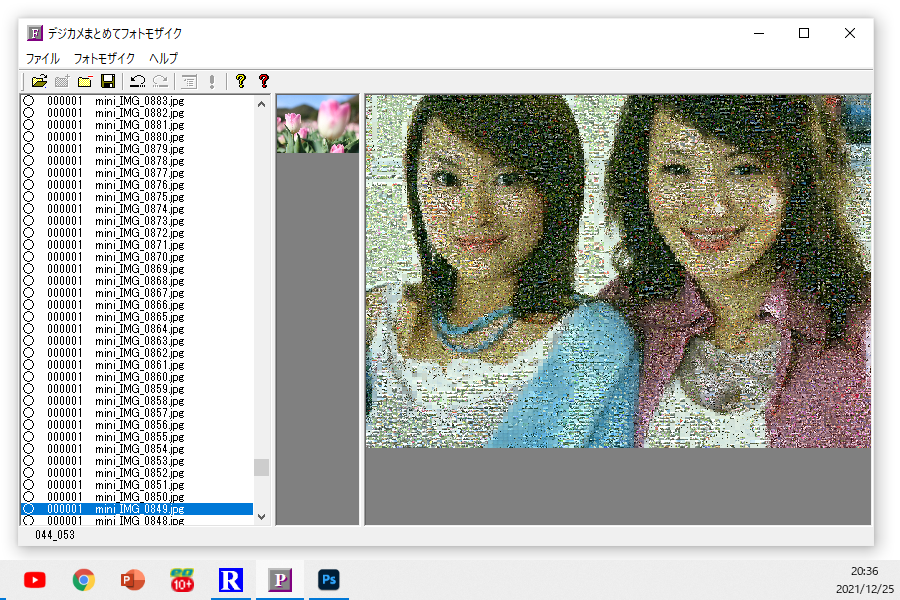
等倍で表示してみると、こんなもんでしょう。
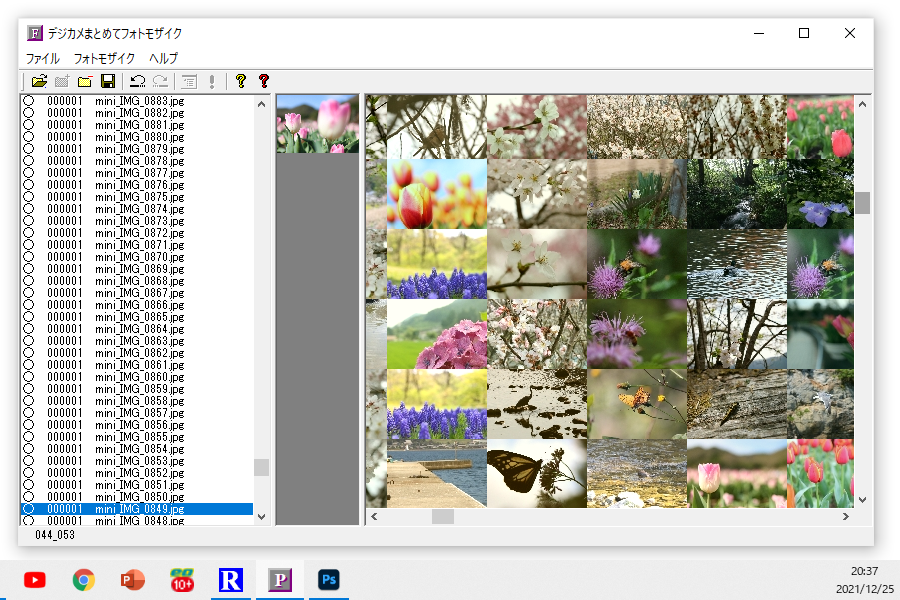
モザイクアート画像は以下の通りです。画像のクリックで実サイズで表示できますが、これはまだ完成形ではありません。解像度が足らないのですよ。解像度が。
それと、これは高速モードで作ったモザイクアートですから、拡大してみると画像のギザギザが目立ちます。下写真をクリックして拡大表示し、白っぽい部分を見てください。青空を背景に白黒の鳥が飛んでいる写真が多数使われていますが、特にギザギザが目立ちます。

画像のクリックで拡大表示できます。
コマ画像を保存すれば、解像度を上げることができるのです。ギザギザも無くなります。
このページで作っているのは、幅2970mm、高さ2100mm、だいたい3m×2mのサイズのモザイクアートです。3m×2mに美しくプリントするには解像度が足らないのです。上の画像は横1万ピクセル、縦7千ピクセルしかありません。3m×2mにプリントすると、ギザギザ、ボケボケのプリントになります。
それでは駄目なのです。
以下の工程番号7にてコマ画像を保存することで解像度が上がり、600dpiという高解像度で3m×2mのモザイクアートを作ることができます。
工程番号7:コマ画像の保存
以上の操作で写真を並べてモザイクアートが完成したのですが、これはまだ完成ではありません。解像度が足らない、つまり一コマ一コマの写真の画素数が小さい状態にあります。
これを印刷しても綺麗に印刷できませんから、モザイクアートに配置される前、すなわち縮小前のコマ画像を保存します。ただし色についてはフォトモザイク設定の通りに補正します。「コマ画像を自動保存」「全コマを補正して自動保存」とします。
本来は一行だけ保存してみて所要時間とファイル容量を確認してから、数行ごとに分割して保存してほしいのですが、私はこの作業に慣れているので大体わかりますし、面倒なので一気に全コマを保存します。2時間ぐらいかかると思います。
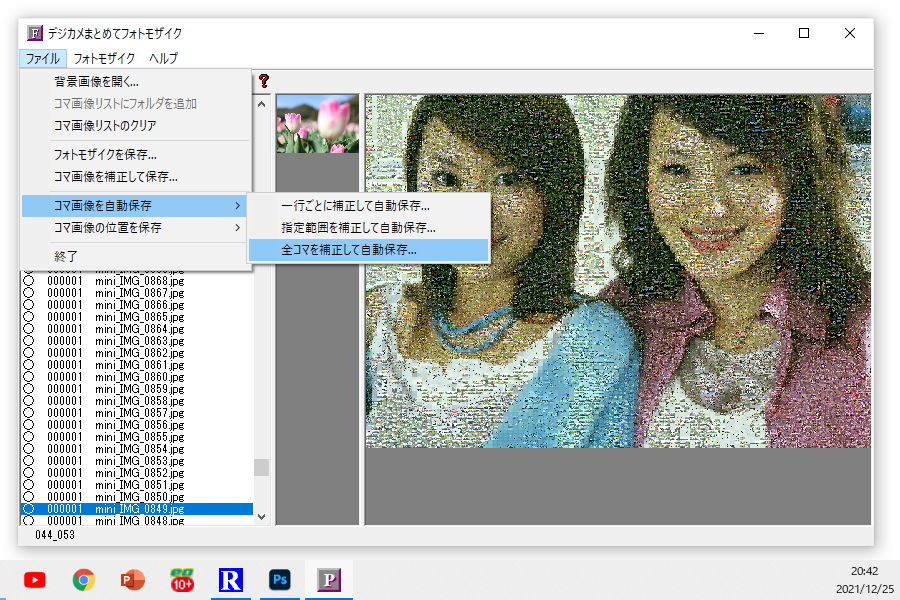
コマ画像を保存中は、デジカメまとめてフォトモザイクは(応答なし)になってしまいますから、正しく動作しているのか不安に感じるかと思います。
その場合は、保存先のフォルダーを開いてみて下さい。コマ画像がどんどん保存されているのが分かると思います。
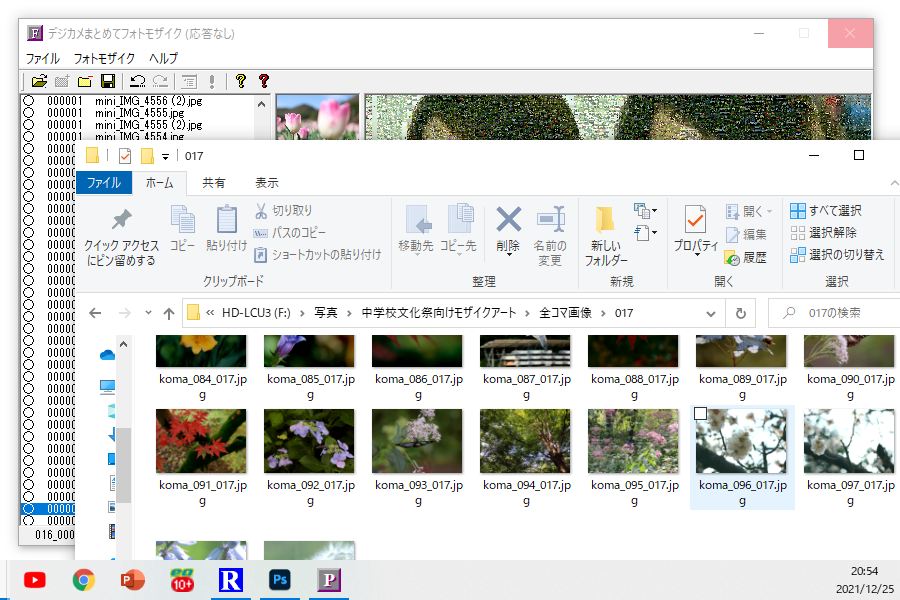
一時間で全コマを保存することが出来ました。
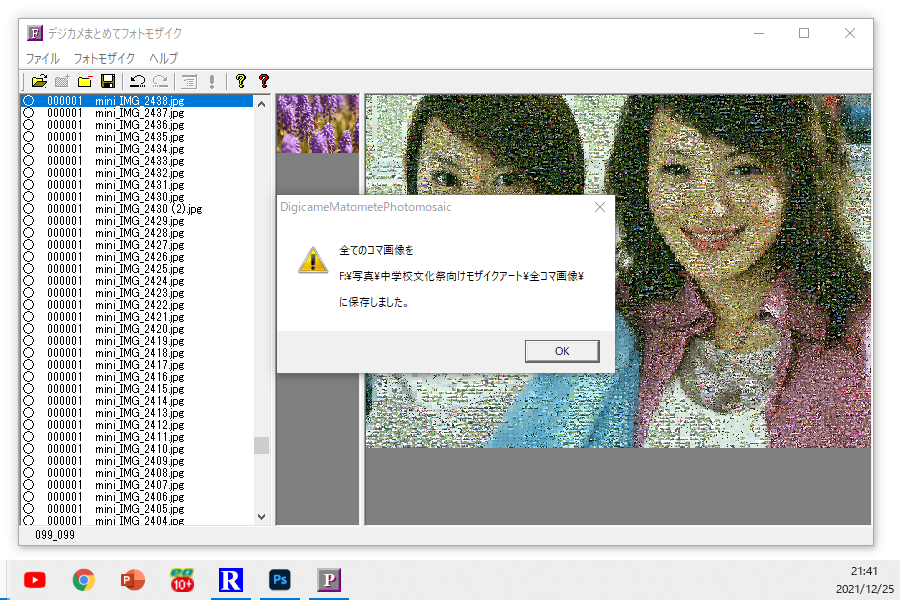
一行ごとにフォルダーに分けて保存されています。

フォルダーの中身はこのようになっており、写真一枚の大きさは1131×800ピクセルです。これはデジカメまとめてフォトモザイクのコマ画像のサイズ、モザイクアートに配置される前のコマ画像のサイズです。
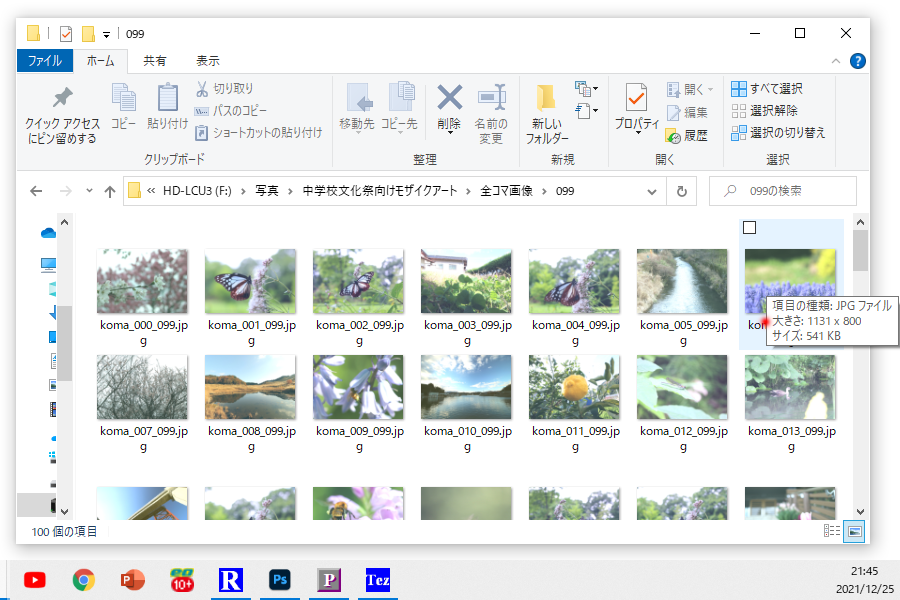
工程番号8:コマ画像のレイアウト
モザイクアート手造り工房を使ってコマ画像をレイアウトします。まず「000」フォルダーを開きます。
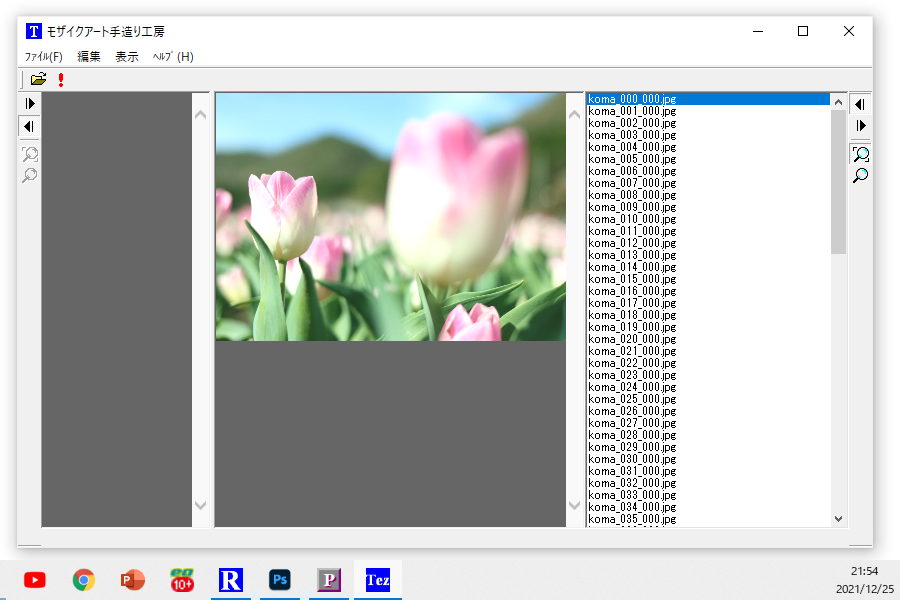
以下のように設定します。ポイントは用紙サイズをA4とし、コマ写真設定のプリントサイズを29.7mm×21mmにしていることです。このサイズはA4用紙サイズの10分の1のサイズです。
今回は、A4用紙に10×10の100枚のコマ画像を貼り付ける計画ですから、コマ写真のプリントサイズはA4用紙の縦横の10分の1のサイズにしています。
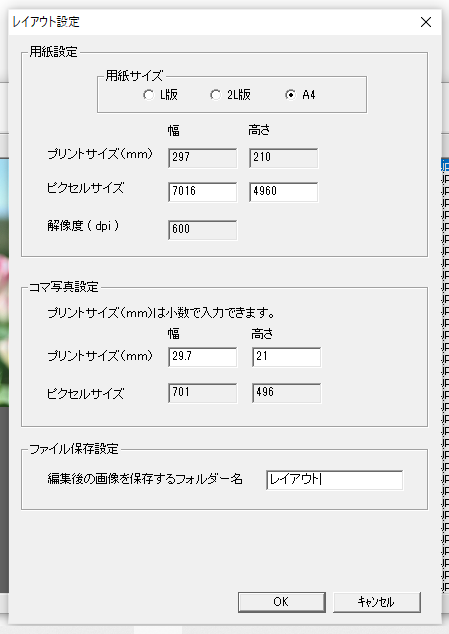
コマ写真設定のプリントサイズを29.7mm×21mmに設定しましたが、このサイズはレイアウト画像がA4用紙にぴったりのサイズで印刷されることを前提としています。実際には印刷時に余白が付きますから、レイアウト画像はA4用紙サイズよりも少し小さく印刷され、写真一枚は29.7mm×21mmよりも少し小さくなってしまいました。この時点でサイズを調整しておけばよかったのですが、それを怠ったため、後でレイアウト画像のサイズ調整が必要になりました。
22時02分に処理を開始しました。下画像の右下に時刻が表示されています。
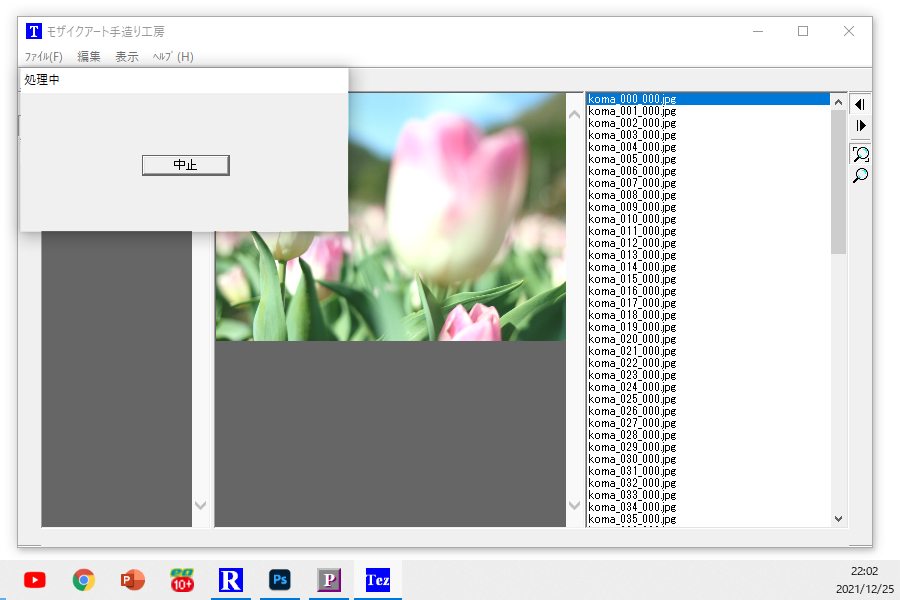
22時10分に完了しました。一行のレイアウトに8分掛かるようです。100行なら800分なので13時間20分掛かります。
13時間って、やってられんわ!
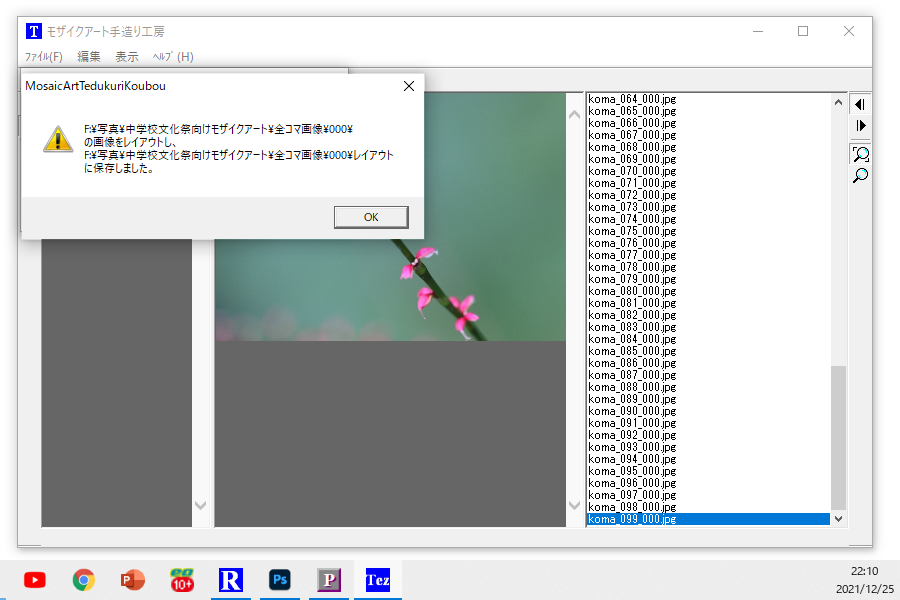
そうは言ってもここまで来てやめるわけにもいきませんので続けましょう。
少しづつ進めまして、4日間かけて一番下の行である「099」行までやりました。
本来は1行だけやった時点で印刷し、写真一枚のサイズを確認しておくべきでした。実際に印刷してみると余白の都合で写真一枚は29.7mm×21.0mmにはならないので、モザイクアート手造り工房のレイアウト設定画面のプリントサイズを少し大きめにした方が良かったです。使用するプリンターの機種によって、どの程度大きくすれば良いのかは変わってきますので、一枚印刷して現物サイズを見て調整するしかありませんが、今回は4%大きくしておけばよかった。後で修正する羽目になりました。
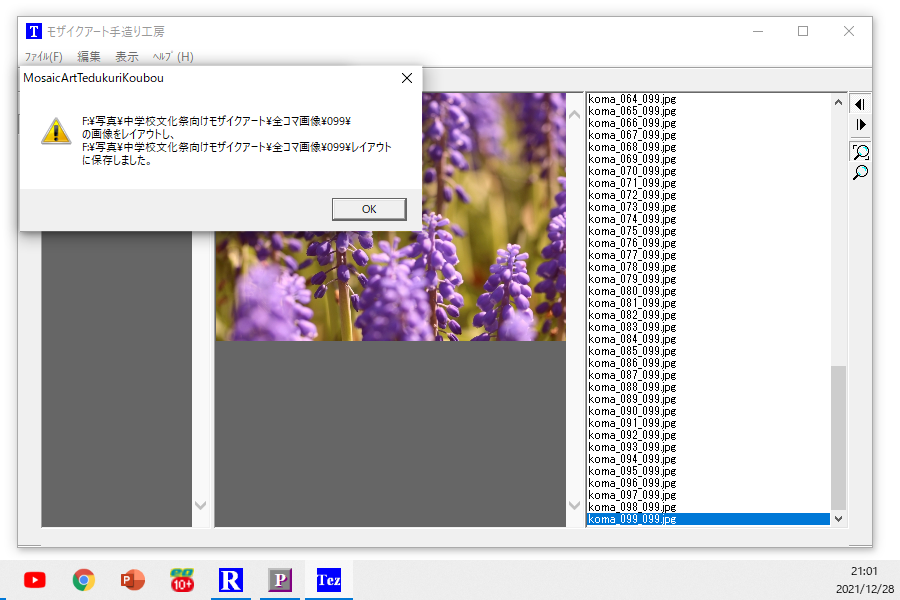
一番上の行を見てみます。「000」フォルダーの画像100枚が以下の3枚の画像にレイアウトされました。
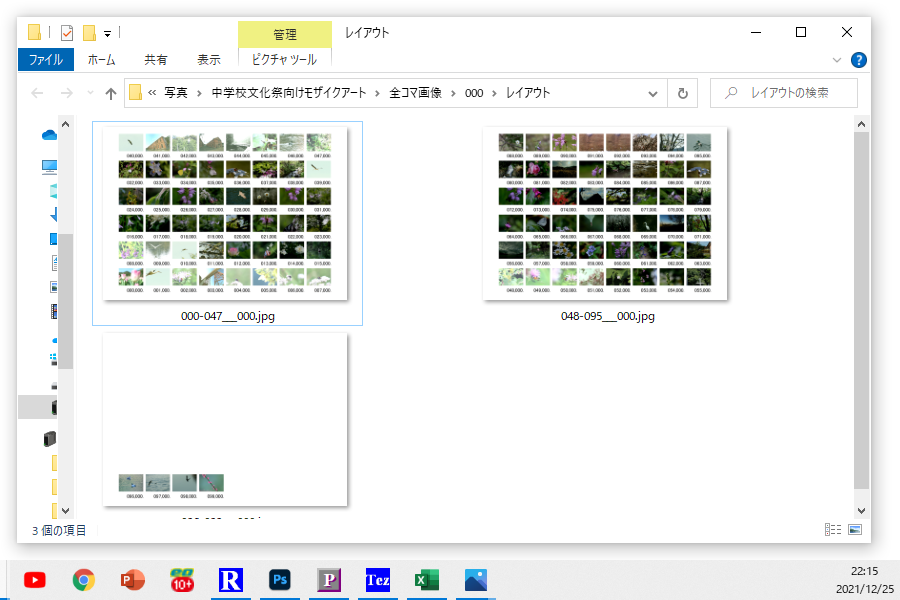
画像一枚を拡大してみると以下のようになっており、コマ画像の下には並べる位置を示した数字が記載されています。
この数字は(x,y)の座標の形式を3桁の数字に変換して表示したものです。(x,y)の位置の画像は 00x , 00y という風になっています。中学校の数学で座標を習うと思います。左下を原点として、x軸が右向き、y軸が上向きと習うのでしょう。
パソコン画面の座標は左上が原点で、x軸を右向き、y軸を下向きとするのが一般的です。デジカメまとめてフォトモザイクでも、この座標軸の向きを採用しており、000,000が原点、一番左の一番上に並べる画像です。
001,000が一番上の左から2番目、002,000が一番上の左から3番目です。並べる位置を示す数字が000からスタートしていることに注意してください。
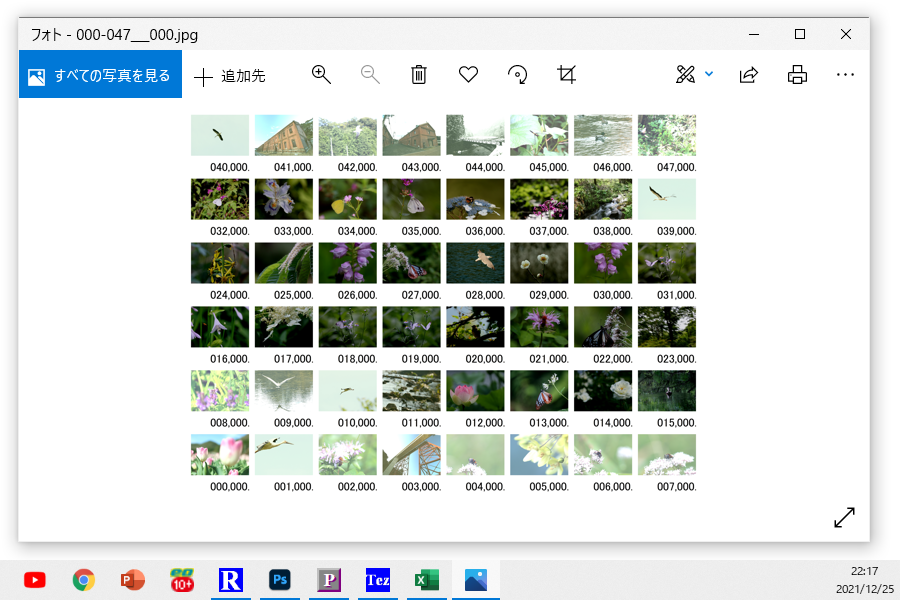
ここまでの操作で、1行当たり3枚のレイアウト画像が出来ています。一番上の行の「000」行は、以下の通りですし、
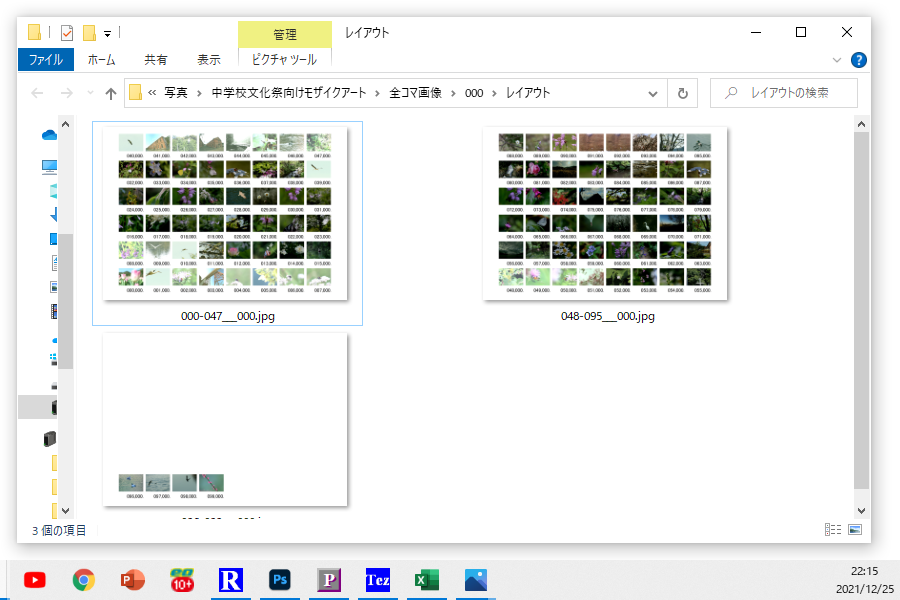
一番下の行の「099」行は以下の通りです。
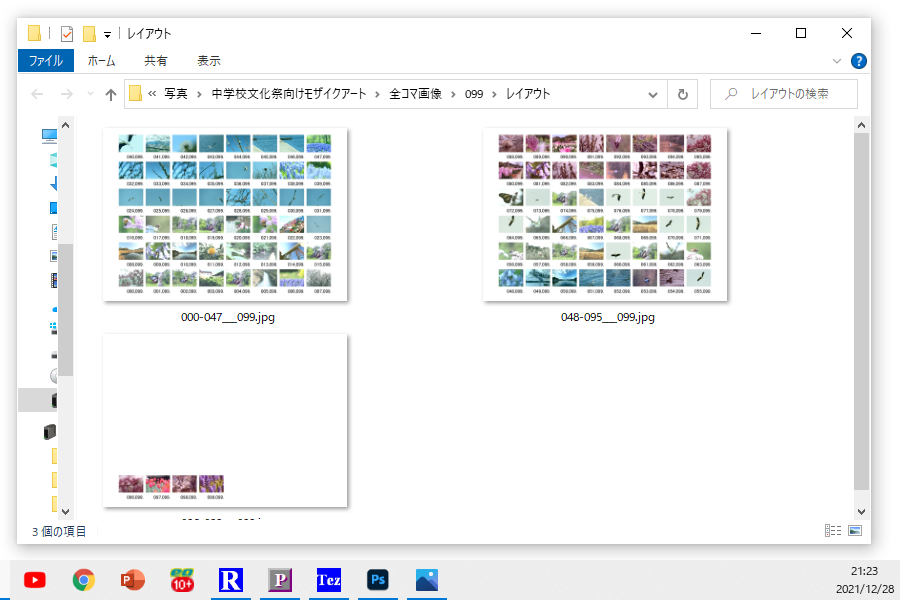
レイアウト画像のファイル名について説明しておきます。上図の左上の画像のファイル名は「000-047__099.jpg」となっています。
000-047は、横位置を示します。横位置が000から047の範囲のコマ画像がレイアウトされているという意味です。繰り返しになりますが、コマ画像の位置を示す3桁の数字は0から数えた数字です。普通に1から数えると1から48までの48枚の画像がレイアウトされているということになります。
099は縦位置を示します。上から99番目の行であることを示します。ここで言う99番目というのは、0から数えた数字なので、普通に1から数えるのなら上から100番目の行ということです。
「000-047__099.jpg」を拡大表示すると下図の通りで、コマ画像の下に並べる位置を示した数字が記載されており、それらの数字の範囲とファイル名に関連が有ることが分かると思います。
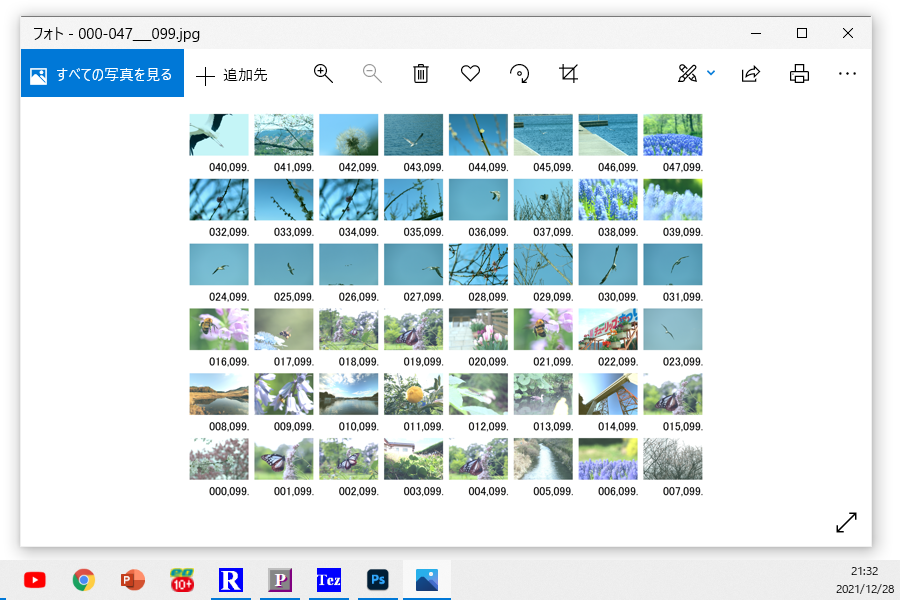
工程番号9:印刷
繰り返しになりますが、ここまでの操作で1行当たり3枚のレイアウト画像が出来ており、全部で100行ありますからレイアウト画像は300枚出来ています。これらの画像を印刷していきます。
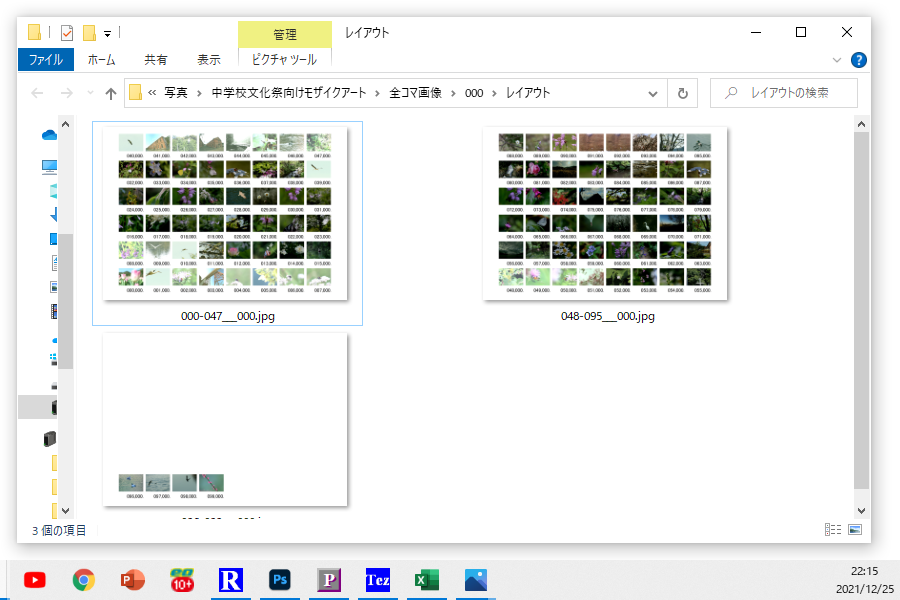
用紙はキヤノンの高品位専用紙としました。印刷した後で写真を切り貼りする作業を行うため、分厚い用紙は避けたほうが良いかなという思いと、コスト面を考えてこの用紙を選択しました。
50枚入りで消費税込み638円でした。300枚必要ですから6パック用意しました。
中学校でやるとしたら普通紙を検討されると思ます。今回はインクジェットプリンターを使用するのですが、インクジェットプリンタ―で普通紙に写真印刷は綺麗にできません。お使いのプリンターで綺麗に印刷できるかどうかを確認し用紙を決めてください。
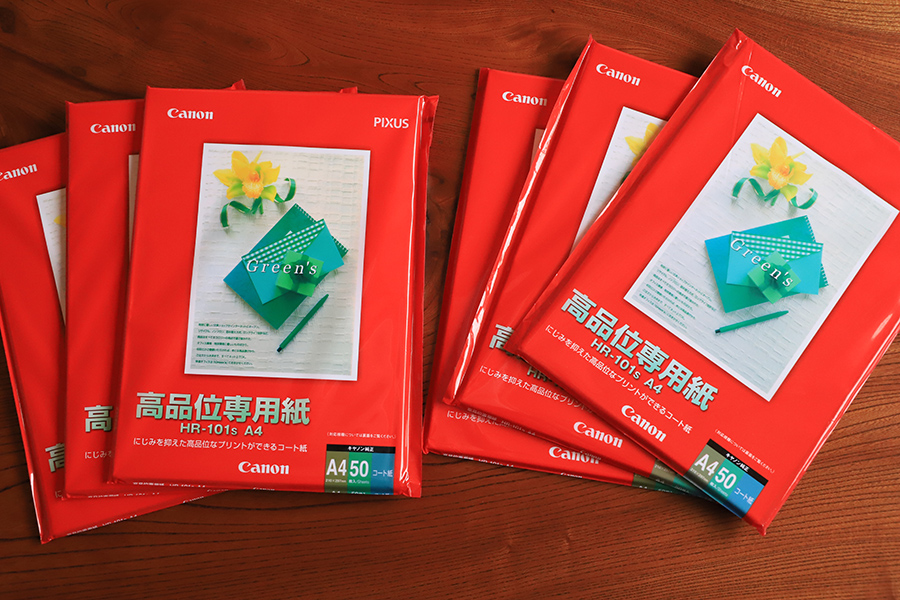
プリンターはキヤノンのC6030を使用します。これは家庭用プリンターでありながら大容量インクタンクを採用することでインク代を安く抑えることができるというものです。今回のように巨大なモザイクアート作成にぴったりのプリンタ―だと思います。
このプリンターは㉒でチョコレートモザイクアートを作ったときに購入したものです。詳しくは㉒を参照してください。

替えのインクも購入しました。㉒で分かったことですが、写真の印刷にはカラーインクしか使用しないようなので、カラーの3色各一本あれば大丈夫だと思います。

一枚印刷して印刷時間を計測してみました。1分30秒ぐらい掛かりました。全コマ画像を印刷するには単純に300倍して7時間半掛かると予想できます。
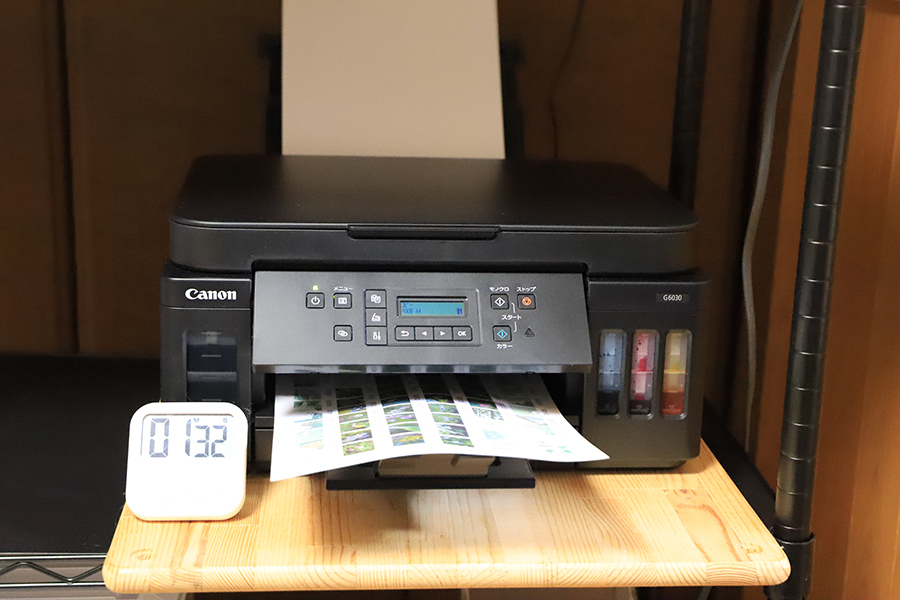
コマ画像のサイズを確認してみました。幅29.7mm高さ210mmになっているはずですが、実際には少し小さいようです。
(012 , 000)の蓮の花の写真を見ると幅28.5mmぐらいです。幅は4%小さくなっています。(29.7 ÷ 28.5 = 1.04の計算です。)
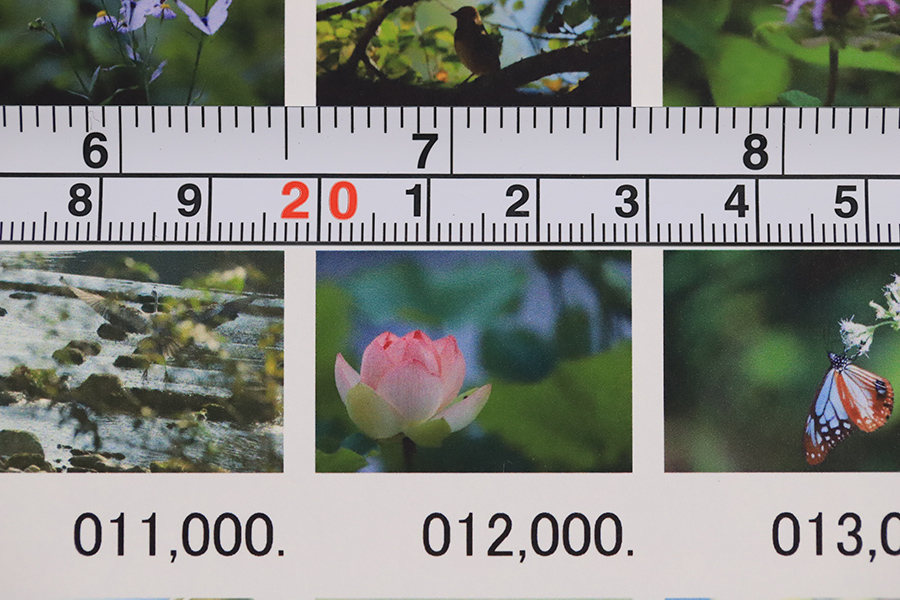
高さ20.2mmぐらいです。高さも4%小さくなっています。(21.0 ÷ 20.2 = 1.04の計算です。)

これは印刷時の余白に起因する誤差だと思います。A4用紙にぴったりのサイズで印刷される前提で、モザイクアート手造り工房のレイアウト設定をしました。レイアウト画像を一枚作った時点で印刷して一コマのサイズを確認しておくべきでしたが後の祭り、レイアウト画像は300枚出来てしまっています。
この誤差を修正するかどうかですが、縦横ともに4%と同じ程度の誤差です。コマ画像を配置した画像は周囲に白い部分が有りますから、この白い部分を4%切リ取ることにします。
逆に言うと、中央部の96%を切り抜くということです。正確には100 ÷ 104 だから、縦横96.15%を切り抜きます。
全てのレイアウト画像を一つのフォルダーにまとめました。
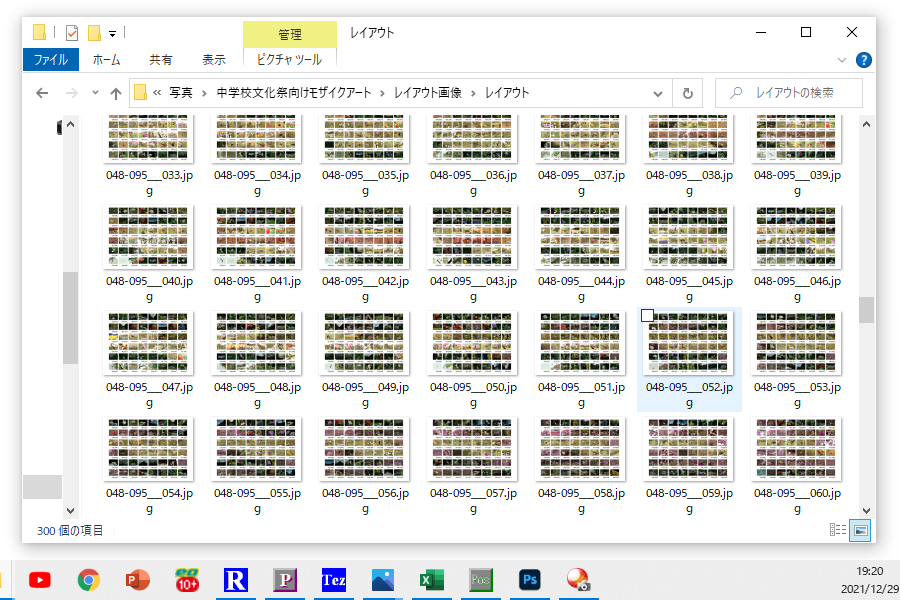
詳細表示にするとこんな感じで、300個のレイアウト画像が一つのフォルダーに保存されています。
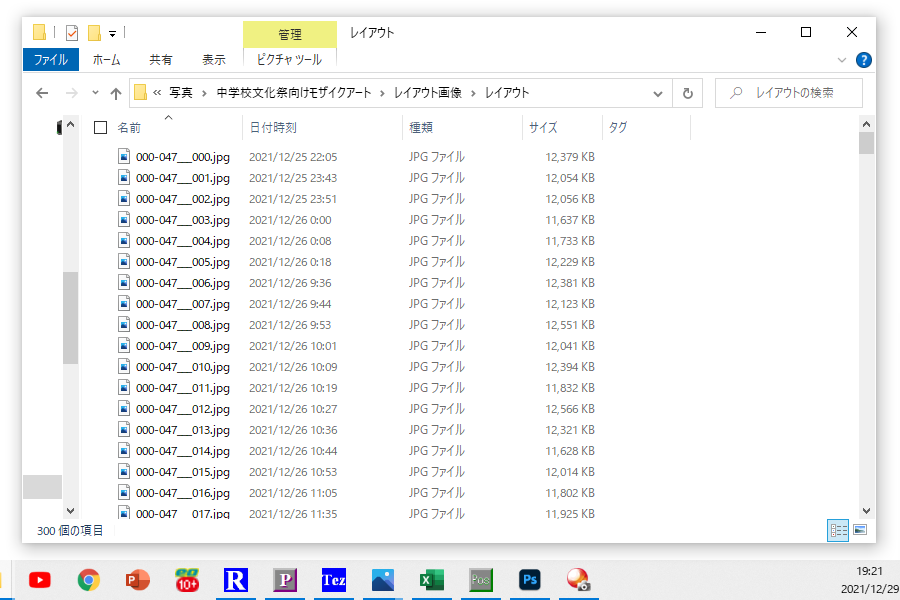
現在のレイアウト画像のサイズは7016×4960ピクセルです。
7016×0.9615 = 6746ピクセル
4960×0.9615 = 4769ピクセル
全てのレイアウト画像から、周囲の余白部分を切り取り、中央部分をこのサイズに切り抜けばよいのです。
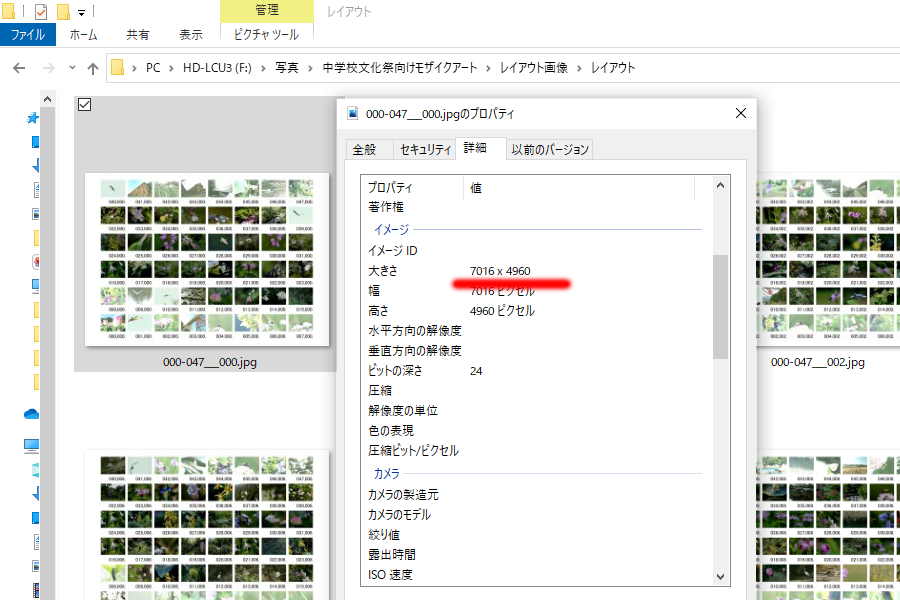
画像の中央部分から決まったサイズを切り抜くには、デジカメまとめてリサイズのトリミング機能を2回使えば出来ると思います。まず幅方向に切り抜き、続けて高さ方向に切り抜きます。デジカメまとめてリサイズのトリミング機能はデジカメまとめてリサイズ完全解説の③の動画を参照してください。
デジカメまとめてリサイズでレイアウト画像が保存されているフォルダーを開きます。
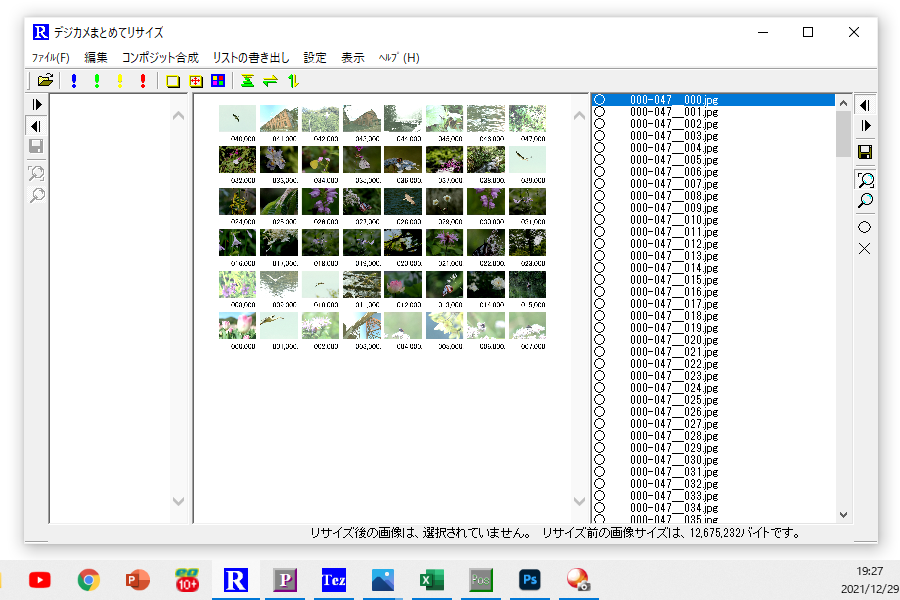
「編集」「トリミング」として以下のように設定します。この設定では、高さ方向はサイズ変更されず、幅方向が真ん中の6746ピクセルに切り抜かれます。
画像300枚の一括編集ですから結構時間が掛かると思います。
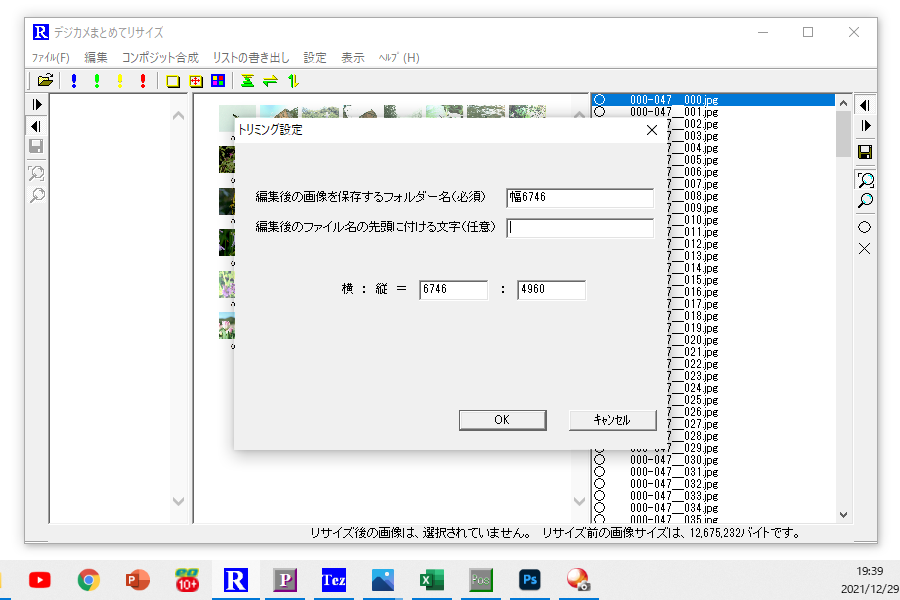
処理の途中で出来上がっている画像のサイズを確認してみると6746×4960ピクセルとなっており、予定通りに幅方向が切り抜かれ、高さ方向は元のままです。暫く待ちましょう。
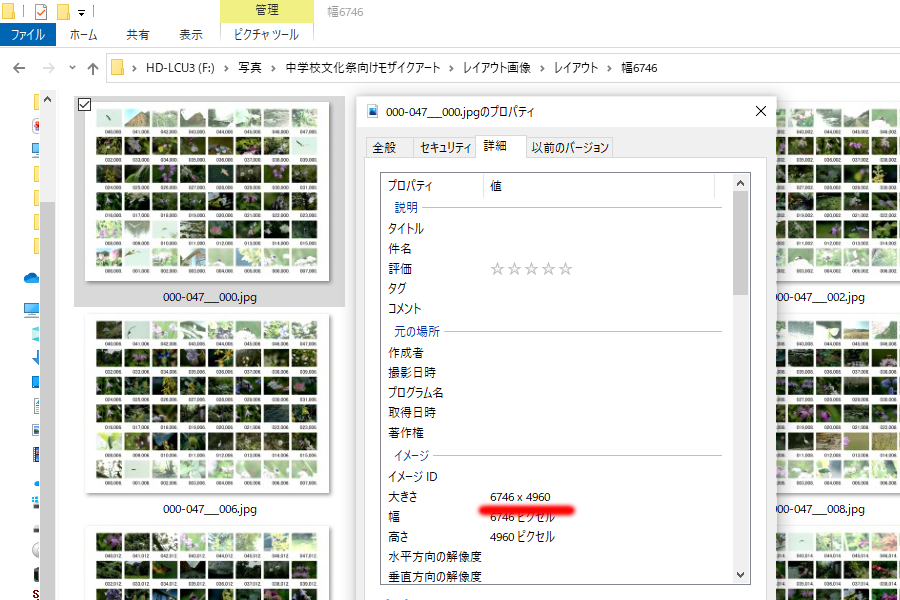
45分ぐらい掛かりました
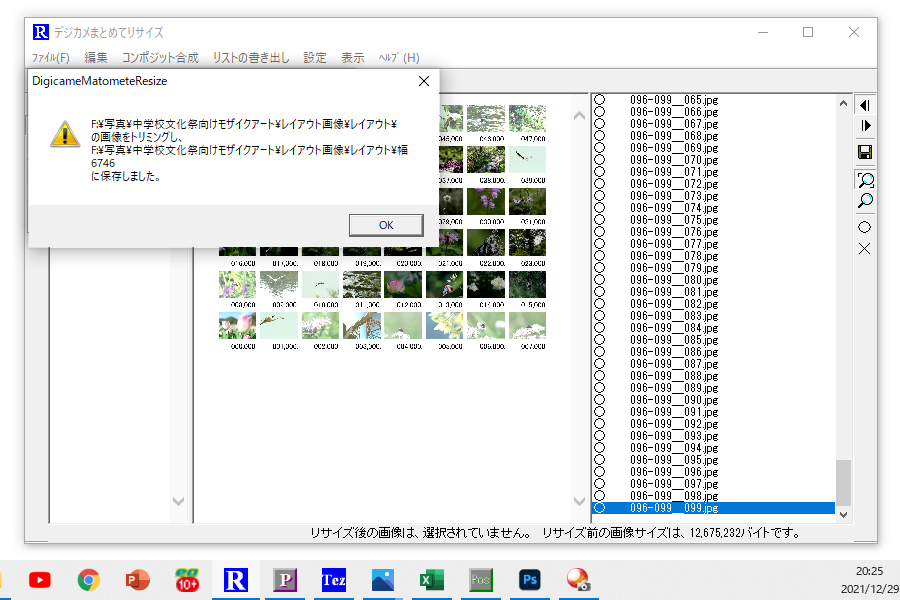
「レイアウト」「幅6746」というフォルダーに画像が保存されました。続けてこのフォルダーを編集します。
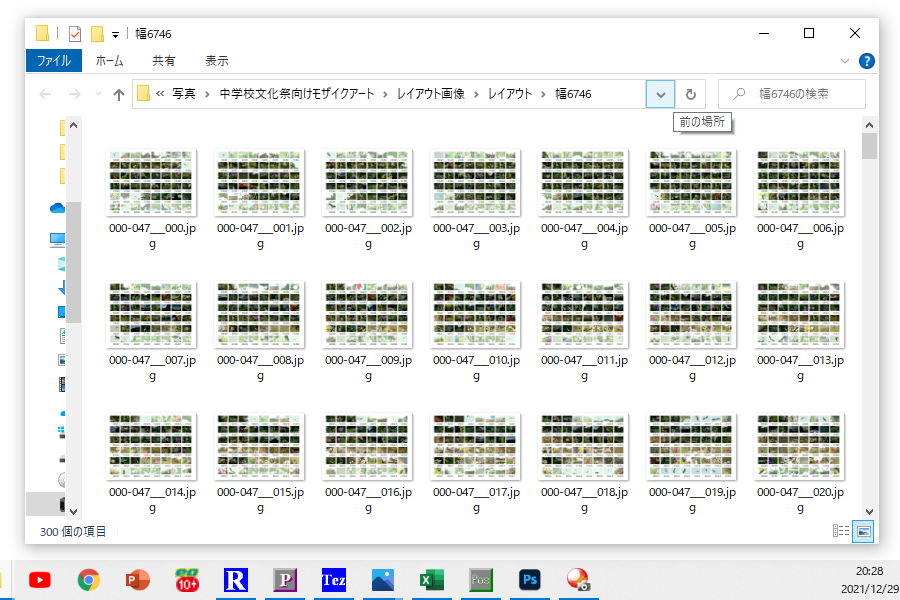
「レイアウト」「幅6746」フォルダーをデジカメまとめてリサイズで開きます。
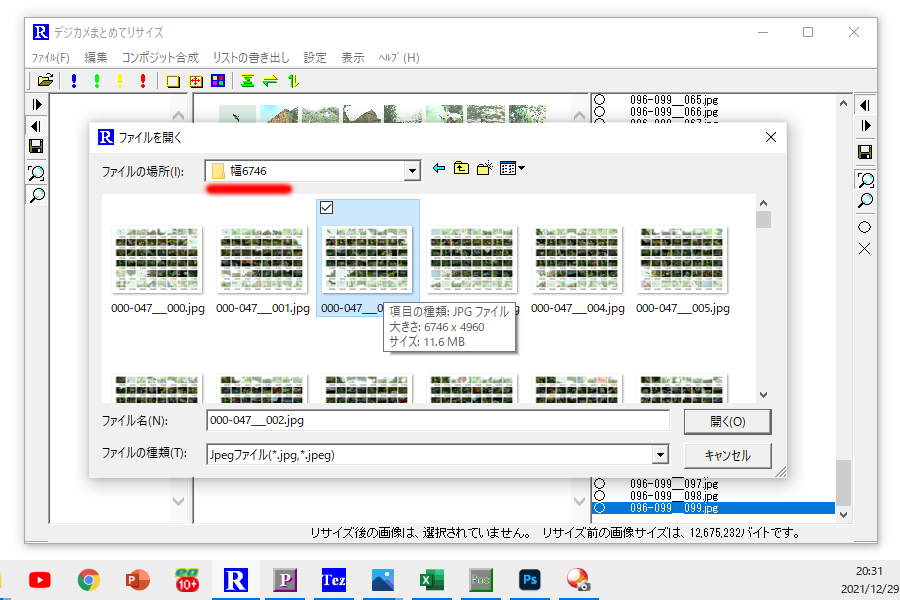
「編集」「トリミング」として以下のように設定します。これで全レイアウト画像に対して6746×4769ピクセルの切り抜きができます。
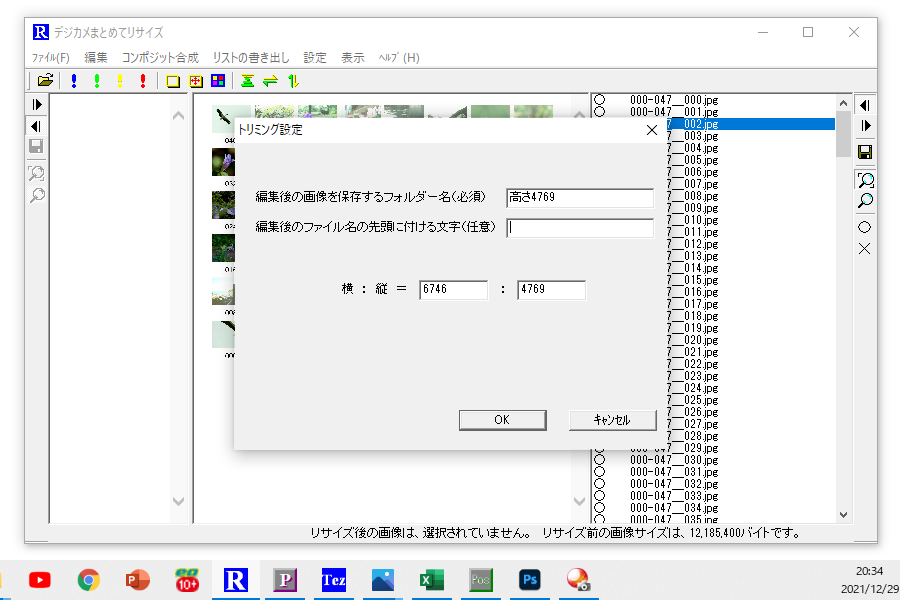
まだデジカメまとめてリサイズのトリミング処理の途中ですが、保存先のフォルダーには画像がどんどん保存されています。既に保存されている画像のサイズを確認してみました。
下図のようになっており、サイズは予定通りで6746×4769ピクセルです。

やはり45分ぐらい掛かりましたね。
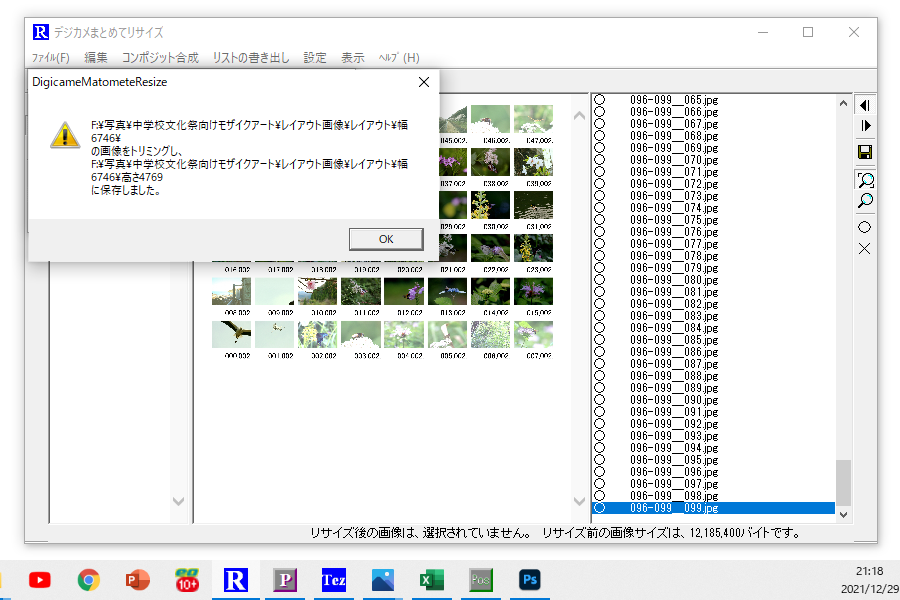
まあまあ良いサイズでしょう。幅29.7mmぐらいだね。
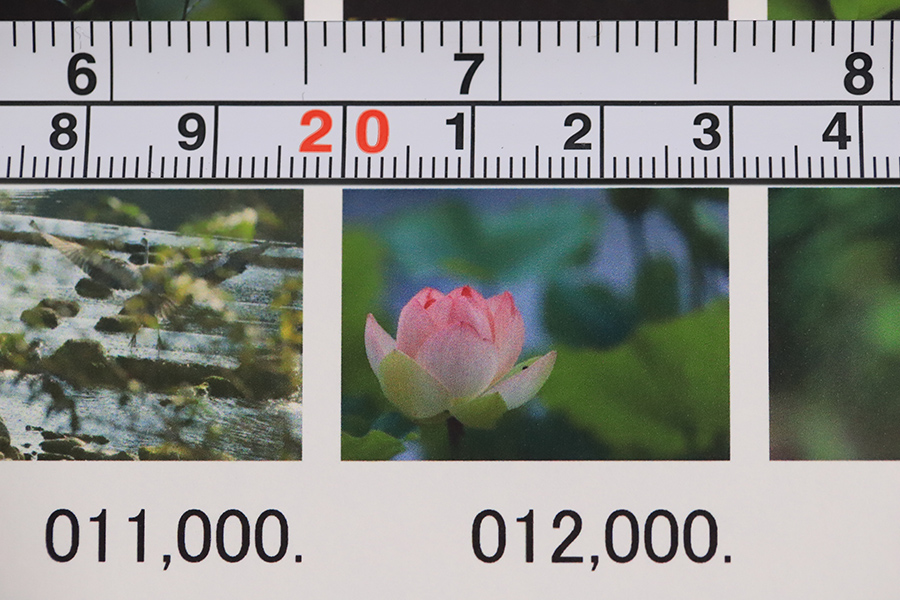
高さは21.0mmぐらいですね。狙い通り29.7mm×21.0mmになりましたね。全画像をプリントしましょう。

よっしゃー 印刷するぞー A4用紙300枚に写真一万枚!
と張り切って印刷を始めたのですが、10枚ほどプリントした時点でおかしなことになりました。
赤くなっちゃったよ。プリンタ―が故障したようです。
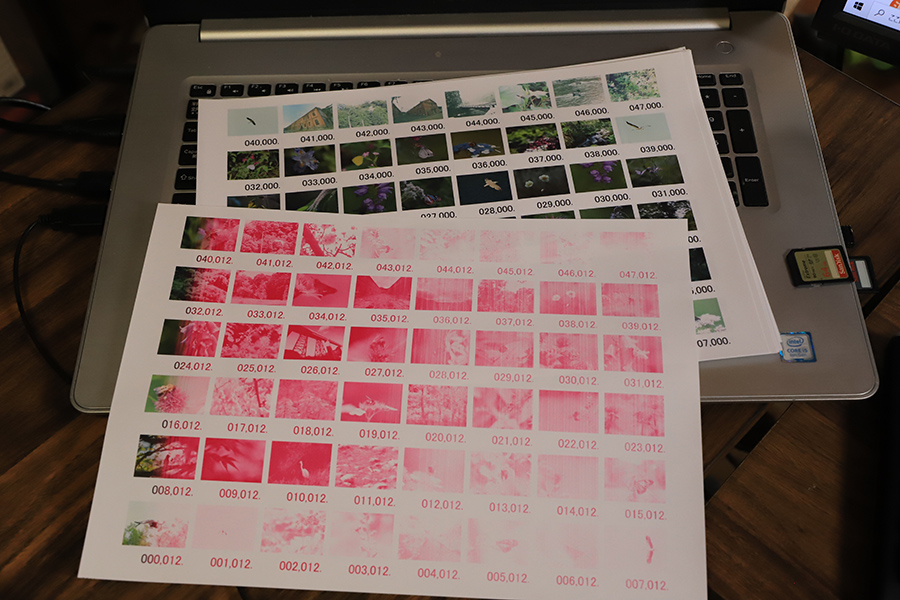
プリンタ―のノズルチェックパターンをプリントしてみるとシアンとイエローが出ていません。Total 471 Pages、Print 463 Pages、Blank 8 Pagesとプリントされています。恐らくこれが今までに印刷したページ数でしょう。463ページ印刷しただけでぶっ壊れるとは余りにも脆弱。
使用しているプリンタ―はキヤノンG6030ですが、カタログには(補償はしないが)6000ページ印刷できると書いてあったと思います。
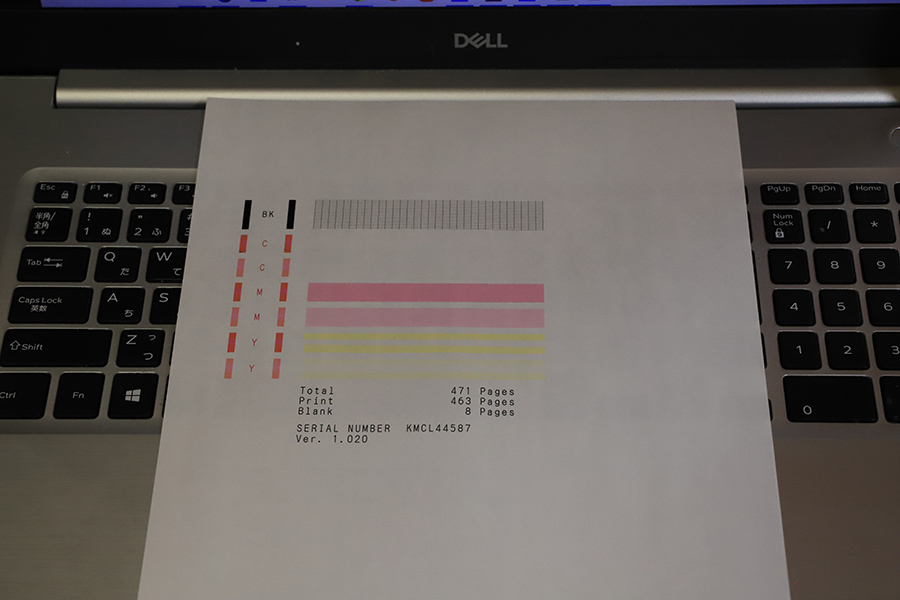
キヤノンG6030よ、しっかりしてくれ。
取扱説明書に従ってクリーニングなどやってみたのですが解決しません。
このプリンターは自分でプリントヘッドを交換することができる仕様になっていますので、プリントヘッドを近所の家電量販店に買いに走ったのですが在庫はなく、お正月休み中なので一週間以上は入荷しないとのこと。
ここでお正月休み中にこのページを完成させるという私の目論見は崩れ去るかに思われました。
プリンタ―はもう一台あるのだよ。
私はモザイクアート印刷のプロですから、プリンタ―をもう一台持っています。キヤノンのMG7530です。このプリンターで印刷するとインク代が高くついてしまいますので10枚だけ印刷します。

下図のように印刷しました。厳密に言うとプリンタ―が変われば印刷の余白が変わりますから、一コマのサイズが変わっている可能性が有るのですが、それはもう見ません。きっと予定通りのサイズに印刷されているよ。

モザイクアートの全体像を確認しておきます。下図の赤枠に囲まれた部分がA4用紙一枚に相当する領域です。コマ画像の数で言うと縦10枚、横10枚の計100枚をA4用紙一枚に貼り付けます。
上図で印刷したのはモザイクアートで言うと、だいたいですが下図の青枠の範囲です。このページでは最終的にこの範囲のA4用紙4枚分を完成させようと思います。
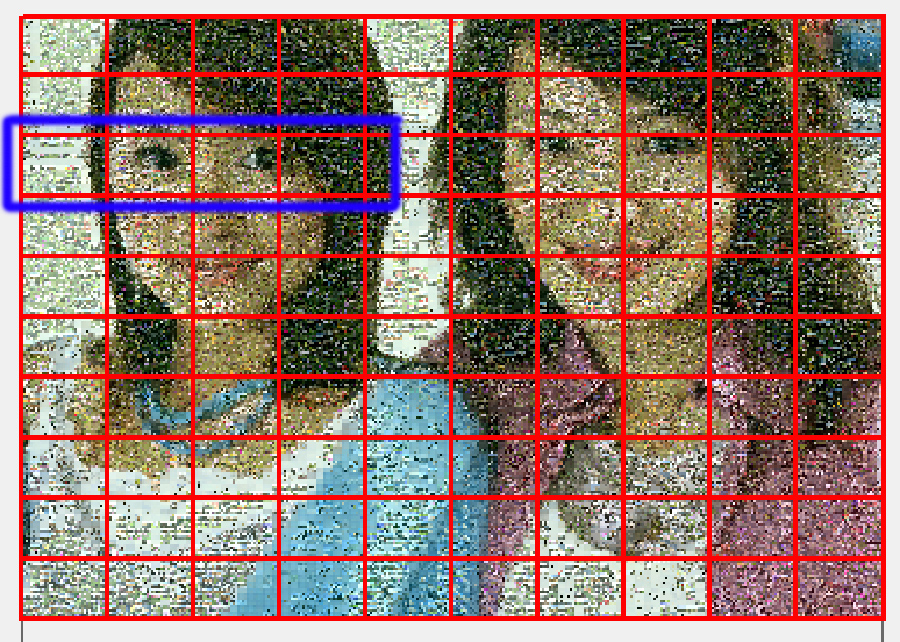
工程番号10:台紙の印刷
この工程では写真を貼り付けるための台紙を作っていくのですが、再度モザイクアートの全体像を確認しておきます。下図の赤枠に囲まれた部分がA4用紙一枚に相当する領域です。A4用紙1枚にはコマ画像を縦10枚、横10枚の計100枚貼り付けます。
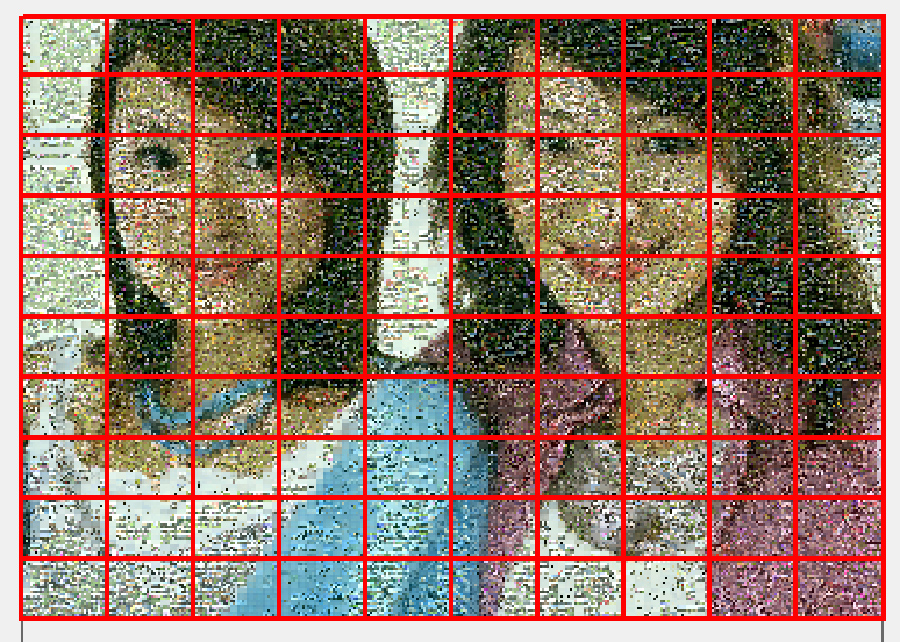
台紙はエクセルで作っていきます。手入力でA4用紙に10×10の100マスを描き、各マスの中に座標を書き込んでいきます。
このページの解説ではモザイクアート全体を作り上げることはできないので、分かりやすいところから取り掛かっていきます。
まずは左側の青い服を着た女性の右目の部分、赤枠で言うと左から2番目、上から3番目の部分をやっていきます。下図の黄色い枠の一枚です。
横軸は「010」から「019」の範囲、縦軸は「020」から「029」の範囲になります。座標風に記すと(x,y)が(10,20)から(19,29)の範囲です。何度も言いますが、この座標系の原点は左上、x軸は左から右向き、y軸は上から下向きです。
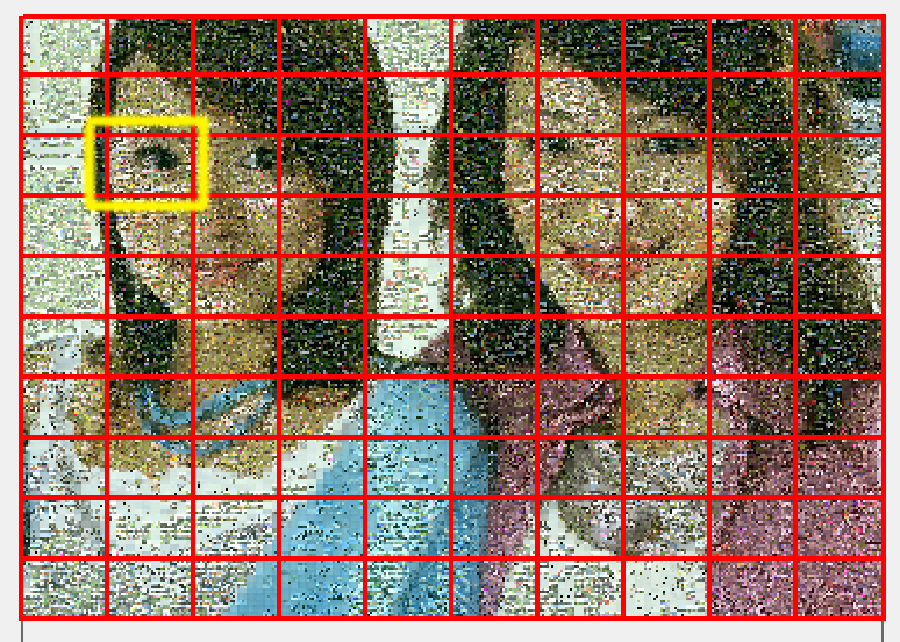
エクセルでセルに座標を入力していきます。
100マス全部を手入力するつもりだったのですが、下図のように途中まで手入力すればエクセルが自動で入力してくれました。エクセル有難う。
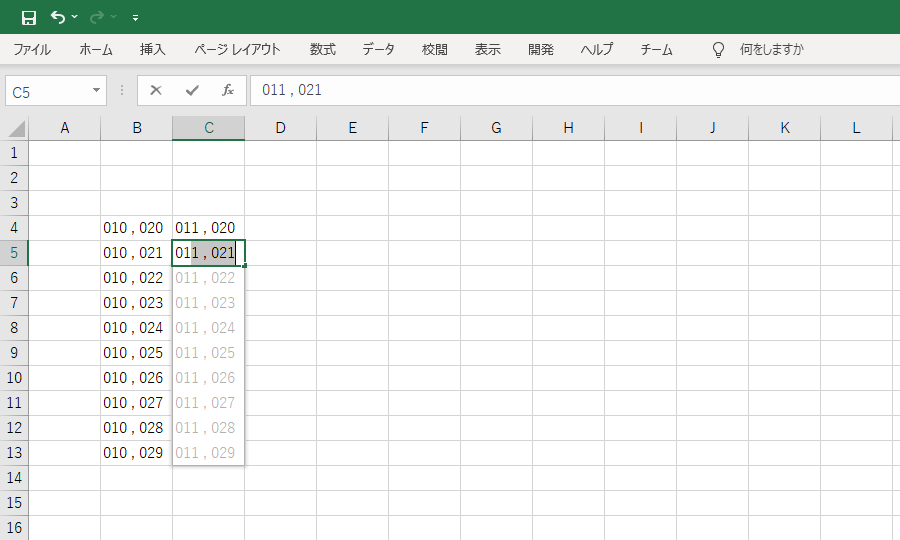
なんやかんやで以下のようなエクセルを作ります。

セルのサイズを調整したり罫線を入れたりしまして以下のようになりました。これをA4用紙に印刷するのですが、上下左右の余白を無しにしたいのです。ところが余白なしにすることができません。エクセルどうなってんだよ。
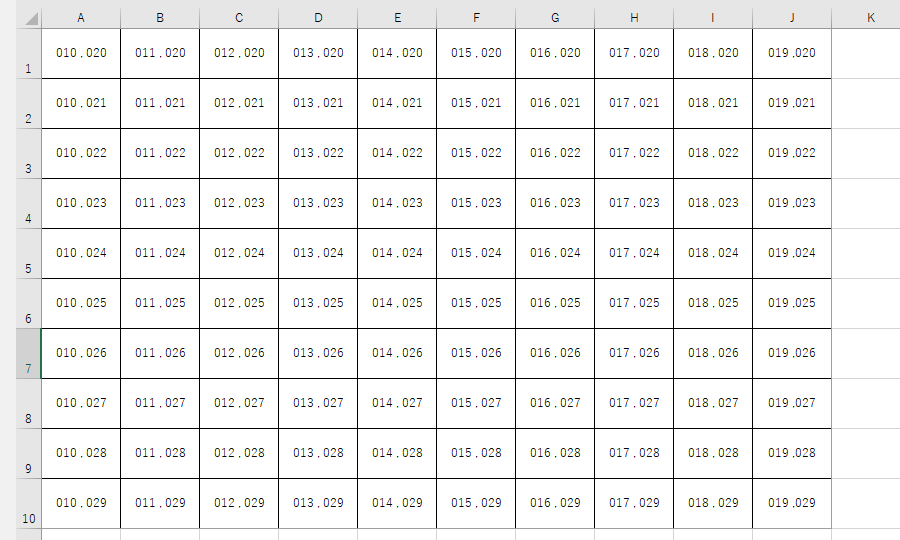
なるべく余白が小さくなるように、「ページレイアウト」「余白」「ユーザー設定の余白」を以下のようにしました。これでも余白はなくなりません。
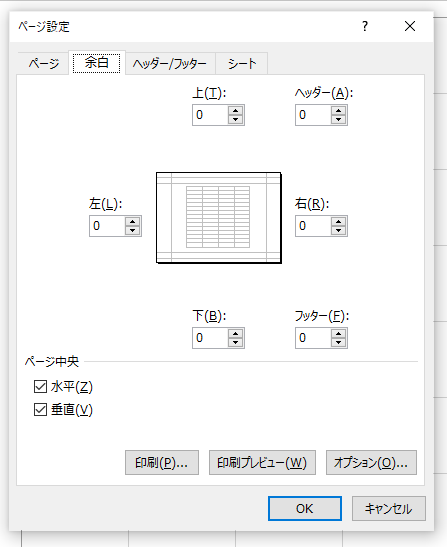
エクセルをページレイアウトモードに切り替えて、セルを全選択した状態から行と列のサイズをマウスドラッグで調整し、用紙一枚に全セルが入り余白がなるべく小さくなるようにします。
ページレイアウトモードへの切り替えは下図に右下の赤い丸印、セルの全選択は下図の左上の青い丸印のクリックです。
どう頑張っても余白をなくすことはできませんので、これでいいことにします。余白が付いた分だけ、写真の貼り付け位置がずれていることに注意してください。
セルの罫線は消しておきます。罫線があると罫線に沿って写真を貼り付けてしまう恐れがあるからです。余白が付いた分だけ貼り付け位置はずれています。
写真は左上の隅から順に貼り付けていくことにします。そうすることで罫線がなくても正しい位置に貼り付けることができるでしょう。
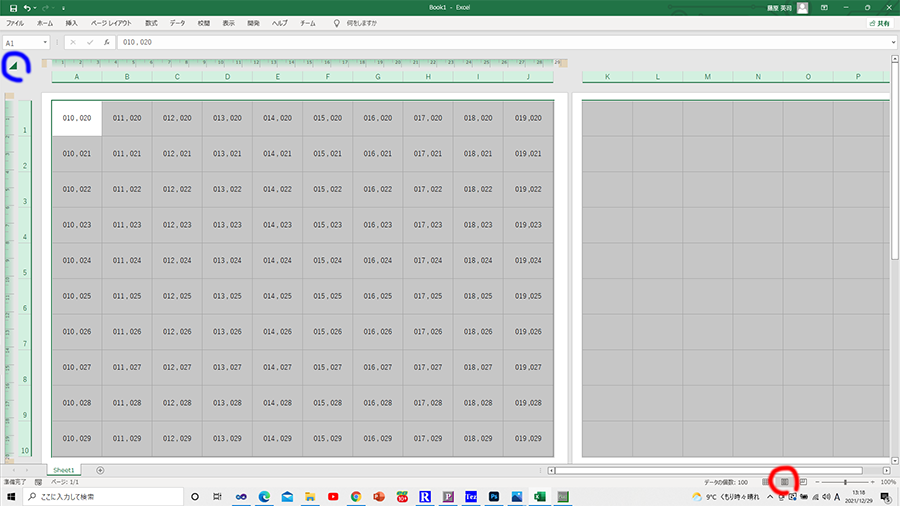
A4用紙に印刷してみました。
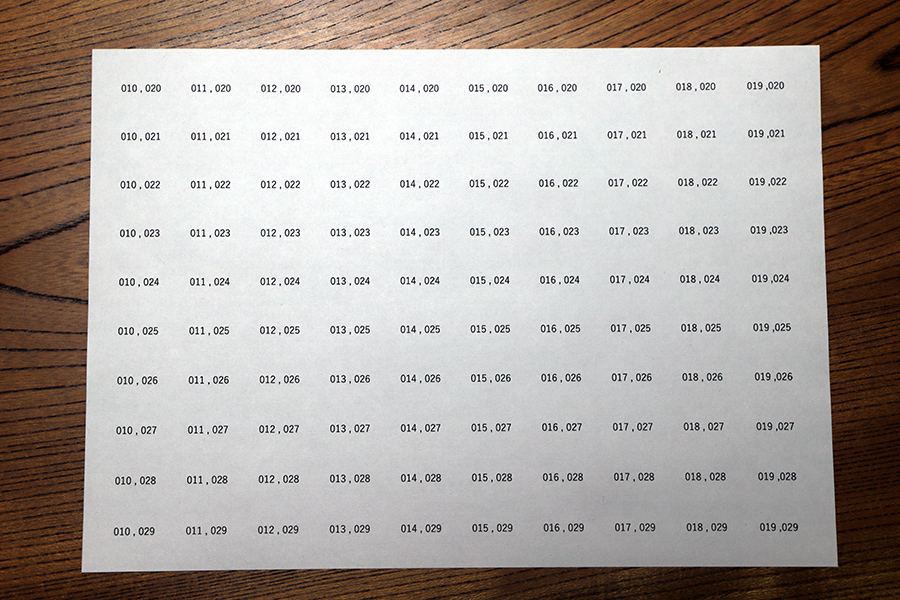
工程番号11:写真の貼り付け
コマ画像100枚をハサミで切り取りました。一時間かかりました。遠目で見ると目の形が表現されていることが分かります。
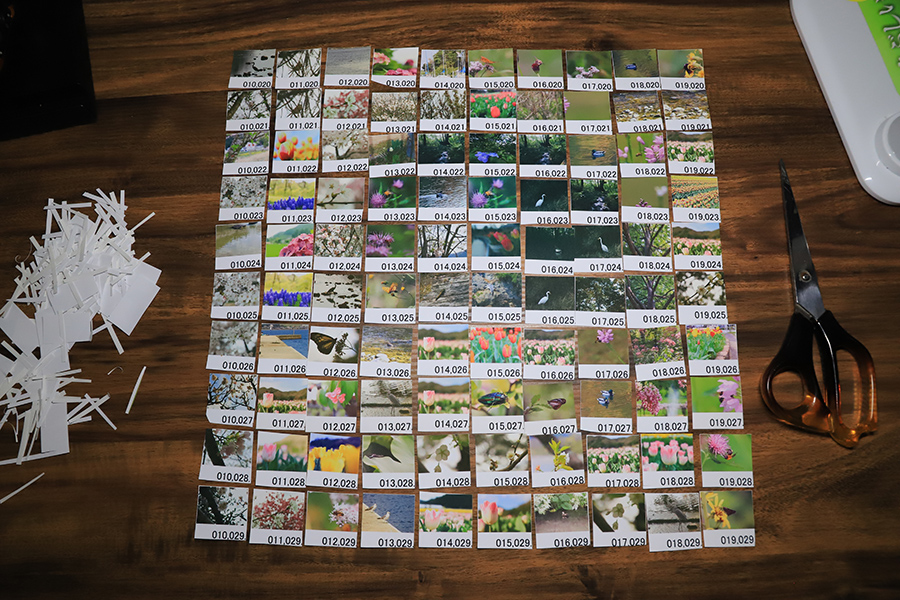
40枚貼り付けました。20分ぐらい掛かりましたから100枚だと50分ぐらい掛かりそうです。左端から順に貼っているのですが、少し隙間が空くと右端が狭くなってしまいます。1枚当たり0.5mm貼る位置が右にずれたとしても、右端では5mmずれることになるので写真間に隙間ができないように注意が必要です。

100枚貼り付けました。50分ぐらいでできました。切り取り、貼り付けを合わせてA4用紙1枚当たり2時間で出来そうです。画面から少し離れてみると目の形が再現できているのが確認できると思います。
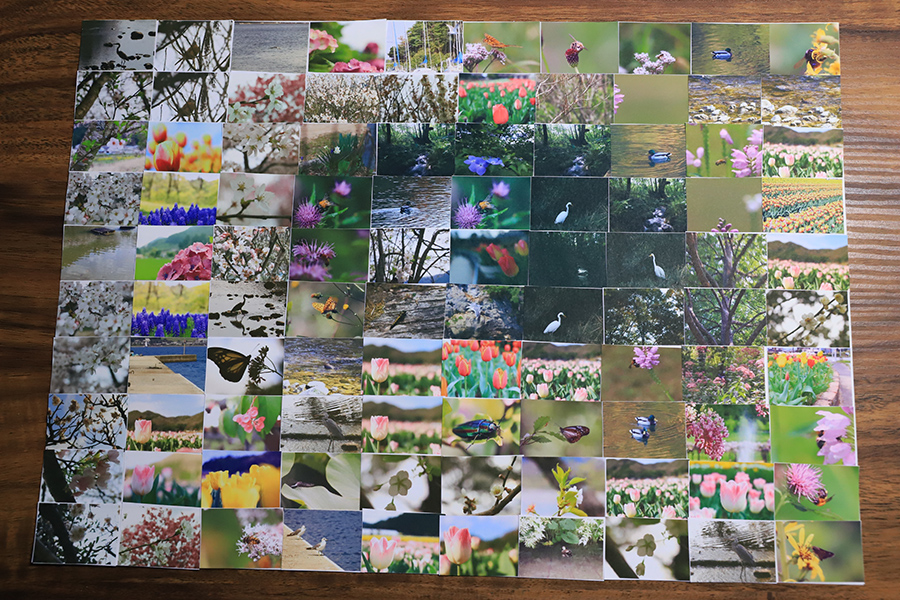
続けて2枚目をやっているわけですが、写真は全部切り取ってから貼り付けるよりも、一枚ずつ切り取って貼り付けるほうが作業がやりやすいと感じました。
この方法だと、A4用紙1枚当たり1時間で出来ましたので、貼り付け作業に慣れたこともあると思いますが、約2倍にスピードアップしました。
右端とか最下行に貼り付け位置の累積誤差が集中するので、予め貼り付け位置を示す格子を描いてから貼り付けたほうが良かったかもしれません。それは各々工夫してください。
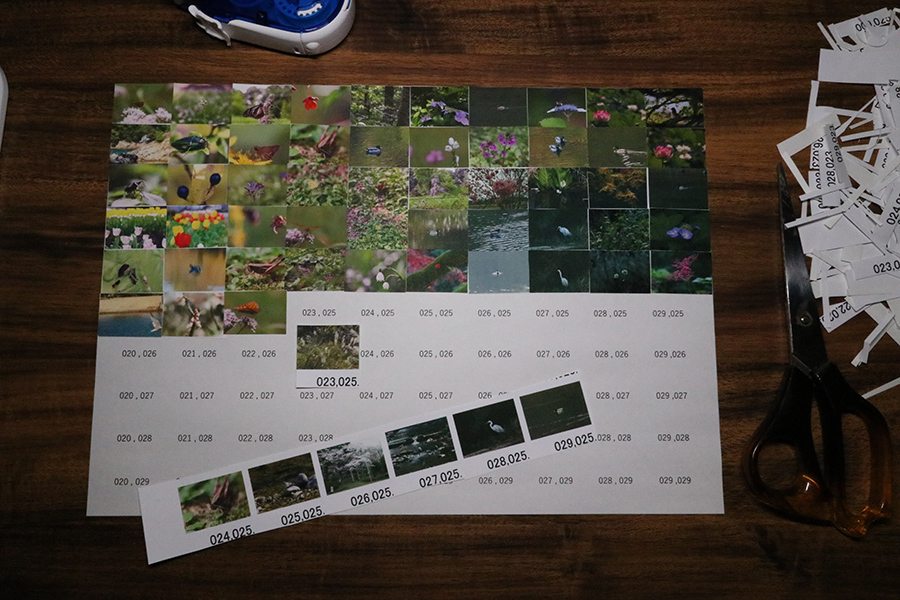
コツコツと作業を続けまして、下図の青枠の範囲のA4用紙4枚分が完成しました。
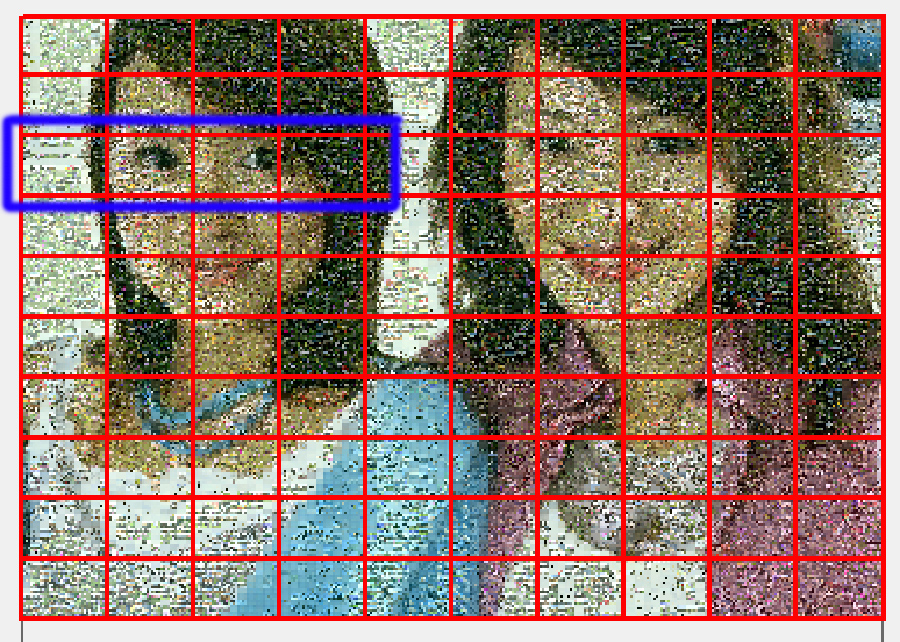
A4用紙4枚を並べてみました。このように少し離れてみると良い出来ですね。2021年12月31日にA4用紙4枚分が完成しました。当初の予定ではA4用紙4枚分を作るとしていましたので、これで終了だったのですが、写真の貼り付け作業が思ったほど大変ではないので、もう少し続けてみようと思います。

写真のクリックで拡大表示できます。
中学校向けのモザイクアートだと題名に掲げたのですが、その真意は中学校の数学で習う座標の応用例になるのではないかと考えてのことです。
実際に中学校でやるとしたらA4用紙100枚では物足りないと思います。私はここまででA4用紙4枚分を仕上げましたが、特に達成感のようなものはありません。1クラス30人とすると、一人4枚で120枚になってしまいます。
生徒一人当たりA4用紙10枚ぐらいにするのが良いように思います。写真の枚数で言うと3万枚です。デジカメまとめてフォトモザイクは、⑯⑰に示した通り10万枚の写真でモザイクアートを作ることもできるので3万枚は余裕なのですが、
モザイクアート手造り工房の作業時間が掛かりすぎるかもしれません。
今回が写真1万枚でモザイクアート手造り工房の作業時間が計算上13時間20分ですから、写真3万枚のモザイクアートだと40時間になってしまいます。画像処理の時間は大変なことになりそうですが、写真を貼り付ける作業の時間は生徒一人当たり10時間になりますから、ちょうどよいのではないでしょうか。
さて話は戻って、キヤノンの大容量インクタイプのプリンタ―G6030がぶっ壊れたので、プリントヘッドを交換しようとしていた件です。
AmazonでG6030プリントヘッドを買いました。税込み1636円でした。12月31日に注文したのですが1月1日に配達されました。私はアマゾンプライム会員ではありません。通常配送で大晦日に発注して元旦に届くとは、驚異的な配送スピードです。
ケーズデンキの店舗で注文しようとした時には「お正月休み中なのではっきりとは分かりませんが、一週間以上かかると思います。」と言われていた商品です。どうなっているのでしょうか。

プリントヘッドの交換を行いまして、G6030は復活しました。ノズルチェックパターンを印刷すると下写真の通りで問題なさそうです。
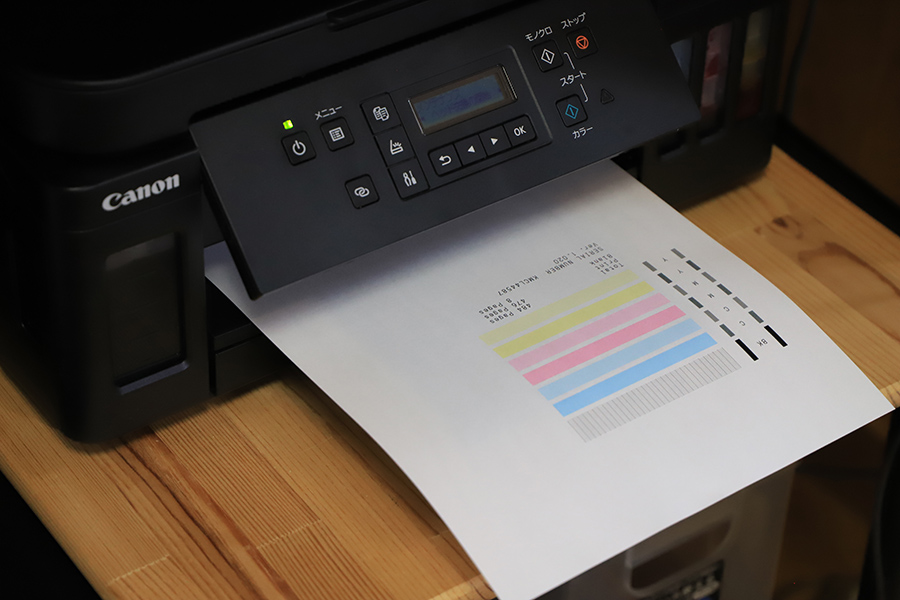
残り全ての画像を印刷しました。コマ画像が4枚しか配置されていない画像は、用紙の向きを変えて二度印刷することで用紙1枚にレイアウト画像2枚を印刷しました。10枚ごとにクリアファイルに入れて整理しておきました。
用紙は300枚用意したのですが、使用したのはおよそ250枚です。今回使用している用紙はキヤノンの高品位専用紙で50枚入りの1パックが消費税込み638円です。250枚で5パック使用したことになりますから、用紙代は638円×5=3190円です。
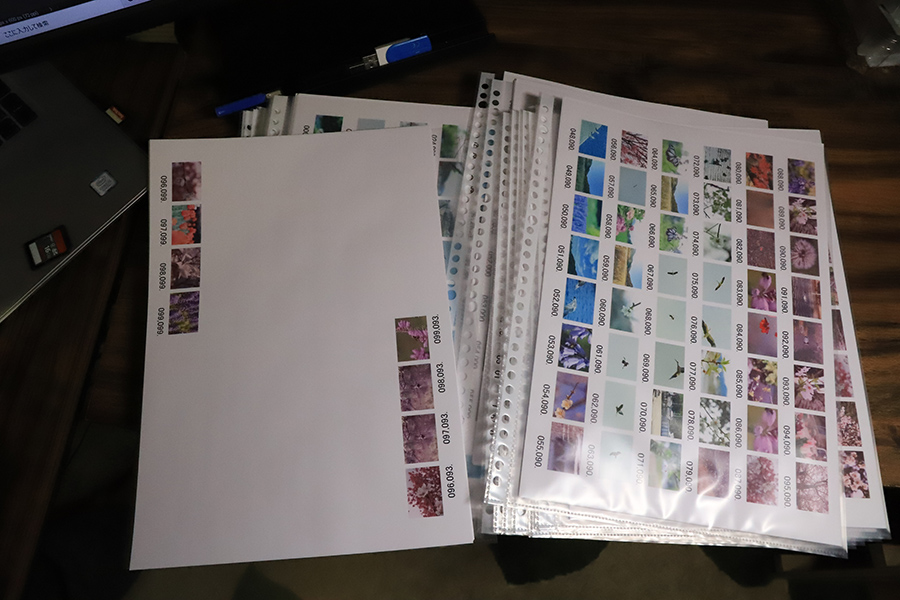
インクの使用量を確認しておきましょう。マゼンタとイエローは途中でインクがなくなりましたので、新しいボトルを開封してつぎ足しました。シアンは無くなりませんでしたので、新しいボトルは必要ありませんでした。
プリンタ―本体のインク残量から推定すると、インクは多目に見ても各色ボトルの4分の1を使った程度です。各色のボトル一本が税込み1386円です。3色で各4分の1使ったとしてインク代を計算すると1386円×3÷4=1040円です。これは安いと思います。
大容量インク搭載のキヤノンG6030の印刷コストの安さにはびっくりします。

印刷の経費をまとめておきます。
| 項目 | 経費 | 詳細内容 |
|---|
| プリントヘッド代 | 1,636円 | キヤノンのプリンターG6030のプリントヘッドが故障したため交換した。 |
| 用紙代 | 3,190円 | キヤノンの高品位専用紙50枚入りを5パック使用した。 |
| インク代 | 1,040円 | シアン、マゼンタ、イエローの3色をボトル4分の1使用した。 |
| 合計 | 5,866円 | |
途中でプリントヘッドがぶっ壊れたと大騒ぎしていたのですが、プリントヘッドは1600円ぐらいで購入できますし、交換の手順も簡単です。写真印刷の画質はそこそこで、低コストで大量に印刷できるという点から考えて、このプリンターはモザイクアートの印刷にぴったりだと思います。
すごいぞ、キヤノンG6030
|