|
2018年5月に写真一万枚以上を使用したモザイクアートを作成し、その詳細は⑬に示しました。
その時はソフトウェアの限界に達したわけではないのですが、パソコンの処理時間がネックとなりフォトモザイク作成に時間がかかりました。20時間とか40時間連続でパソコンを稼働させねばならず、
ちょっと非常識な処理となってしまいました。
処理に時間がかかってしまったのは、使用したパソコンの性能が低かったことと、
外付けハードディスクにコマ画像を保存していたことが原因だと考えました。
今回はもっと高性能のパソコンを使い、外付けハードディスクの代わりに外付けSSDを使います。
SSDとは何か、私も詳しいことは知りませんがハードディスクより読み書きの早い保存装置ということです。
特にランダムアクセスという沢山のファイルを読み書きする用途ではかなりの速度差が有るようですので、
デジカメまとめてフォトモザイクの用途にぴったりだと考えました。
早速SanDisk社製の500GB外付けSSDを購入しました。
このSSDはUSB3.1 Gen2対応なのですが、私のパソコンにはUSB3.0のポートが2個ついていますので、その一方に差し込みます。
比較用として、⑬で使用した3TBのハードディスクをもう一方のUSB3.0ポートに差し込み、実行速度を比較してみようと思います。SSDが以下の画像のExtreme SSDと表記されているGドライブで、3TBのハードディスクが
以下の画像の黒いHD-LCU3と表記されているFドライブです。
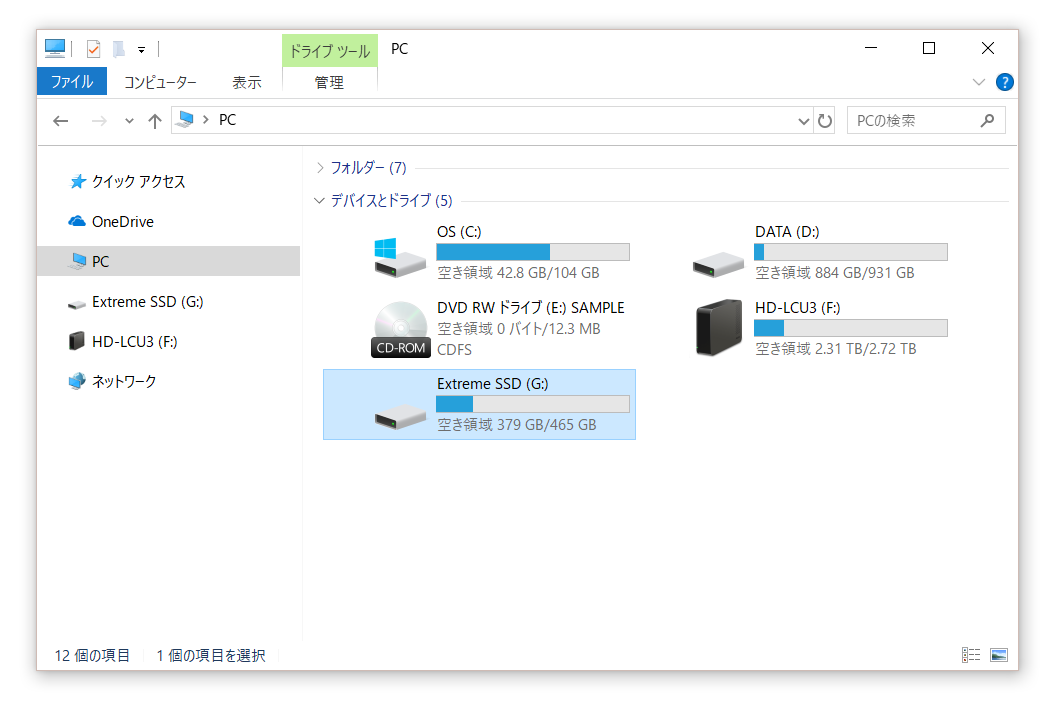
ここで使用するパソコンは2018年9月にDELLコンピュータから8万円ぐらいで購入したノートパソコンで、CORE i5 8th Genというシールが貼ってありますから第8世代コアi5搭載です。
2019年4月の現時点で最上級ではないものの、やや高性能の部類だと思うのですがどうでしょうか。コントロールパネルのシステムを表示するとこんな感じです。
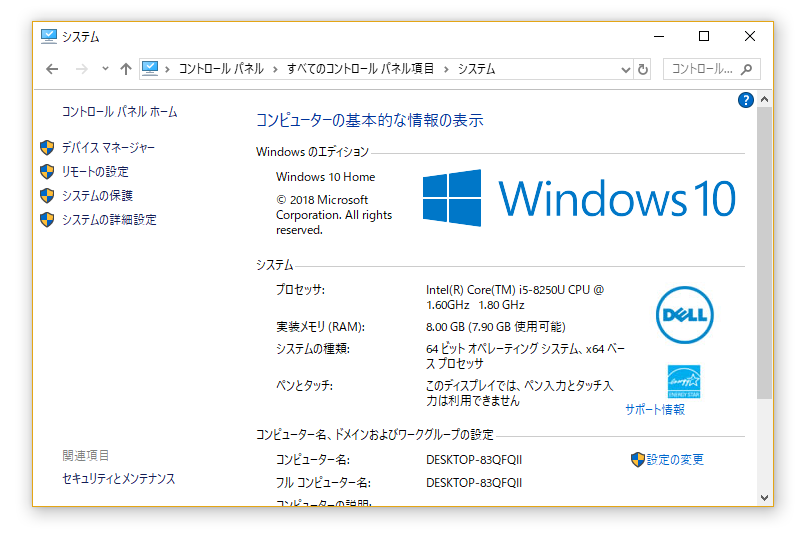
結論を最初に書いておきますと、パソコンの性能アップによりフォトモザイク作成速度は約2倍に向上しましたが、ハードディスクをSSDに変更した効果は認められませんでした。ディスクの読み書き性能ではなくてCPUの処理速度がネックとなっているようです。
それはともかく最終的にはこのようなフォトモザイクが完成しました。いい感じに出来ていると思います。安物のフォトモザイクソフトだと全体の再現性が悪かったり輪郭に違和感が出たりするのですが、これはそのようなこともなく良い出来だと思います。しかもこれ写真の重複なしで作っているのですよ。

このページで作ったフォトモザイクをYouTubeで紹介しました。その動画を以下に示しますので、このページの方法でどのようなフォトモザイクが出来るのかの参考にしてください。
前回の⑬では計画なしで実行したために大変な思いをしました。今回は事前に計画を立てます。以下のテーブルに沿って進めていきます。
| 工程番号 | 内容 | 詳細 |
|---|
| 1 | コマ数の想定 | 縦横何コマのフォトモザイクにするのかを決めておく。ポスター分割の枚数も決めておく。 |
| 2 | コマ画像用の写真を準備 | 6000ピクセル×4000ピクセルの写真を用意し、2000枚ごとに分けてフォルダーに保存する。 |
| 3 | コマ画像用の写真を縮小 | 6000ピクセル×4000ピクセルの写真を、1200ピクセル×800ピクセルに縮小する。 |
| 4 | コマ画像用の写真を切り抜き | 1200ピクセル×800ピクセルの写真をA4用紙の縦横比に切り抜く。 |
| 5 | コマ画像用の写真を更に縮小 | フォトモザイクの条件検討用として、コマ画像用の写真を長辺100ピクセルに縮小する。 |
| 6 | 背景画像を切り抜き | フォトモザイク背景画像用の写真をA4用紙の縦横比に切り抜く。 |
| 7 | フォトモザイク画像を作成 | デジカメまとめてフォトモザイクで、フォトモザイク画像を作成する。 |
| 8 | コマ画像の保存 | 全てのコマ画像を補正して保存する。 |
| 9 | ポスター分割 | モザイクアートポスター工房でフォトモザイクを分割する。 |
| 10 | 印刷 | A4用紙に印刷する。2019年のゴールデンウィーク10連休中に印刷する。 |
前回の⑬と同様に、一眼レフカメラで撮影した約6000×4000ピクセルのサイズの写真を使用します。
今回は12,100枚を使用します。
GドライブのSSDに保存し、容量は67.1GBです。
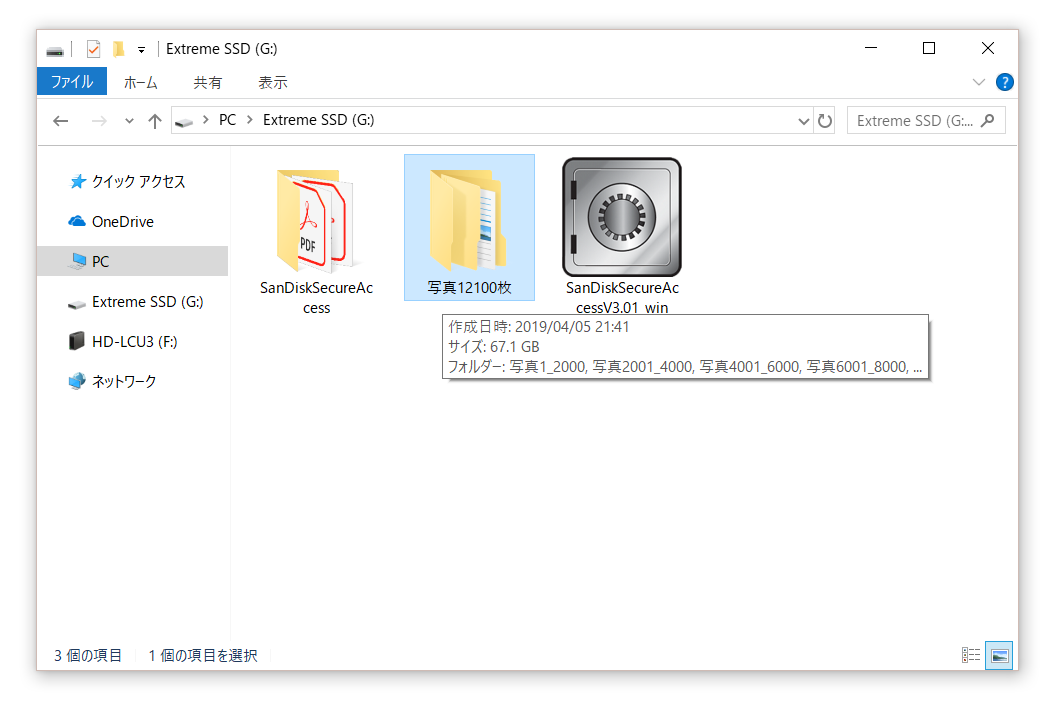
フォルダーの中身は下図のように、写真2000枚が入ったフォルダーを6個、写真100枚が入ったフォルダーを1個としました。
このように写真2000枚ごとに分割して保存したのは、画像縮小時のパソコンの連続稼働時間を2時間程度に抑えるためです。
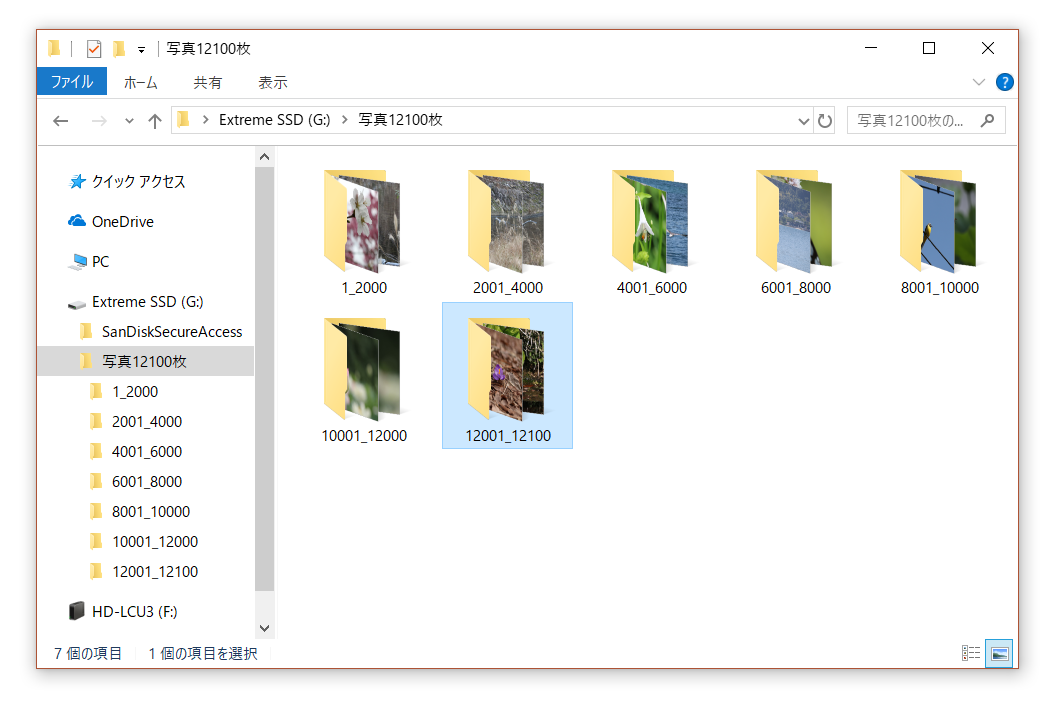
6000×4000ピクセルの写真ではフォトモザイクのコマ画像にするには大きすぎますから、
⑬と同様にデジカメまとめてリサイズで写真を縮小します。まずは写真100枚が入った、
「12001_12100」フォルダーを縮小処理します。
この処理を省略して6000×4000ピクセルのままフォトモザイクを作ると⑬で示した通り酷い目に会いますのでご注意ください。
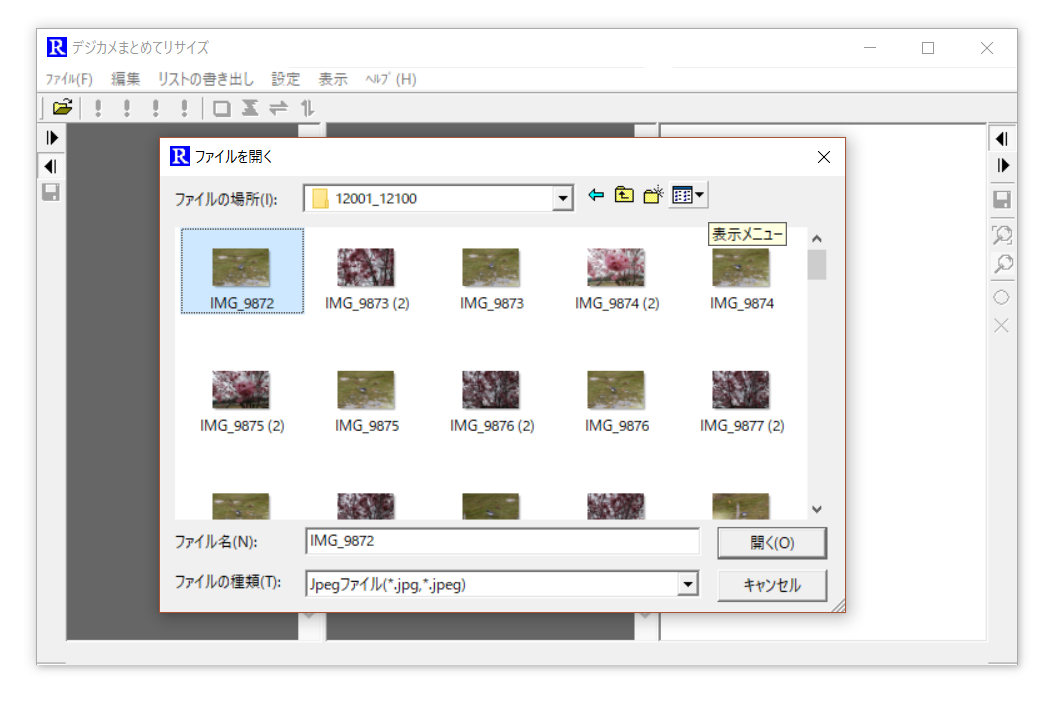
フォルダーを右画面に開き、
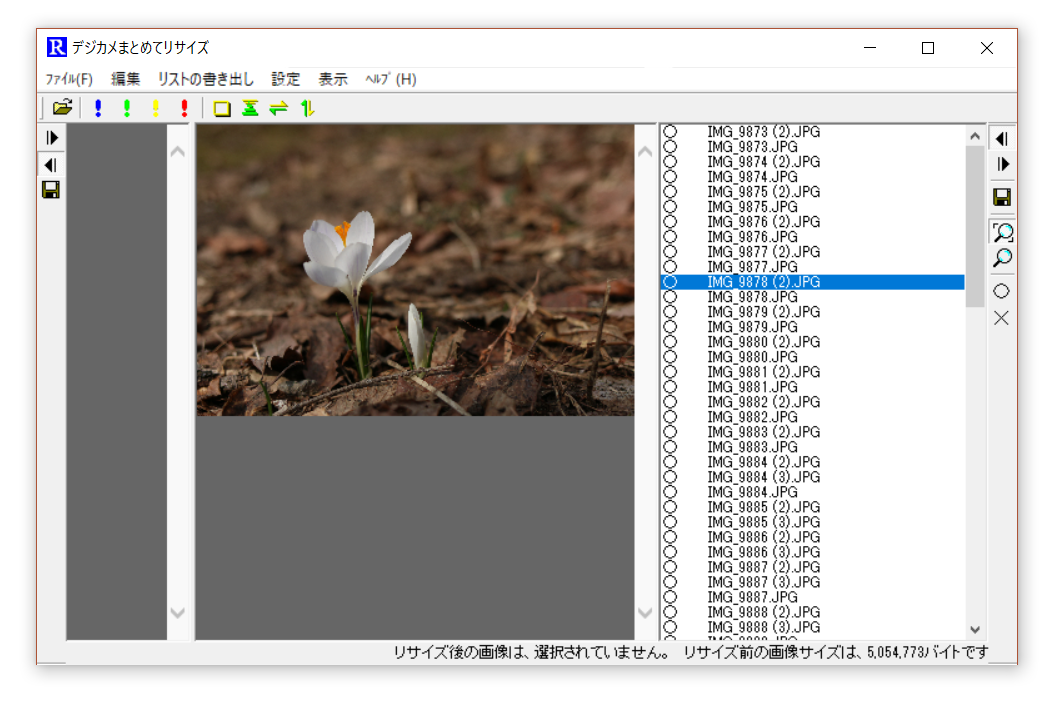
この設定で「リサイズして画像処理する」を実行します。
ポイントはリサイズ後の長辺の長さを1200ピクセルにしていることと、全画像を横長に回転としていることです。
全画像を横長に回転としている理由が分かり難いと思いますが、それは以下のような理由によるものです。
今回使用する写真12100枚のほとんどは横長の写真なのですが、
一部縦長の写真も混ざっています。12100枚もあると、どこに縦長の写真が混ざっているか分かりませんから、取り除くこともできません。
縦長の写真が混ざっていると、フォトモザイクのコマとした場合に縦横の縮小比率が異なるコマが混在していしまいますから、
この段階で全画像を横長にしました。
本来であれば、最初から縦長なら縦長、横長なら横長の画像に統一した方が綺麗なフォトモザイクを作ることができます。
リサイズ画像保存フォルダー名は「1200」としました。今回の写真は全て縦横の比率が3:2、あるいは2:3の写真ですから、
リサイズ後の写真は1200×800ピクセルになります。
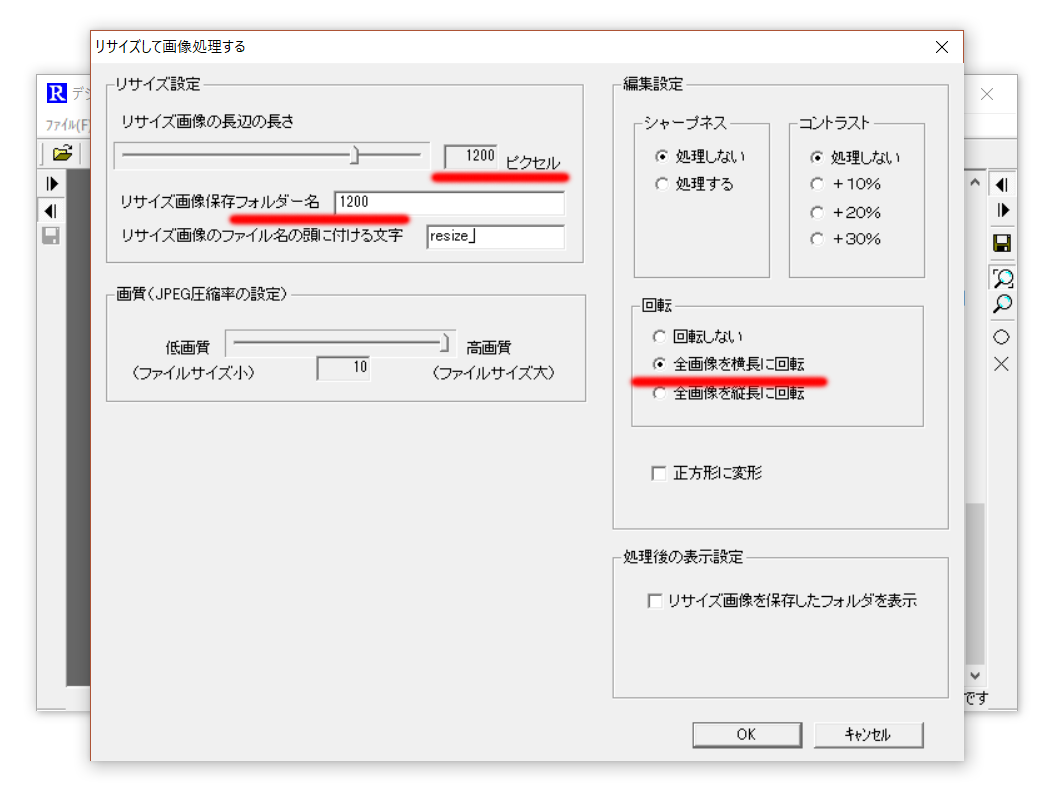
しばらく待つと画像100枚のリサイズが完了しました。
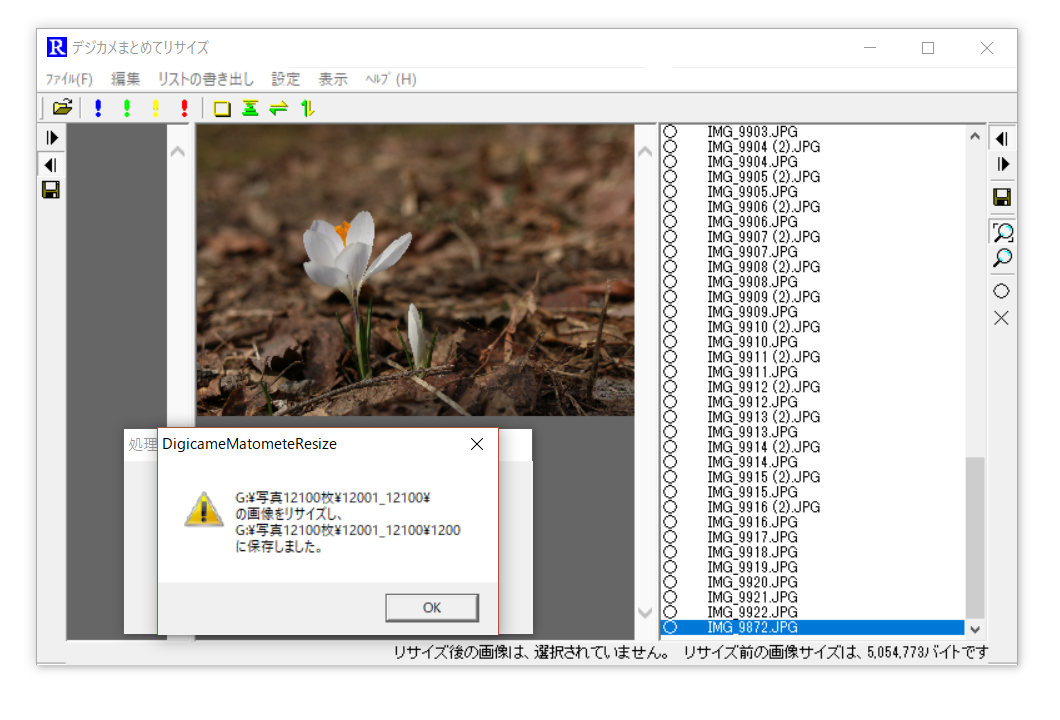
リサイズ後の画像が保存されたフォルダーを確認すると、最初の画像が2019年4月6日の20時31分にできており、

最後の画像が2019年4月6日の20時37分にできています。つまり、写真100枚を1200ピクセル×800ピクセルに縮小するのに約6分掛ったようです。
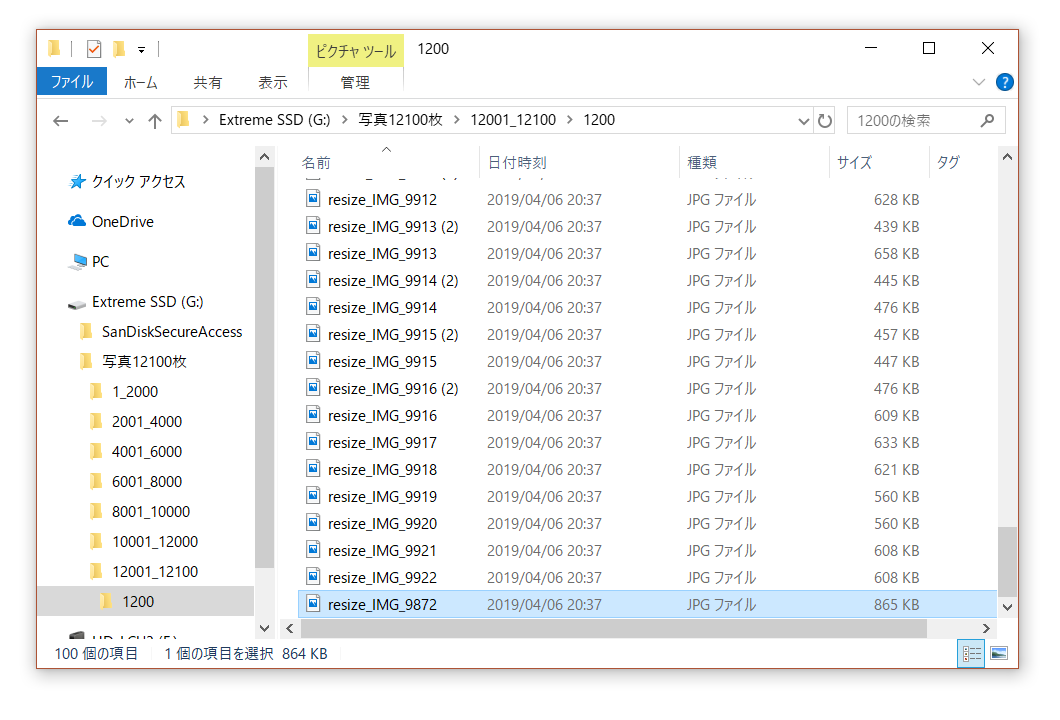
上記はページ冒頭で紹介したSSDを使用した場合の処理時間です。
ここで気になるのは⑬で使用した3TBのハードディスクとの速度比較です。
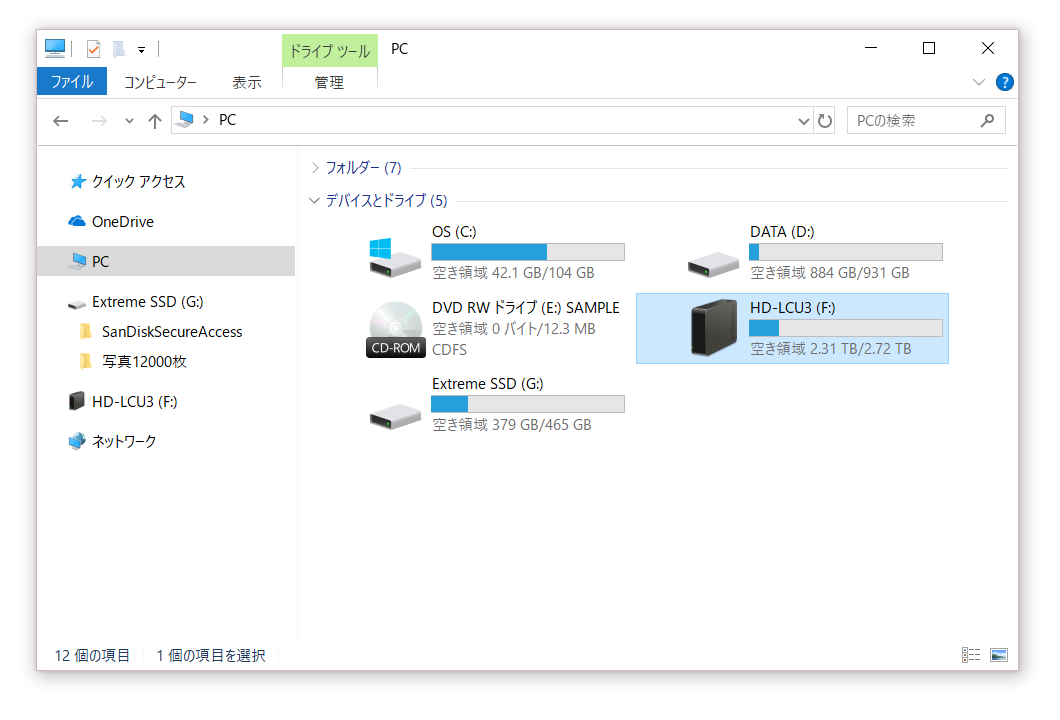
3TBハードディスクにもSSDと同じ構造のフォルダーを作成し画像12,100枚を保存しました。
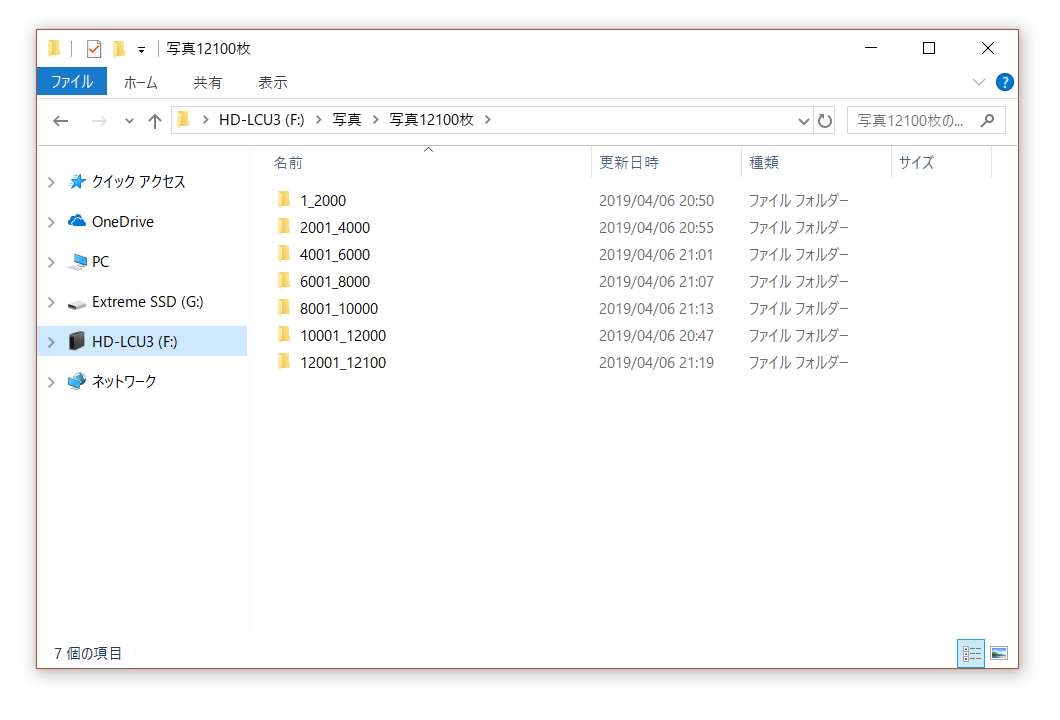
SSDの場合と同様に、1200×800ピクセルに縮小し、全画像を横長に回転させる処理を実行しました。
一番上のファイルが2019年4月6日21時46分にできており、
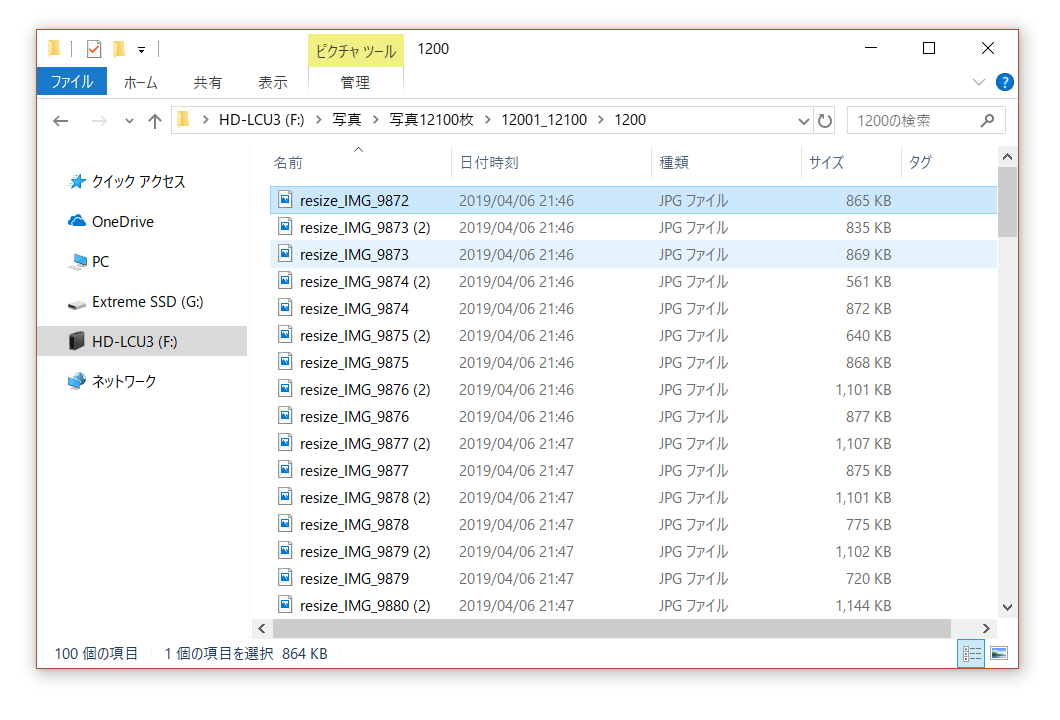
一番下のファイルが2019年4月6日21時52分にできていますから、画像100枚をリサイズするのに約6分掛ったようです。
つまりSSDを使用した場合とハードディスクを使用した場合で目立った速度差はないように思えます。
後で2000枚の写真が保存されているフォルダーでも比較してみましたが、ハードディスクの方が少し高速という残念な結果でした。トホホ。
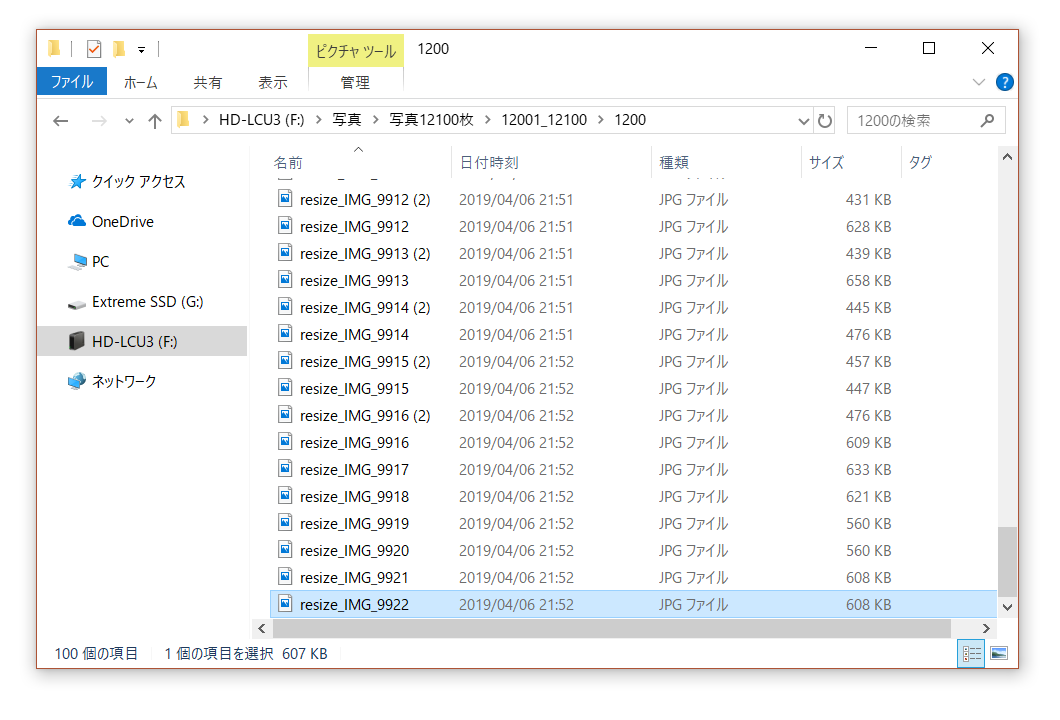
それならSSDを買う必要もありませんでしたが、ファイルのコピーは超高速ですからSSDをメインで使っていきます。SSDの「1_2000」フォルダーを縮小処理します。
画像100枚の縮小に6分かかりましたから、2000枚ですと2時間ぐらいと予想できます。
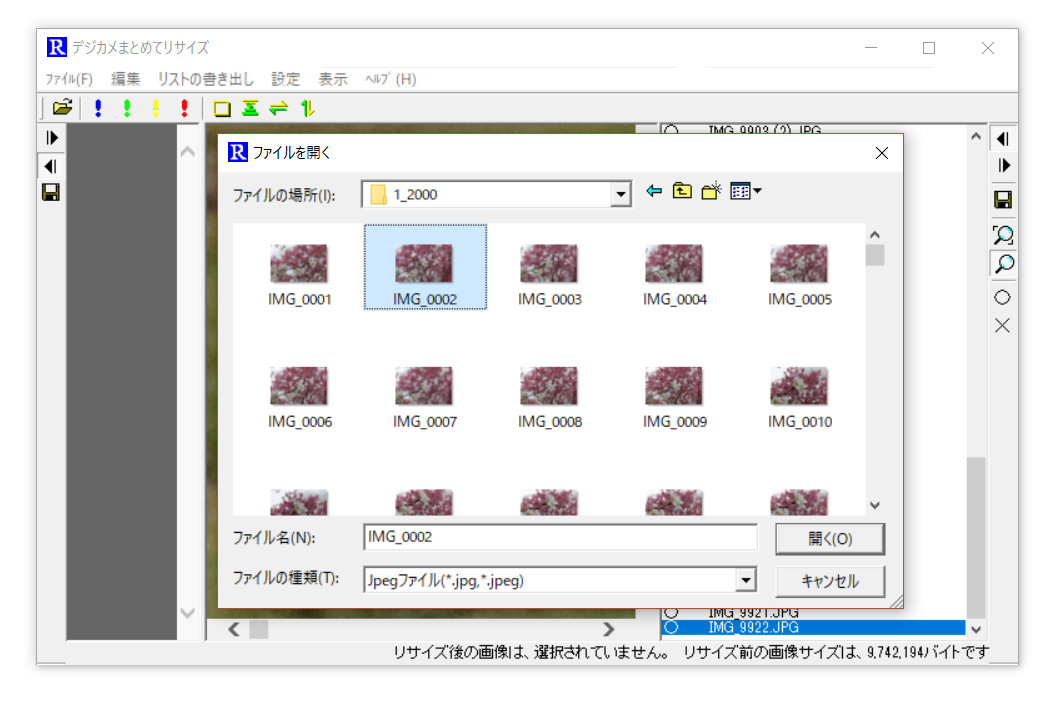
縮小処理中に寝ちゃったんですが、途中で処理が止まっていたようです。
縮小画像が保存されているフォルダーを確認すると、
2019年4月6日23時53分から翌4月7日6時27分まで止まっていたようです。
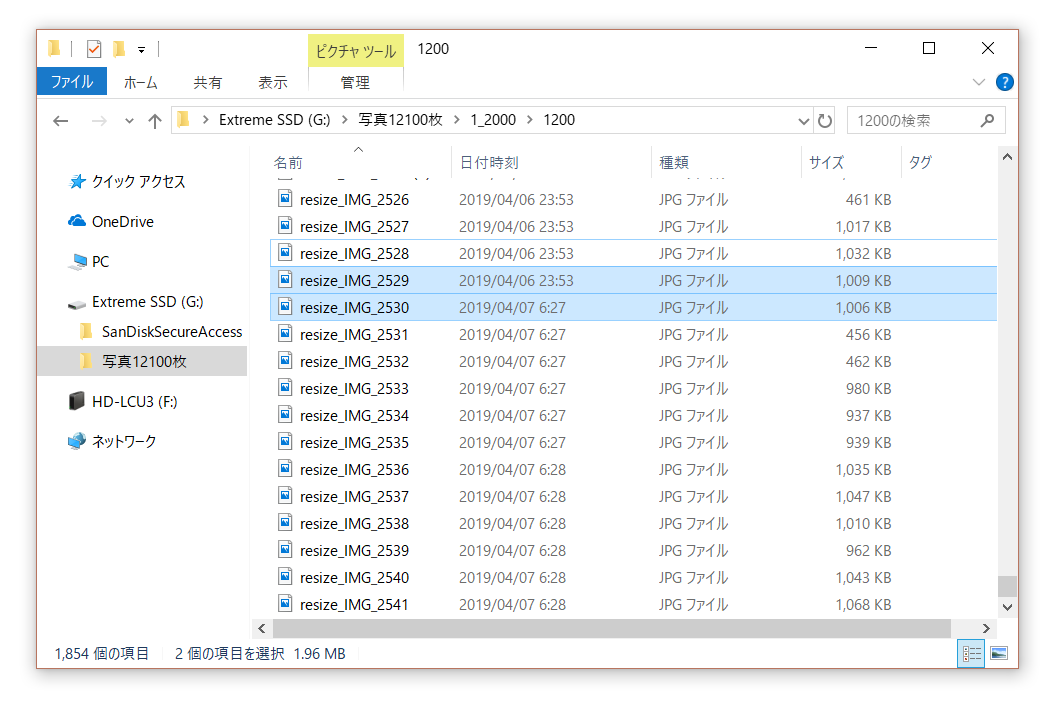
これはPCがスリープしちゃったんだと思いますので、コントロールパネルの電源オプションを開きます。
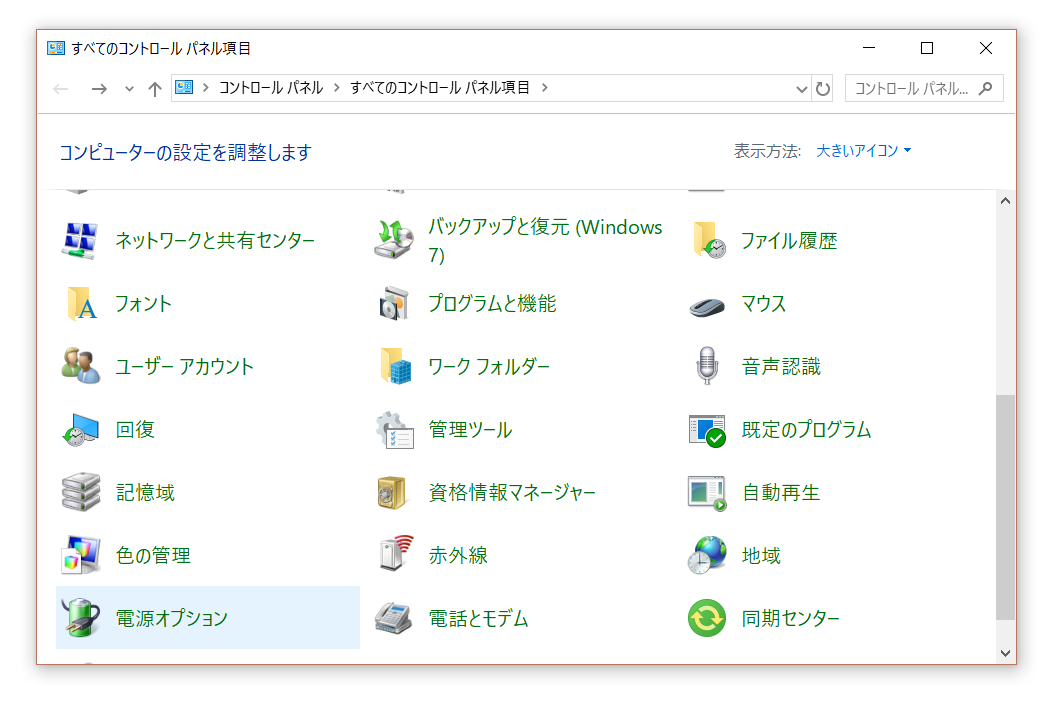
プラン設定の変更とし、
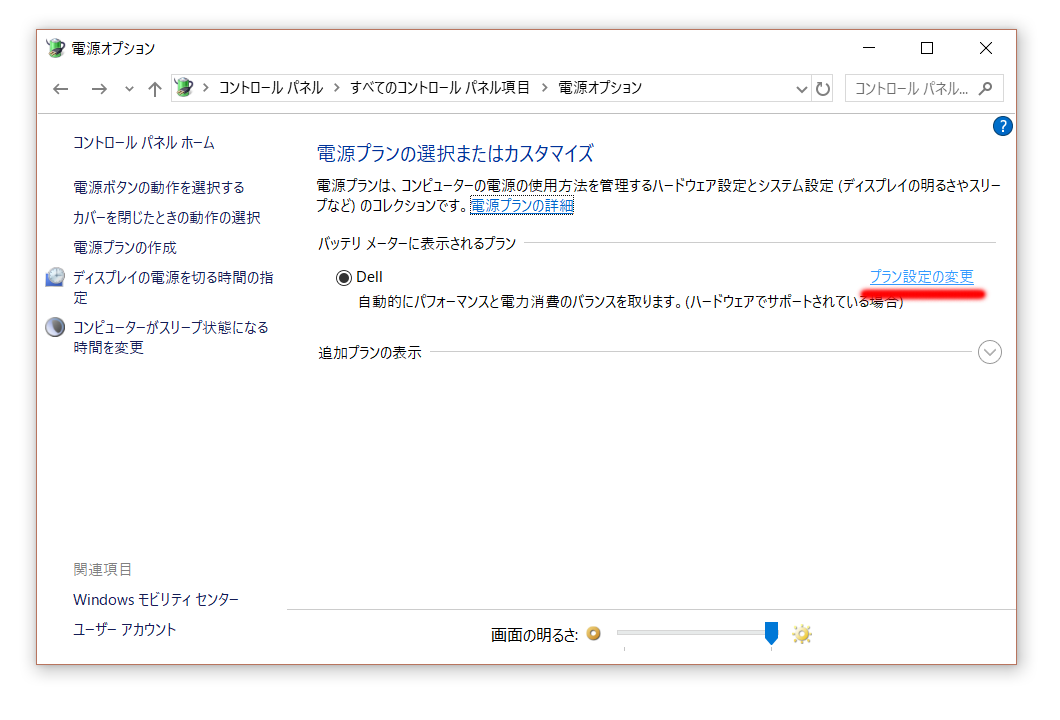
スリープ状態にする時間を3時間に設定しました。3時間をとしたのは、写真2000枚の縮小に2時間少し掛かるようですので、
写真2000枚の縮小完了後にスリープに切り替わるようにしたかったためです。
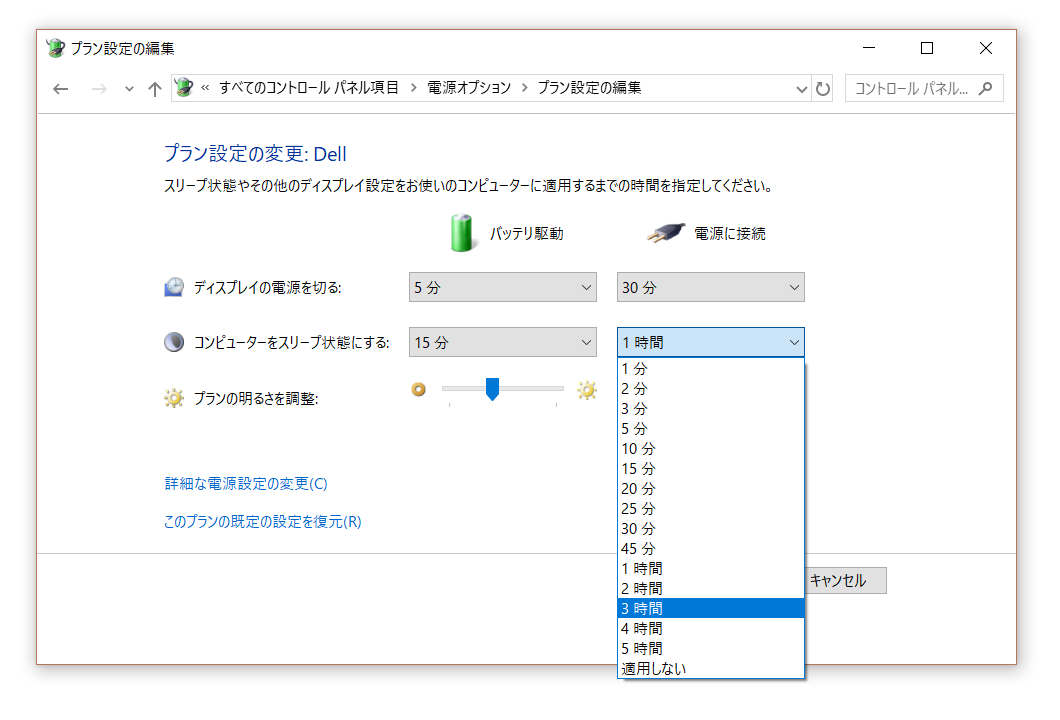
「2001_4000」フォルダーの写真2000枚を縮小処理してみました。
一番上の画像が2019年4月7日6時57分にできており、
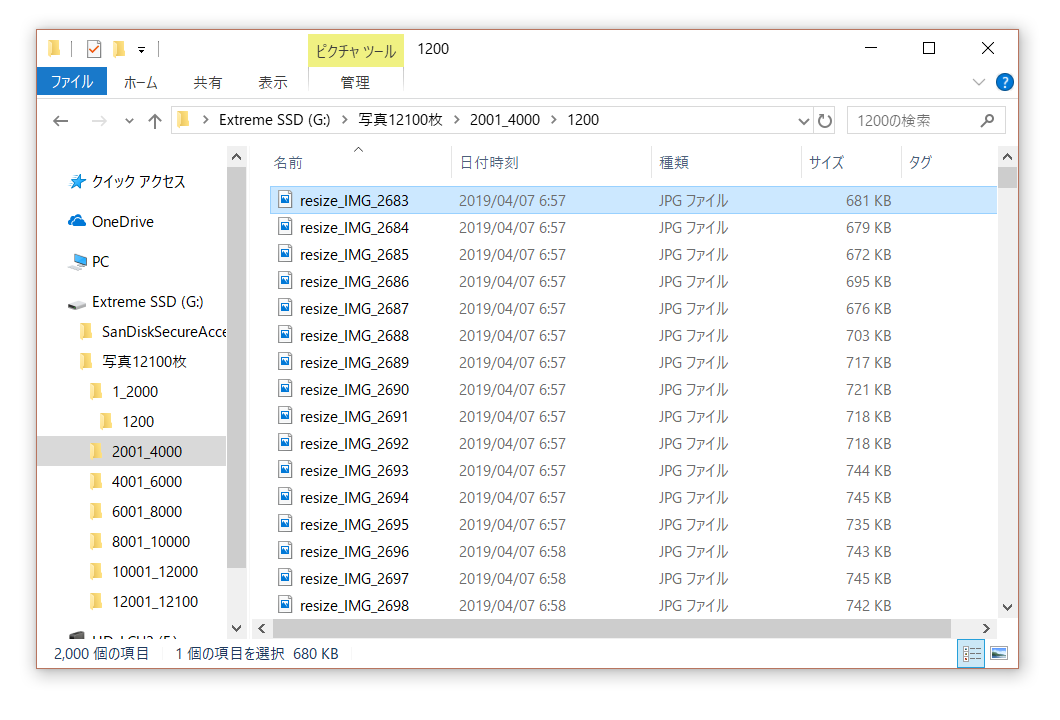
一番下の画像が2019年4月7日9時2分にできていますから、写真2000枚の縮小処理に2時間5分掛ったようです。
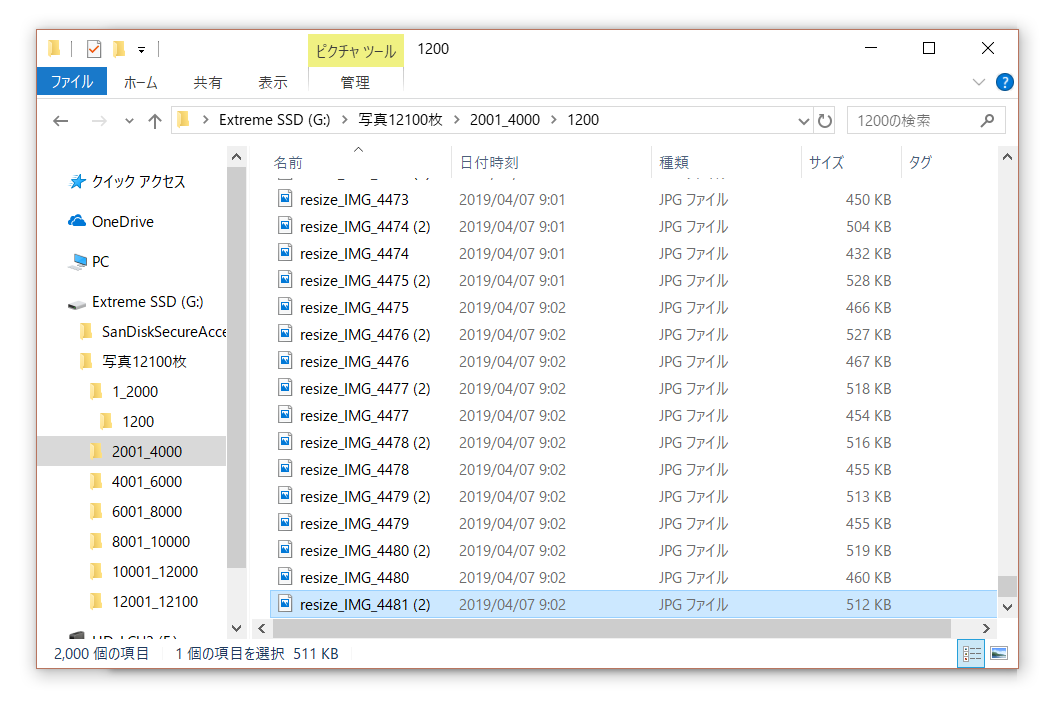
全てのフォルダーに同様の処理をし、縮小画像12,100枚を作りました。Gドライブに「1200」という名称のフォルダーを作成し、ここに全縮小画像をコピーしました。
縮小画像のサイズは1200×800ピクセルで全て横長の画像です。
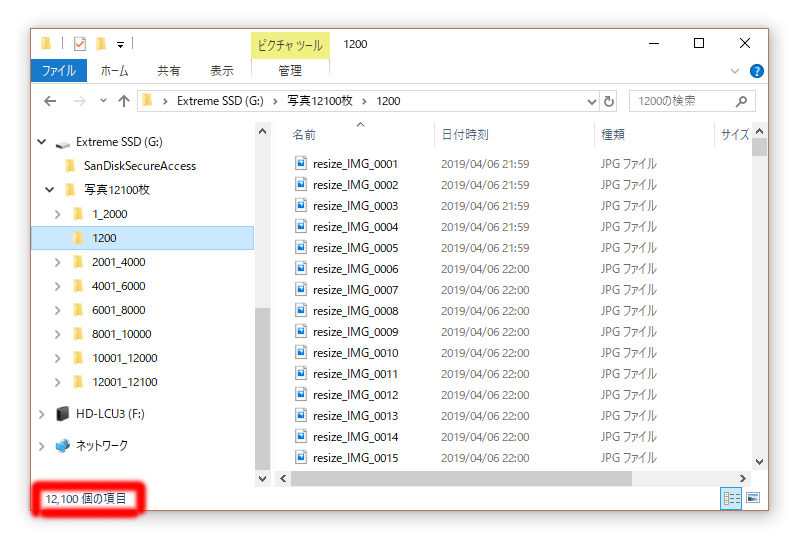
この「1200」という名称のフォルダーをデジカメまとめてリサイズで開きます。
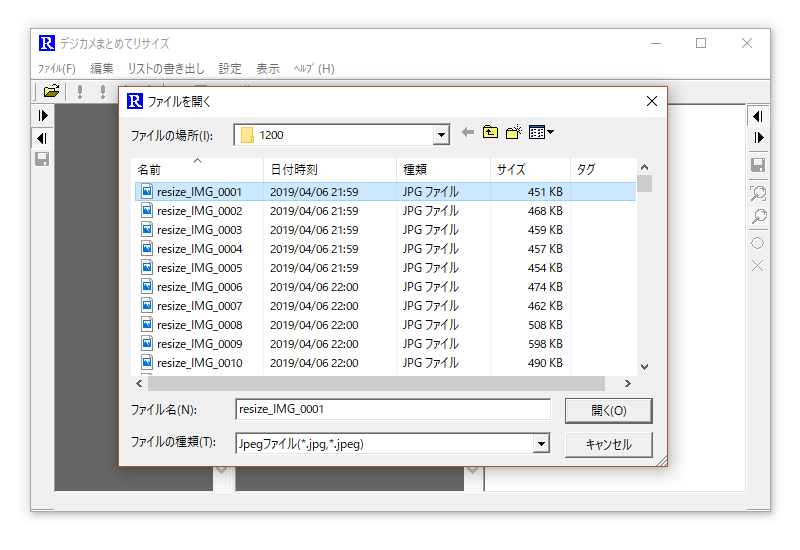
編集メニューからトリミングとし、
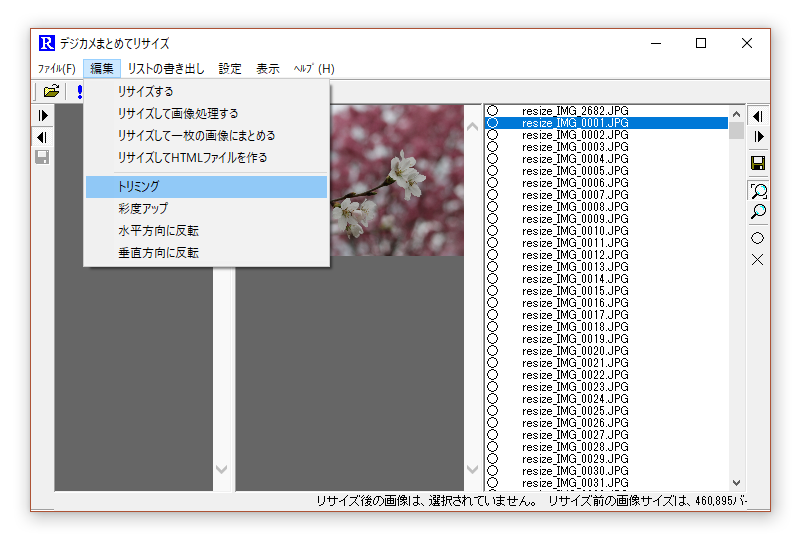
横:縦を297:210にします。A4用紙が297mm×210mmですから、この設定でA4用紙の縦横比に切り抜くことができます。
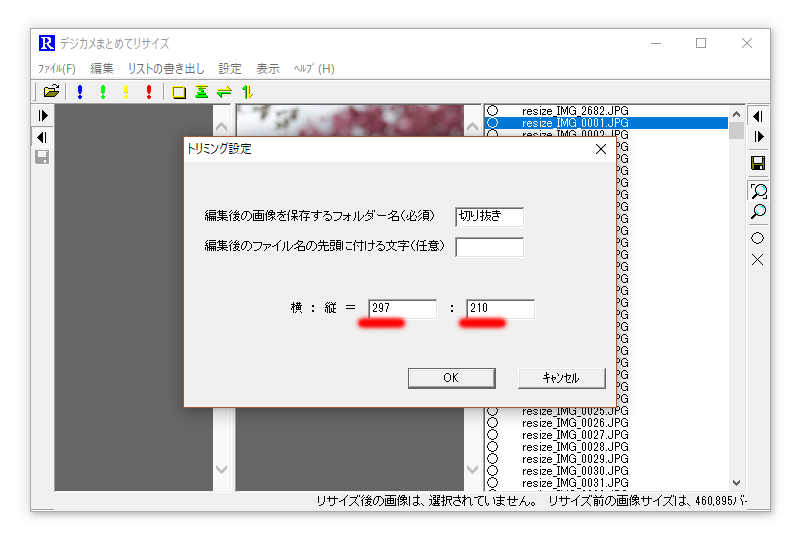
しばらく待つと処理が完了しました。
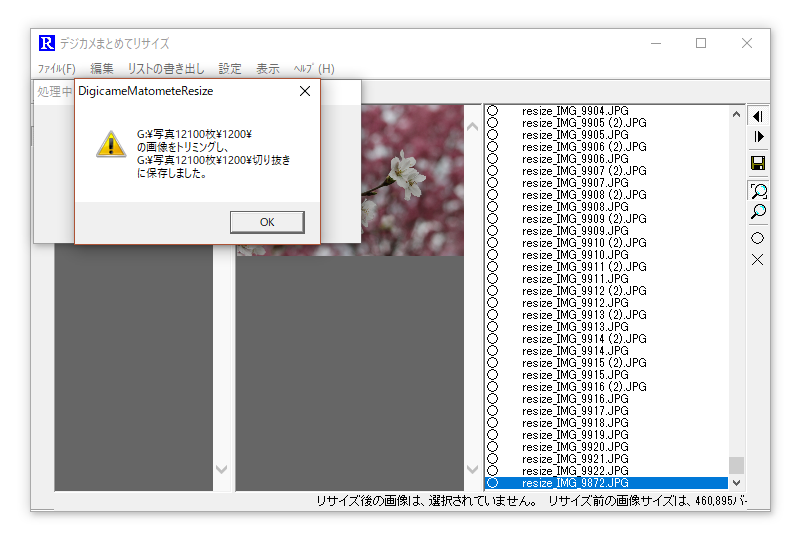
最初の画像が20時12分に出来ており、
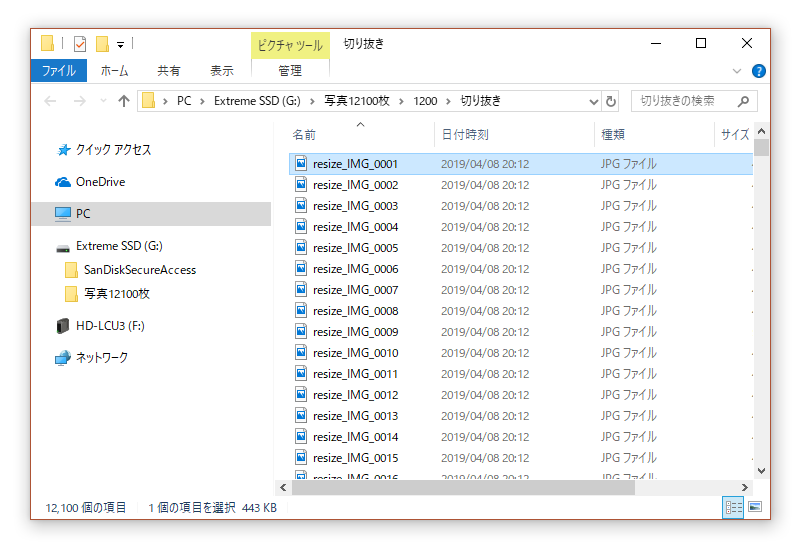
最後の画像が21時45分に出来ていますから、およそ一時間半掛ったようです。
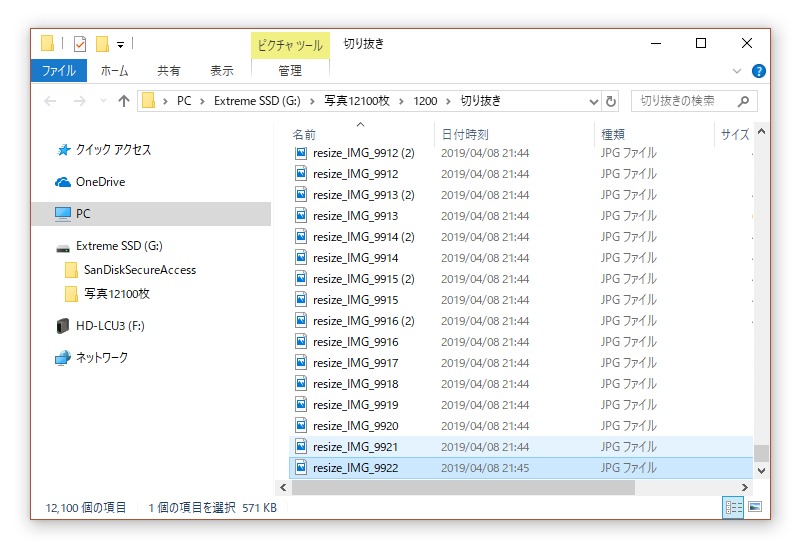
試しに写真一枚を開くとこんな感じです。
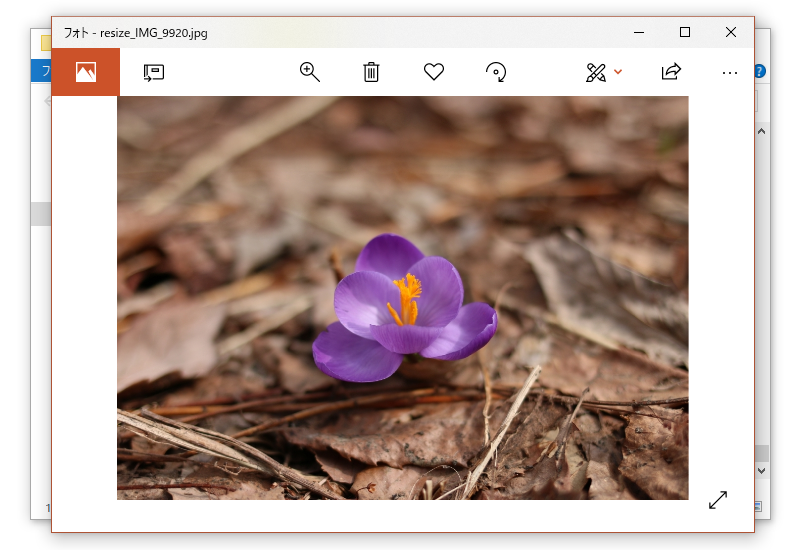
1131ピクセル×800ピクセルで、A4用紙の縦横比になっています。
元のサイズは1200ピクセル×800ピクセルでした。
縦方向はそのまま800ピクセルで、横方向は中央部分1131ピクセルが切り抜かれた形です。
このページの下の方で示しますが、フォトモザイクをA4サイズに分割する段階で、一コマのサイズは636ピクセル×445ピクセルになります。
ですから現段階で1131ピクセル×800ピクセルのサイズというのは十分に大きなサイズと言えます。
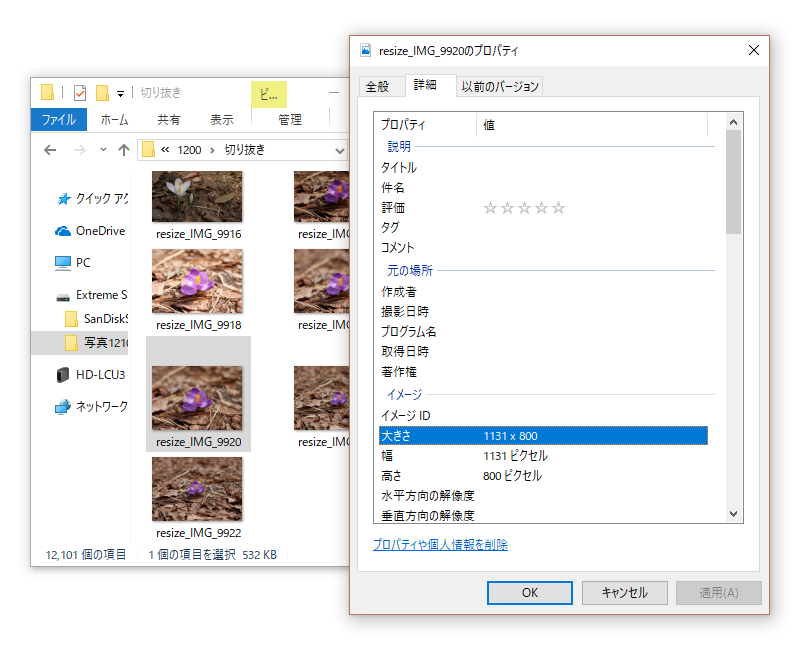
この「切り抜き」フォルダーをデジカメまとめてリサイズで開きます。
もう一段階縮小しデジカメまとめてフォトモザイクの条件を素早く決めるための仮のコマ画像とします。
この辺りの考え方は⑫で解説していますのでそちらを参照してください。
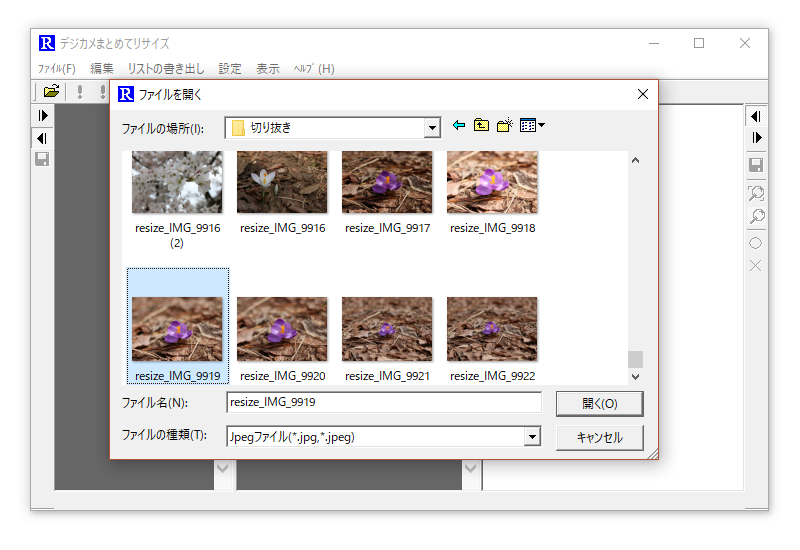
「編集」メニューから「リサイズする」とします。
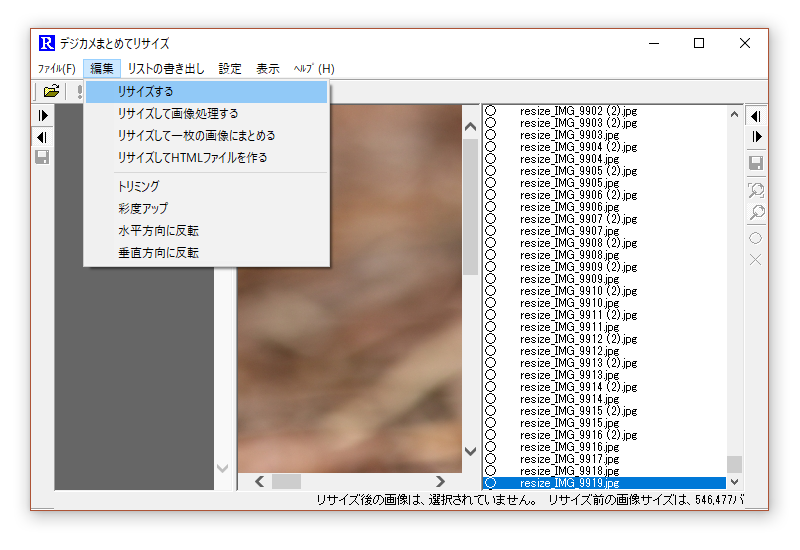
下図のように設定しました。
長辺を100ピクセルとし「100」というフォルダーに保存することにします。
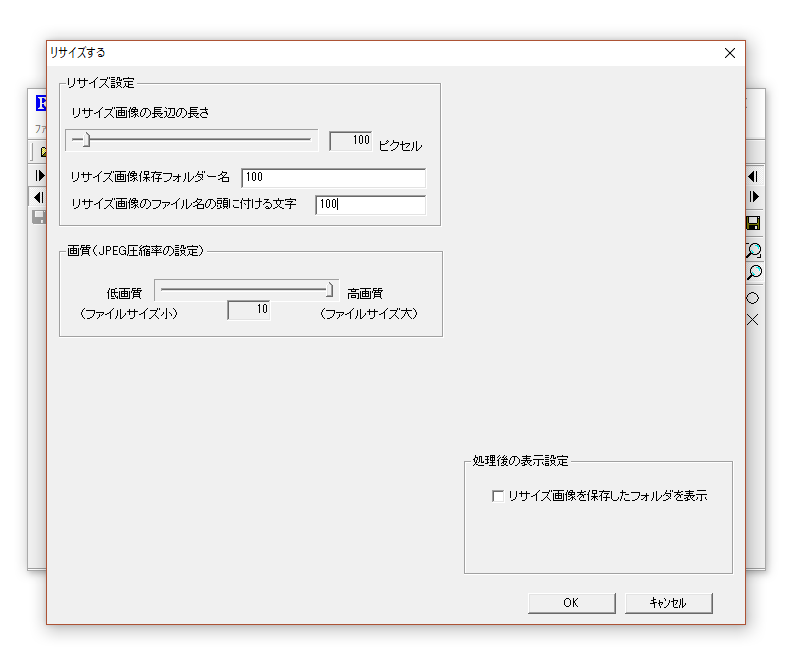
しばらく待つとリサイズ処理が完了しました。
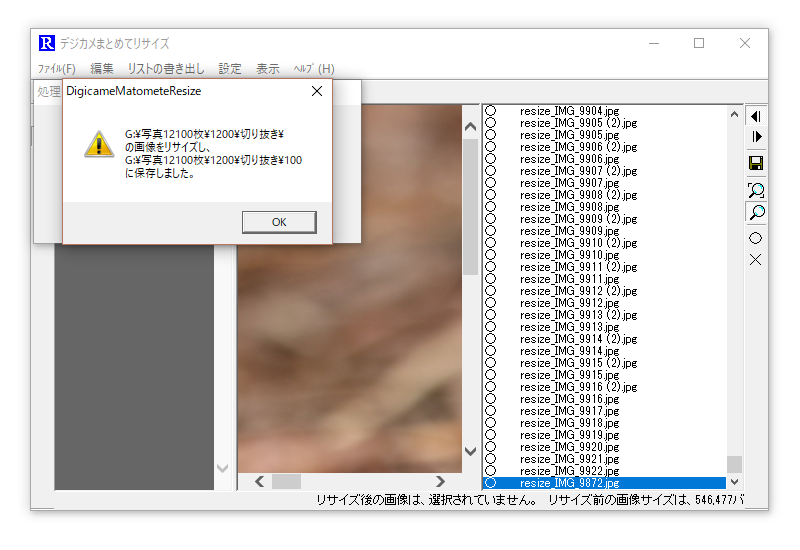
一番上の画像が22時29分に出来ており、
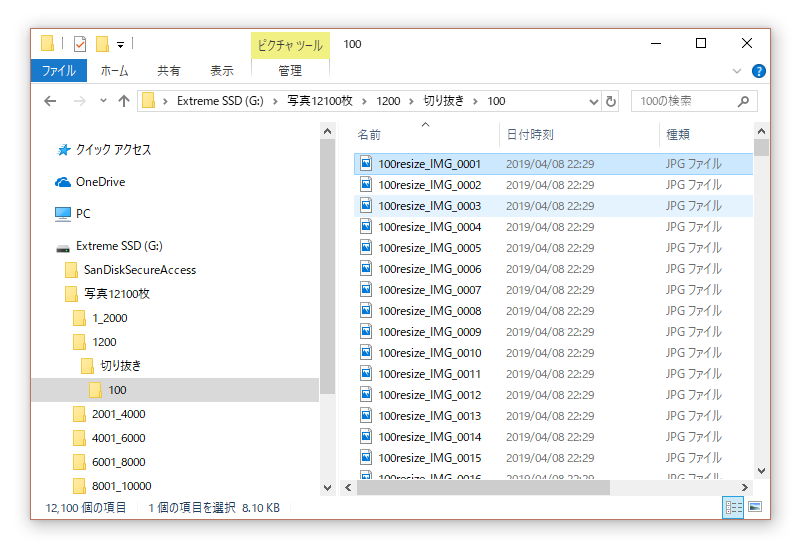
一番下の画像が23時27分に出来ていますから約一時間かかったようです。
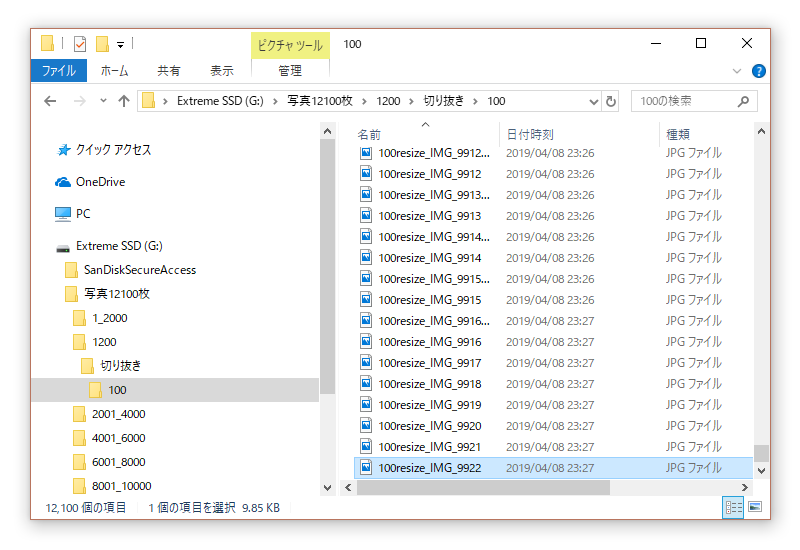
ここで「100」フォルダーのサイズを確認すると、おかしなことに気が付きました。
サイズは98.7MBとなっていますが、ディスク上のサイズは11.8GBとなっています。
サイズとディスク上のサイズがこんなに違うのは見たことがありません。100倍以上異なっています。
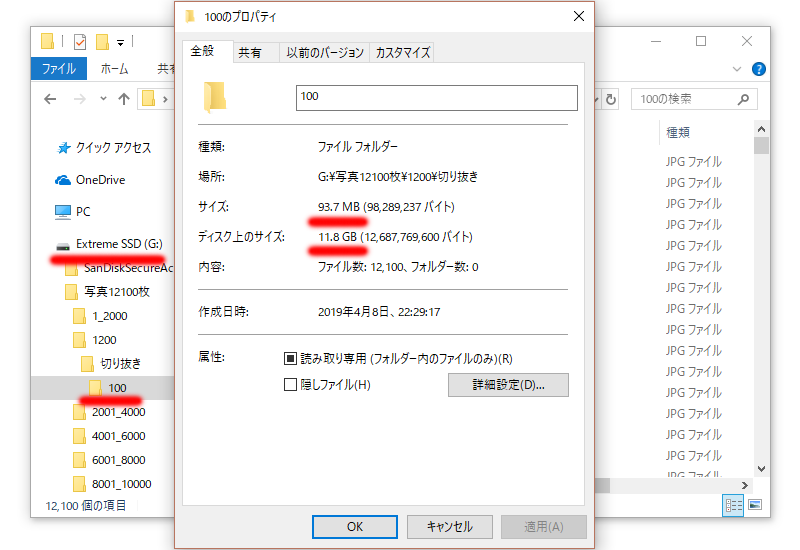
これはGドライブに限った現象で、試しに「100」フォルダーをFドライブにコピーすると
サイズは98.7MBで変わりませんが、ディスク上のサイズは115MBとなりました。これぐらいの差なら違和感ありません。
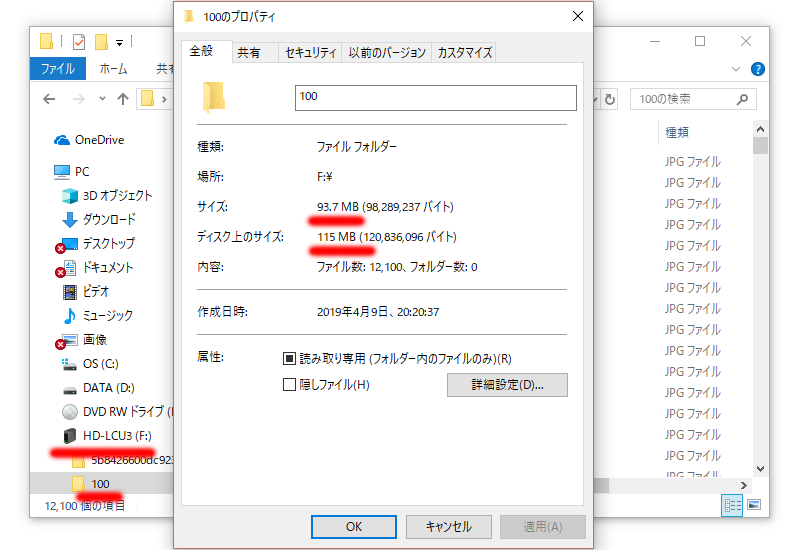
これはFドライブ、Gドライブのファイルシステムの違いに起因していると考えられます。
FドライブはNTFS(NTファイルシステム)であるのに対し、
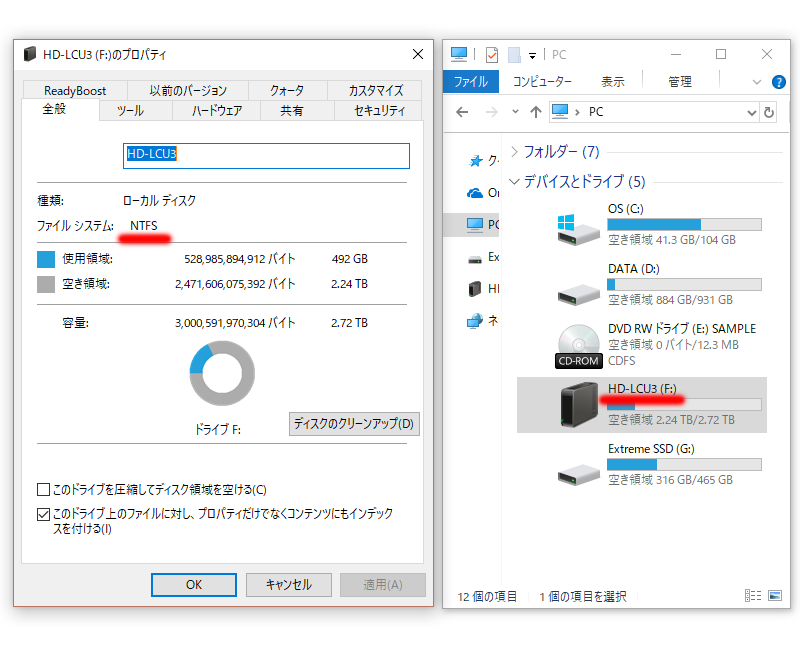
GドライブのファイルシステムはexFATです。
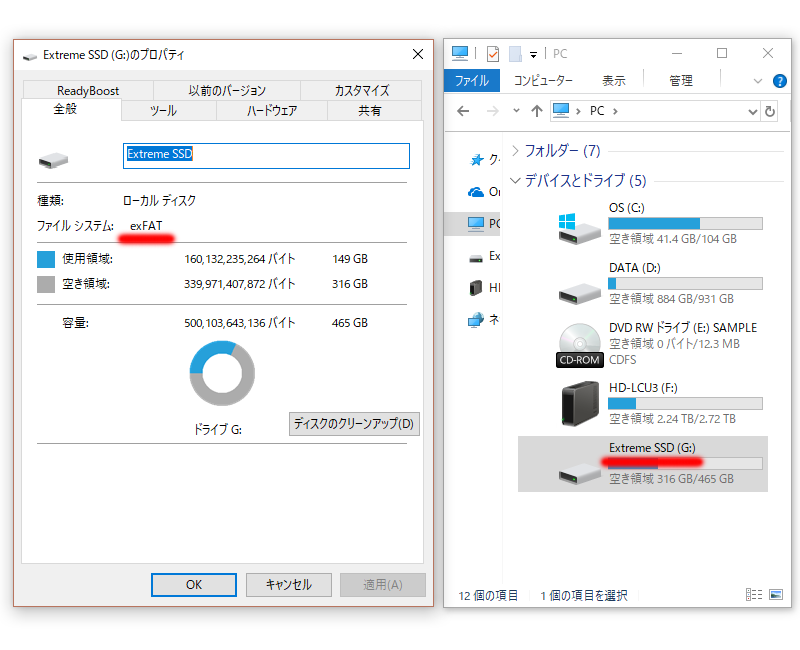
Gドライブでは、1ファイルあたり最低1MBのディスク容量を取ります。
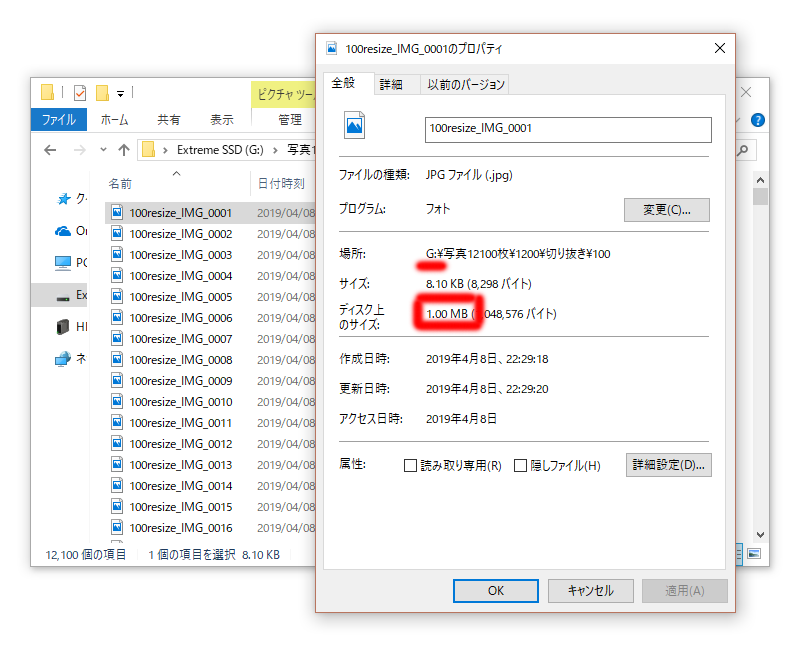
これに対しFドライブでは、1ファイルあたり12KBのディスク容量を取ります。
ファイルが12100個もあると、この誤差が積み重なり大きな差となるようです。
少し話がそれましたが、デジカメまとめてフォトモザイク、デジカメまとめてリサイズではファイルをたくさん使用しますから、保存先ディスクのファイルシステムにも気を配る必要があるようです。
おすすめは容量ロスの少ないNTFS(NTファイルシステム)で、普通のディスクはNTFSになっていると思うのですが今回購入したSSDはexFATとなっていました。例外的だと思うのですがどうでしょうか。
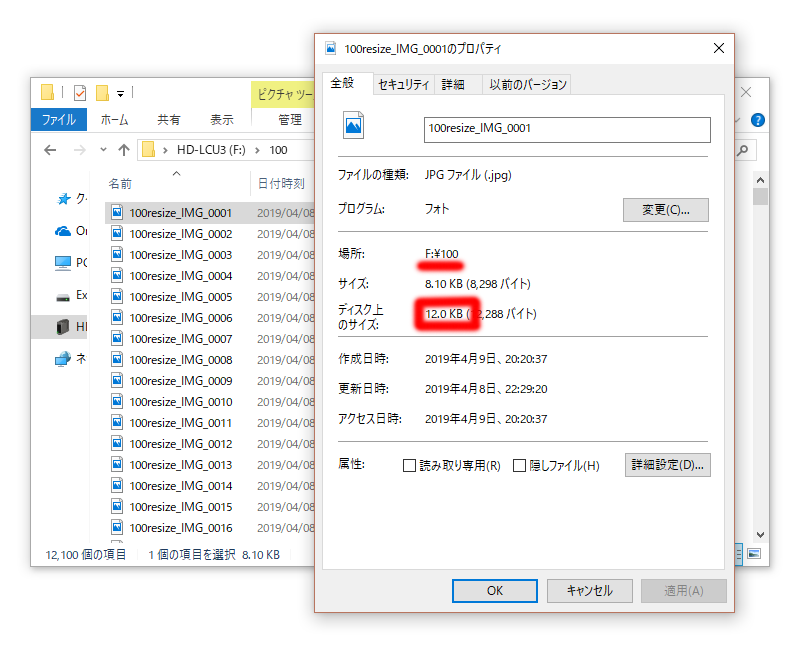
背景画像を準備します。この写真を
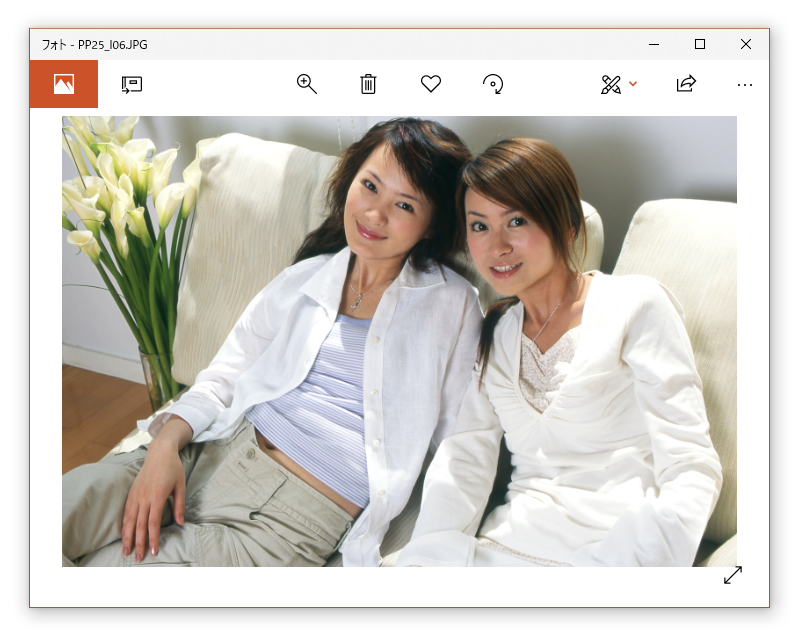
Adobe Photoshop Elements13で開き、切り抜きツールで切り抜きます。
ポイントは、切り抜く四角形の縦横比を固定に設定し、幅と高さの比率を297対210にすることです。
297対210とはA4用紙の縦横比なのですが、今回はフォトモザイクをA4用紙に分割して印刷しますので、
A4の縦横比にするというわけです。
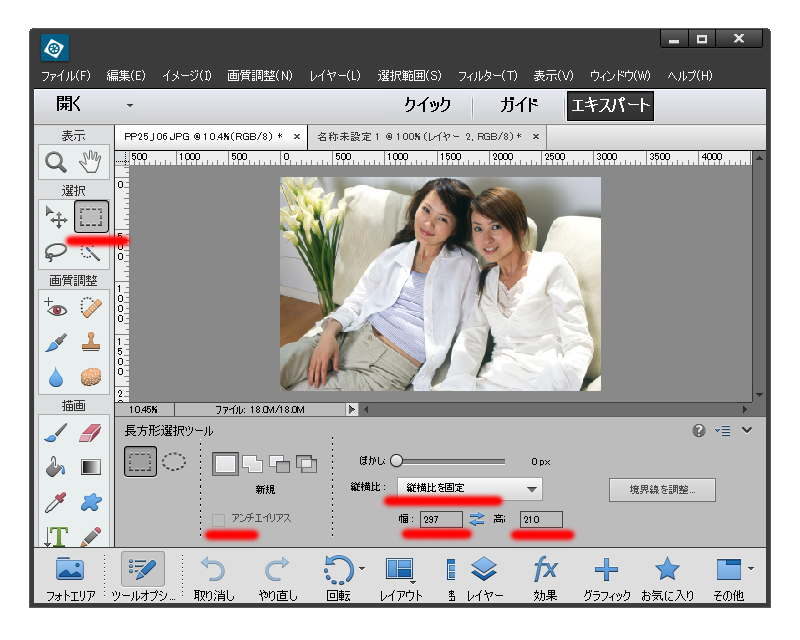
顔のあたりの範囲を選択して、
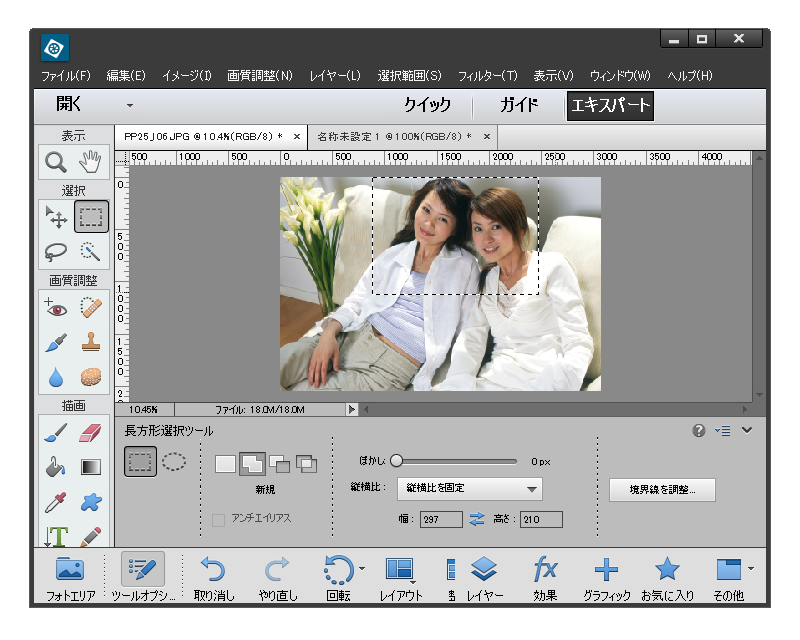
切り抜きます。

この写真を背景画像として使用します。
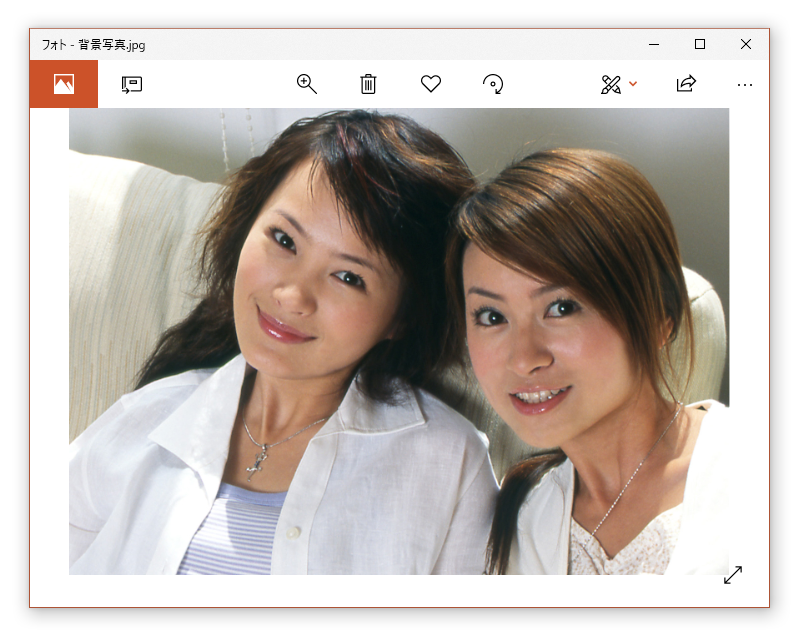
コマ画像は、とりあえず幅100ピクセルに縮小しておいた画像を使用し、
デジカメまとめてフォトモザイクの設定値を決めます。設定値を決めた後、大きなコマ画像に切り替えて
フォトモザイクを作成します。
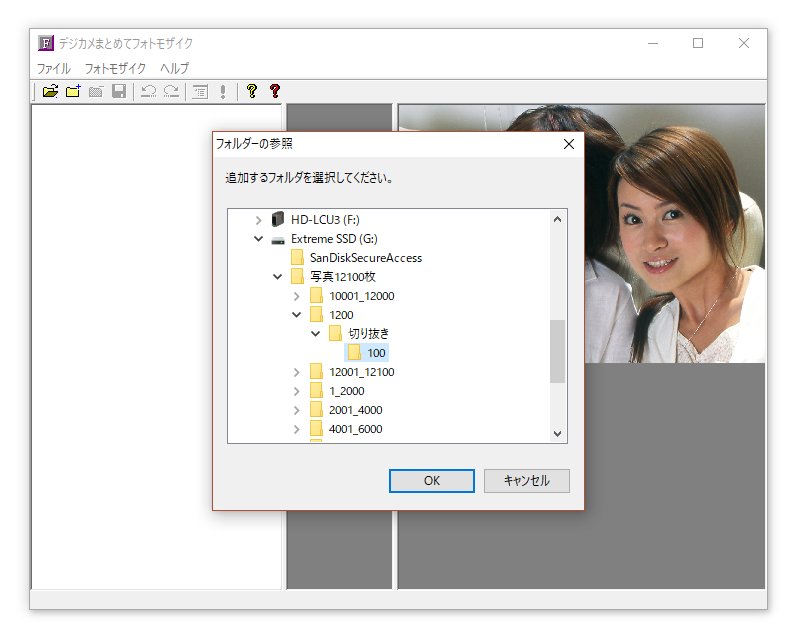
画像の準備ができました。
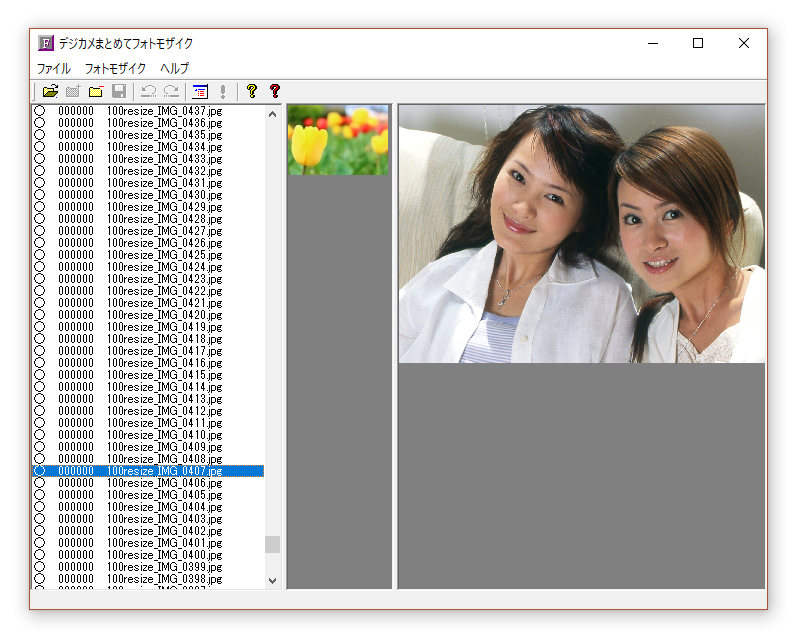
「フォトモザイク」「設定」とし、
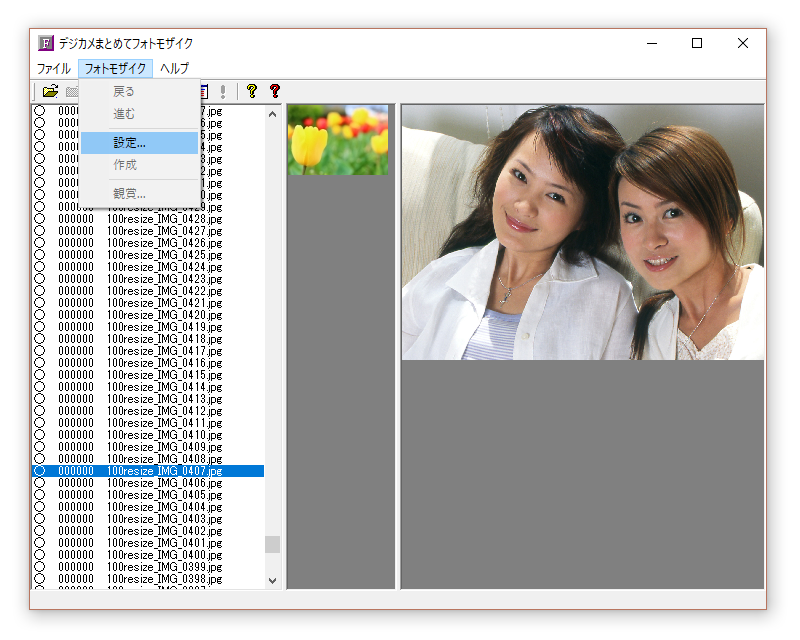
「フォトモザイク設定」ウィンドウを開きます。
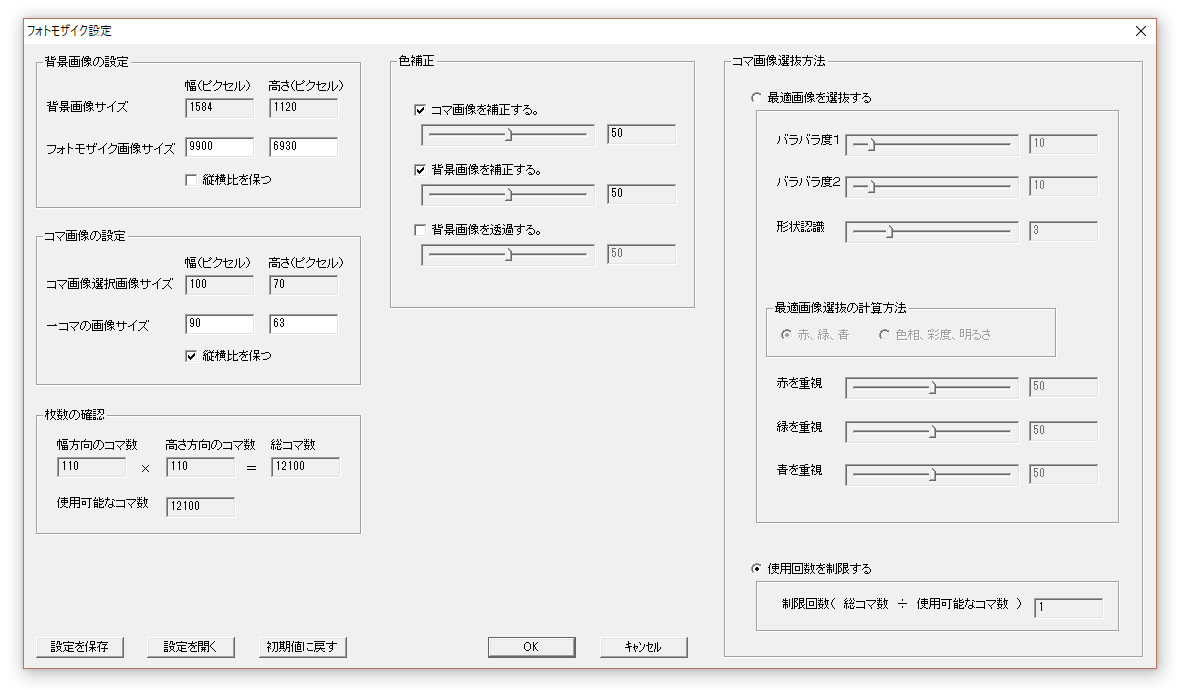
フォトモザイク画像サイズは一コマの画像サイズの110倍になるようにします。
そうすることで、総コマ数と使用可能なコマ数が合致し、
全てのコマ画像を一回ずつ使用してフォトモザイクを作ることができます。
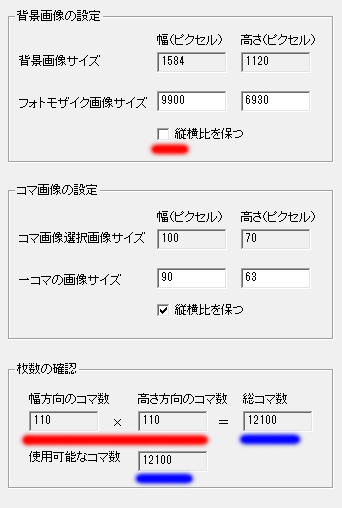
今回は完全にバラバラなコマからなるフォトモザイクにしたいので「使用回数を制限する」を選択してください。
制限回数は1になっています。
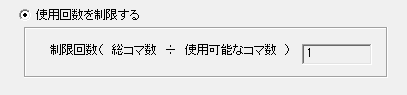
色補正の設定はいろいろ試したいので、まずはこの設定でやってみます。
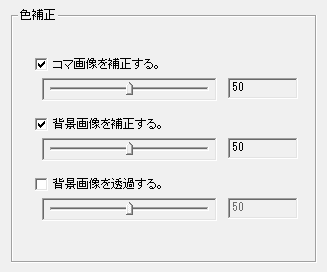
画像の右下に現在時刻が表示されています20時6分に作成を開始しました。
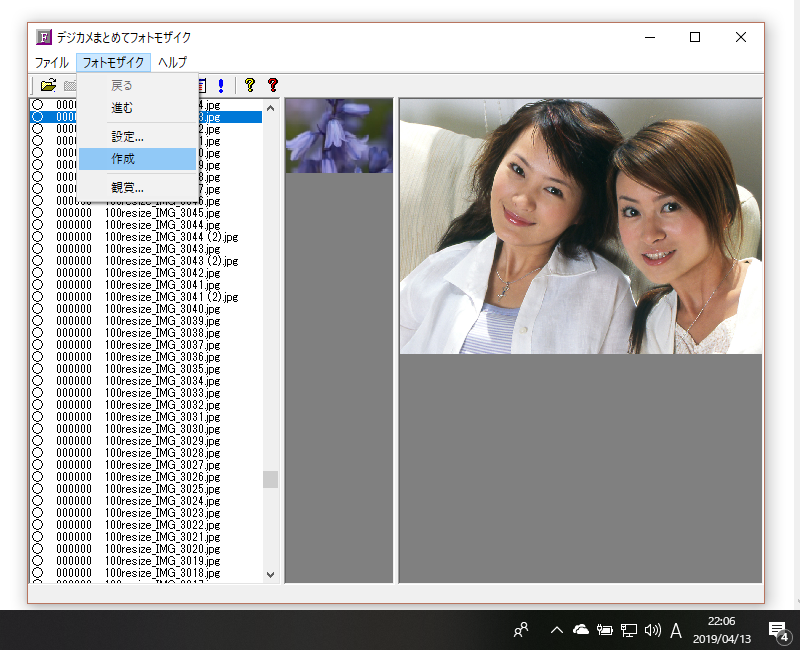
20時10分に完成しました。4分ほどで作成できますので何度でも設定を変更して試してみることができます。
コマ画像のサイズが小さいので短時間でできるのです。
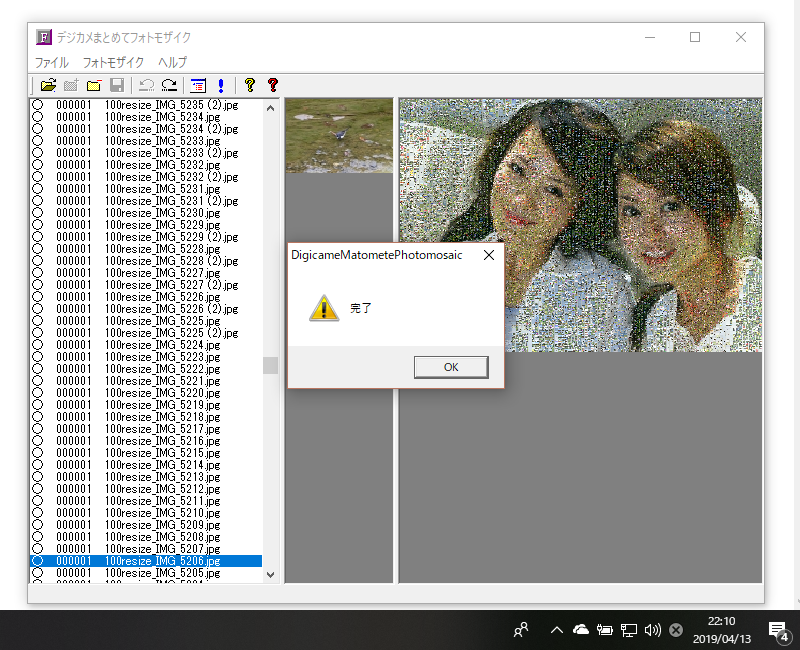
等倍で表示してみるとコマ画像はかなり鮮明です。フォトモザイク全体でみると上図のように色がくすんでいます。
一コマ一コマの鮮明さはよいが全体としては今一つです。
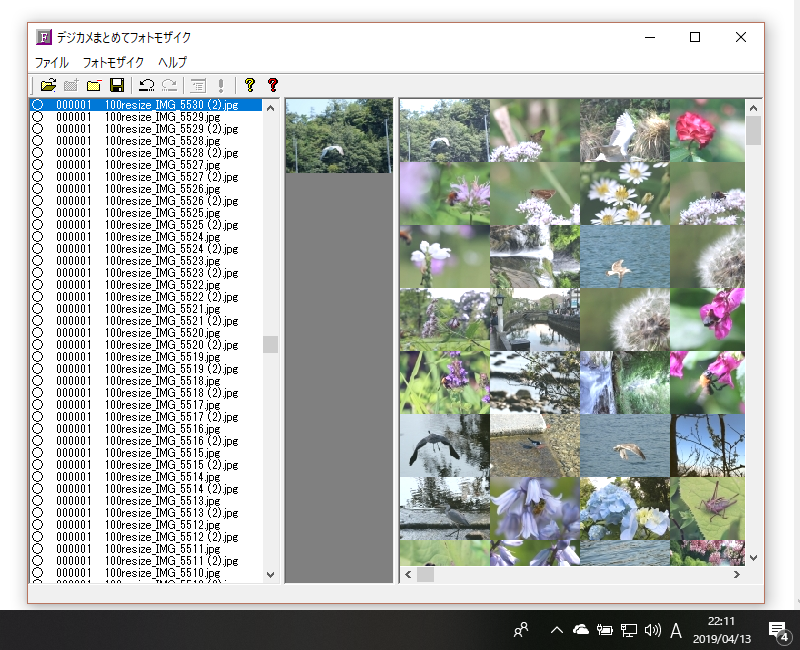
「戻る」として元に戻し、
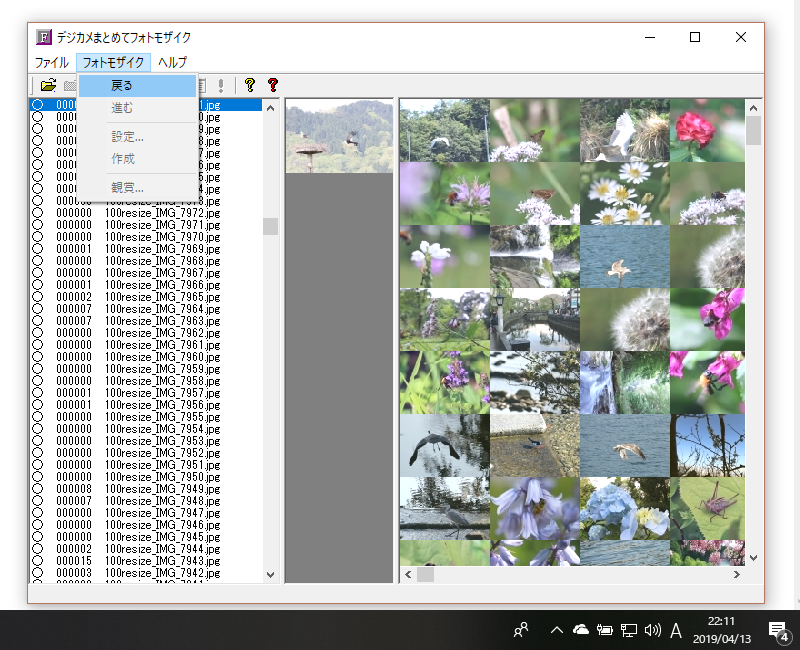
次はこの設定でやってみます。
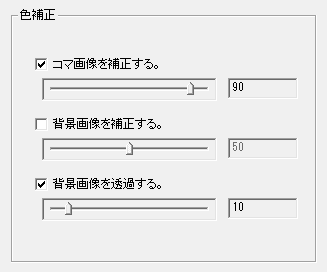
22時13分に作成開始です。
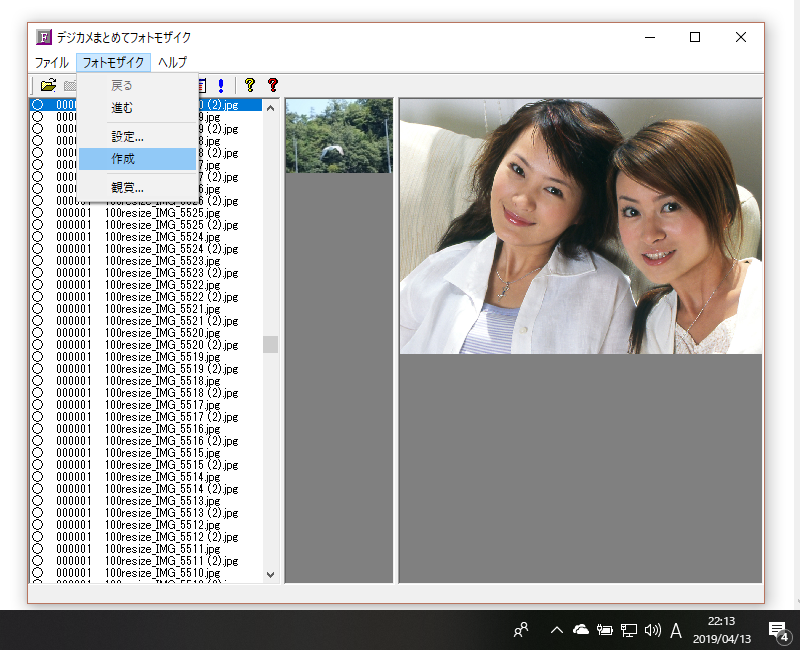
22時17分にできました。
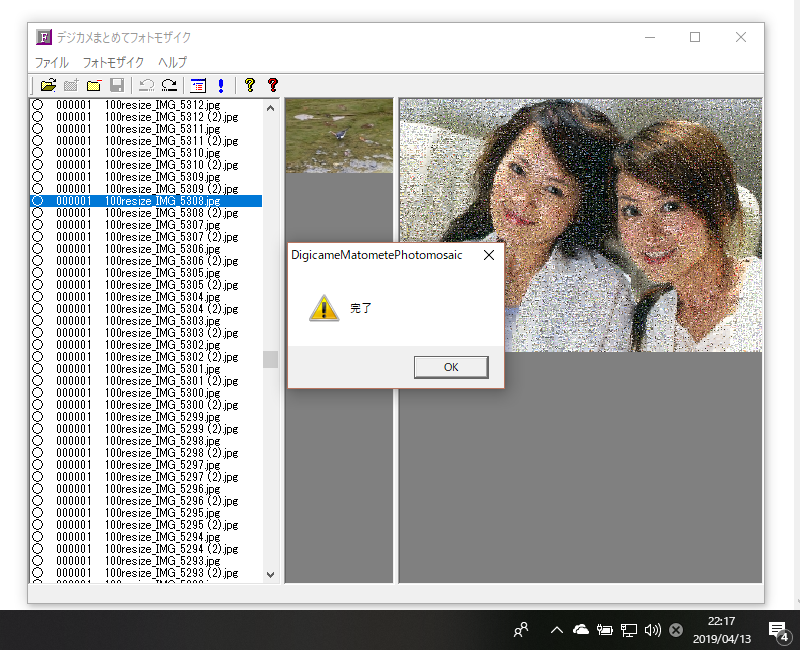
等倍で表示してみるとコマ画像はぼやけた感じです。
上図のフォトモザイク全体では綺麗に見えますが拡大するとぼけたかんじです。
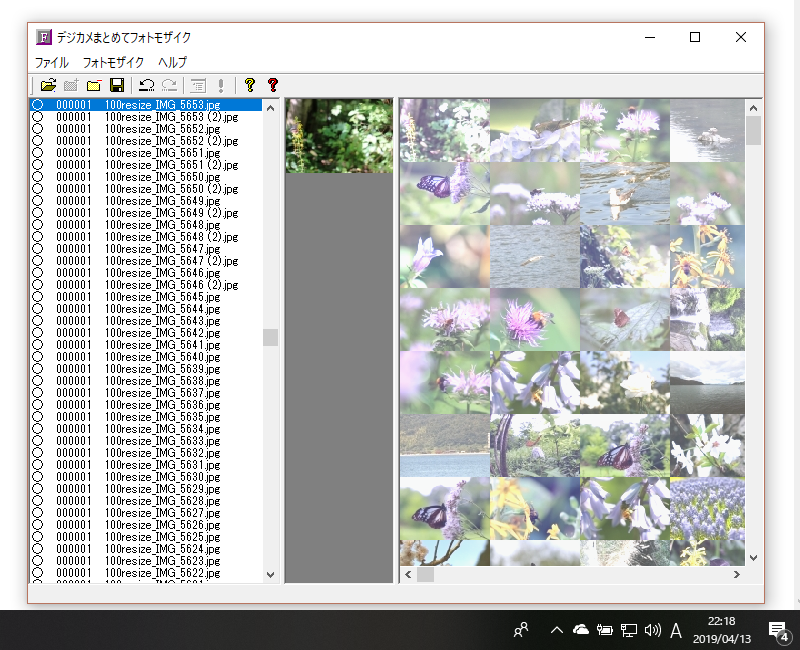
次はこの設定でやってみます。
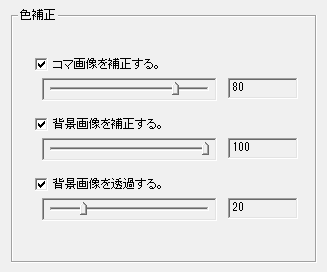
いい感じにできたのではないでしょうか。背景画像の補正を「100」としたのが効果的だったのでは。
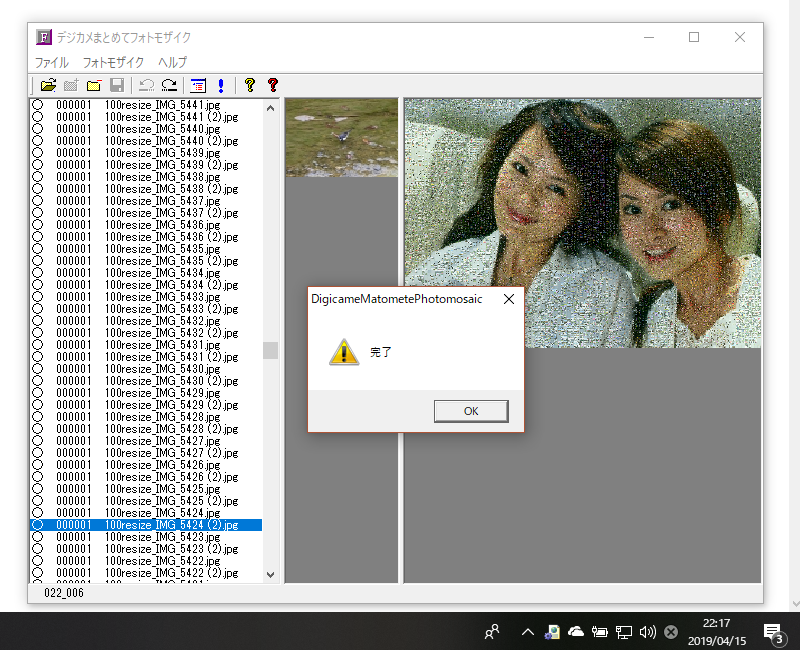
等倍で表示するとこのようになります。補正の度合いは許容範囲ではないでしょうか。
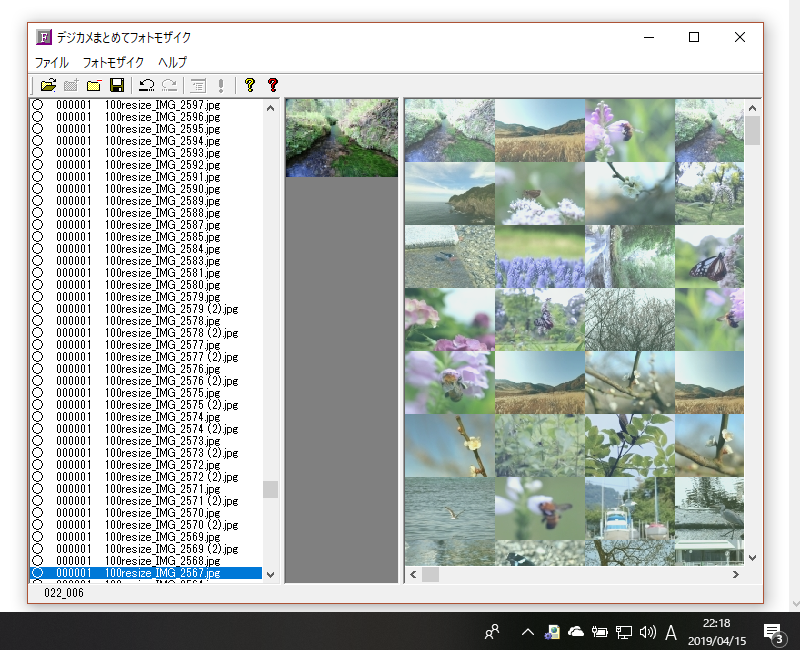
今の段階では小さなコマ画像を使っていることを忘れてはいけません。
あくまでもデジカメまとめてフォトモザイクの条件設定を決めるための実験をしている段階です。
戻るとして元の背景画像に戻します。
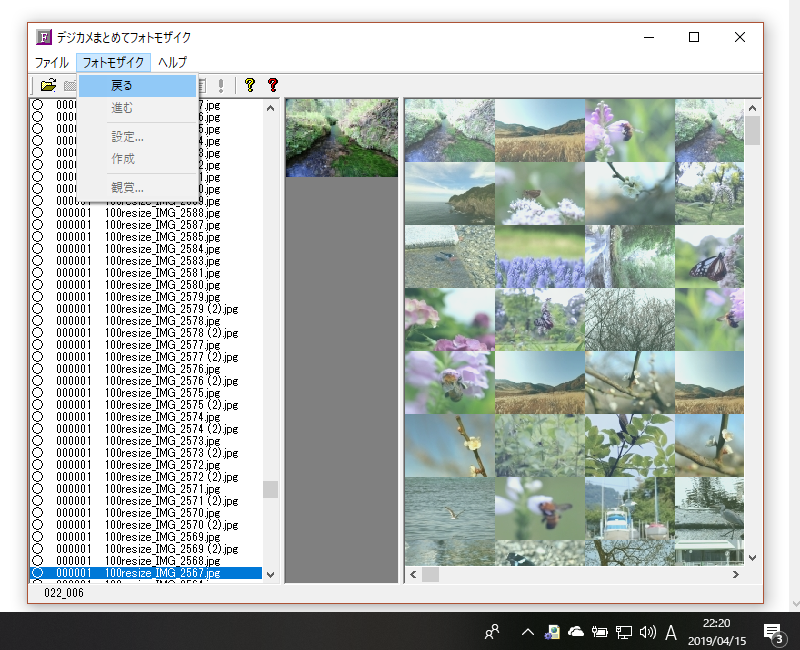
コマ画像リストをクリアします。
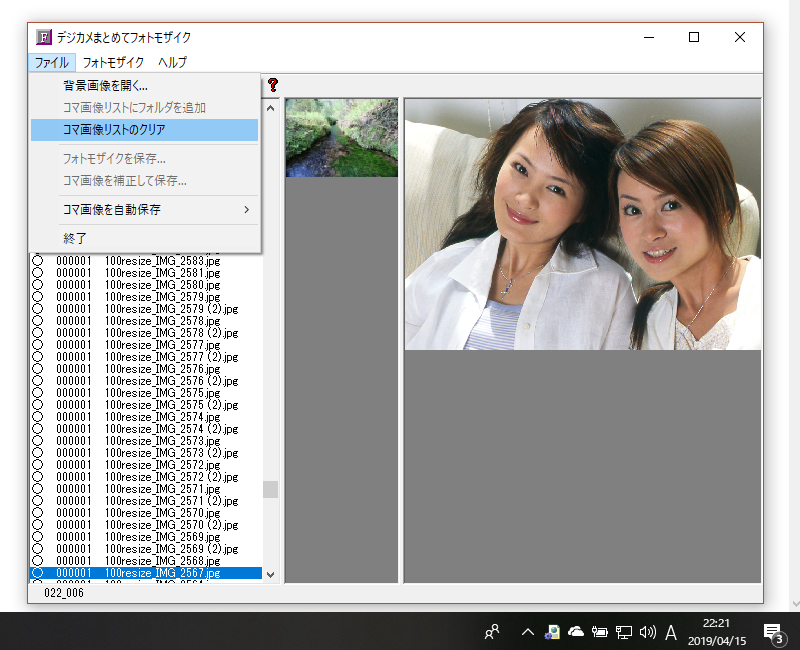
コマ画像リストにフォルダを追加として
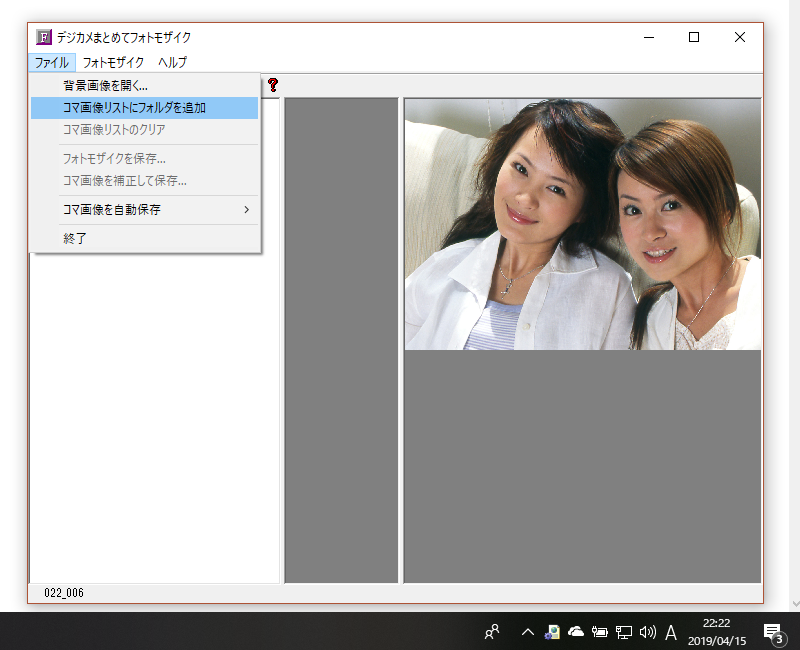
大きなコマ画像を使用することにします。「切り抜き」フォルダーに保存した1131×800ピクセルのコマ画像です。
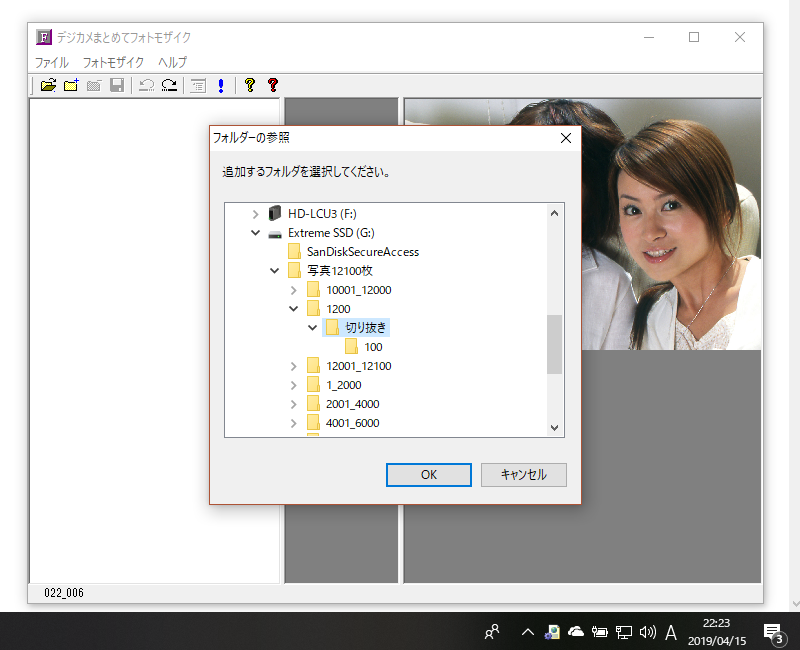
設定メニューからフォトモザイク設定ウィンドウを開き、
コマ画像の元サイズが1131×800ピクセルになっていることを確認して、
それ以外の項目は先程と同じ設定にします。
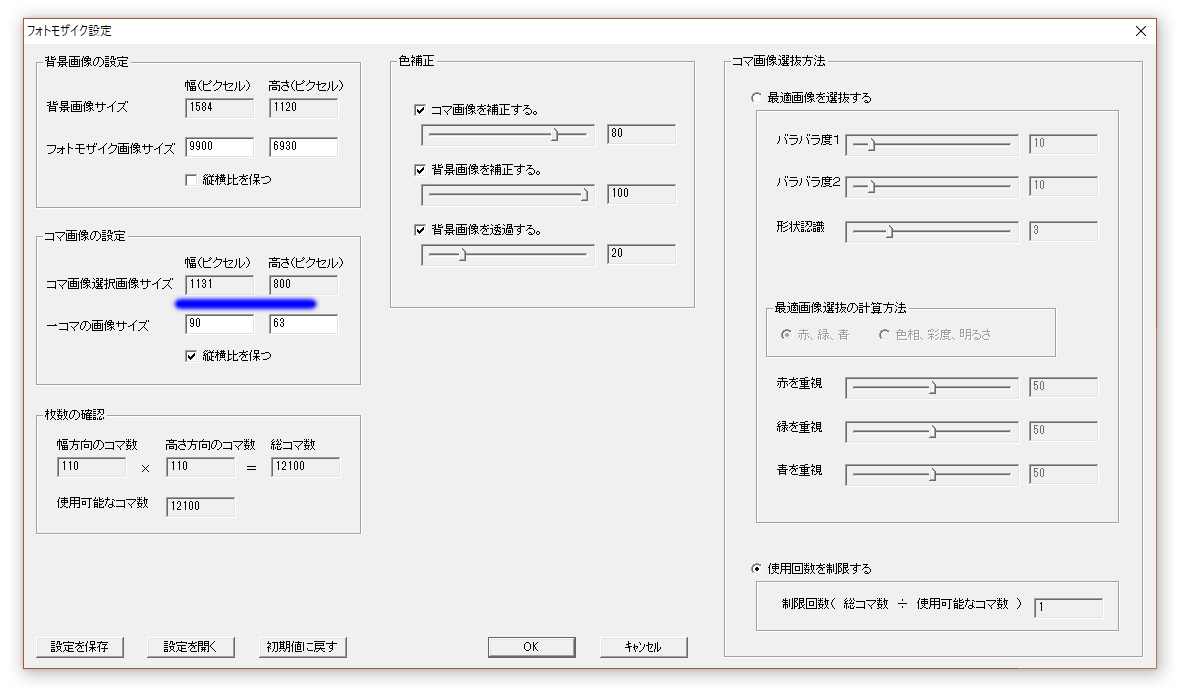
20時30分に作成開始です。
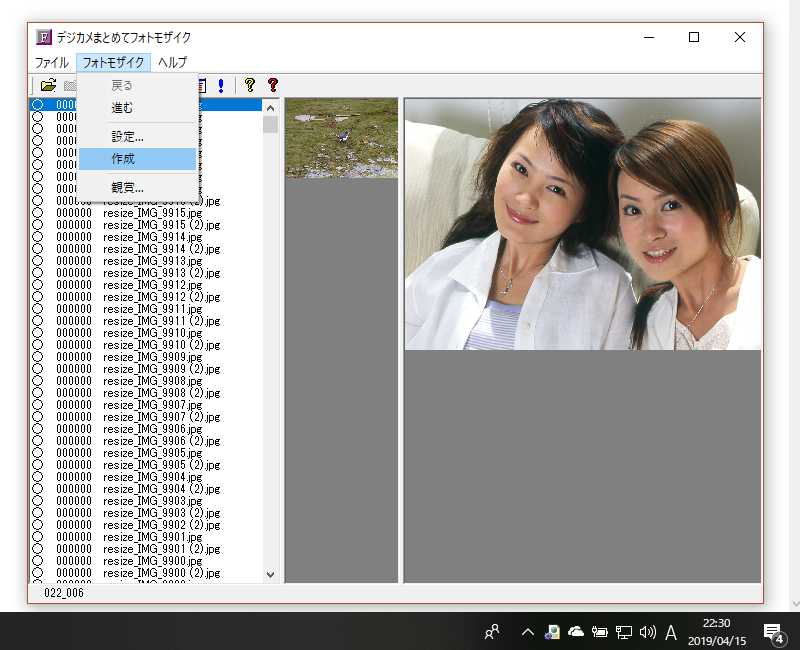
23時02分に完成しましたから32分かかりました。これぐらいなら待ってられるでしょう。
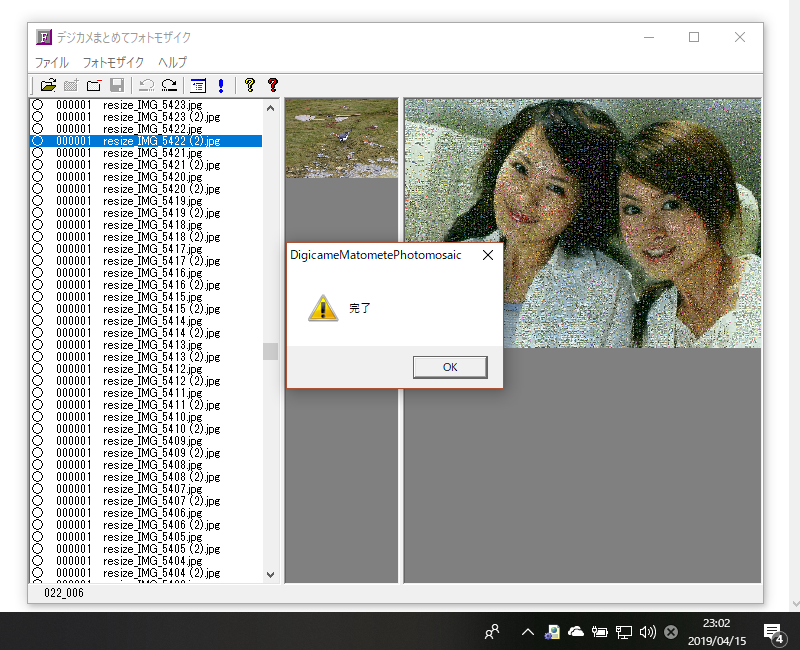
全コマ画像を補正して保存します。
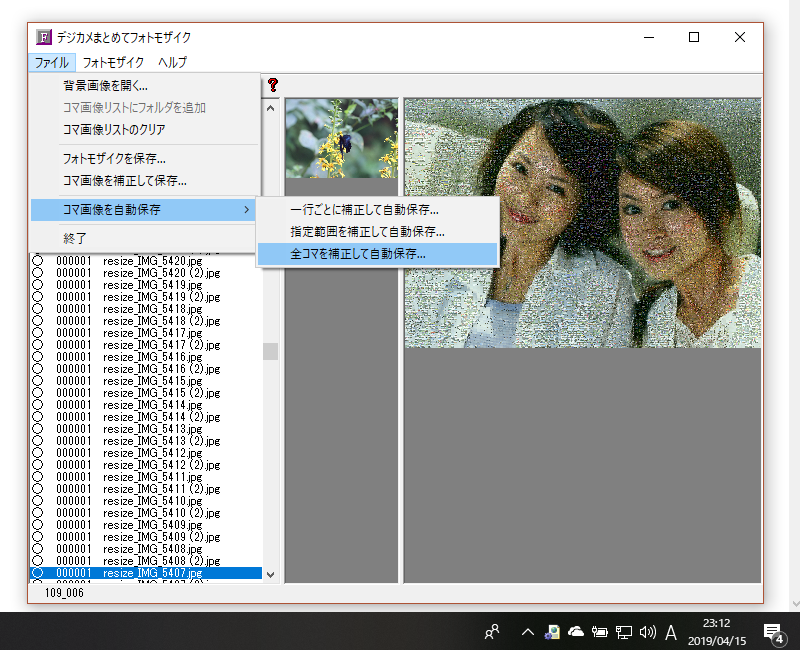
1時間13分かかりました。これも待てると思います。
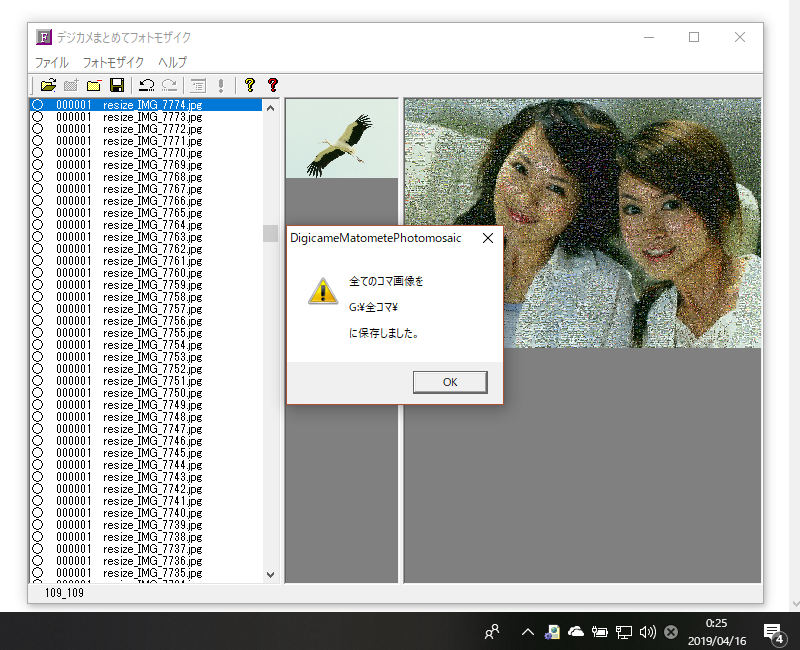
GドライブのSSDに「全コマ」というフォルダーを作って保存したのですが、そのプロパティです。フォルダー数が110、ファイル数が12,100ですから、
110コマ×110コマのフォトモザイクの全コマが保存できています。サイズは5.85GB、ディスク上のサイズは11.8GBです。
数年前であれば驚くほどの大容量だと思っていたのですが、最近ではよく見かけるサイズで特に驚くほどでもありません。
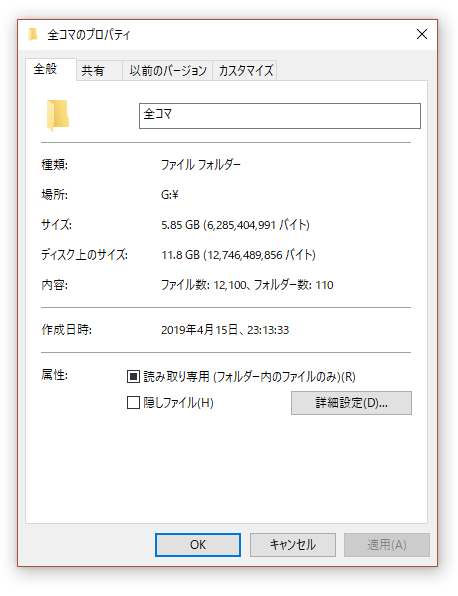
忘れずにフォトモザイクも保存しておきます。
コマ画像の保存で満足ししていまい、フォトモザイクの保存を忘れることがありますので注意が必要です。
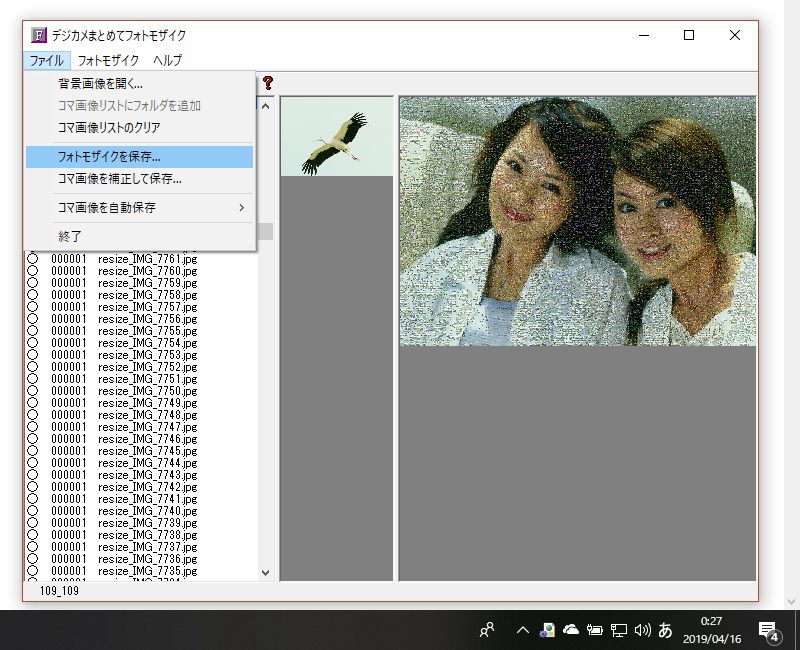
どこに保存してもよいのですがコマ画像とセットで保存した方が分かりやすいので「全コマ」フォルダーに保存しておきました。
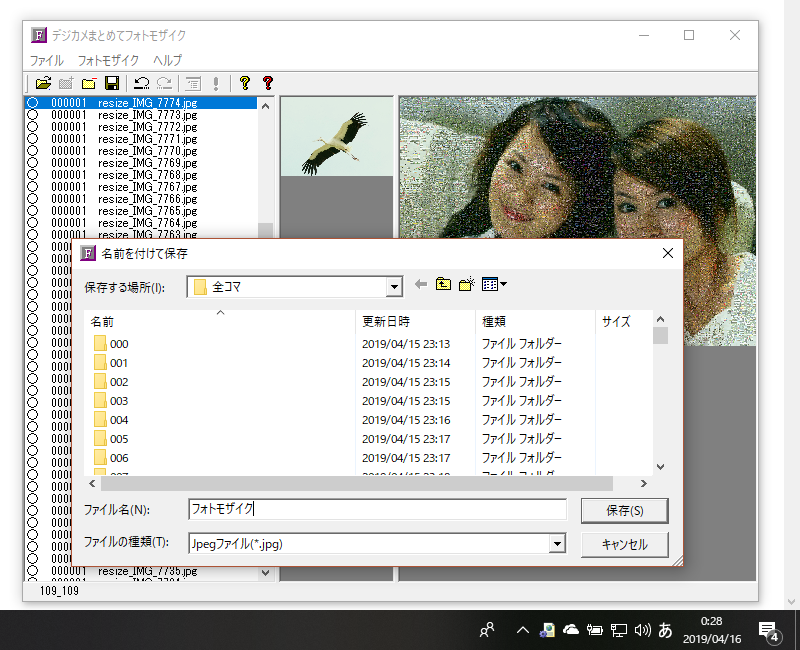
これでデジカメまとめてフォトモザイクを終了します。長い作業でした。お疲れ様です。
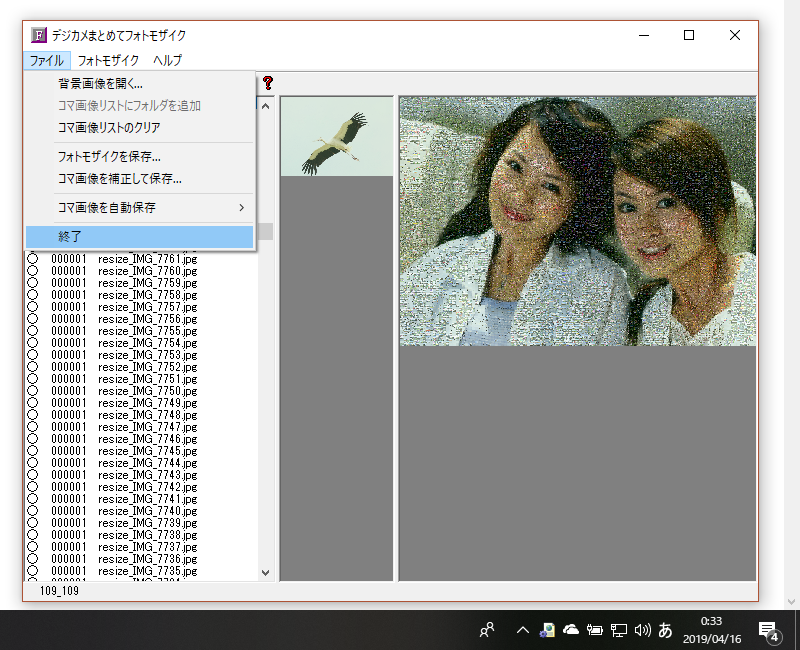
このようなフォトモザイクができました。下図のクリックで実サイズのフォトモザイクを表示できますが、これはまだ完成形ではありません。解像度が低いのでこれでは駄目です。
引き続き、モザイクアートポスター工房を使用しての高解像度でポスター分割を行っていきます。そうすることで解像度が上がります。

モザイクアートポスター工房で開きます。
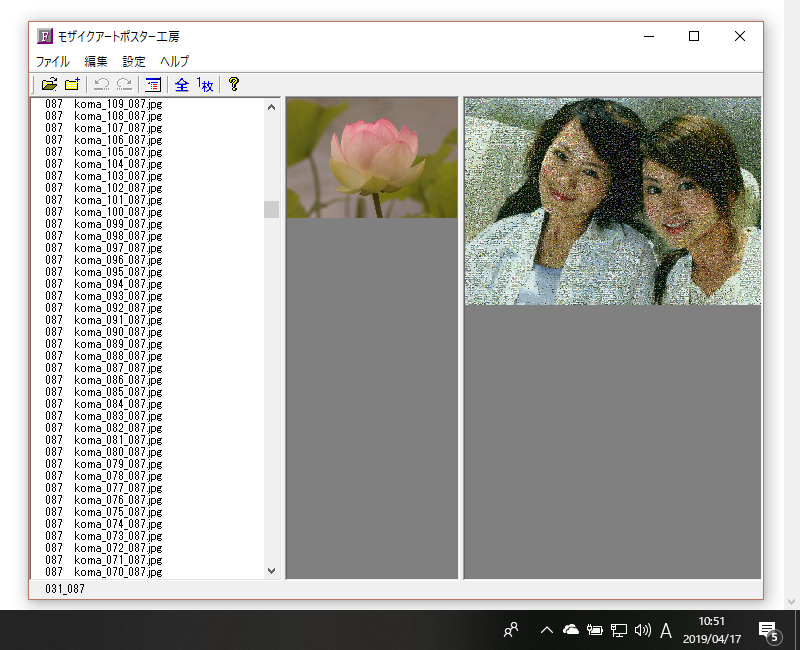
青スプレー部分を設定します。A4一枚に11×11の121コマ入るようにしました。
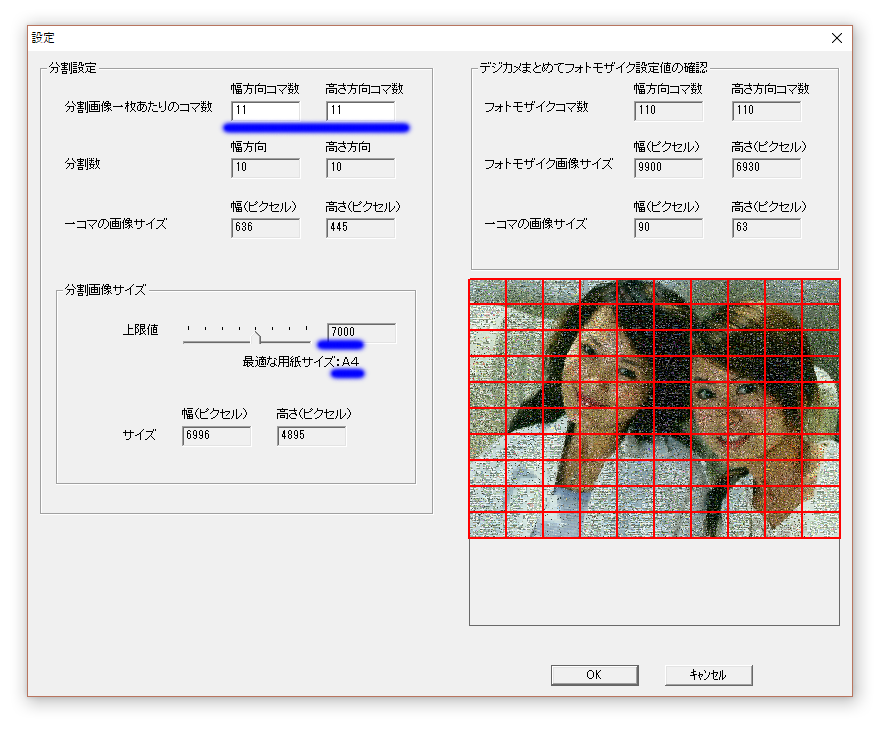
設定を確認するために一枚だけ実行してみます。
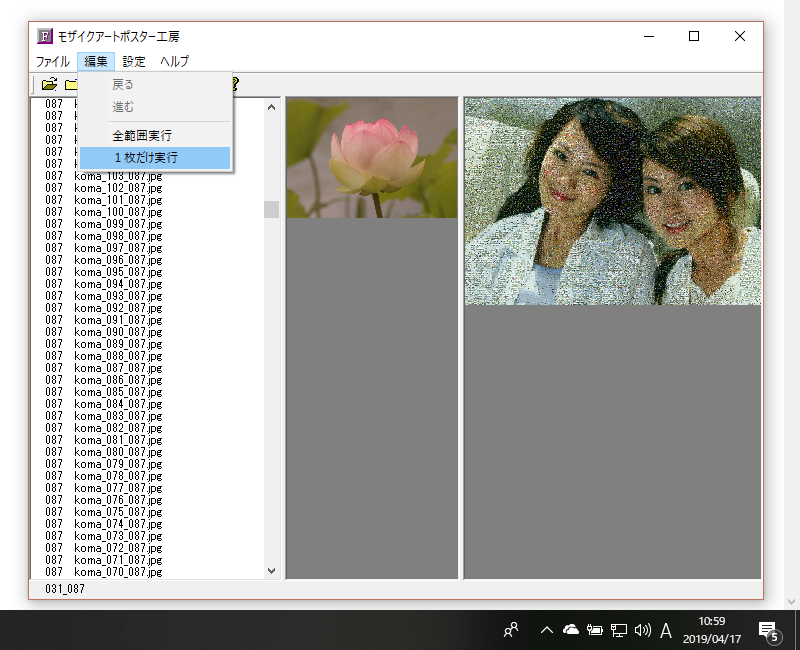
実行する場所を決めます。左から4番目、上から3番目としました。11時に開始します。
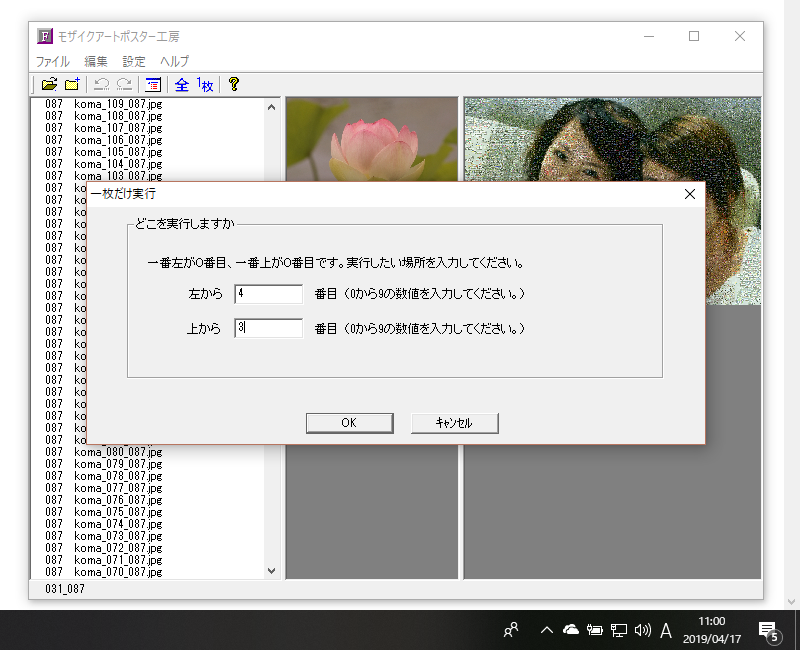
11時2分にできましたから、2分で一枚できるようです。
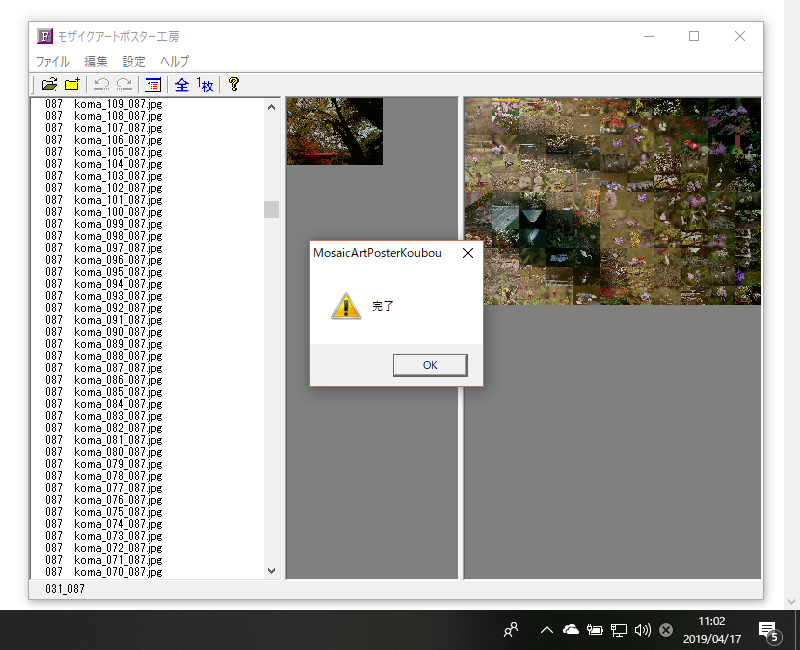
「戻る」として元に戻します。
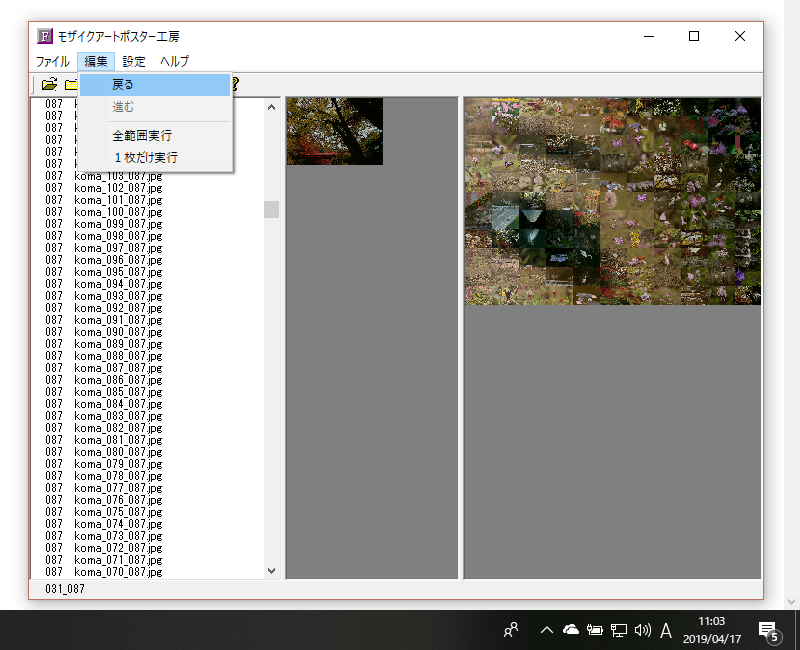
全範囲実行とします。保存する場所は一枚だけ実行での保存場所と別にしておいた方がややこしくなくて良いと思います。
二つ下の画像で説明している通り、全範囲完成後にファイル作成日時順に並び変える作業があるのですが、その都合です。
11時5分に開始です。
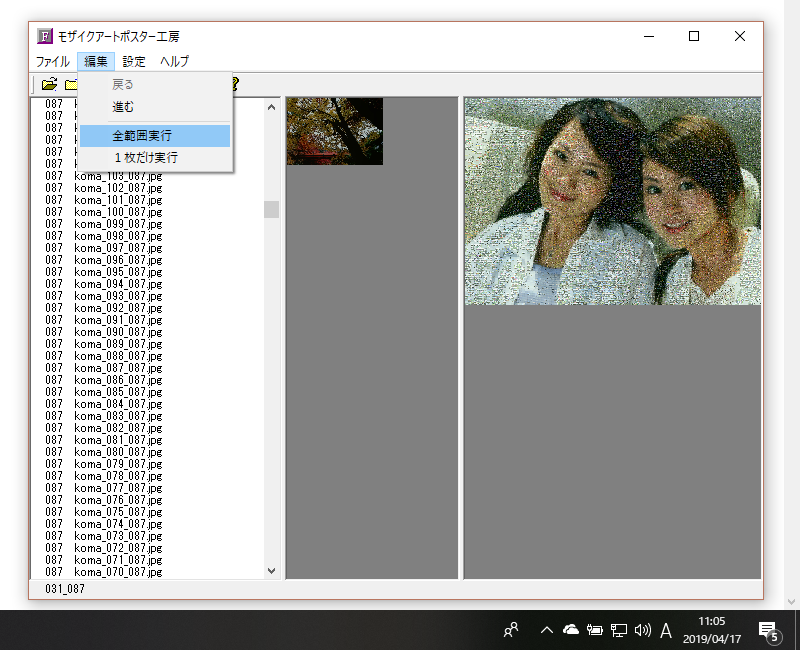
11時46分にできました。41分かかりました。
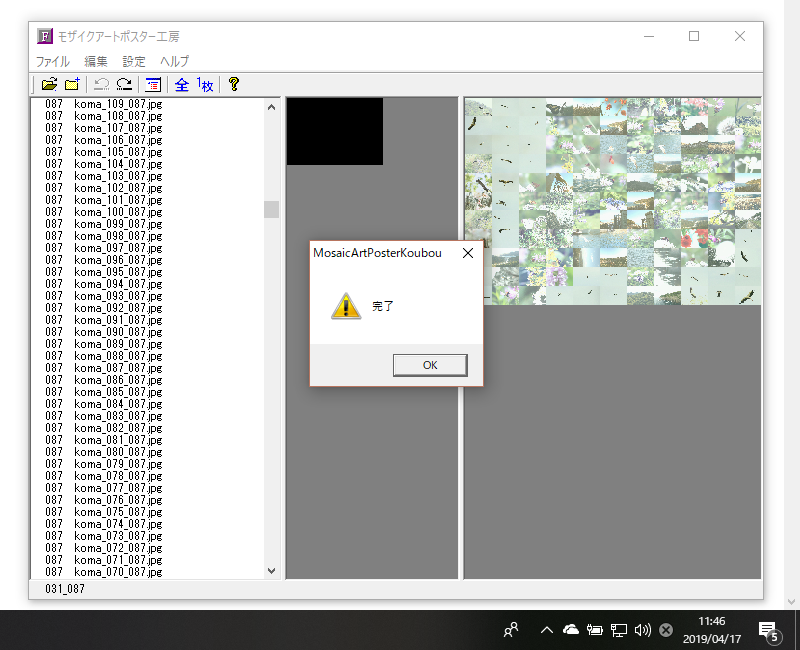
保存先のフォルダーにはファイル名順に並んでいると思いますが、これを日付時刻順の昇順とします。
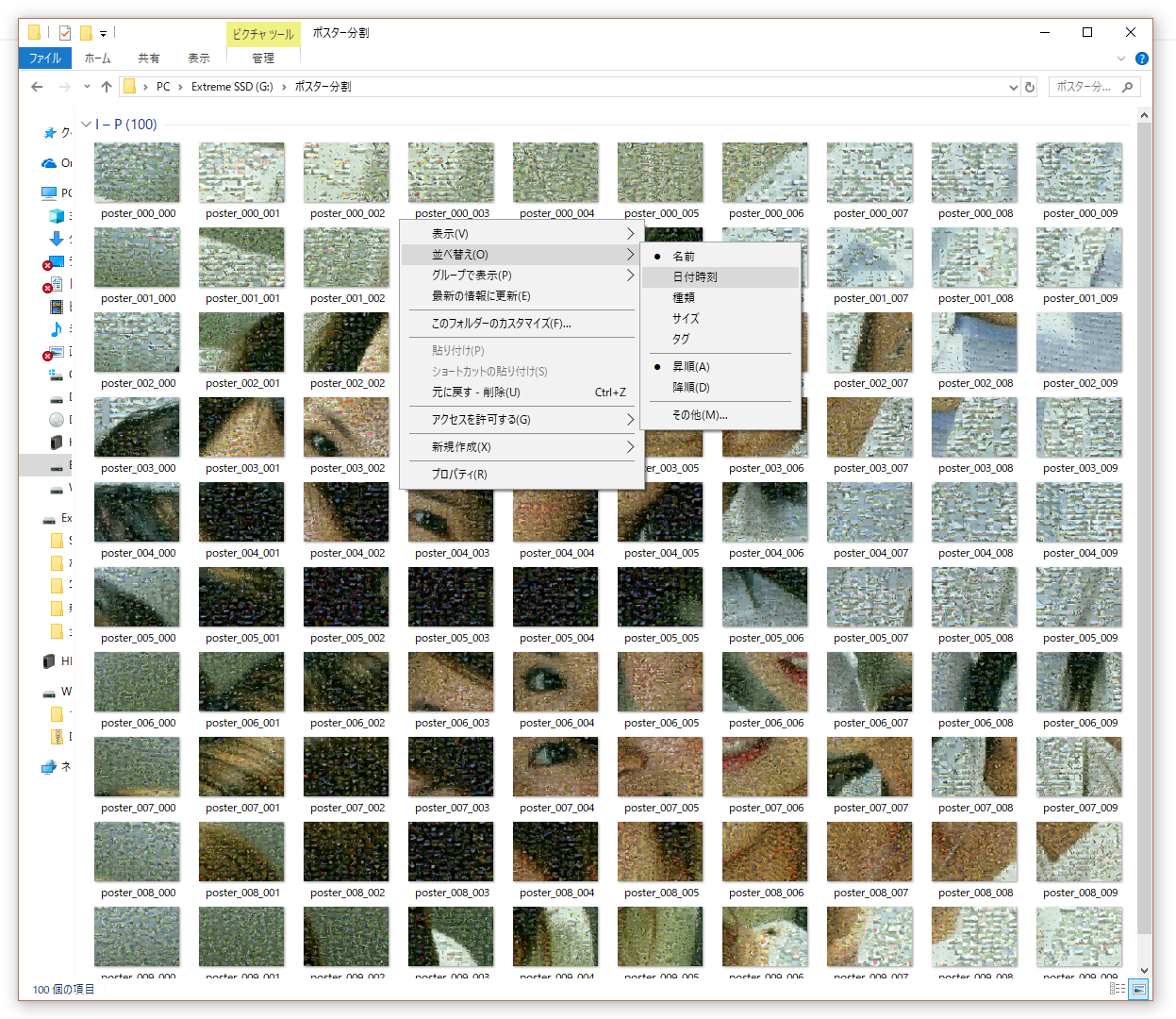
幅方向に10枚並ぶようにウィンドウ幅を調整すれば綺麗に並びます。
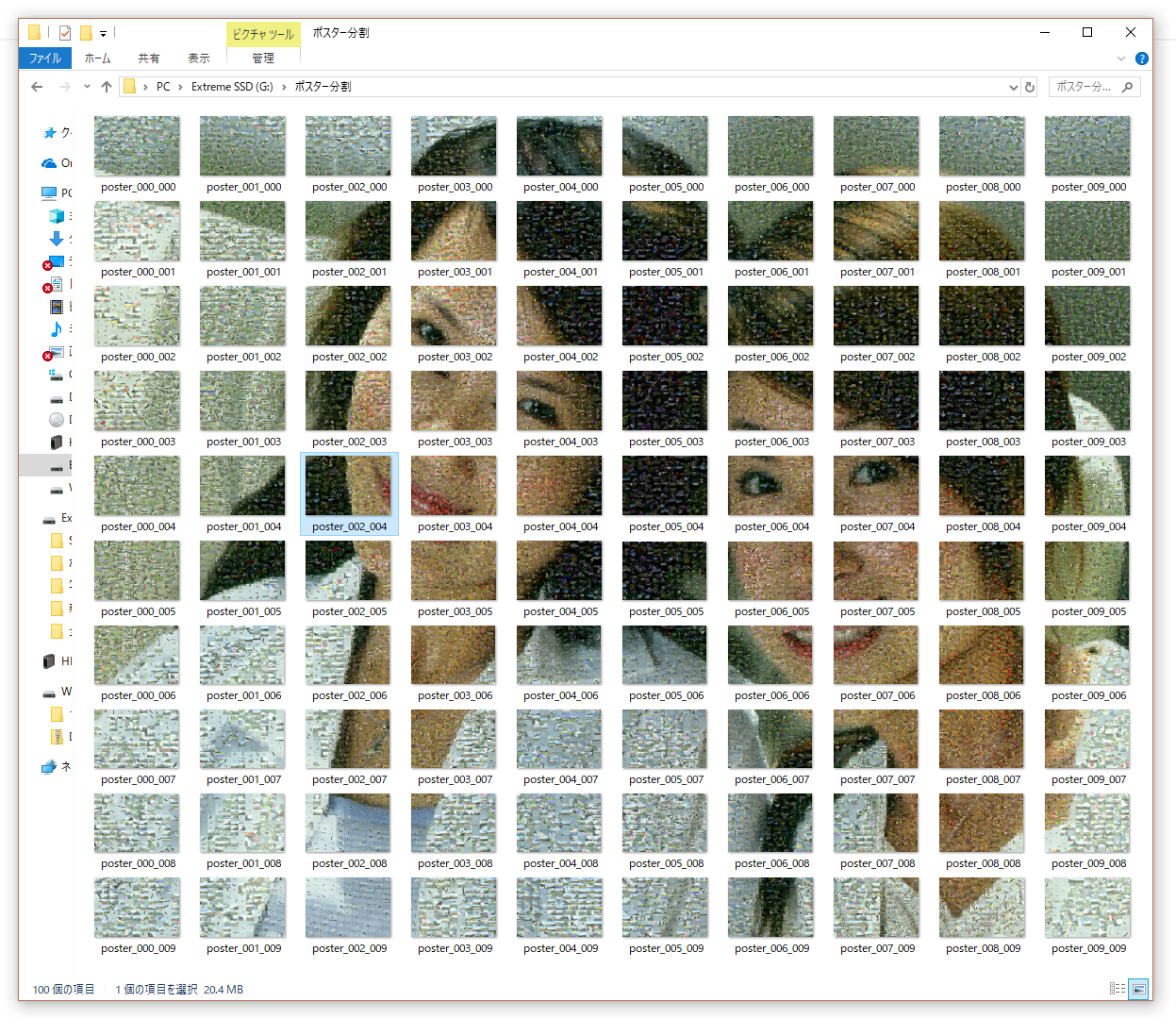
画像一枚のプロパティを表示しました。6995×4895ピクセルです。
全体では10倍して69,950×48,950ピクセルです。
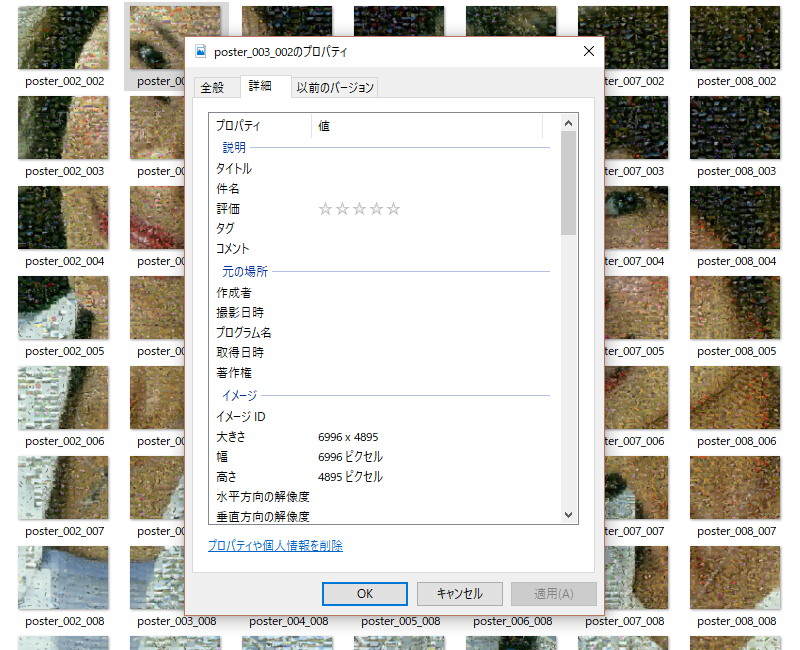
ここまでで作ったフォトモザイクをHTMLのテーブル形式で表示してみました。画像のクリックで実サイズで表示できます。
解像度が高いのでおよそ600DPIでA4用紙100枚にプリントできます。
サイズで言うとおよそ3m×2mです。
このサイズを600DPIでプリントです。
さて、画像一枚のサイズをもう一度確認しておきましょう。画像一枚のサイズは6995ピクセル×4895ピクセルです。この縦横のサイズはA4用紙の縦横の比率と微妙に異なっています。
画像の高さを4895ピクセルに固定すると、画像の幅は、
4895×297/210≒6923ピクセル
とするのが正解です。計算途中の297とか210とかの数値はA4用紙の縦横のサイズからきている数値です。A4用紙は297mm×210mmですから。
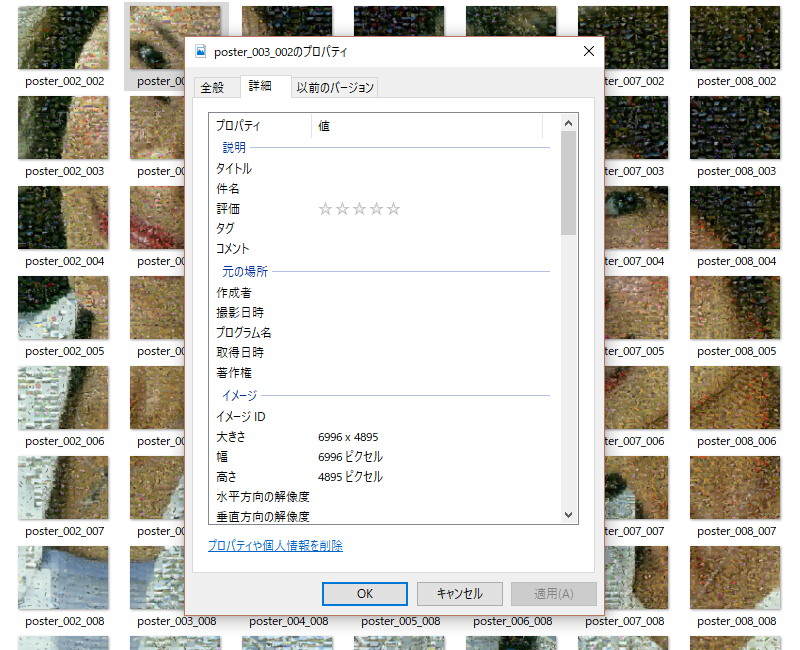
誤差の原因は一コマのサイズが正確には297:210になっていないからです。画像のサイズは小数点以下にすることができないため、小数点以下の数値を整数に丸める際に発生した誤差です。
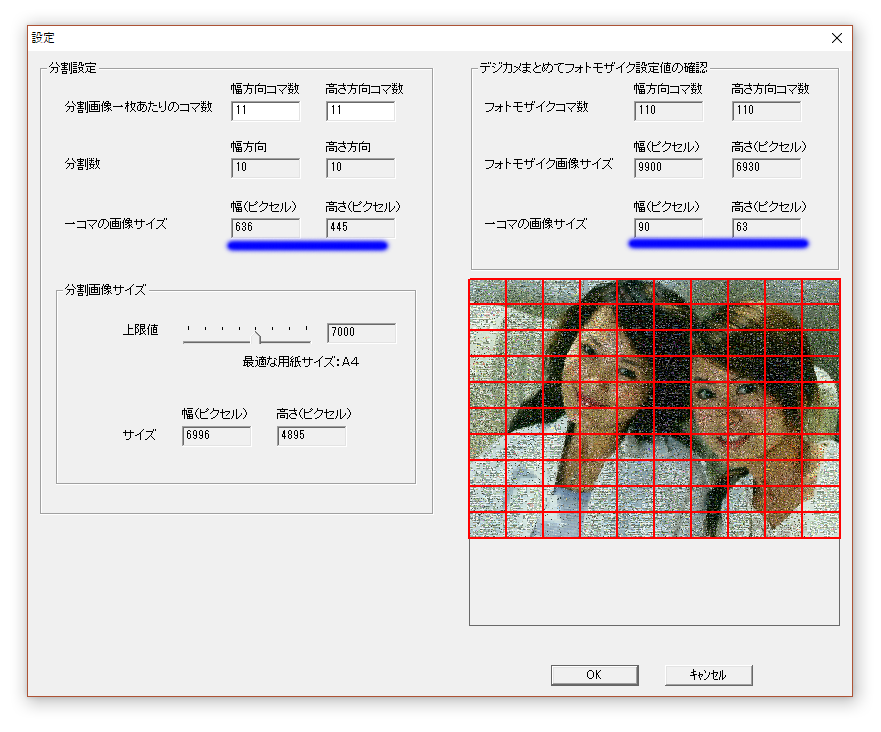
誤差が発生するのはやむを得ないのですが、この誤差を補正することにします。デジカメまとめてリサイズで「ポスター分割フォルダー」を開き「サイズ変更」とします。
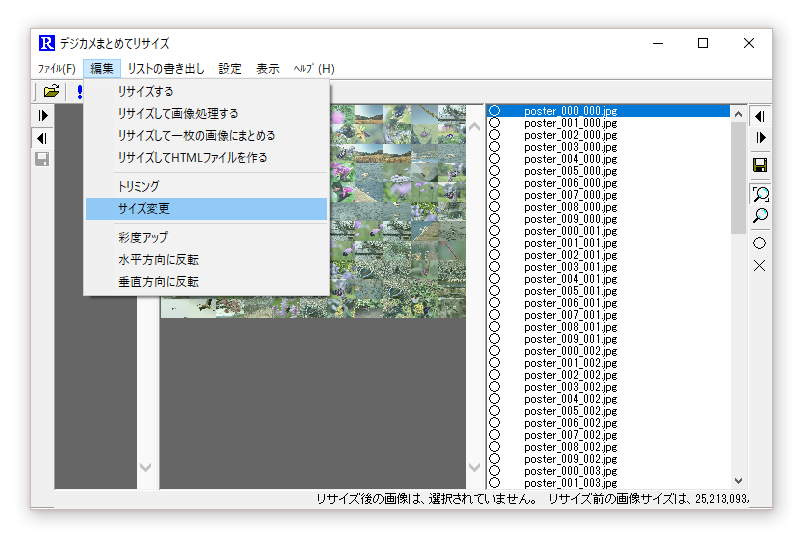
幅を6923、高さを4895ピクセルに設定します。23時03分に処理開始です。
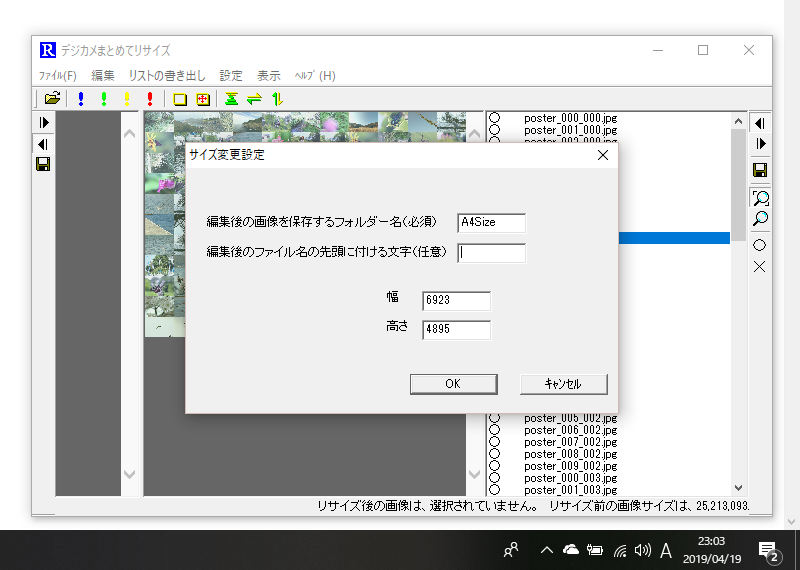
幅を6923、高さを4895ピクセルに設定します。23時25分に完了しました。
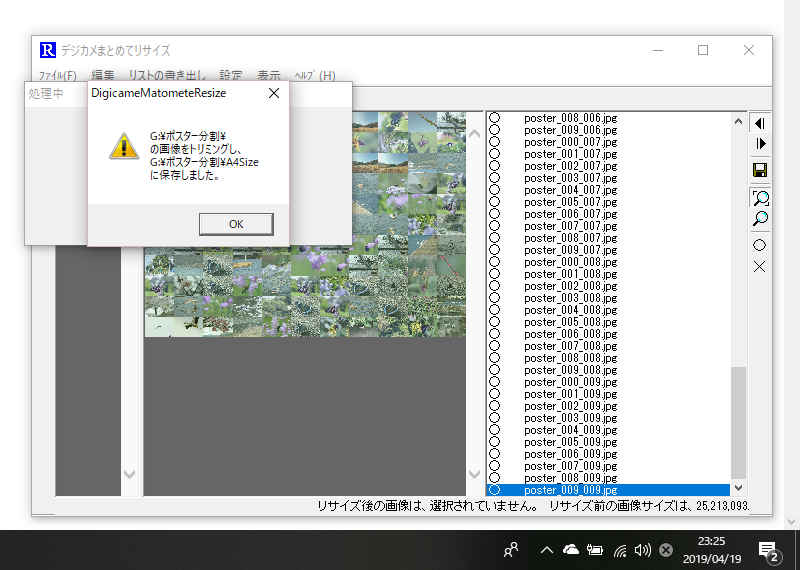
画像一枚を選択してプロパティを確認すると、幅が6923ピクセル、高さが4895ピクセルになっています。これでA4用紙の縦横比と合致しました。
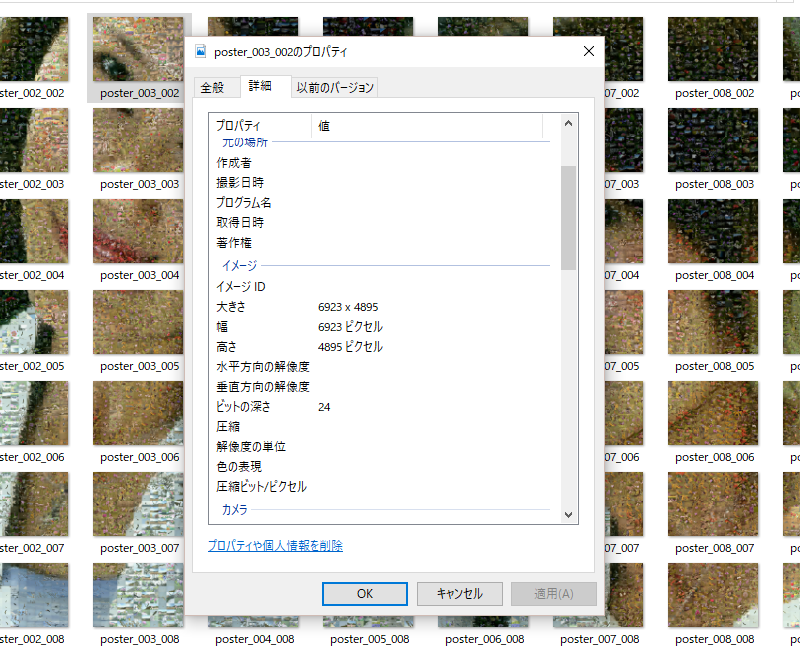
HTMLのテーブルにしました。7個ぐらい上の画像に同じようなテーブルを表示していますが、このテーブルの方が縦横比の誤差を解消したものです。
これで完成としてもよいのですが、⑭に倣って彩度を上げておきましょう。モザイクアート画像はどうしても彩度が低下してしまいますから、少し彩度を上げるのが良いと思います。
では、テスト的にポスター分割する前のフォトモザイク画像でやってみます。
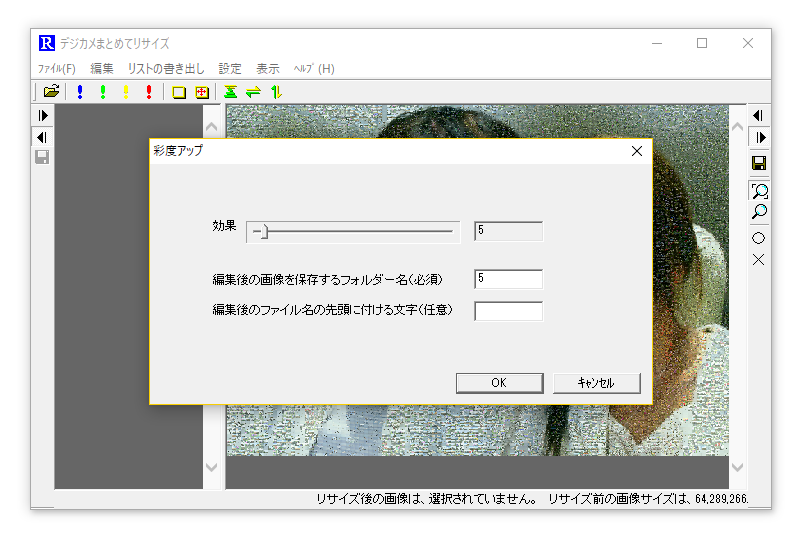
これが彩度を上げる前のフォトモザイクです。

これが彩度を5上げたもの。これで良さそう。

これが彩度を10上げたもの。これでも良いか。

これが彩度を20上げたもの。上げすぎだと思います。

A4Sizeフォルダーを開きます。このフォルダーにポスター分割しA4サイズに縦横を合わせた画像が保存されています。
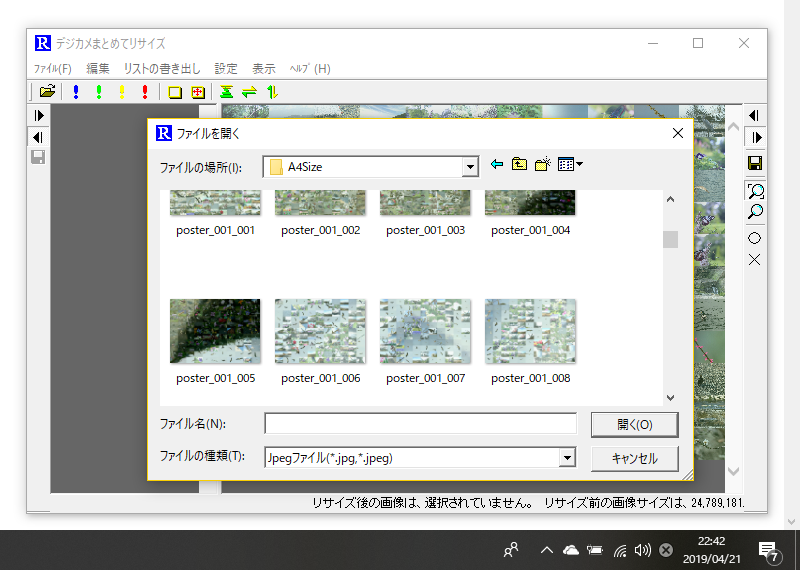
このような画像が110枚保存されているフォルダーです。一気に彩度調整できます。
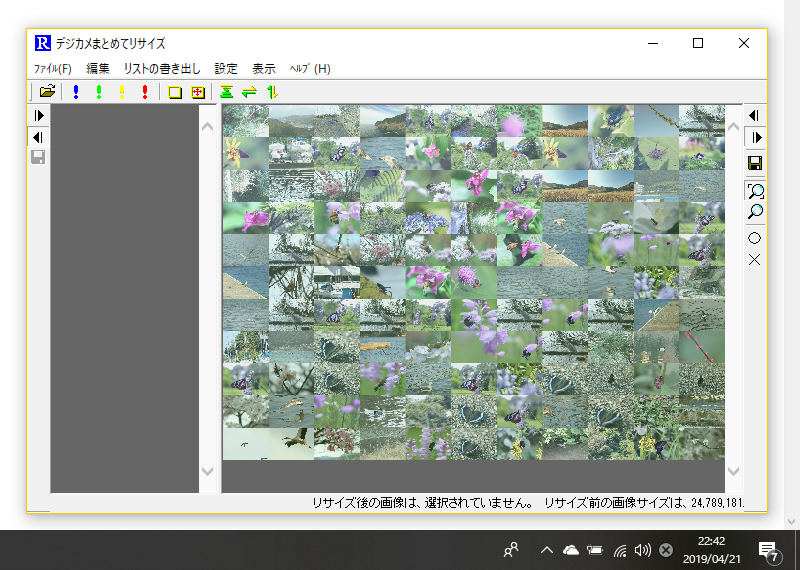
彩度の効果を5にするか10にするかを考えたのですが、間を取って7にしました。22時47分に処理を開始しました。
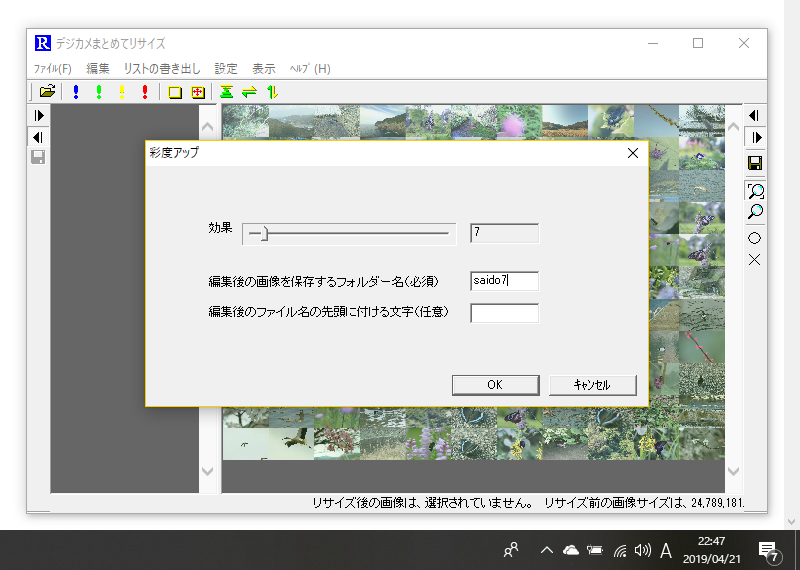
23時10分に完了しました。画像110枚の彩度調整にかかった時間は23分ですね。
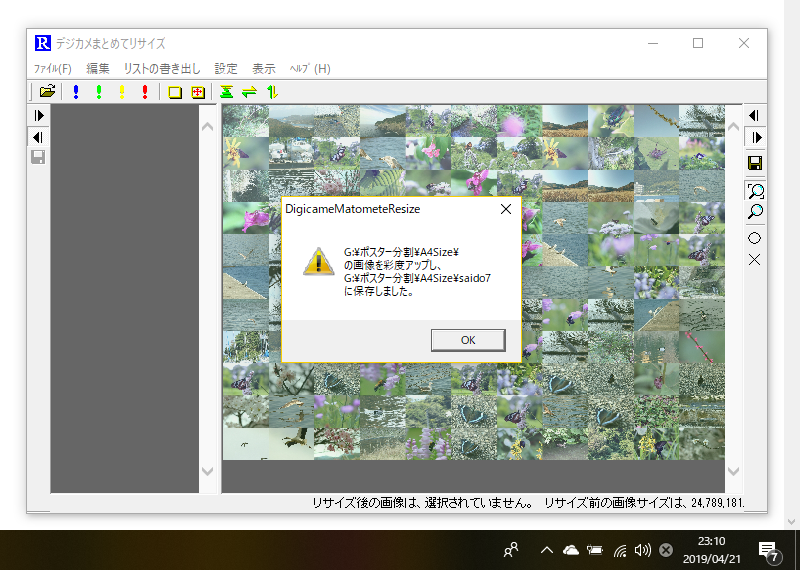
彩度を上げた画像をHTMLのテーブルにしました。これでフォトモザイクの画像データは完成とさせていただきます。
いよいよ印刷です。2019年のゴールデンウィーク10連休を利用して印刷します。
印刷用紙は、今回は安く仕上げたいのでキヤノン写真用紙光沢スタンダードのA4を使用します。
印刷画質にこだわりたい方はキヤノンの光沢ゴールドを使用してください。
A4用紙100枚に印刷して順番通りに並べてみました。襖や畳のサイズと比較すると大体のサイズが分かると思いますが、幅2m97cm、高さ2m10cmです。

上の写真は斜め横から撮影してものですから歪が出ているので、もっと上から撮影したものが下写真です。
写真のクリックで拡大表示されますから拡大してみてください。きっと皆さんも作ってみたくなるでしょう。

印刷コストについてですが、用紙はキヤノンの光沢スタンダードA4用紙を100枚使用しました。
ミスすることなく印刷できましたので100枚入りを1パック使用しました。用紙代は約1,700円です。
プリンターには印刷前の段階で使いかけのインクが入っていましたから、
正確なインク代は分かりませんが、1,371円のインクを7本使用しましたので大体のインク代は9,500円ぐらいです。
用紙代とインク代を合計すると今回の印刷コストは11,200円ぐらいです。
各工程ごとの所要時間を分かる範囲で下記テーブルにまとめました。
| 工程番号 | 内容 | 詳細 | 所要時間 |
|---|
| 1 | コマ数の想定 | 縦横何コマのフォトモザイクにするのかを決めておく。ポスター分割の枚数も決めておく。 | 計測しなかった。 |
| 2 | コマ画像用の写真を準備 | 6000ピクセル×4000ピクセルの写真を用意し、2000枚ごとに分けてフォルダーに保存する。 | 計測しなかった。 |
| 3 | コマ画像用の写真を縮小 | 6000ピクセル×4000ピクセルの写真を、1200ピクセル×800ピクセルに縮小する。 | 13時間30分 |
| 4 | コマ画像用の写真を切り抜き | 1200ピクセル×800ピクセルの写真をA4用紙の縦横比に切り抜く。 | 1時間30分 |
| 5 | コマ画像用の写真を更に縮小 | フォトモザイクの条件検討用として、コマ画像用の写真を長辺100ピクセルに縮小する。 | 1時間 |
| 6 | 背景画像を切り抜き | フォトモザイク背景画像用の写真をA4用紙の縦横比に切り抜く。 | 計測しなかった。 |
| 7 | フォトモザイク画像を作成 | デジカメまとめてフォトモザイクで、フォトモザイク画像を作成する。 | 30分 |
| 8 | コマ画像の保存 | 全てのコマ画像を補正して保存する。 | 1時間10分 |
| 9 | ポスター分割 | モザイクアートポスター工房でフォトモザイクを分割する。 | 40分 |
| 10 | サイズの微調整 | 分割した画像のサイズの誤差を修正してA4用紙の縦横比に合わせる。 | 22分 |
| 11 | 彩度アップ | 彩度を上げる。 | 23分 |
| 12 | 印刷 | A4用紙に印刷する。2019年のゴールデンウィーク10連休中に印刷しました。 | 計測しなかった。 |
このページで作ったフォトモザイクについてまとめてみました。
縦110枚、横110枚の12,100枚の写真を使用しています。
⑬で作ったときは一万枚がとてつもなく多い枚数に感じたのですが、今回は二回目ですから、まぁ普通ですわ。こんなもんでしょう。
12,100枚の写真を各1回使用しており、写真の重複はありません。
コマ写真の重複なく作成する方法は⑨で確立しています。
コマ画像の重複を許せば、もっと再現性の良いフォトモザイクにすることもできるのですが、それではフォトモザイクの価値が低下すると思います。
そもそも、コマ画像を重複なくフォトモザイクを作ることはデジカメまとめてフォトモザイク以外のフォトモザイクソフトでもできるのでしょうか。
私が日本語で検索した範囲ではそのようなソフトウェアを見つけることはできませんでした。
半透明に合成して誤魔化しているわけではありません。
コマ画像と背景画像を半透明に合成しているわけではありません。10%は半透明合成にしましたが透過している感じはないと思ます。フォトモザイク画像を拡大表示して確認してください。
パソコンの連続稼働時間は2時間程度です。
家庭用のパソコンでできますね。8万円ぐらいのノートパソコンで作りました。
トータルのパソコン稼働時間は20時間ぐらいです。(印刷時間は含みません。)
データの作成にかかった時間は20時間ぐらいです。これぐらいであれば家庭のパソコンでちょっと頑張ればできますから皆さんもチャレンジしてみてください。
およそ3m×2mのサイズをA4用紙サイズに分割して解像度およそ600DPIでプリントできます。
⑬で作ったときは物凄い高解像度だと思ったのですが今となっては普通です。フォトモザイクはこれぐらいの解像度でないと展示には耐えられないでしょうね。
折角たくさんの写真を集めて作るのに、プリントがギザギザ、ぼけぼけではがっかりですから。
通常作業として作成できるので、何の達成感もありません。
⑬で作ったときは初めてのチャレンジでしたので、完成した時には物凄い達成感があったのですが、今回は二度目ですし計画的に坦々と実行しましたから何の達成感もありません。
当たり前のようにできてしまいました。ちょっと物足りないのですが、これでいいのでしょうか。
これが限界というわけではありません。
最終的な目標は世界最高のフォトモザイクを作成することなのですが、そもそも何をもって世界最高といえるのか。誰と競っているのかもわからない状態ですが、とにかくもっとぶっちぎってやろうと思いますので次回は10万枚でやってみます。
|