|
10年ほど前にフォトモザイクを作成するアプリケーションを作ったときには、
単なる画像処理のフォトモザイクで満足しており、
実際の写真を並べれ作るフォトモザイクは到底無理な夢物語でしかなかったのですが・・・
今となっては、手間はかかりますが、何も難しくない。簡単にできてしまいます。面白そうなので実際に作ってみることにしました。
早速、DVDの映像を元に、
3500枚のJpeg形式の静止画像を作りました。
DVDを元にJpegを作る方法は教えられないので、皆さんはデジカメ写真を使用してください。
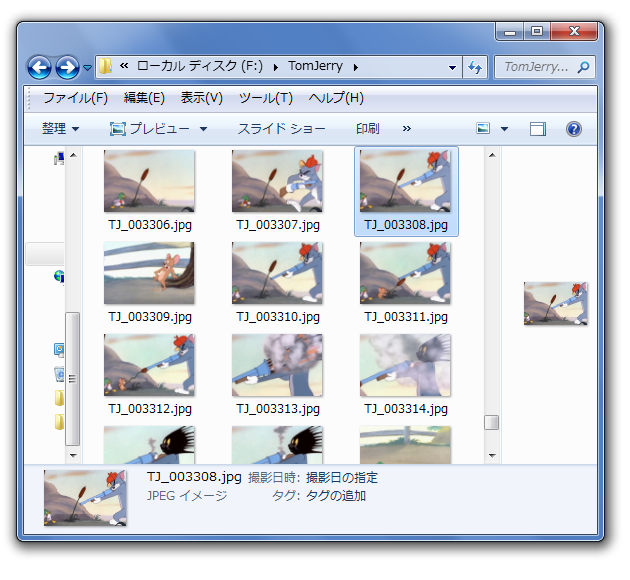
背景画像はこれにしましょう。

「デジカメまとめてフォトモザイク」で、
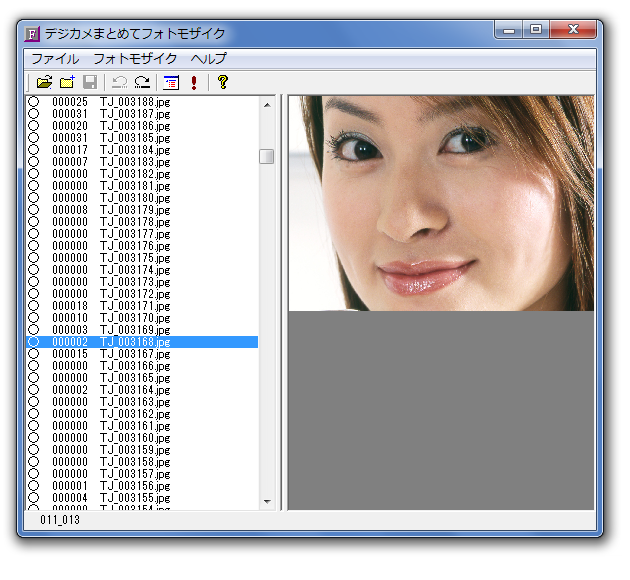
あっという間に画像処理としてのフォトモザイクの完成です。
今回は、幅方向50コマ、高さ方向51コマの合計2550コマのフォトモザイクを作成しました。
2015年11月以降のバージョンではコマの形状を認識する機能を強化しましたので、
それ以前のバージョンと比較して少ないコマ数でも完成度の高いフォトモザイクが作れるようになっています。
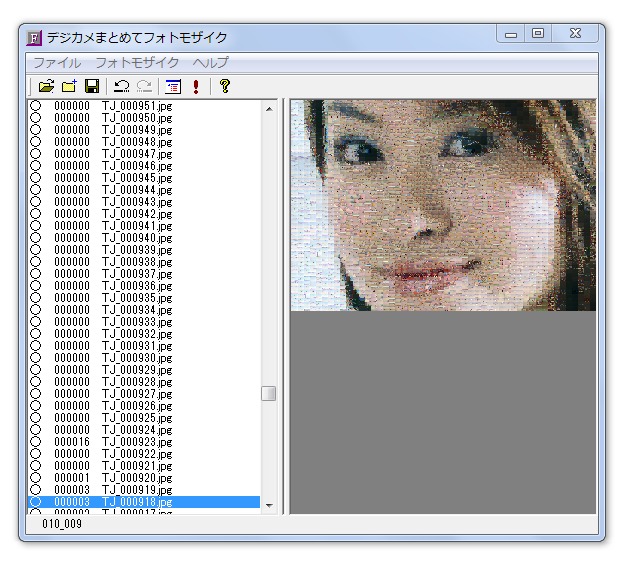
上図のフォトモザイクは、幅方向50コマ、高さ方向51コマの合計2550コマの画像から構成されています。
しかも背景画像を透過していません。等倍で表示してみると一コマ一コマは鮮明さを保っています。
デジカメまとめてフォトモザイクのバージョン1.8以降なら、少ないコマ数で再現性の良いフォトモザイクを構築することができます。
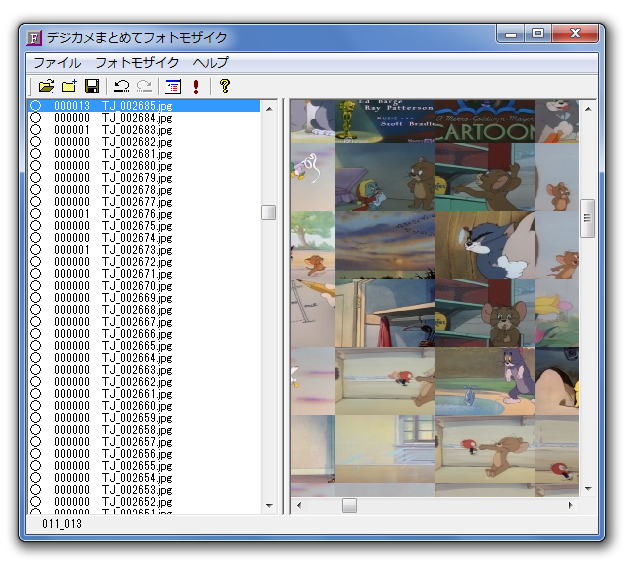
ソフトウェアの性能としては、このサイズで手造りフォトモザイクを作ることはできますが、
私の忍耐力が追い付かないのではないかと危惧し、
方針を変更してもっと小さなフォトモザイクにすることにしました。
みなさんは2500コマ程度で作ってください。
2550コマを全コマ手作業で貼り付けていくのは、私には無理だと思います。2年ほど前にチャレンジした時は、500コマほど並べた時点で挫折してしまいました。
今回は、何としても最後までやり遂げたいので、もっと小さな画像でチャレンジすることにしました。
今回はフォトモザイクの背景画像としてこの画像を使います。
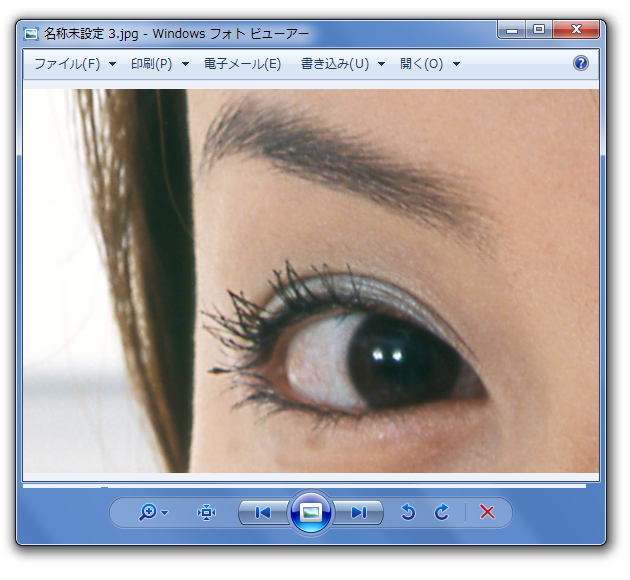
デジカメまとめてフォトモザイクで、
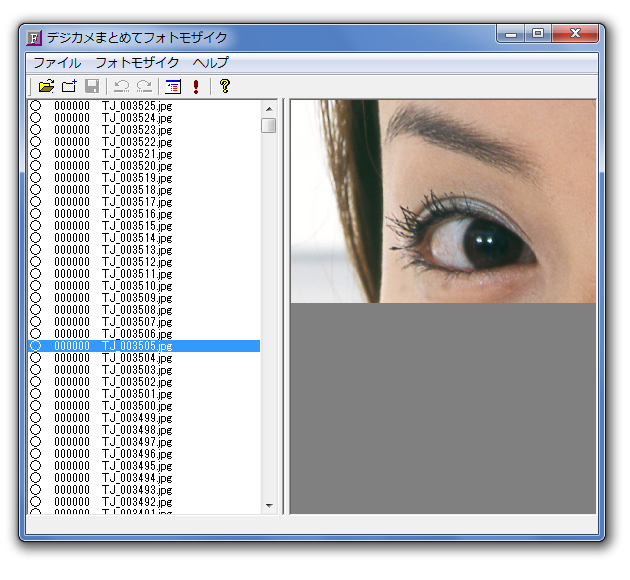
フォトモザイクを作りました。幅方向16コマ、高さ方向16コマの合計で256コマです。
これぐらいであれば、忍耐力のない私でも何とか手造りフォトモザイクを作ることができるのではないでしょうか。
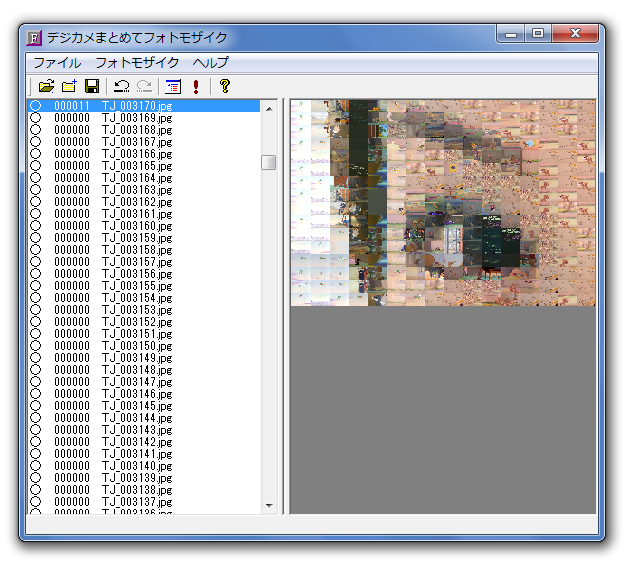
全コマを補正して保存します。
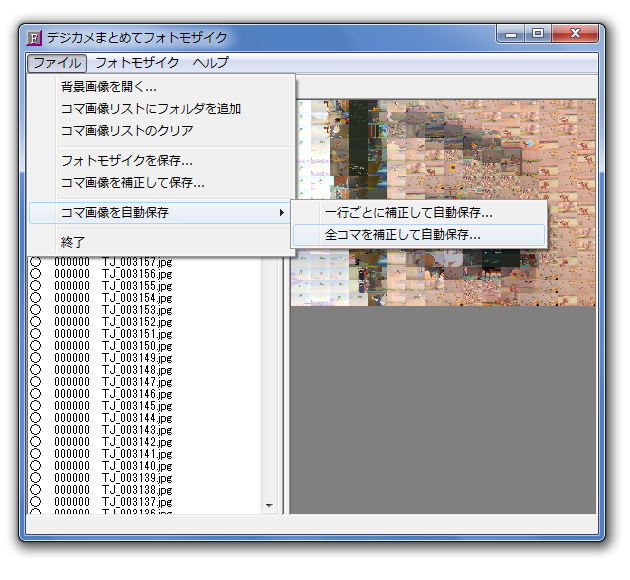
コマ画像は一行ごとにフォルダに整理して保存されます。フォルダ名は上から何番目かを示す数値となっています。一番上の行が000、上から二行目が001です。。
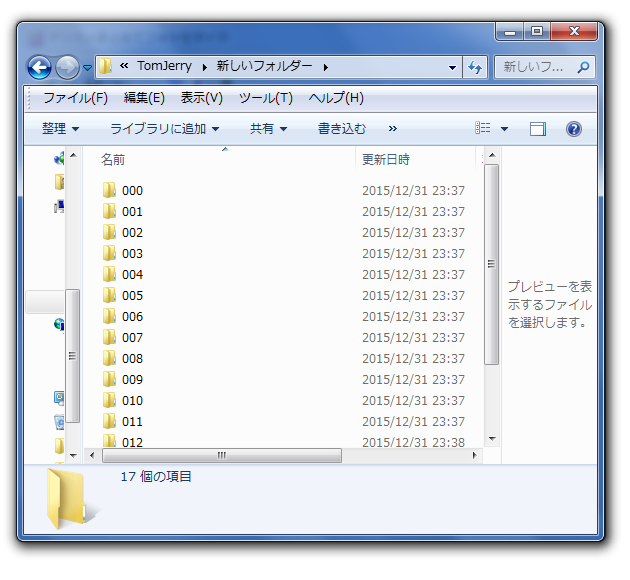
試しに000フォルダの中身を確認しておきましょう。
コマ画像のファイル名は左からxxx番目、上からyyy番目を示すファイル名***_xxx_yyy.jpgとなっています。
コマ画像のサイズはフォトモザイク上のコマのサイズではなく、DVDをもとに作ったJPEG形式画像のサイズです。
ですから、このコマ画像を印刷すれば高解像度で印刷できるのです。
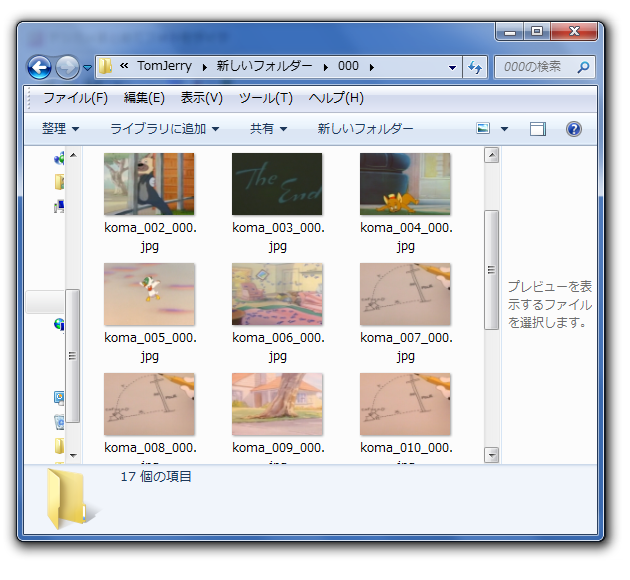
モザイクアート手造り工房で、コマ画像の長辺サイズを18mmとしてレイアウトしてみました。
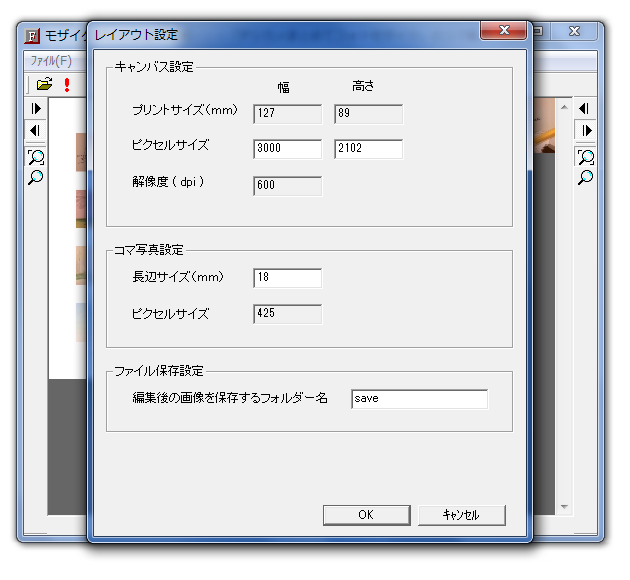
なお、モザイクアート手造り工房ではコマ画像の縦横比は3:2とか4:3とかの一般的な写真の縦横比としてください。
例えば、正方形のコマ画像を使用すると画像と並べる位置を示す数値が重なってレイアウトされてしまいますのでご注意ください。
このようにレイアウトされます。コマ画像の下に並べる位置を示す数値が記載されています。例えば左下隅のコマ画像は000,015と記されていますが、これは左から1番目、上から16番目であることを示しています。
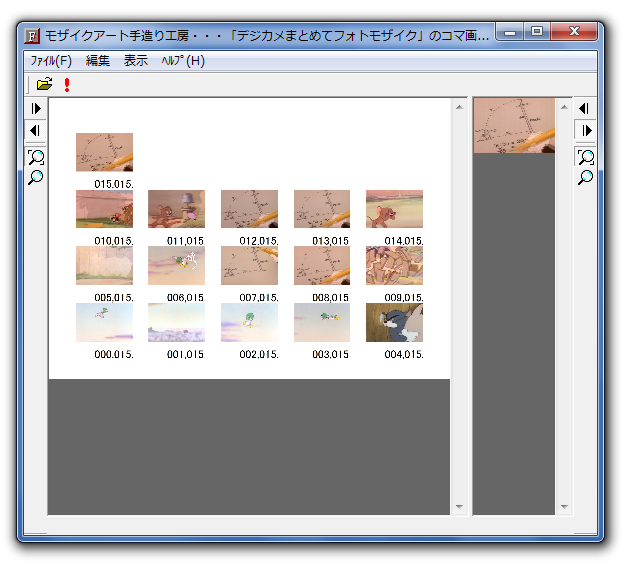
エクスプローラで表示するとこのようになっています。今回は1行当たり16コマですから、全コマが1枚の画像に収まってしまいました。
本来は1行当たり50コマとか100コマで作ることを想定していますので、一行当たり数枚の画像ができることになります。
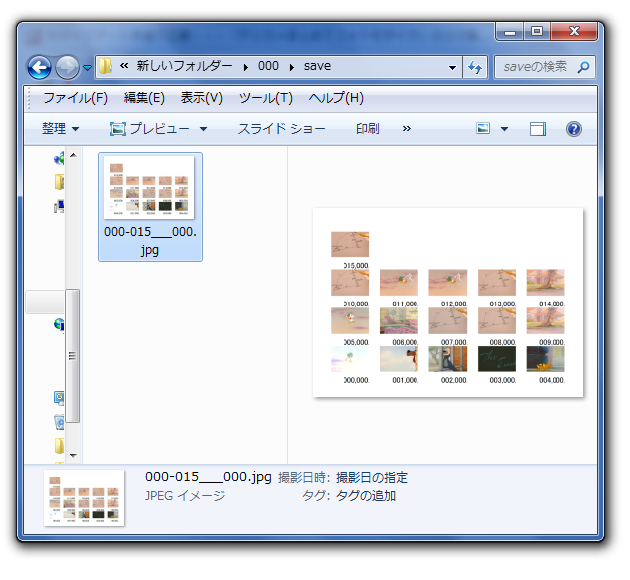
一行目から16行目までの全画像を一つのフォルダにまとめてみました。
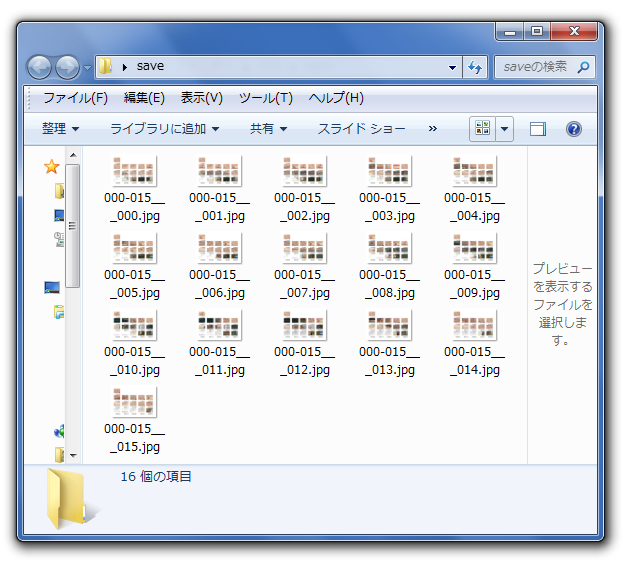
家庭用のインクジェットプリンタでプリントしてみました。この画像はJPEG形式の画像ですから、コンビニや写真屋さんで印刷することもできます。
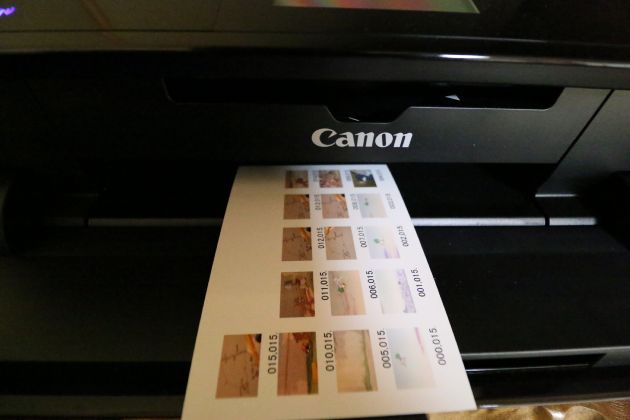
これで全てです。これぐらいなら不器用な私でも、手作業で切って貼ってできるでしょう。
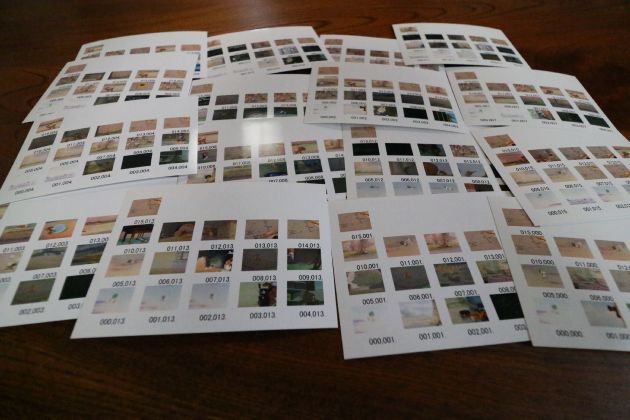
今回はモザイクアート手造り工房の設定ではコマの長辺が18mmとしたのですが、実際には18.5mmぐらいになっています。プリントする機種の設定によって0.5mm程度の誤差はあるようです。ご容赦ください。
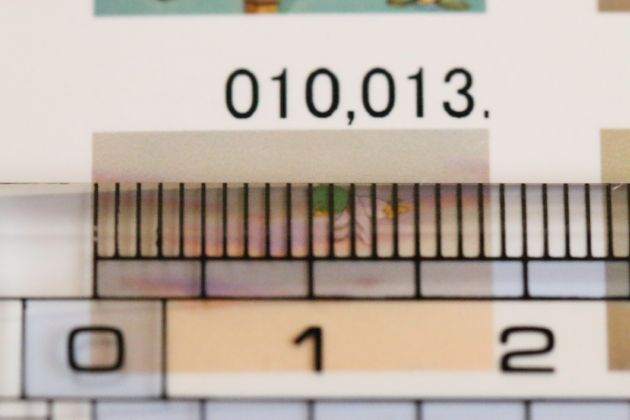
なんとか並べてみました。
みなさんはもっと綺麗に貼り付けてください。
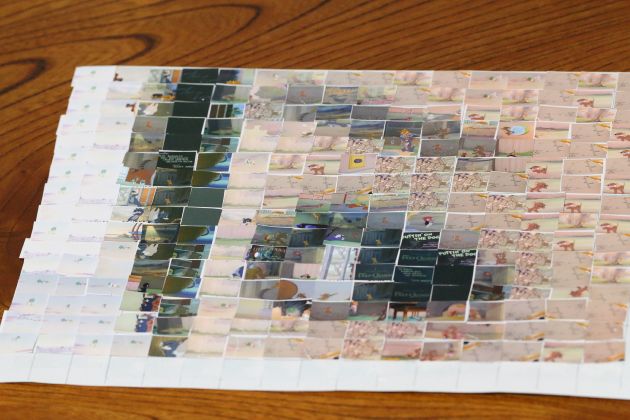
一コマ一コマは切り取った写真です。
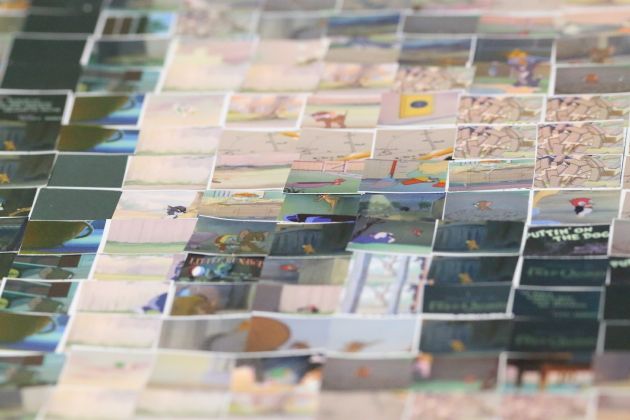
かなり雑な仕上がりになってしまいました。皆さんはもっと綺麗に切り貼りしてください。綺麗に切り取るにはアートナイフのような専用の工具を使用した方が良いかもしれません。
㉕でA4用紙25枚に写真を貼り付けて作る例を示しました。このページのものより大規模な作成例ですので、㉕も参照してください。
このページの貼り付け作業の様子をタイムラプス動画にしてみました。
モザイクアート手造り工房の使い方を動画で解説します。
もっと詳しい動画解説は、モザイクアート手造り工房完全解説のページを参照してください。
|